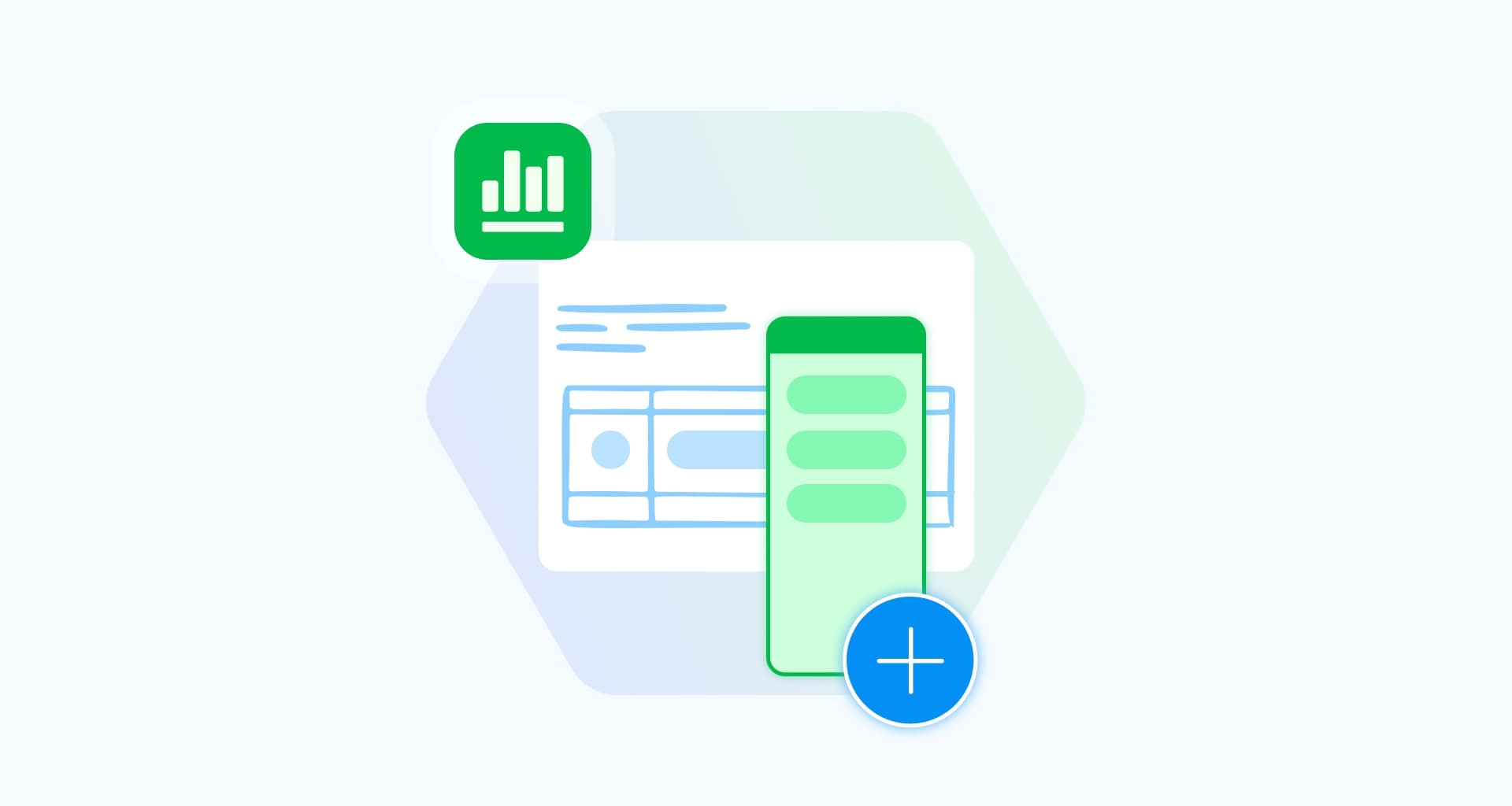Трябва да организирате данните си в Excel за финансов анализ, бюджетиране, подготовка за изпити или следене на графика?
Добавянето на колони в Excel е интелигентен и лесен начин да разширите данните си, като същевременно поддържате ред. Независимо дали обобщавате числа или вмъквате нови данни, усвояването на начина за добавяне на колони в Excel ще оптимизира работата ви.
Вероятно някога сте се чудили защо добавянето на колони в Excel е толкова важно. Като начало тази функция ви позволява да редактирате и представяте данните си с лекота.
Независимо дали работите по финансов модел, отчет за проследяване на производителността ви в работата или търсите тенденции, вмъкването на колони ви помага да поддържате всичко организирано и достъпно.
Ето защо тази функция на Excel е важна, тъй като тя:
Създава място за нова информация, тъй като данните ви нарастват.
Пренарежда съществуващите колони по-логично за по-добра четливост.
Категоризира точките с данни за по-ясен анализ.
Представя информацията, така че данните ви да са лесни за разбиране.
Тъй като това е една от най-често срещаните и полезни задачи в Excel, има различни начини за добавяне на колони - от обикновени кликвания с десния бутон на мишката до усъвършенствани макроси VBA.
В тази статия ще ви помогнем да откриете и овладеете най-добрите методи, за да можете да оптимизирате работата си и да поддържате данните си подредени.
Как да вмъкнете колони с помощта на метода на десния бутон на мишката
Понякога най-простите решения са най-ефективни и това със сигурност важи за техниката на щракване с десния бутон на мишката в Excel. Независимо дали използвате мишка или тъчпад на лаптоп, този метод е бърз и лесен (и може да ви спести много време).
Добавяне на колони в Excel с метода на щракване с десния бутон на мишката:
Отворете Microsoft Excel (или предпочитания от вас инструмент за електронни таблици, например MobiSheets).
Изберете колона. Изберете колоната, която се намира непосредствено вдясно от мястото, където искате да се появи новата колона. Можете да направите това, като щракнете върху буквата на колоната в горната част. Като алтернатива щракнете с десния бутон на мишката върху която и да е клетка в тази колона.
Щракнете с десния бутон на мишката върху избраното или където и да е в маркираната област, за да се появи контекстното меню.
Щракнете върху опцията "Insert" (Вмъкване) от падащото меню.
Изберете "Insert Columns" (Вмъкване на колони) (или "Цяла колона" в MobiSheets), за да добавите нова колона вляво от селекцията си. Съществуващите ви колони автоматично ще се изместят надясно, като освободят място за новата, която току-що създадохте.

И това е всичко! Вляво от избраната от вас колона ще се появи нова колона, готова за въвеждане на данни.
Още четири съвета за добавяне на колони чрез метода на десния бутон на мишката
Когато вмъквате колона в Excel, ще забележите бутон "Insert Options" (Опции за вмъкване) до новодобавената колона. Този бутон ви позволява да изберете форматирането на нововмъкнатата колона, което може да бъде "Format Same As Left" (Форматиране същото като ляво), "Format Same as Right" (Форматиране същото като дясно) или "Clear Formatting" (Изчистване на форматирането) (за премахване на всички стилове на шрифта, рамки и фонови цветове от вмъкнатата колона).
Ако трябва да добавите няколко колони в Excel наведнъж, просто изберете същия брой съседни колони, които искате да вмъкнете, щракнете с десния бутон на мишката в рамките на избора и изберете "Insert Columns" (Вмъкване на колони). Новите колони веднага ще се появят вляво от колоните, които сте маркирали.
За да изтриете колони, просто ги маркирайте, щракнете с десния бутон на мишката и изберете "Изтриване". Останалите колони автоматично ще се изместят наляво.

Използвайте бърза клавишна комбинация, за да ускорите процеса. Маркирайте същия брой колони, които искате да добавите, като изберете съседни клетки в реда и натиснете "Ctrl" и "Space". След това натиснете едновременно "Ctrl", "Shift" и "+" на основната клавиатура (или "Ctrl" и "+" на цифровата клавиатура), за да вмъкнете нова колона незабавно след маркиране на желаните колони. Ако е необходимо, изберете "F4" или "Ctrl" и "Y", за да повторите действието и да добавите още колони.
Как да вмъкнете колони чрез раздела "Начало"
Табът "Начало" на Excel е вашето средство за бърза манипулация на данни, като предлага лесен достъп до функции и формули. Можете да го използвате, за да вмъкнете една или няколко колони едновременно само с няколко щраквания на мишката.
Ето как да добавяте колони, като използвате раздела "Начало":
Отворете файла на Microsoft Excel.
Изберете колоната или колоните където искате да добавите нови колони. Не забравяйте, че Excel добавя колони вляво от вашия избор.
След като сте избрали колоните, намерете раздела "Начало" в горната част на интерфейса на Excel. Той е разположен точно в предната част на лентата с раздели за лесен достъп.
След като изберете раздела "Начало", щракнете върху бутона "Вмъкване". Това веднага ще добави нова колона вляво от избраната от вас колона. Можете също така да щракнете върху малката стрелка до "Insert" за повече опции и да изберете "Insert Sheet Columns" (Вмъкване на колони в листа), за да вмъкнете колона ръчно.
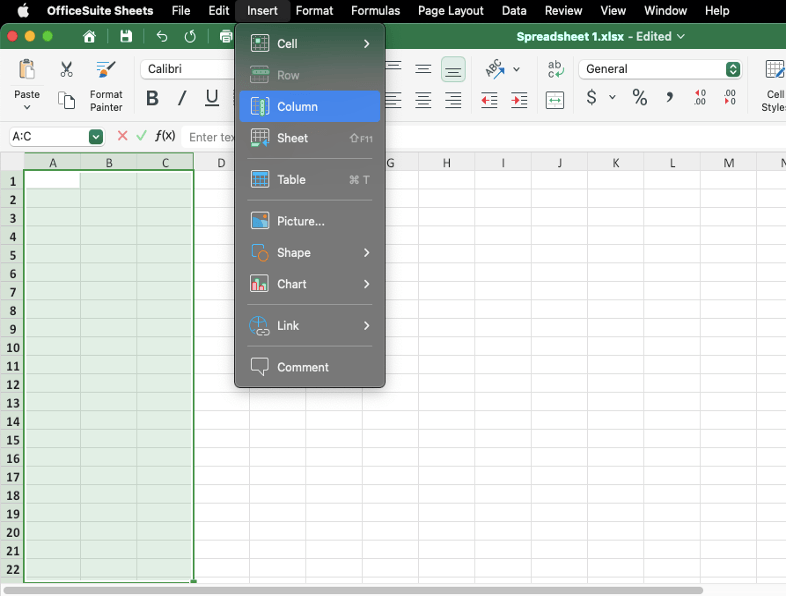
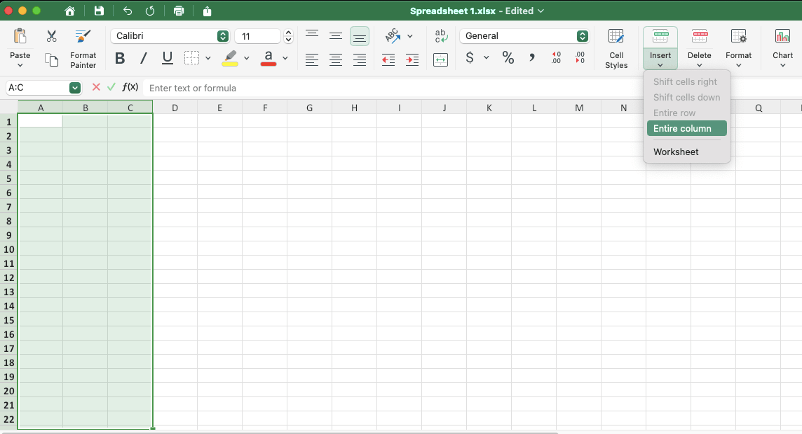
Какво става, ако трябва да премахнете колона?
В такъв случай изберете колоната/колоните, които искате да изтриете, върнете се в раздела "Начало" и щракнете върху "Изтриване" Excel автоматично ще премахне колоната (или колоните) и ще премести останалите вляво.
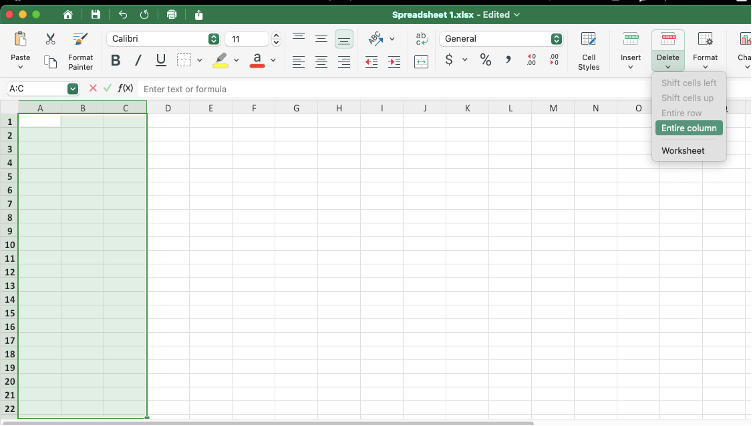
Как да добавите няколко несъседни колони
Добавянето на несъседни колони не е толкова сложно, колкото изглежда - всичко, което трябва да направите, е да следвате тези бързи стъпки:
Изберете несъседни колони. Задръжте натиснат бутона "Ctrl", докато щракате върху буквите на колоните, които искате да изберете. Това ще ви позволи да изберете няколко колони, които не са съседни една на друга.
Вмъкване на нови колони като натиснете клавишна комбинация ("Ctrl", "Shift" и "+") или щракнете с десния бутон на мишката върху избраната колона и изберете "Insert" (Вмъкване) от падащото меню. По този начин ще добавите нова колона вляво от всяка избрана колона.
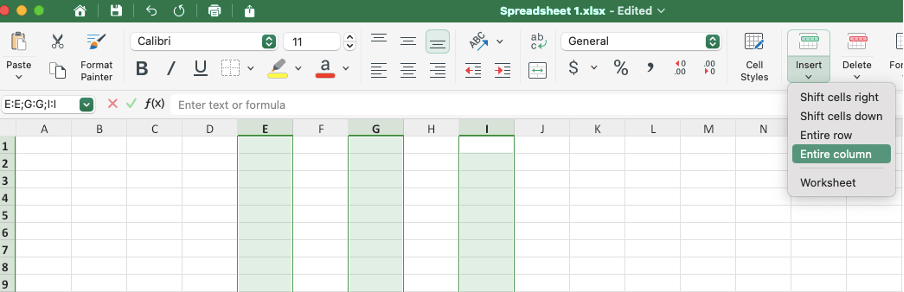
След като разгледахме основите на добавянето на колони в Excel, нека да разгледаме три по-сложни метода за това.
Как да вмъкнете колони в таблица на Excel
Таблицата на Excel е обект или структуриран диапазон от данни, който ви помага да управлявате и анализирате информацията си, независимо от останалата част на работния лист. За да добавите колони в таблица на Excel, следвайте следните стъпки:
Щракнете върху всяка клетка в колоната до мястото, където искате да вмъкнете нова колона.
Вмъкнете нова колона. Щракнете с десния бутон на мишката върху избраната клетка, след което изберете "Table Columns to the Left" (или "Insert Table Columns to the Left" или "Insert Table Columns to the Right"; в случай че използвате MobiSheets, изберете "Insert", след което "Entire column") от контекстното меню.
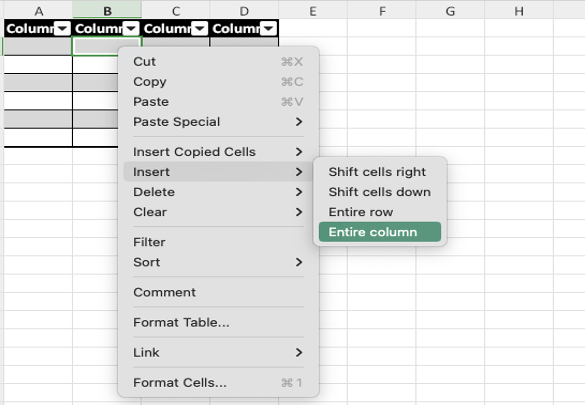
Ще бъде добавена нова колона, наречена по подразбиране "Column1". Можете да преименувате тази колона, за да отговаря по-добре на вашите данни.
Как да добавяте колони чрез метода "плъзгане и пускане"
Използвайте техниката "плъзгане и пускане", за да сменяте и пренареждате бързо колоните си. Подсказка: този метод изисква много интелигентна клавишна комбинация.
Щракнете върху заглавието на която и да е празна колона във вашия лист, за да я изберете.
Наведете курсора върху ръба на избраната колона, докато той се промени в четиристранна стрелка, сигнализирайки, че колоната е готова да бъде "плъзгана и пускана".

Задръжте натиснат клавиша "Shift" на клавиатурата, след което плъзнете колоната до желаното място. Докато премествате колоната, след като освободите бутона на мишката, ще се появи зелена вертикална линия, показваща новото местоположение на колоната.
Освободете бутона на мишката за да поставите колоната на новото й място.

Можете ли автоматично да вмъквате колони надясно?
Да, вероятно вече сте разбрали от тази статия как работи традиционният метод за добавяне на колони вляво. Но ако искате да вмъкнете колони вдясно, това със сигурност не е невъзможна мисия; всичко, от което се нуждаете, е функцията "Запълване на дръжката".
Изберете целевата колона (колони).
Намерете функцията "Fill Handle". Когато колоната е избрана, намерете малкия зелен квадрат в горния десен ъгъл, известен като "дръжка за запълване"
Наведете курсора си върху "дръжката за запълване", след което натиснете и задръжте клавиша "Shift". Курсорът ще се промени на икона с две ленти със стрелки, което показва, че можете да вмъкнете колона(и).
Щракнете с левия бутон на мишката и плъзнете "Дръжката за запълване" надясно, като продължавате да държите бутона "Shift", за да създадете толкова нови колони, колкото ви трябват.
VBA код за автоматично вмъкване на празна колона след всяка колона
Ако искате автоматично да вмъкнете празна колона между всяка съществуваща колона в работния си лист, можете да използвате VBA код, за да оптимизирате процеса. Ето как да го настроите:
Отворете редактора Visual Basic. В Excel натиснете "Alt" и "F11", за да отворите редактора на Visual Basic for Applications (VBA).
Вмъкнете нов модул. В редактора VBA щракнете с десния бутон на мишката върху името на вашата работна книга в панела "Project-VBAProject" вляво. Добавете нов модул, като изберете "Insert (Вмъкване) -> Модул" от контекстното меню.
Добавете кода VBA. Копирайте VBA кода по-долу и го поставете в прозореца на новия модул ("Module1"):
Sub InsertBlankColumns()
Dim ws As Worksheet
Dim lastCol As Long
Dim i As Long
' Задайте работния лист, върху който искате да работите
Set ws = ThisWorkbook.Sheets("Sheet1")
' Намерете последната използвана колона в листа
lastCol = ws.Cells(1, ws.Columns.Count).End(xlToLeft).Column
' Преминаване през колоните от последната към първата
For i = lastCol To 1 Step -1
ws.Columns(i + 1).Insert Shift:=xlToRight
Следваща i
End Sub
Sub InsertEveryOtherColumn()
Dim colNo, colStart, colFinish, colStep As Long
Dim rng2Insert As Range
colStep = -1
colStart = Application.Selection.Cells(1, 1).Column + 1
colFinish = Application.Selection.Columns.Count + colStart - 1
Application.ScreenUpdating = False
Application.Calculation = xlCalculationManual
For colNo = colFinish To colStart Step colStep
ActiveSheet.Cells(1, colNo).EntireColumn.Insert
Следваща
Application.ScreenUpdating = True
Application.Calculation = xlCalculationAutomatic
End Sub
Записване на работната книга като "работна книга с макроси на Excel" (*.xlsm), за да се гарантира запазването на макроса.
Затворете редактора VBA чрез "Alt" и "Q" и се върнете в работната си книга.
Стартирайте макроса. Изберете диапазона в работния лист, в който искате да вмъкнете колони. Натиснете "Alt" и "F8", за да отворите диалоговия прозорец на макроса, изберете "InsertEveryOtherColumn" и щракнете върху "Run".
Макросът автоматично ще вмъкне празна колона след всяка съществуваща колона в избрания диапазон, което улеснява организирането на данните ви с равномерно разположени колони.
Не забравяйте да направите това, преди да добавите колони в Excel
Готови ли сте да започнете да организирате отчета си с колони в Excel? Не толкова бързо!
Преди да се впуснете, ето три бързи съвета, които ще ви помогнат да поддържате данните си перфектно организирани:
Ако трябва да върнете назад последните промени, просто натиснете "Ctrl" и "Z", за да отмените последното действие. Алтернативно, щракнете върху стрелката, насочена назад, в горната част на екрана, за да отмените.

Запазете копие на оригиналната електронна таблица на компютъра си, за да я запазите непокътната, докато правите промени в ново копие, докато правите промени в ново копие.
В допълнение към добавянето на колони, не забравяйте, че можете също така да вмъквате единични и множество редове и отделни или няколко клетки.

И ако някога сте се чувствали претоварени от сложността на Excel, има по-бърз и опростен начин да управлявате данните си с MobiSheets.