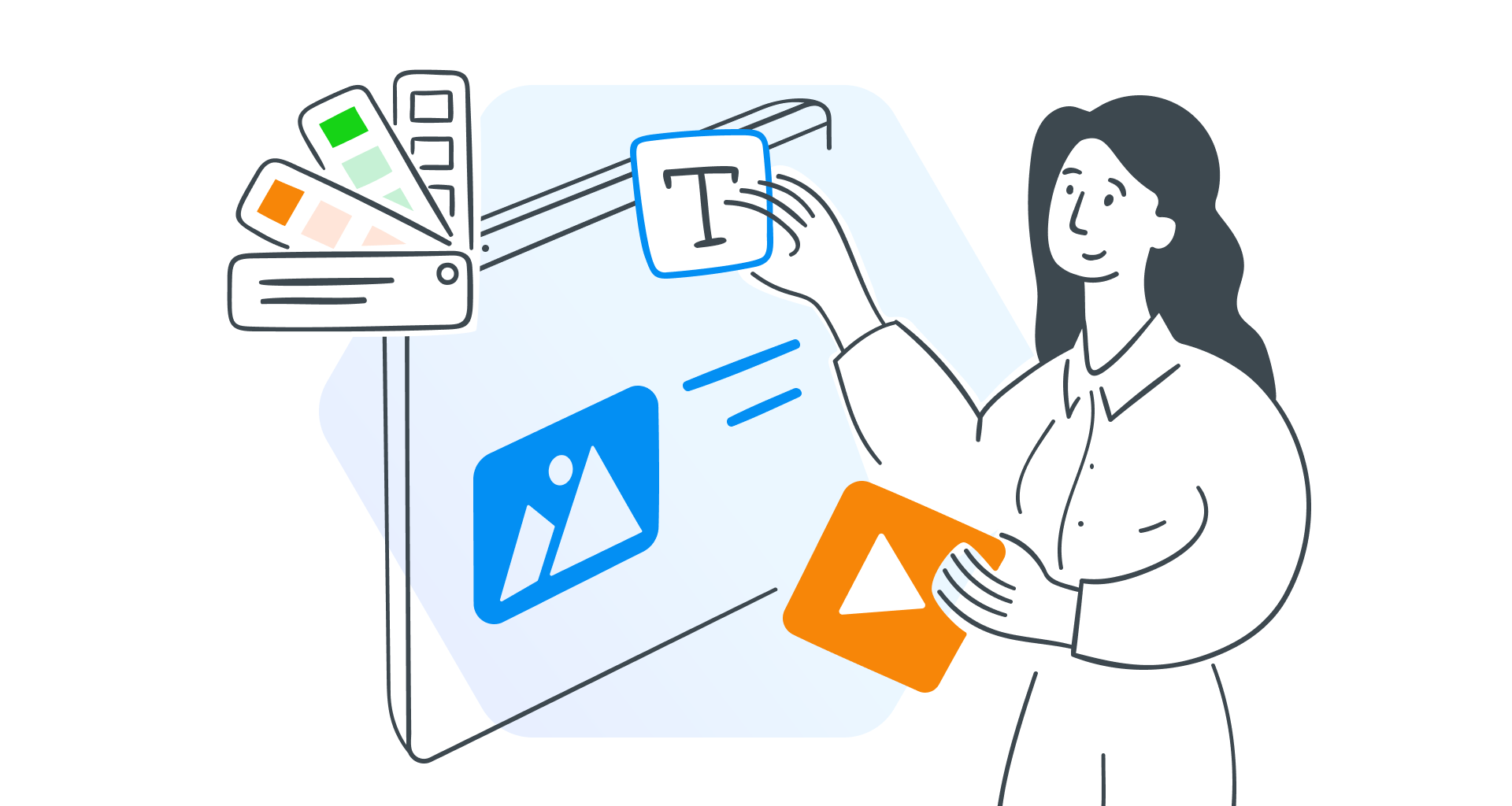Мислете бързо! Вие сте само на часове от следващото си голямо представяне на клиента, актуализация на екипа или презентация на класа и започване от нулата.
Стресиращо, нали?
За щастие шаблоните на PowerPoint могат да бъдат вашата крайна суперсила. Тези предварително проектирани слайдове се предлагат с оформления, графики, текстови полета и дизайнерски елементи, за да ви помогнат да създавате професионални презентации за нула време.
Звучи перфектно, нали? Може би, докато не разберете, че стандартните шаблони на PowerPoint може да не отговарят на вашите стандарти.
Използвайте това ръководство, за да научите как да създадете персонализиран шаблон на Microsoft PowerPoint от нулата, да коригирате цветове, шрифтове, лога и оформления и дори да прецизирате съществуващите дизайни, за да отговарят на вашия стил.
В края ще знаете точно как да създадете шаблон, който да зарежда всяка презентация, която създавате.
Използване на съществуващи шаблони на PowerPoint
Притиснато ви е? Създаването на персонализиран шаблон на Microsoft PowerPoint не винаги е опция, но това не означава, че презентацията ви трябва да изглежда прибързана.
Предварително проектираните шаблони на PowerPoint са спасител – готови за използване и лесни за настройване, дори ако не сте експерт по дизайн.
Най-добрата част? Тези дизайни не само спестяват време; те са достатъчно гъвкави за лична или търговска употреба, като ви позволяват да създавате професионални презентации само с няколко кликвания.
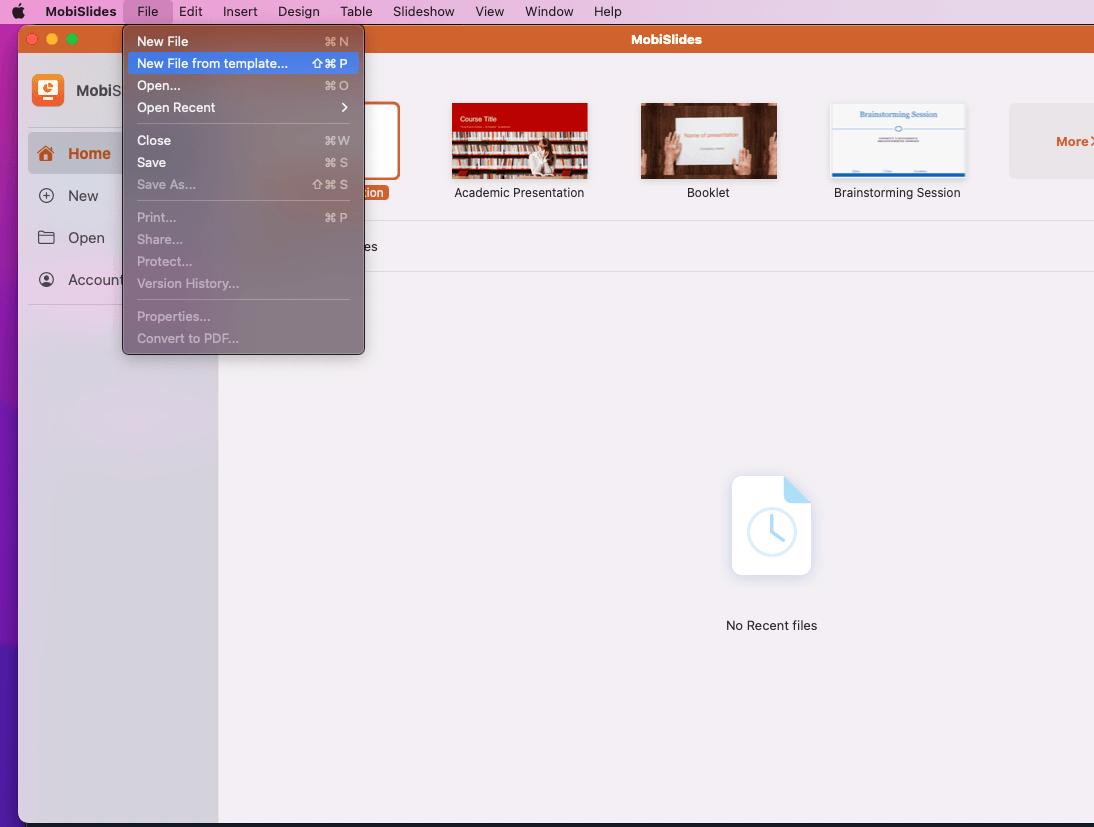
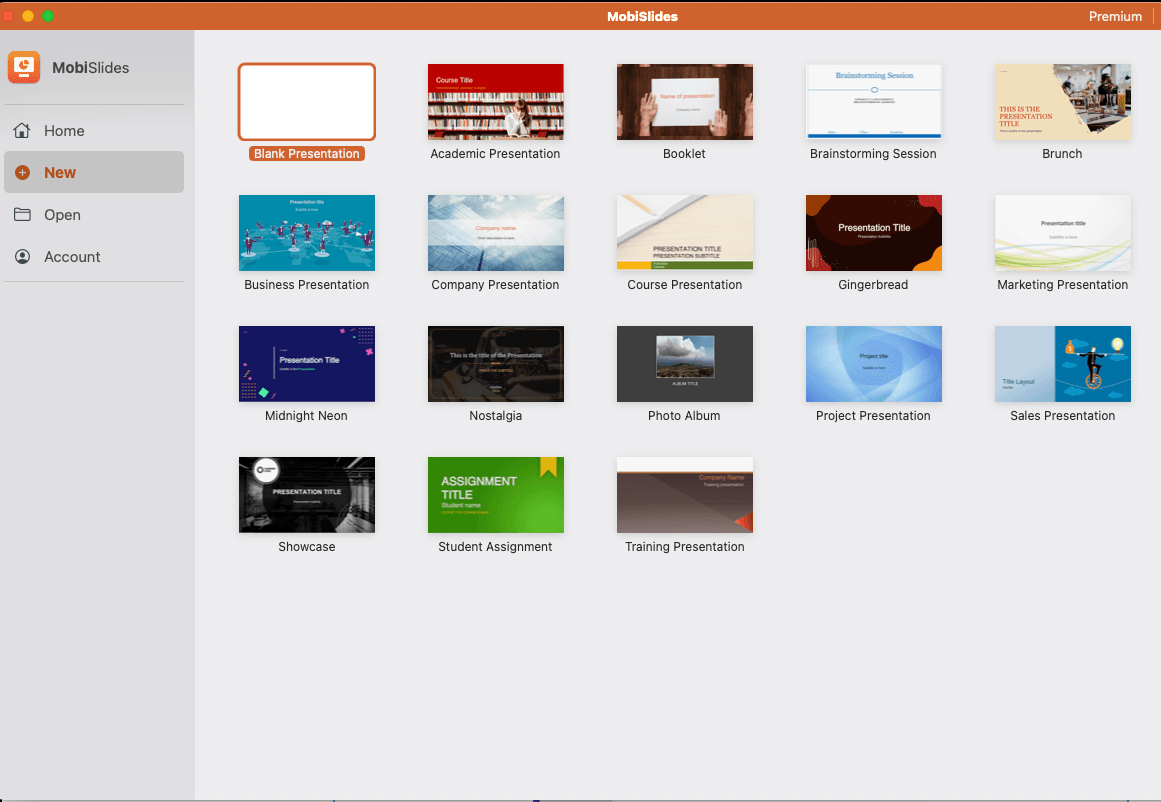
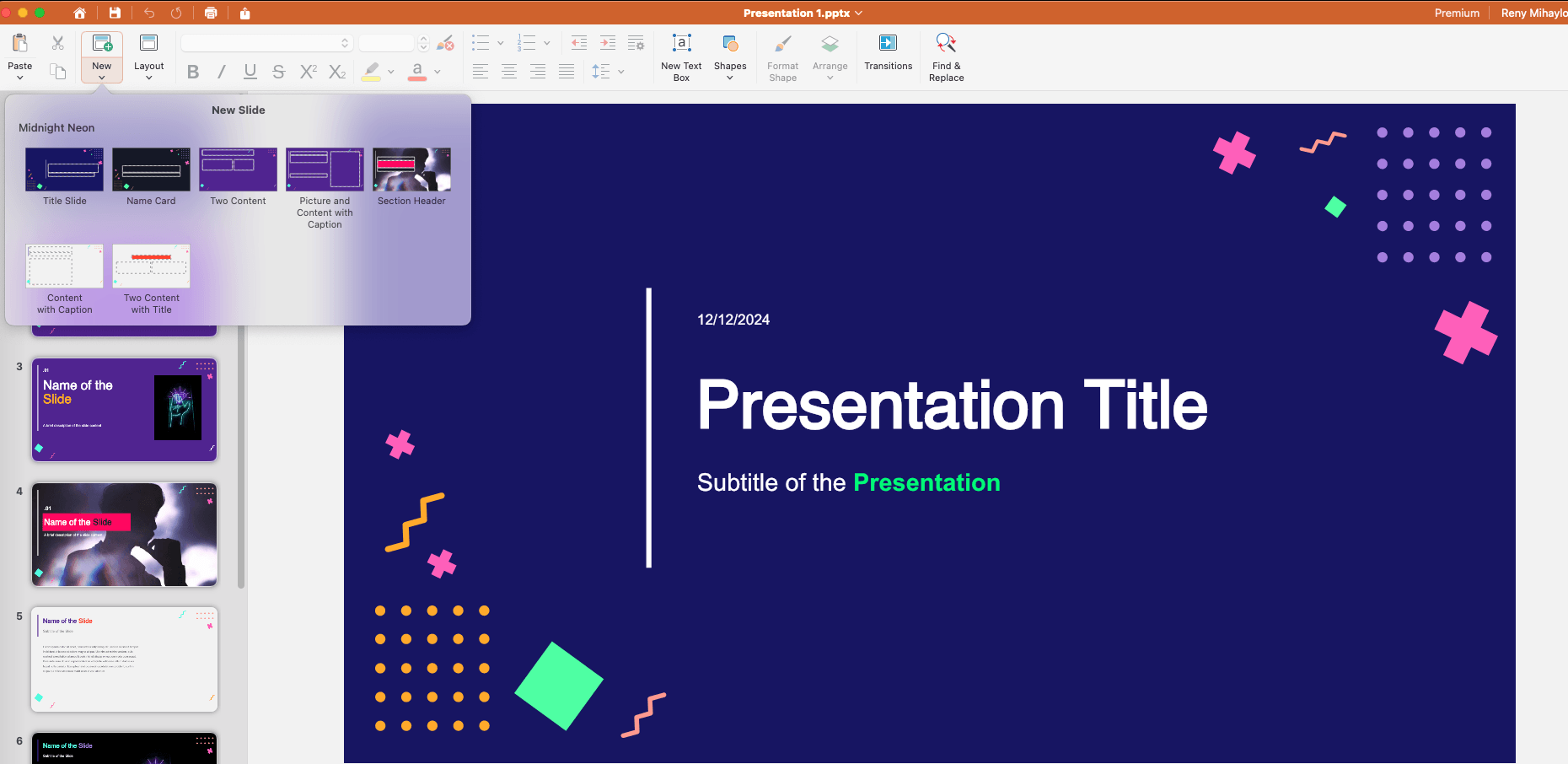
Създаване на персонализиран шаблон на PowerPoint от нулата
Ако искате пълен творчески контрол върху вашите презентации, проектирането на персонализиран шаблон на PowerPoint е правилният начин.
Като започнете от нулата, можете да приспособите всеки детайл – цветове, шрифтове, оформления и контейнери – така, че да отговаря идеално на вашите нужди.
Процесът може да изглежда малко обезсърчителен в началото, но с правилните стъпки проектирането на персонализирани офис шаблони, които отразяват вашата уникална марка или стил, е по-лесно, отколкото си мислите.
Стъпка 1 – Отворете PowerPoint
Ако сте в Windows, изберете Празна презентация от началния екран или отидете на Файл → Нова → Празна презентация.
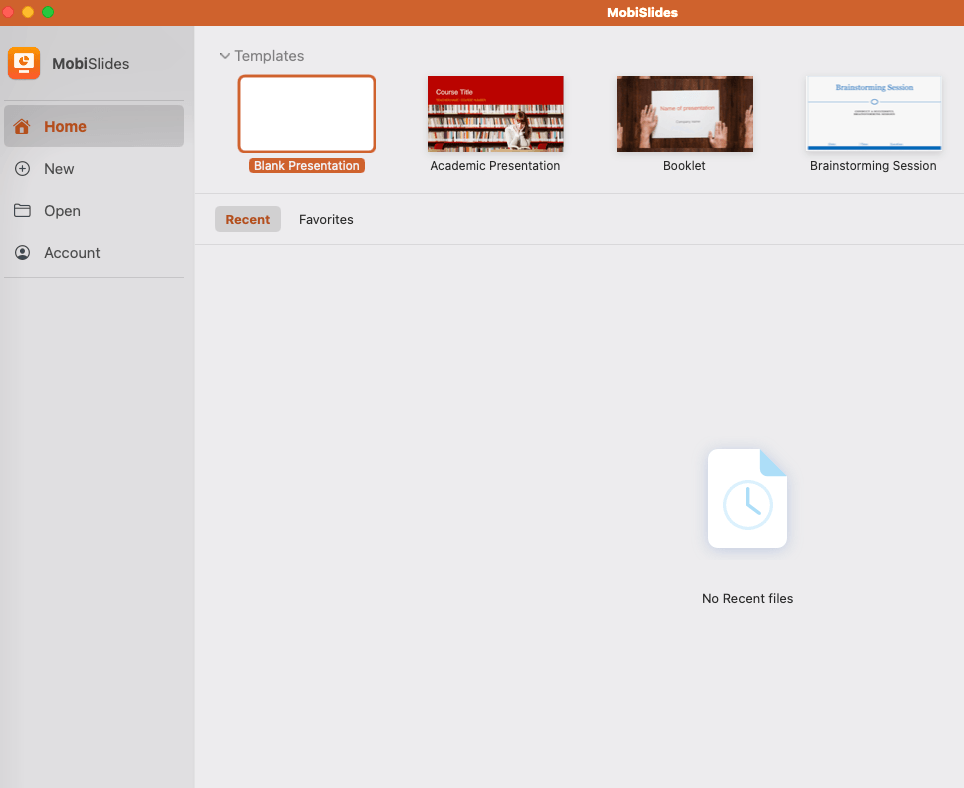
За потребители на Mac PowerPoint може автоматично да отвори нова презентация при стартиране – ако е така, можете да пропуснете тази стъпка и да се потопите направо.
Празното платно, което току-що създадохте, ще служи като основа за вашия персонализиран шаблон на PowerPoint.
Стъпка 2 – Настройване на платното
Първото голямо решение, когато създавате вашите персонализирани офис шаблони, е размерът на слайда. Избирането на правилните размери гарантира, че вашата презентация изглежда страхотно на различни екрани и устройства.
Повечето съвременни презентации използват широкоекранен (16:9) формат, който запълва екраните по-добре и осигурява повече гъвкавост на дизайна от по-старото стандартно (4:3) съотношение.
За да зададете размера на слайда, отидете до раздела Дизайн в лентата.
Изберете Размер на слайда от падащото меню.
Придържайте се към избрания от вас размер! Промяната на размерите на слайда след добавяне на съдържание може да доведе до проблеми с форматирането.
Стъпка 3 – Персонализиране на ориентацията на слайда
Ако сте решили да използвате персонализиран размер на слайда, следва да вземете решение за оформлението на слайда: ориентацията на страницата (пейзаж или портрет) и мащаб (за да пасне на екрана или изрязан.)
Докато Пейзажът и мащабът за побиране работят най-добре за традиционни презентации, портретът и изрязването могат да бъдат полезни за плакати или инфографики.
С вашия набор от платна сте готови да започнете да проектирате своя PowerPoint шаблон с перфектните размери и оформление за вашите нужди.
Стъпка 4 – Достъп до образеца на слайдове
Образецът на слайдове е гръбнакът на вашия персонализиран шаблон на PowerPoint, който ви позволява да правите глобални промени в слайдовете си, осигурявайки последователност във вашата презентация.
За достъп до Образец на слайд в Windows отидете в раздела Изглед в лентата и изберете Образец на слайд в групата Изгледи на образец .
За достъп до Master Slide на Mac щракнете върху Master , след което изберете Slide Master .
Панелът Slide Master ще се отвори, показвайки главния "родителски" слайд в горната част, последван от всички "дете" слайдове с оформление. Всички промени, направени в "родителския" слайд, ще бъдат каскадно надолу към всички свързани оформления, спестявайки ви време и усилия.
Стъпка 5 – Персонализиране на образеца на слайд
След като влезете в Образец на слайд , е време да започнете да персонализирате. Фокусирайте се върху основния слайд в горната част – това е мястото, където ще установите основните елементи за вашия шаблон.
За да коригирате позиционирането на контейнерите, просто ги плъзнете и пуснете на желаните места. Можете също така да включите специфични графики, като логото на вашата компания, които да се показват на всеки слайд, чрез достъп до свойствата на главния слайд.
Дори и да не мислите, че ще използвате елементи като долни колонтитули или номера на страници, включете ги за последователност, особено ако вашият шаблон ще се споделя между екипи.
Стъпка 6 – Настройте вашите цветове, шрифтове и фонове
Създаването на сплотен вид на вашите слайдове е от ключово значение за професионалната презентация. Използвайте раздела Образец на слайд , за да определите цветовете, шрифтовете и фоновете за вашия шаблон на PowerPoint.
Някои съвети :
Наименувайте и запазете вашата цветова схема за лесно повторно използване.
Запазете своя набор от шрифтове с ясно име.
Персонализирайте стиловете на фона, като използвате плътни цветове, градиенти или картини.
С тези персонализации вашият Образец на слайдове задава тона на цялата презентация.
Стъпка 7 – Персонализирайте оформлението на вашия слайд
След като конфигурирате главния слайд, е време да прецизирате отделното оформление на слайда, тъй като е от съществено значение за ефективното структуриране на вашето съдържание. Изберете слайдове за оформление от панела, след което добавете или модифицирайте контейнери, графики или текстови полета, ако е необходимо.
За да скриете елементи от определени слайдове (напр. фонова графика или лога), отидете в раздела Образец на слайд и отметнете Скриване на фонова графика . Създавайте нови оформления или дублирайте съществуващи и се уверете, че оформлението на вашия слайд помага на потребителите да разберат предназначението им.
Стъпка 8 – Финализирайте своя шаблон
След като шаблонът на PowerPoint е завършен, е време да го запишете като файл за многократна употреба, което гарантира, че вашата упорита работа е запазена и готова за споделяне или използване многократно.
За да запазите своя шаблон на PowerPoint в Windows:
Отидете в раздела Файл , изберете Запиши като и изберете местоположение за вашия файл от диалоговия прозорец.
В падащото меню Запиши като тип изберете Шаблон на PowerPoint (.potx) .
Въведете описателно име за вашия шаблон и щракнете върху Запазване .
И ето как да запазите своя шаблон на PowerPoint на Mac:
Изберете местоположение за вашия файл (напр. работен плот или конкретна папка).
Въведете описателно име за вашия шаблон и щракнете върху Запазване .
Като запазите вашия шаблон на PowerPoint във формат .potx, той се превръща в рамка за многократна употреба за бъдещи тестове за представяне.
Стъпка 9 (БОНУС) – Оптимизирайте своя шаблон за бъдеща употреба
За да направите своя шаблон наистина удобен за потребителя и професионален, направете няколко допълнителни стъпки, за да го оптимизирате, преди да го споделите или използвате на различни устройства.
Уверете се, че имате правилния размер на файла
Големите дизайни (над 2–3 MB) могат да забавят PowerPoint и да причинят разочарование. Компресирайте вашето най-голямо изображение на слайд, всички такива с висока разделителна способност, или ги заменете със запазени места, за да намалите размера на файла.
Тествайте цветовите си контрасти
Прегледайте своя шаблон на различни устройства, включително проектори и екрани с по-ниска разделителна способност, за да се уверите, че цветовете изглеждат по предназначение. Коригирайте всички цветове, които може да са трудни за виждане или да се сблъскват в различни настройки.
Винаги запазвайте шаблони в правилната папка
В Windows запишете своя шаблон в папката Custom Office Templates за да го направите лесно достъпен, когато създавате нова презентация на PowerPoint.
На Mac вашите запазени дизайни се съхраняват автоматично в папката PowerPoint Templates . Можете да получите достъп до тях, като изберете Файл → Нов от шаблон в менюто на PowerPoint.
Помислете за използване на алтернатива на PowerPoint с вградени шаблони
Ако търсите свеж поглед върху презентациите, обмислете проучването на Алтернативи на PowerPoint за Windows и Mac с вградени шаблони.
Инструменти като Canva, Google Slides или LibreOffice (и споменахме ли MobiSlides ?) предлагат модерни, интуитивни дизайни, които отговарят на различни нужди – от бизнес презентации до образователни лекции.
Много от тези платформи предоставят готови дизайни, оптимизирани за сътрудничество и бързо персонализиране, идеални за тези, които нямат време, и често се подчертават като най-добрият в индустрията .
Освен това тяхната облачна функционалност гарантира лесен достъп и безпроблемно споделяне между устройства.
Превърнете креативността си в продуктивност с MobiSlides
Създаден да ви спести време без компромис с качеството, MobiSlides предлага широк набор от професионални дизайни и интуитивни инструменти, които превръщат създаването на въздействащи слайдшоута в бърза дейност.
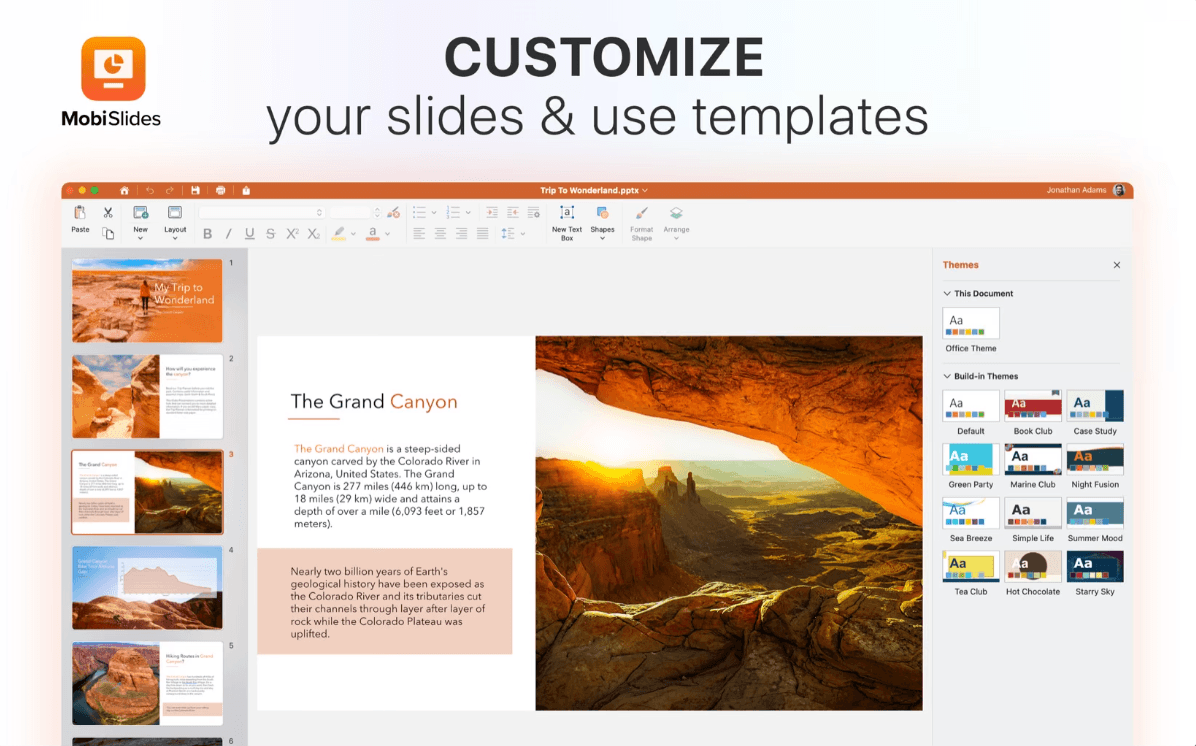
С пълна съвместимост между формати като PowerPoint и Google Slides, MobiSlides ви позволява безпроблемно да продължите да работите върху съществуващи файлове или да започнете отначало с персонализируеми оформления и теми.
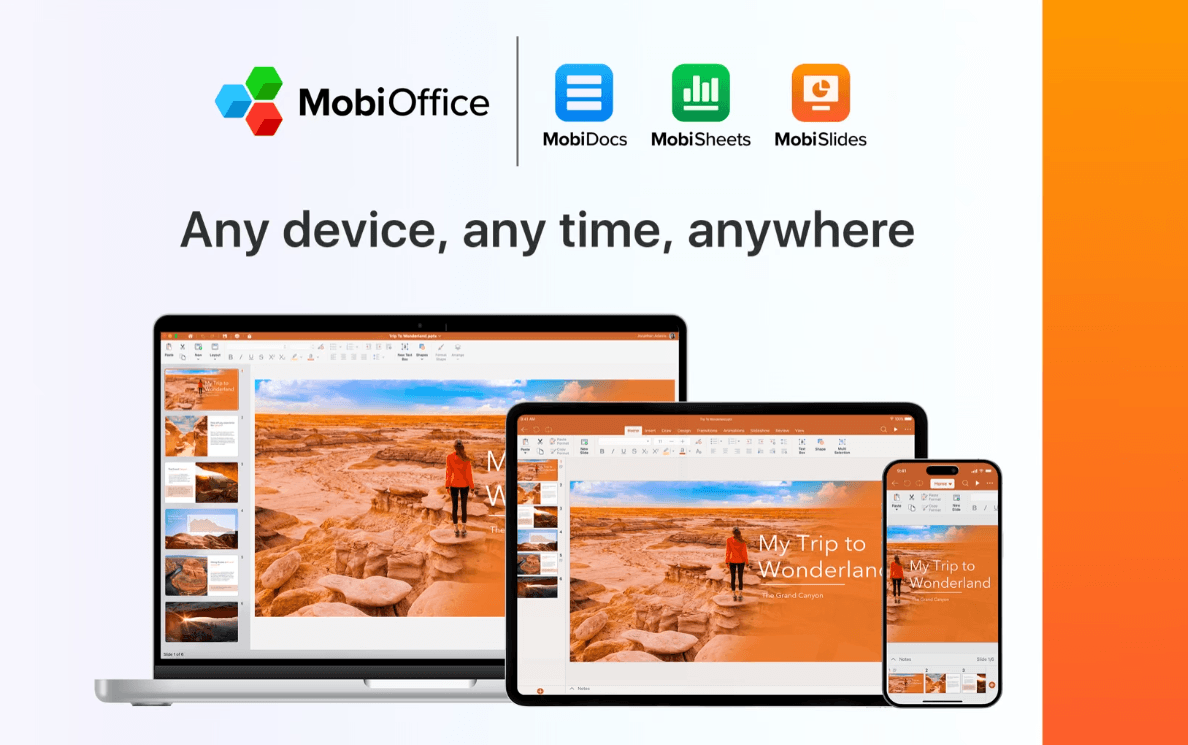
Защо да се задоволявате със стандартни презентации, когато можете да създавате презентации, които завладяват аудиторията ви и отразяват вашия уникален стил?
Често задавани въпроси
Как да използвам персонализиран размер на слайд?
Персонализирането на размера на вашия слайд е идеално за гарантиране, че вашата презентация пасва идеално на екрани, плакати или уникални формати на дисплея. За да зададете персонализиран размер на слайда, отидете в раздела Дизайн и щракнете върху Размер на слайда в лентата.
Как можете да приложите нов шаблон към съществуваща презентация на PowerPoint?
Отворете вашата съществуваща презентация.
Отидете в раздела Дизайн
Щракнете върху Търсене на теми
Изберете своя шаблонен файл (.potx).
След това PowerPoint ще актуализира вашите слайдове с новия дизайн. Може да се наложи да коригирате форматирането на слайда, за да го подравните с новия шаблон.
Как можете да изтриете слайд с оформление от Slide Master?
Придвижете се до раздела Изглед и щракнете върху Образец на слайд .
В панела отляво намерете оформлението, което искате да премахнете, под Slide Master.
Щракнете с десния бутон върху оформлението и изберете Изтриване на оформлението .
Не забравяйте, че изтривайте само оформления, за които сте сигурни, че няма да ви трябват, тъй като оформленията по подразбиране често се нанасят върху поставени слайдове от други презентации.
Каква е разликата между шаблон на PowerPoint и тема?
Шаблонът на PowerPoint е предварително проектиран файл, който включва оформления на слайдове, дизайнерски елементи и контейнери за съдържание. Шаблоните могат да се използват повторно, за да се поддържа последователност в презентациите.
Темата, от друга страна, е дизайнерска рамка в PowerPoint, която контролира цветовата схема, шрифтовете и ефектите, приложени към слайдовете. Темите са част от шаблони, но могат да се използват и самостоятелно за актуализиране на визуалния стил на презентация.
Заключение
Създаването и използването на персонализирани шаблони на PowerPoint не трябва да е смущаващо. Следвайки стъпките, посочени тук, можете да проектирате шаблони, които спестяват време, поддържат последователност и отразяват вашия уникален стил.
Независимо дали използвате вградени опции, създавате свои собствени или проучвате алтернативи като MobiSlides, Google Slides или Libre Office, правилните инструменти могат да превърнат вашите презентации от обикновени в изключителни.
Готови ли сте да подобрите слайдовете си? Опитайте MobiSlides днес и разгърнете креативността си!