Представете си, че кандидатствате за работа, мечтаната работа, и бъдещият ви работодател ви изпраща PDF документ, който трябва да подпишете. Преди няколко години повечето от нас разпечатваха документа, подписваха го на ръка, след това го сканираха, качваха го на цифрово устройство и го изпращаха обратно на бъдещия работодател.
Всички можем да признаем, че това звучи като еднодневно занимание, защото вероятно нямате скенер вкъщи, а нямате и устройство за печат. Ето защо възможността за цифрово подписване на PDF файл е повече от добре дошла!
С MobiPDF можете лесно да създавате личните си подписи на файлове и да ги използвате за подписване на всички видове PDF документи, без да използвате никакъв физически хардуер. Дори и химикалка. Нека се потопим в това, нали?
Как да добавите бърз подпис в PDF файла си
Подписването на всеки документ в MobiPDF е лесно, тъй като всичко е изложено точно пред вас, без да се налага да се ровите в досадните падащи менюта. Ето какво трябва да направите:
1. Отворете файла в PDF софтуера, като щракнете с десния бутон на мишката върху него и изберете Open with MobiPDF. Ако сте регистрирали акаунт, можете също така лесно да качите файла директно от безплатното си хранилище MobiDrive.
2. Намерете Подпишете се на от основната лента на приложението, след което щракнете върху съответната икона.
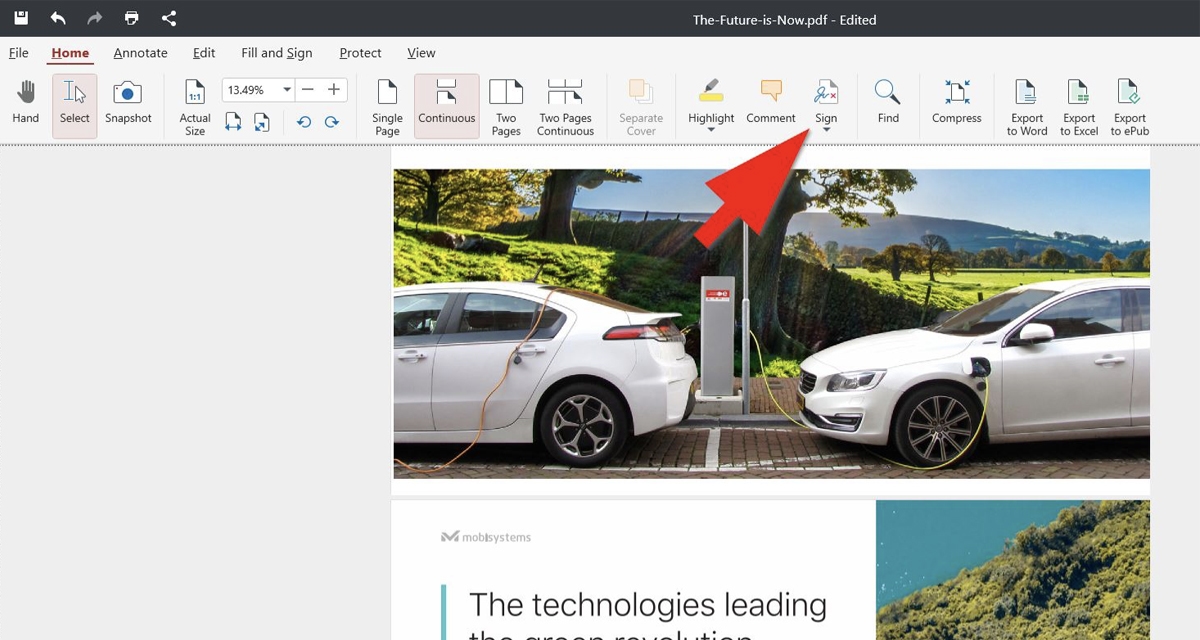
3. Ако все още не сте имали възможност да създадете и запазите подписи, можете да щракнете върху Добавяне на подпис за да започнете.
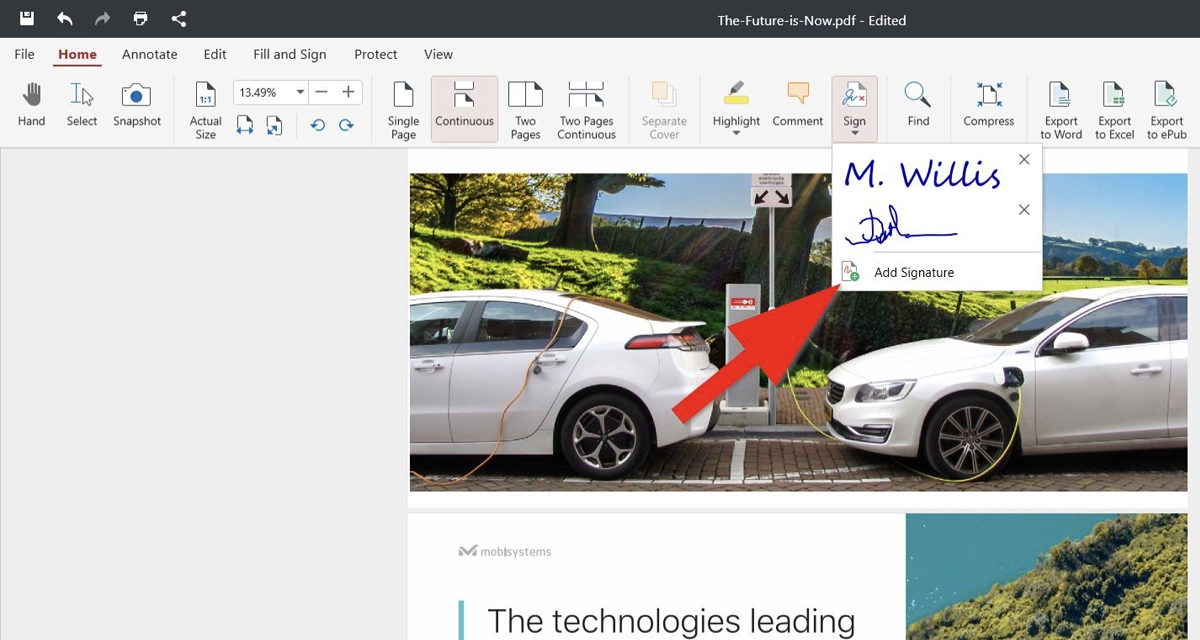
4. В случай че вече сте запазили подпис, той ще се покаже в падащото меню, след като щракнете върху Подписване бутон.
5. След като щракнете върху Добавяне на подпис, ще можете да нарисувате свободно всеки подпис, който желаете. Възможностите са:
Draw: свободно да нарисувате подписа си, като плъзнете курсора на мишката
Въведете: тази функция ще ви позволи да въведете подписа си с няколко шрифта
Изображение: тази функция ще ви позволи да добавите изображение, което да използвате като подпис
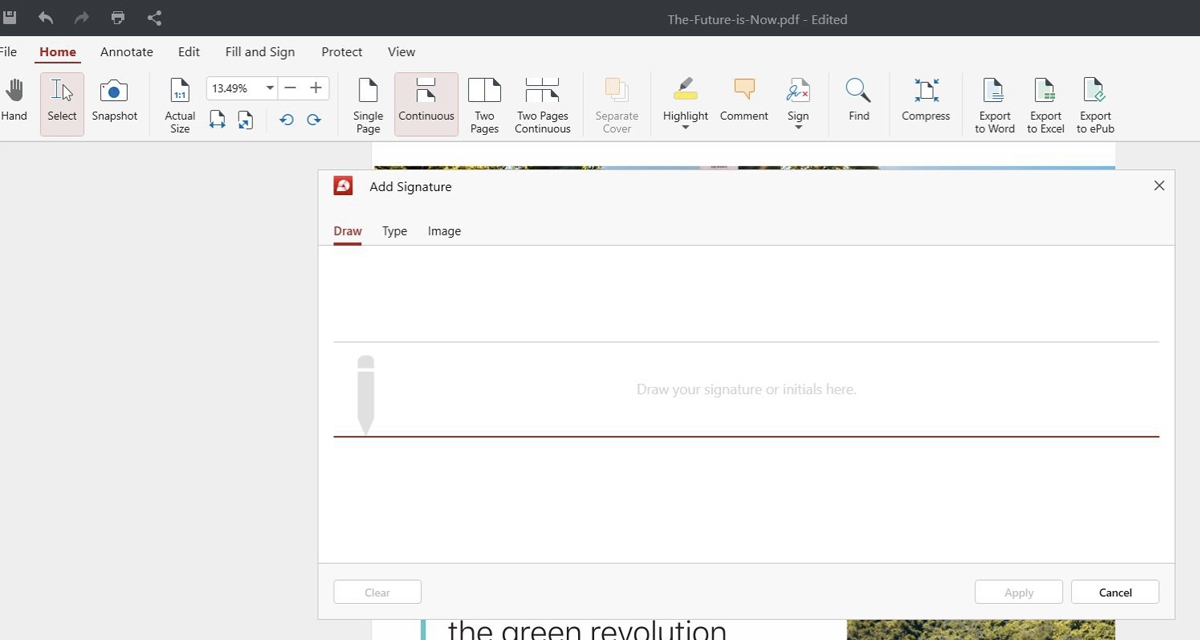
6. Потвърдете избора си, като щракнете върху Кандидатстване и щракнете с левия бутон на мишката върху мястото, където искате да разположите подписа си.
Това беше доста просто, нали? Има обаче само едно нещо - по-рано говорихме за цифрово подписване на документ, за разлика от поставянето на бърз PDF подпис, което MobiPDF също поддържа. Това ни води до следващия важен въпрос...
Бързо подписване срещу цифрово подписване - каква е разликата?
Можем да пишем дни наред по темата, но ето какво е най-важното. С бързото подписване просто добавяте анотация към документа си. Когато добавяте цифров подпис към PDF документи, подписът се асоциира с вашия цифров сертификат като потребител. Последният тип подпис гарантира, че никой не е бъркал в документа ви, след като сте го подписали цифрово, в противен случай подписът ще стане невалиден.
Как да подпишете цифрово PDF файл в Windows
Ако ви е необходима по-висока степен на защита на файла когато използвате и изпращате подписани документи, тогава цифрово подписаните PDF файлове са правилният начин. Подписите, базирани на сертификат, са повече или по-малко като обикновените PDF подписи. Цифровият подпис със сертификат обаче е изключително труден за фалшифициране, тъй като се състои от допълнителна криптирана информация, която е уникална за собственика/подписващия.
Потокът на цифровия подпис в MobiPDF е максимално опростен:
1. Отворете документа.
2. Щракнете върху Защитете.
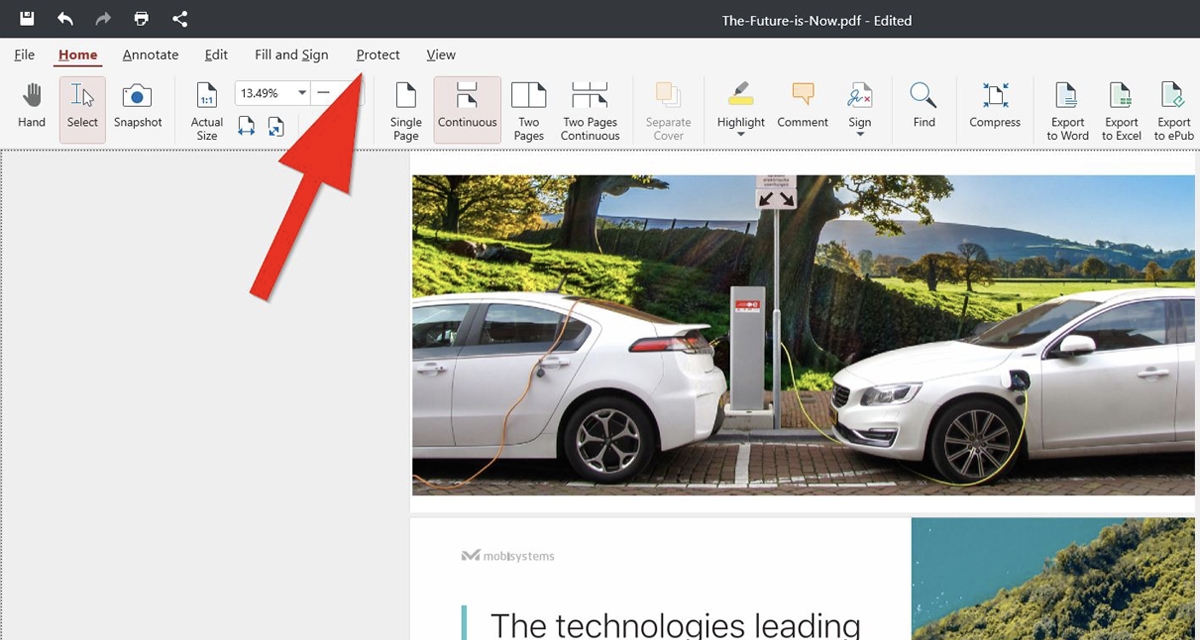
3. Щракнете върху Цифрово подписване бутон.
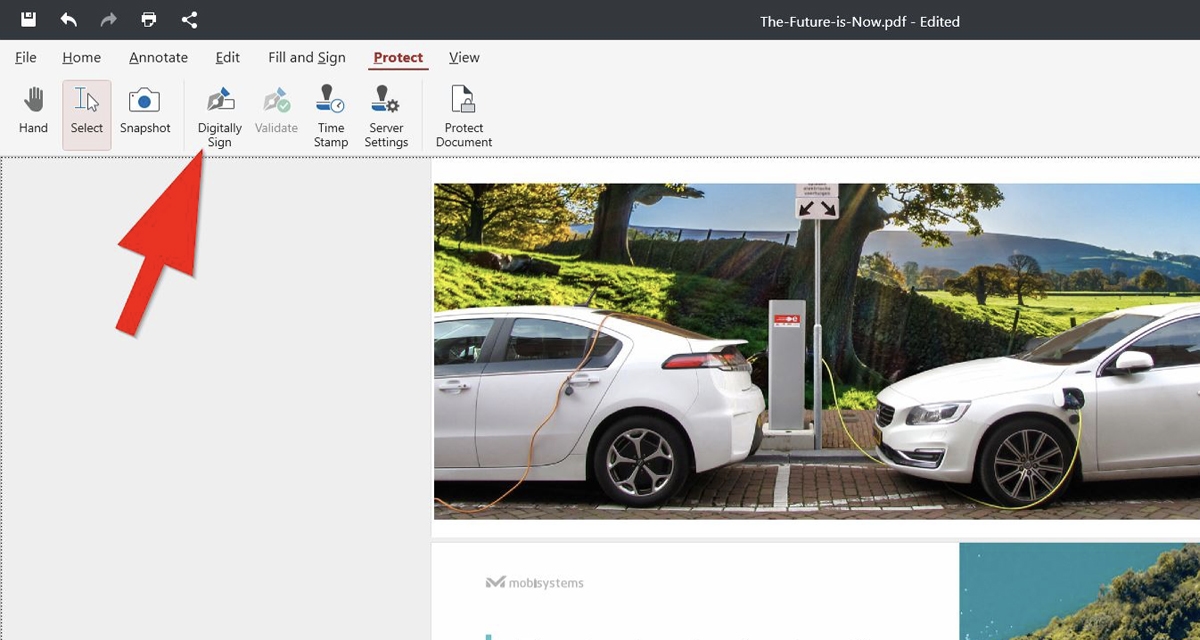
4. Щракнете с левия бутон на мишката навсякъде в документа, където искате да разположите цифровия подпис.
5. MobiPDF ще отвори диалогов прозорец, от който можете да изберете:
Вашия цифров подпис (автоматично издаден от софтуерната организация или лично качен от вашето устройство)
Текст на подписа, който искате да добавите към цифровия си подпис
6. След като персонализирате своя цифров подпис в PDF, потвърдете го с бутона Подпишете бутона "Подпиши".
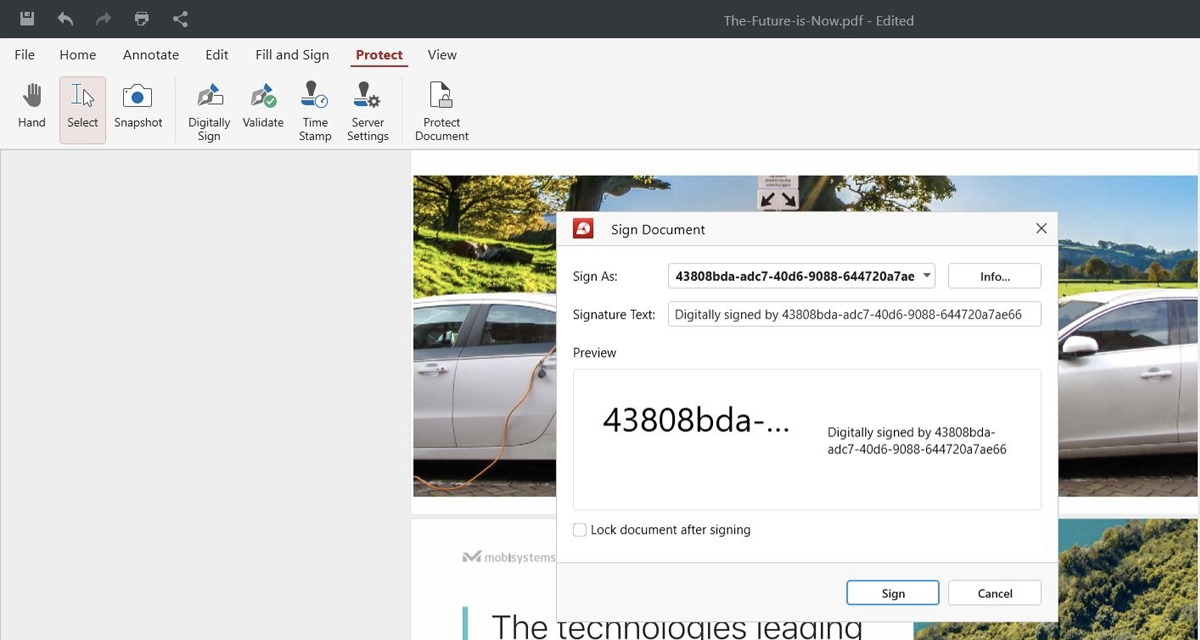
Как да подпишете цифрово PDF файл в Android
Заедно с бързото подписване на PDF, MobiPDF предлага и различен начин за защита на вашия документ. Софтуерът поддържа файлове с CA (цифров сертификат, издаден от сертифициращ орган) и самоподписани сертификати. За да подпишете цифрово своя PDF файл, първо трябва да инсталирате сертификата си на устройството. Можете лесно да направите това от настройките на устройството.
А ето и как всъщност да подпишете цифрово PDF файл в Android:
1. Отворете MobiPDF.
2. Изберете Fill & Sign от основната лента.
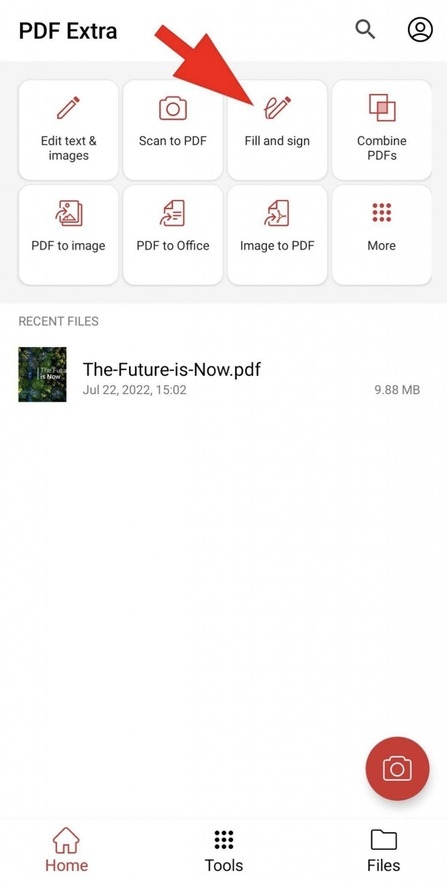
3. Изберете директория с файлове и изберете файл.
4. Плъзнете наляво, за да разкриете Подпишете и го докоснете.
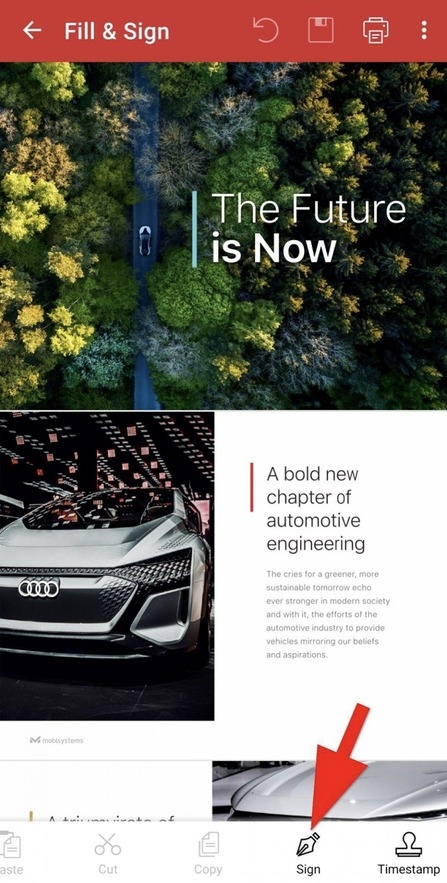
5. Докоснете "Изберете сертификат".
6. Изберете сертификата си от следващата страница и потвърдете избора си с Изберете.
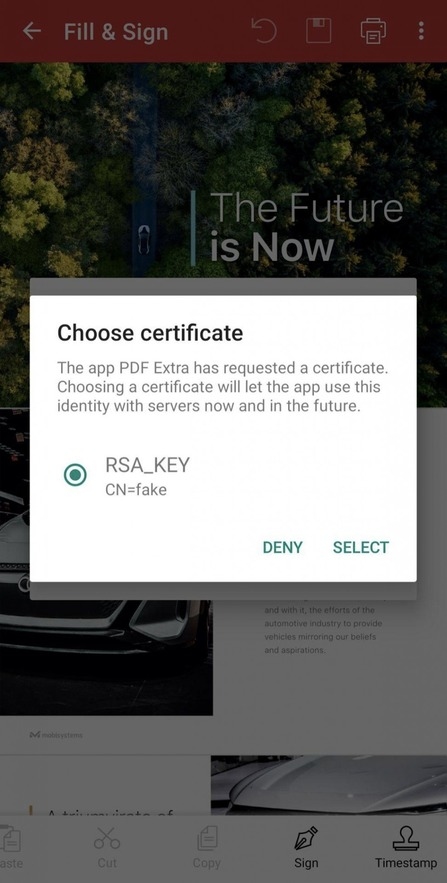
След като направите необходимите промени във вашия PDF файл, докоснете Save.
Последни мисли
Възможността за цифрово подписване на документи може да не е нещото, към което веднага посягате при ежедневната си употреба. Цифровите подписи обаче трябва да се превърнат във втора природа, ако работите в динамична бизнес среда и жонглирате с десетки строго поверителни документи. За щастие, MobiPDF ви позволява да добавяте както бързи, така и цифрови подписи с лекота на всяко устройство, което използвате: Windows, iOS или Android. По този начин винаги можете да сте сигурни, че файловете ви са защитени и че никой няма да промени нищо без ваше знание, където и да се намирате - вкъщи, на работа или на път за вкъщи в метрото.




