В миналото прекарването на безброй часове в претърсване на неорганизирани книги или документи беше норма. В днешната забързана среда вече не можете да си позволите този лукс.
Ако работите от вкъщи по амбициозен международен проект и колкото и да се стараете, не можете да откриете липсващия отчет, не се притеснявайте - ние ви помагаме! Нека разгледаме 4 стратегии, които можете да използвате, за да си върнете контрола над файловете веднъж завинаги.
#1. Давайте подходящи имена на PDF файловете си
Преди да направите каквито и да било реални промени във вашите файлове, трябва да измислите ефективна система за организиране на PDF файловете. Мислете за документите си като за гардероба си - вероятно бихте прекарали векове в търсене на нещо подходящо за носене навън, ако всичко, с което си имате работа, е една огромна купчина дрехи на пода, нали? Същото важи и за вашите цифрови PDF файлове - колкото по-организирани, толкова по-добре. За да започнете работа, започнете с възможно най-широката категория и започнете да намалявате от нея. Какво имаме предвид под това?
Да кажем, че сте счетоводител. Можете да създадете широка папка, наречена Финанси, която след това може да включва Фактури, Разписки, както и други подпапки. А когато става въпрос за именуване на действителните ви PDF файлове, не забравяйте да включите и подходящи ключови думи. По този начин един PDF файл във вашия Фактури може да се чете Doe_John_invoice_28.11.2022.pdf вместо двусмислената invoice.pdf или, не дай си боже, unnamed.pdf.
Но преди да се заемете с усърдното организиране на PDF файловете, имайте предвид, че не всички символи работят добре с различните операционни системи. Windows например няма да ви позволи да включите някой от следните символи: / ? < > \ : * | " и ^. Тя също така няма да създаде пътища към файлове, по-дълги от 260 символа. За справка, пътят C:/Accounting/Invoices/John_Doe_Invoice е с дължина 39 знака. Стига да не надхвърляте тези ограничения, всичко е наред.
#2. Организирайте това, което вече е там
Добре, сега, когато знаете къде се намира всеки файл в системата ви, е време да стартирате PDF органайзер и да свършите някаква истинска работа. Ако файловете ви са перфектни такива, каквито са, чудесно! Рано или късно обаче вероятно ще се сблъскате с "КОРАБАТА": документ, който е толкова дезорганизиран, че искате да забравите, че някога е съществувал. За щастие, връщането на нещата в правия път е бързо и лесно с MobiPDF на ваша страна.
Как да изтриете страници от PDF файл
Нека започнем с премахването на това, което не е необходимо. За да изтриете безполезните страници от вашия документ:
1. Стартирайте програмата и щракнете върху Организиране на страниците от главното меню.
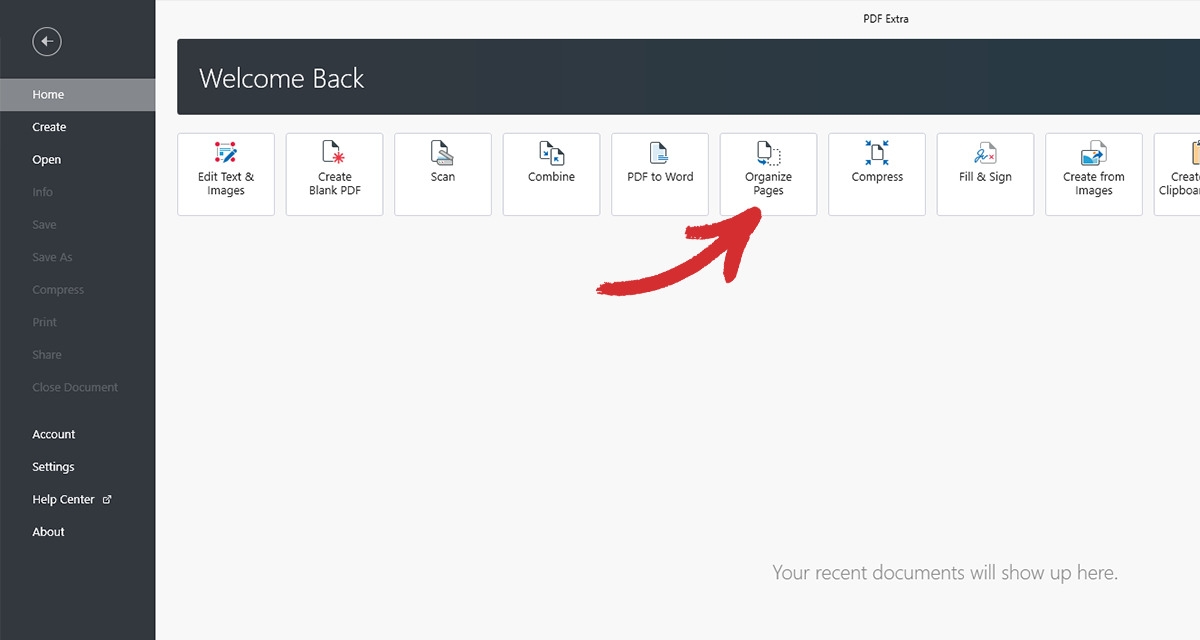
2. Отворете файла, който искате да организирате.
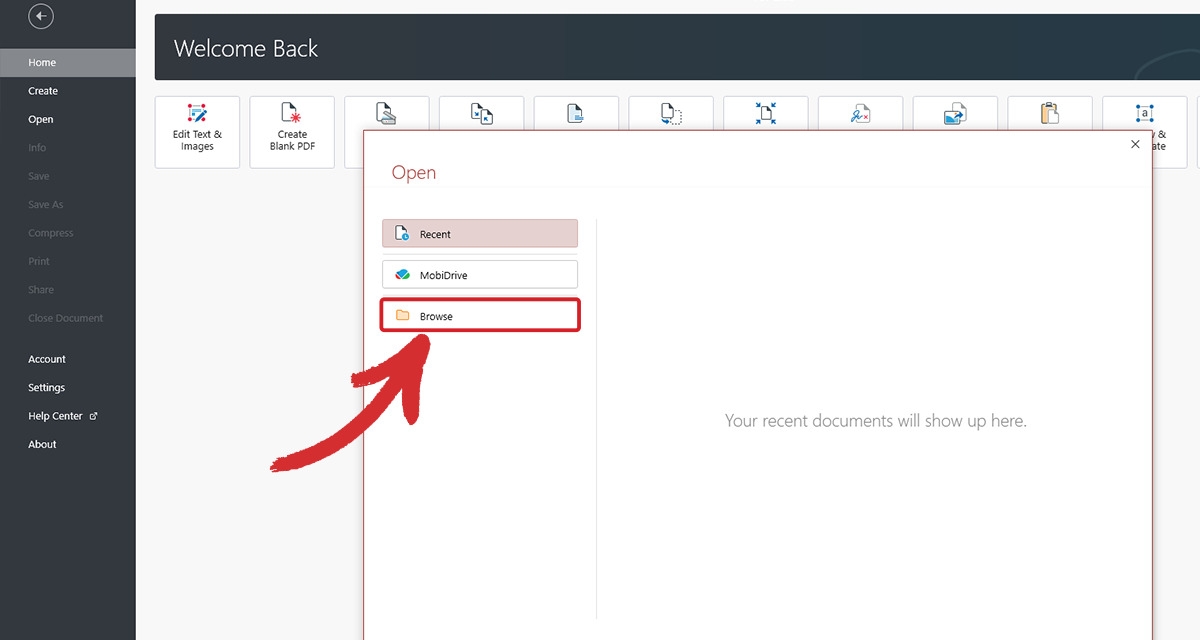
3. Изберете страницата, която искате да премахнете, и щракнете върху иконата на кошчето за боклук или Изтриване на страници в горния ляв ъгъл на екрана.
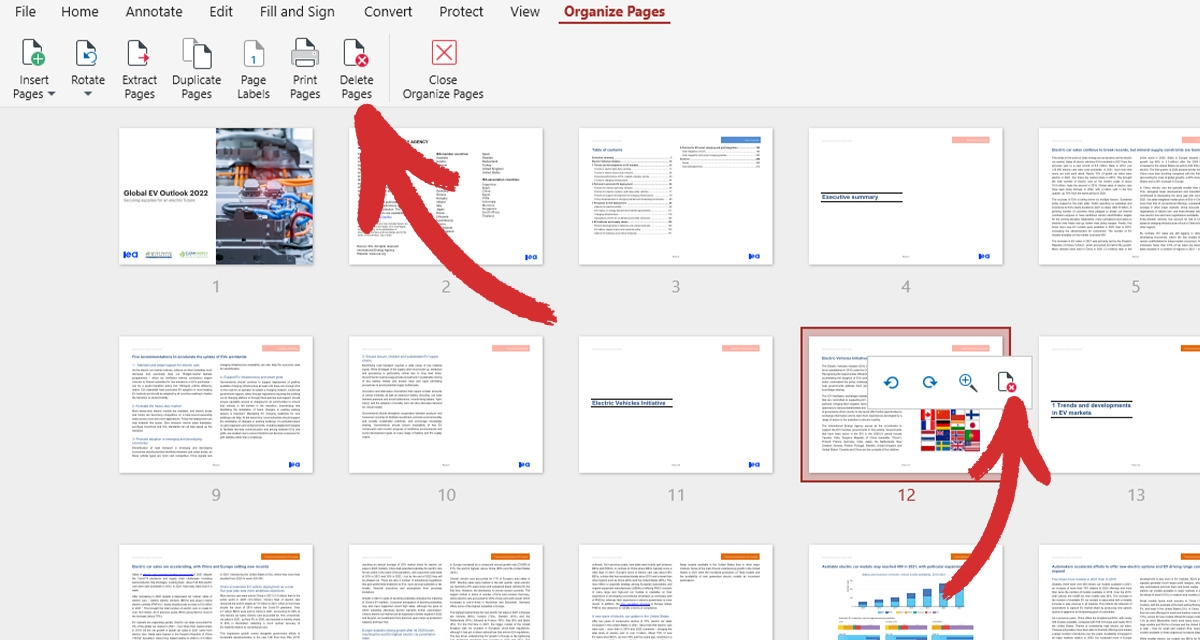
ТИП: Можете също така да премахнете няколко страници наведнъж, като задържите SHIFT или CTRL.
Това е всичко - говорим за простота! След това може да искате да добавите обратно липсващото съдържание.
Как да добавяте нови страници в PDF файл
1. Докато все още сте в Организиране на страници щракнете върху Вмъкване на страници. Можете да добавяте страници от друг PDF файл, сканиран документ или дори изображение от клипборда - наистина зависи от вас.
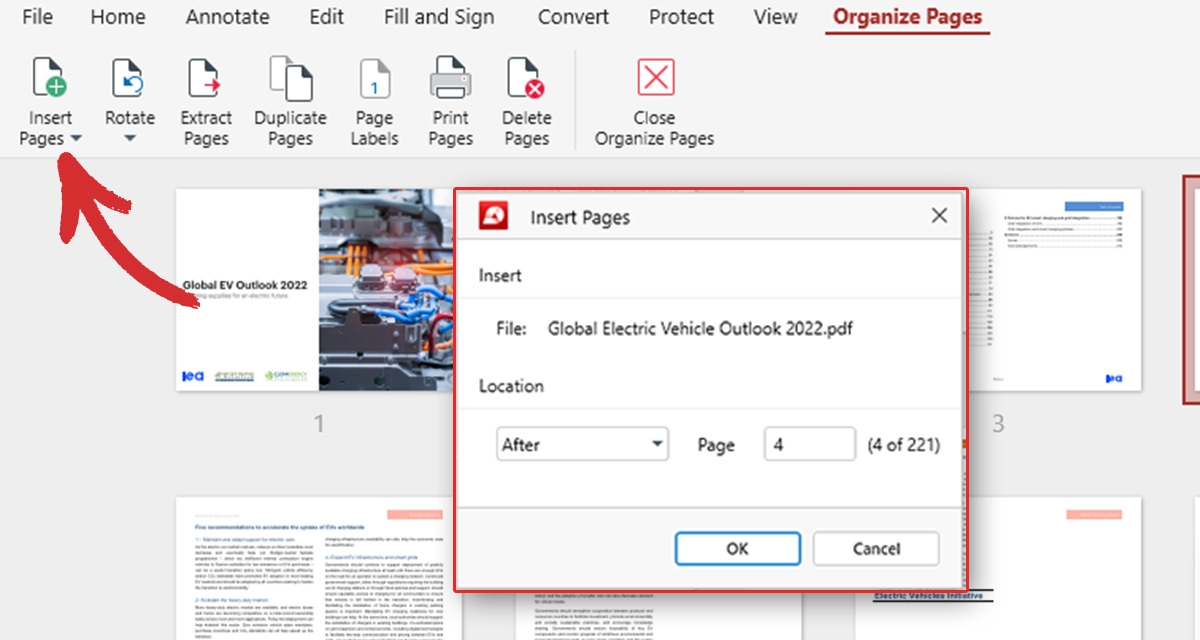
ТИП: Трябва да използвате повторно една и съща страница или диаграма в PDF документа си? Използвайте Дублиране на страници вместо това!
2. Изберете дали искате да включите новото съдържание преди или след определена страница или в началото/края на вашия PDF файл, след което просто натиснете OK.
Добра работа досега! Нека разгледаме други начини, по които можете да организирате PDF страници.
Как да завъртите страници в PDF файл
В случай че някои от току-що вмъкнатите страници са обърнати настрани или надолу, можете бързо да подредите вашия PDF файл, като завъртите страниците по посока на часовниковата стрелка, обратно на часовниковата стрелка или на 180 градуса, като по този начин осигурите еднакво преживяване при четене за всички.
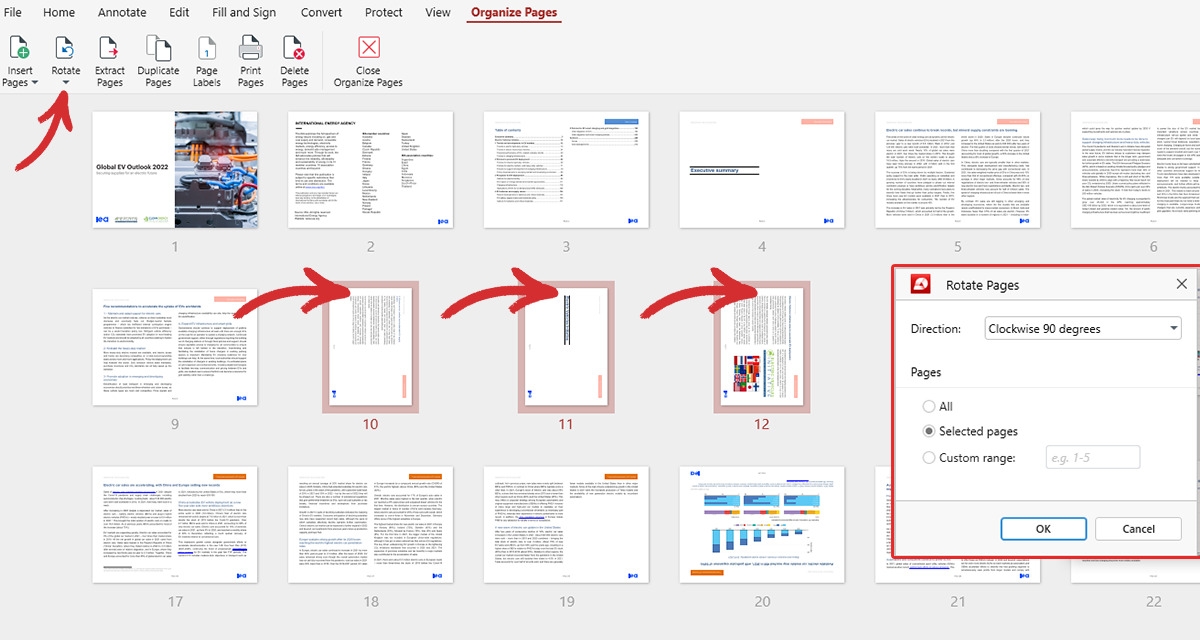
Говорейки за последователност, може би е време да обърнем внимание на досадното форматиране на страниците.
Как да номерирате страници в PDF
С всяка изминала минута нещата изглеждат все по-добре! Но въпреки че успешно сте съкратили излишното съдържание и сте добавили обратно ценните си сведения, подредбата на страниците все още изглежда безсмислена. За да поправите това:
1. Навигирайте до Етикети на страници.
2. Изберете желания тип номериране на страниците (1, 2, 3 / a, b, c, / I, II, III и т.н.). Можете да приложите етикетите към целия документ или само към избрани страници.
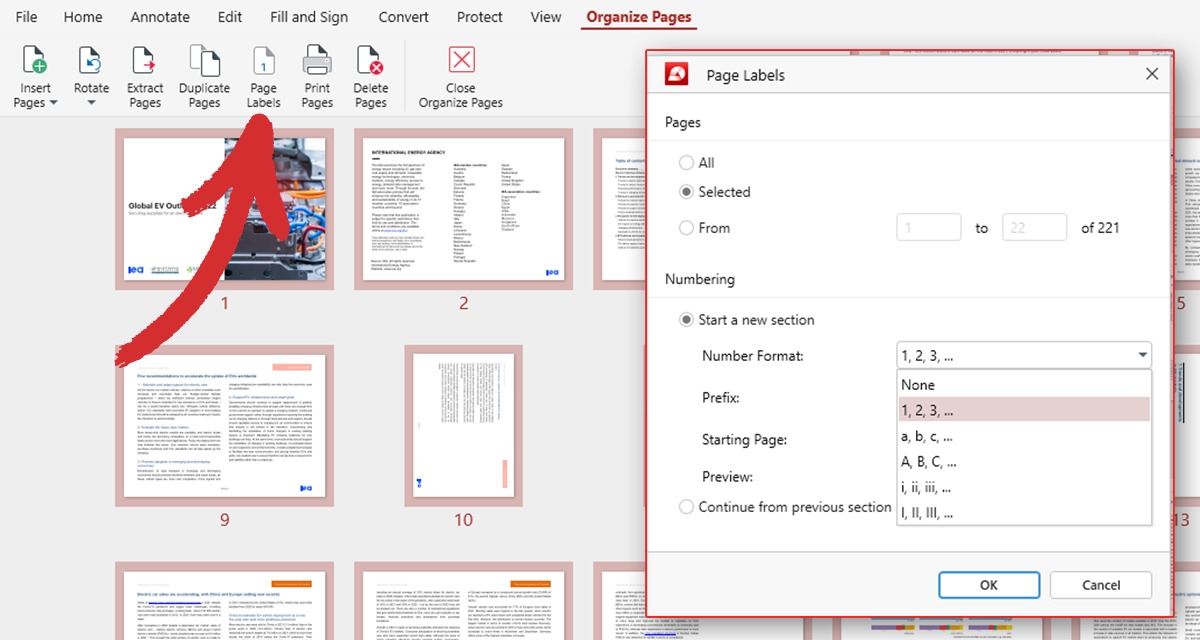
ТИП: Ако трябва просто да пренаредите отделни страници, можете да го направите, като ги плъзнете и пуснете директно в Организиране на страници таба.
3. Добавяне на потребителски префикси (по избор). Нашият организатор на PDF страници ви позволява да добавяте допълнителна информация към всеки номер на страница.
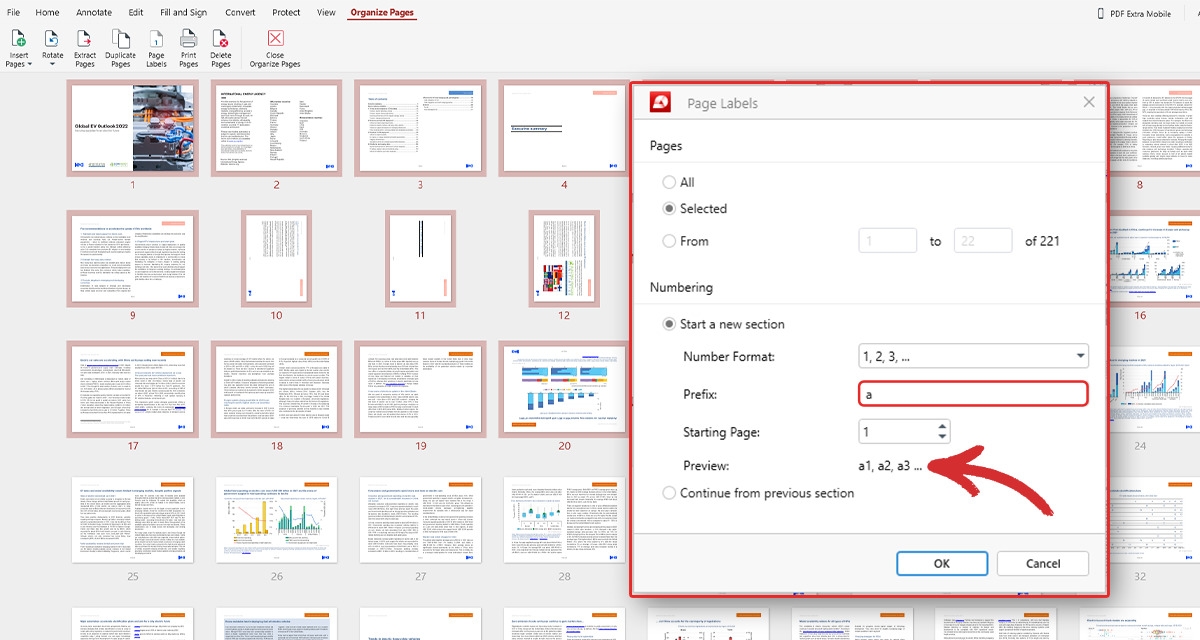
Например първите три страници могат да бъдат наименувани 1a, 2a и 3a, а останалата част от документа може да бъде форматирана нормално. След това можете бързо да прегледате крайния резултат, преди да направите каквито и да било промени.
#3. Не можете да си позволите да изтриете страници? Извлечете ги вместо това
Понякога не е задължително да премахнете окончателно някои от страниците, тъй като те могат да се окажат полезни в бъдещ проект. Има обаче много по-бърз начин да направите това, отколкото просто да копирате оригиналния файл в неговата цялост и щателно да изтриете това, което не е необходимо. Този метод се нарича извличане на страници. За да извлечете страници от вашия PDF файл:
1. Изберете страниците, които вече не желаете да останат в оригиналния файл.
2. Щракнете върху Извличане на страници. Сега можете да запишете извлечените страници като нов PDF файл.
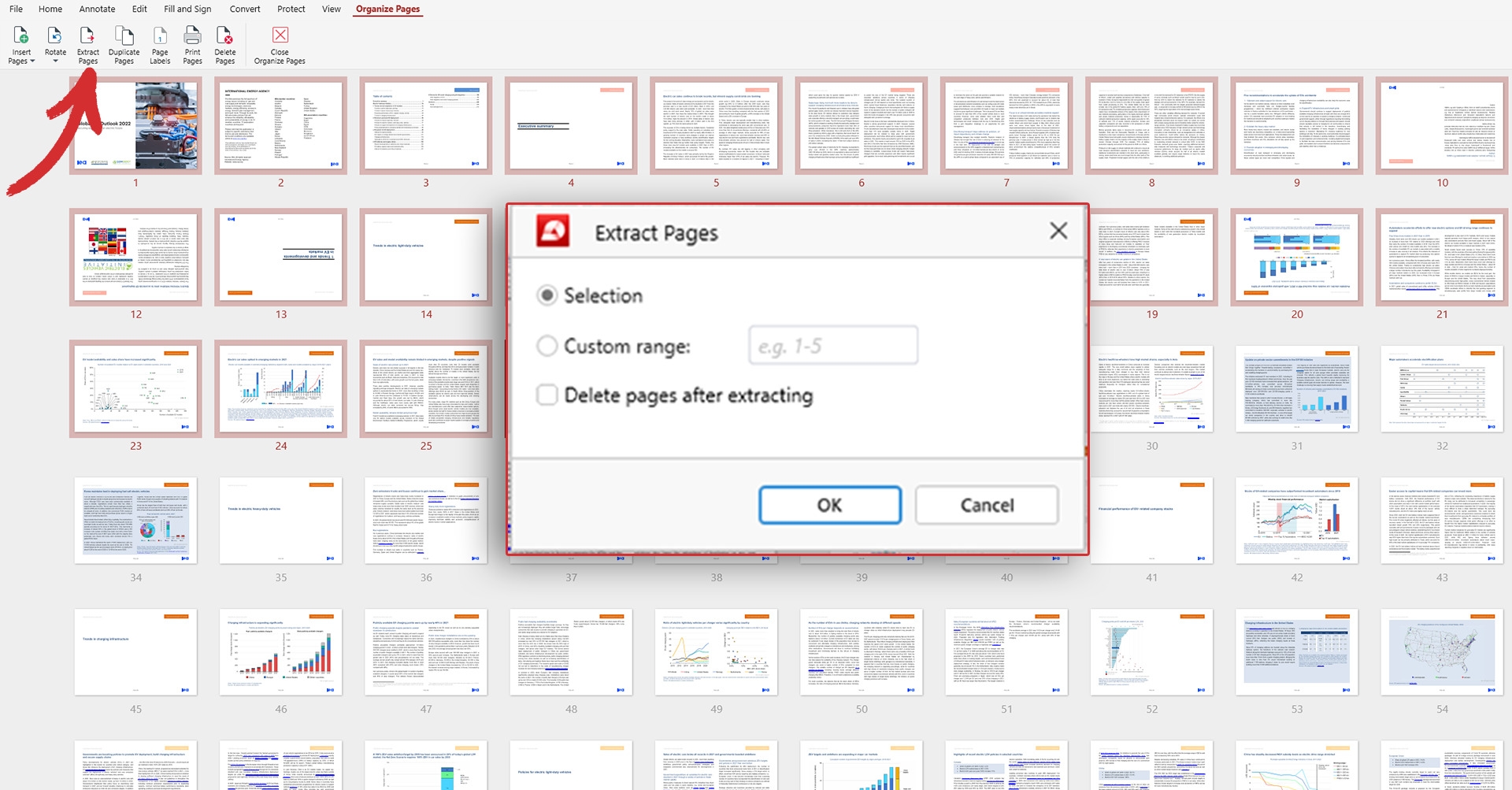
3. Изтриване на страниците от оригиналния документ (по избор). Ако не искате да оставяте копия, можете да маркирате опцията Изтриване на страници след извличане и MobiPDF ще се погрижи за останалото.
Това е всичко! Единственото нещо, което остава да направите, е да измислите умно име за тази нова версия на файла, за да избегнете евентуално объркване по-късно по пътя.
#4. Комбинирайте PDF файлове, за да спестите място и да намерите нещата по-бързо
Едно нещо е да организирате PDF файлове, когато имате само десетина документа в папките си. Рискът от неправилно поставяне на даден файл обаче става по-голям, когато започнете да работите ежедневно с множество клиенти. Именно тук нашият вграден комбинатор е особено полезен, тъй като той ви позволява бързо да да обединявате няколко PDF файла заедно, без да нарушавате тяхното форматиране или да влошавате качеството им. Ето как работи той:
1. Щракнете върху Комбиниране на файлове за да отворите диалоговия прозорец за обединяване на PDF файлове в MobiPDF, след което натиснете Add a File за да вмъкнете толкова файлове, колкото ви е необходимо. Също както при PDF страниците, можете да плъзгате и пускате документи, за да променяте бързо реда на появата им.
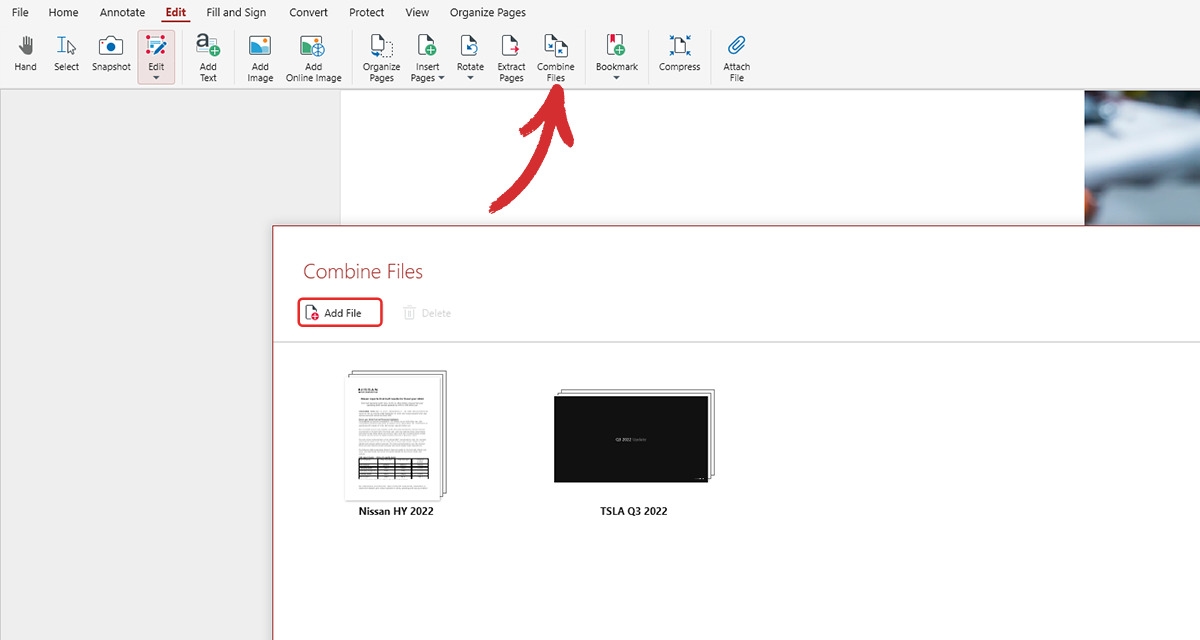
2. Ако случайно сте добавили нещо, от което нямате нужда, винаги можете да го изтриете, като кликнете върху иконата на кошчето за боклук. Можете също така бързо да прегледате съдържанието на всеки файл, като го разширявате или свивате, за да сте сигурни, че сливате правилните файлове.
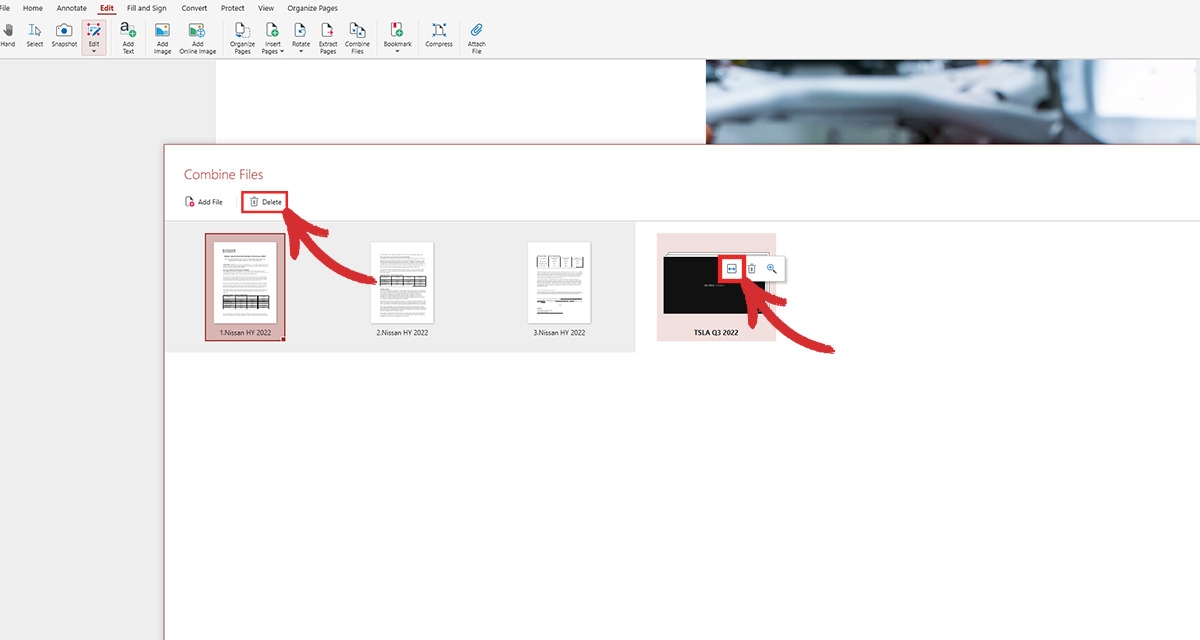
3. Кликнете върху Комбинирайте. Ако сте изпълнили правилно всички стъпки, след няколко секунди ще видите добре форматиран документ, съдържащ всички ваши файлове.
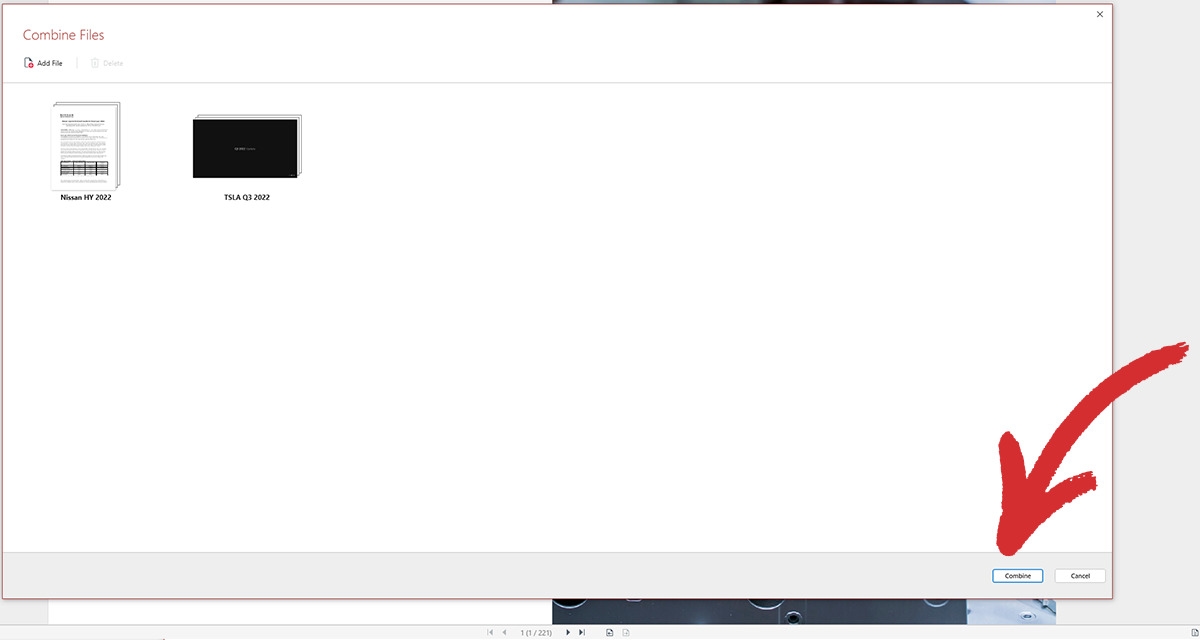
Заключителни мисли
Както виждате, създаването на ефективна система за управление е много повече от задължителен протокол. Базата данни, в която лесно може да се търси, ще намали драстично времето за престой при търсене на документи, ще повиши ефективността ви, ще направи клиентите ви по-щастливи и в резултат ще подобри имиджа на марката ви. Като допълнителен бонус ще спестите и много място и няма да ви се налага да харчите за нов твърд диск или абонаментен план за облак.
Така че, ако ви е омръзнало постоянно да губите време в търсене на правилните файлове или да се извинявате на клиентите, след като сте им изпратили грешните, ви каним да опитате нашия PDF органайзер. Кликнете върху "НАУЧИ ПОВЕЧЕ" за да се запознаете с нашия "Органайзер" модул по-добре или използвайте практически подход, като изтеглите приложението безплатно и започнете 14-дневен пробен период.




