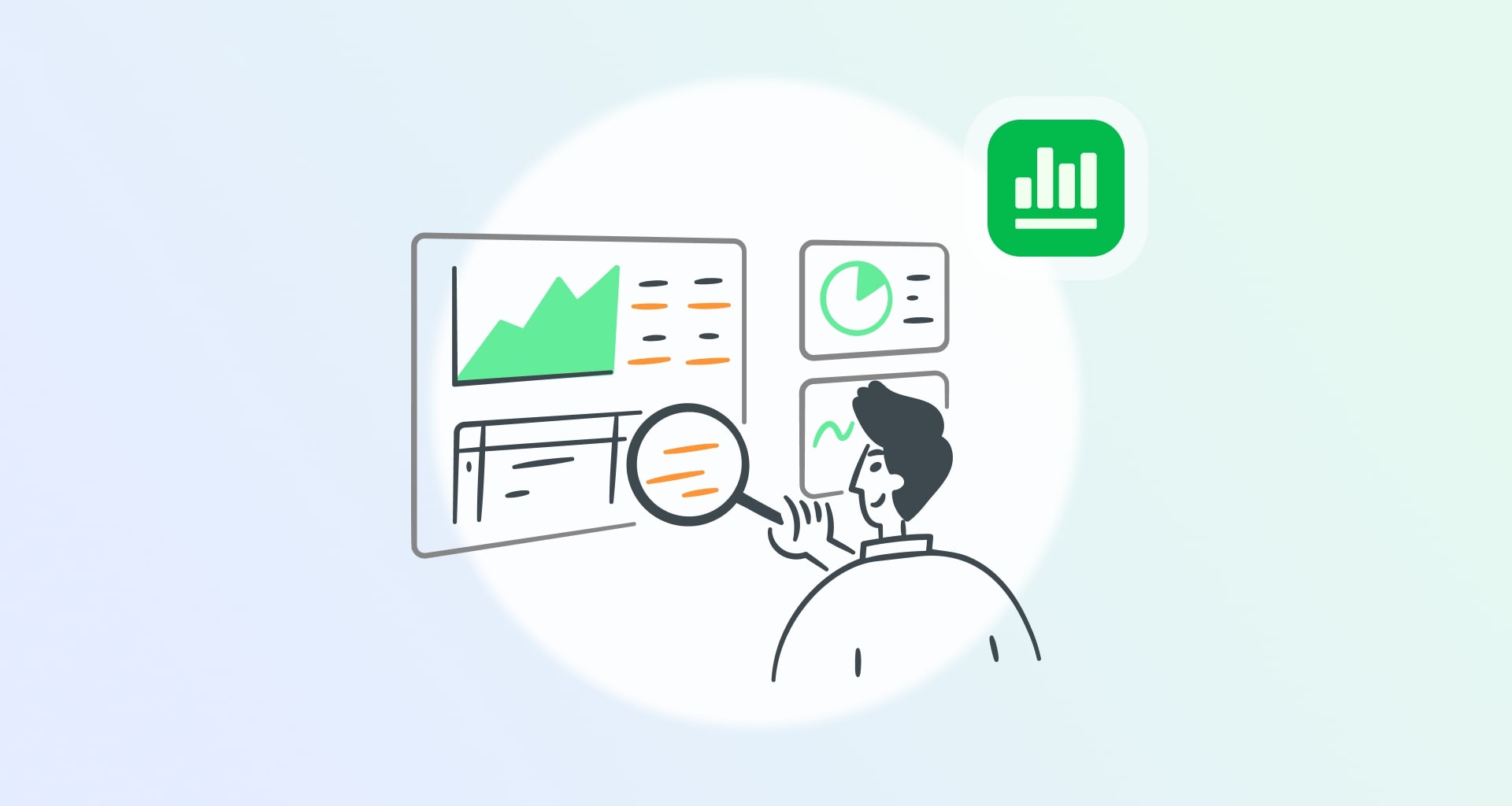Потъвате в море от дублиращи се данни? Време е да извадите спасителния сал и да плавате с лекота през електронната си таблица.
Независимо дали искате да запазите по един от тях, или да се откажете напълно от дублиращите се данни, имаме някои хитри трикове, които ще ви превърнат в нинджа на електронните таблици за нула време. Готови ли сте да пресечете безпорядъка и да накарате данните да заблестят? Започваме!
Как да премахнете дубликатите в Excel с помощта на функцията UNIQUE
Вероятно най-простият начин за премахване на всички дубликати от вашата електронна таблица е функцията UNIQUE, тъй като тя ще сканира диапазона ви и ще остави само уникалните стойности. Най-хубавото при този метод е, че той работи безпроблемно с всеки софтуер за електронни таблици, независимо дали е MobiSheets или Google Sheets.
За да използвате този метод, трябва да:
Изберете празна колона в електронната таблица.
Въведете функцията UNIQUE с диапазона от клетки. Тя трябва да изглежда по следния начин "=UNIQUE(A2:C14)". Можете да персонализирате обхвата на клетките според нуждите си.
Натиснете Enter.
Вашите уникални стойности ще се появят в празната колона.
Как да премахнете дублиращи се стойности, като използвате функцията за премахване на дубликати
Друг лесен начин за премахване на дубликати от електронната таблица е чрез използването на "Премахване на дубликати". Тази функция е налична в някои софтуери за електронни таблици, така че трябва да се уверите, че тя е налична в този, който използвате. Ако обаче използвате Excel или MobiOffice, можете лесно да я намерите. Преди да започнете обаче, трябва да знаете, че този метод ще изтрие трайно всички дубликати от вашата електронна таблица, така че ако смятате, че може да ви трябват на по-късен етап, може да искате първо да ги архивирате.
Ето какво е необходимо да направите, за да заработи всичко това:
Изберете всяка клетка, която съдържа данни.
Изберете "Данни" от лентата по-горе.
Преминете към "Инструменти за данни".
Щракнете върху "Премахване на дубликати". След това ще видите прозореца за премахване на дубликати.
В него ще трябва да изберете кои колони искате да сканирате за дублирани данни.
Щракнете върху OK след избора.
Трябва да видите друг прозорец с количеството на изтритите дублирани стойности.
Как да намерите дубликати в Excel, без да ги изтривате
Понякога може да ви се наложи да намерите повтарящите се стойности, но да ги запазите непокътнати. Ако случаят е такъв, тогава имате късмет, тъй като повечето програми за обработка на електронни таблици могат да подчертават дублиращите се записи, без да изтриват данните.
За да направите това в Excel, трябва:
Изберете клетките, които искате да проверите за дублиращи се данни.
Изберете "Условно форматиране" от главния раздел, за да отворите падащото меню.
Наведете мишката върху "Правила за подчертаване на клетките".
Щракнете върху "Дублиране на стойности".
Изберете опция за форматиране и след това щракнете върху OK.
Ако е направено правилно, това автоматично ще подчертае всички дубликати в избрания раздел с данни на вашата електронна таблица на Excel.
Как можете да преброите броя на дублиранията в Excel?
Excel също така ви позволява просто да преброите броя на повтарящите се стойности в електронната си таблица, като използвате формулата COUNTIF. За да направите това, първо ще трябва да създадете нова колона и да я наречете "Комбинирана".
След това трябва да:
Използвайте формулата "Оператор "Комбиниране" за да комбинирате всички колони, ако е необходимо)
Създайте друга колона, в която ще използвате функцията COUNTIF. Можете да я наречете "Count", за да бъде по-лесно разбираема, тъй като ще я използвате за преброяване на броя на дублиращите се записи. Формулата трябва да звучи по следния начин: "=COUNTIFS(C$2:C6,C2)".
Как да премахнете дублиращите се записи от MobiSheets?
Точно както при Excel, Sheets предлага функционалност за премахване на дубликати, която е лесно достъпна. За разлика от Excel обаче, вградената функция "Премахване на дубликати" ви дава свободата да премахнете повтарящите се стойности точно по начина, по който искате, така че няма нужда от уникална формула.
Ето как можете да премахнете дублиранията, от които не се нуждаете, само с няколко прости стъпки:
Отворете електронната си таблица.
Изберете колона или диапазон от клетки.
Щракнете върху "Данни" в основната лента.

Изберете "Премахване на дубликати".
Изберете колоните, от които искате да бъдат премахнати дублираните стойности.

Ако данните ви имат заглавия, маркирайте "Моите данни имат заглавия".
 Щракнете върху OK.
Щракнете върху OK.И сте готови. Няма да има дублирани стойности в избрания диапазон от данни на вашата електронна таблица.
Как да маркирате повтарящи се стойности в MobiSheets?
С MobiSheets подчертаването на повтарящи се стойности в раздела с данни е само на няколко кликвания.
Ето как го правите:
Изберете диапазона от данни, в който искате да намерите дублиращи се стойности, и ги маркирайте.
Изберете "Условно форматиране" в лентата.
Щракнете върху "Правила за подчертаване на клетките" в новопоявилото се падащо меню.

В прозореца, който се появява, ще видите две нови падащи менюта и две менюта за клетъчен диапазон.
За да подчертаете дубликатите, ще трябва само да изберете функцията от първото падащо меню, което по подразбиране гласи Стойност на клетката.
Сега можете да:
6.1 Да подчертаете уникалната стойност на всеки набор от дубликати, като изберете "Уникална стойност".
6.2 Да подчертаете всички повтарящи се стойности, като изберете "Дублиращи се стойности".Щракнете върху OK.
Voilà! Всички ваши повтарящи се стойности ще бъдат подчертани.
Как да премахнете дубликатите от Google Sheets
Премахването на дубликати в Google Sheets е също толкова просто, колкото и при предишните два процесора за електронни таблици, но изисква от вас да предприемете малко по-различни действия. Тъй като Google Docs е достъпен не само в уеб, но и като самостоятелно приложение за iOS и Android, си струва да се спомене, че премахването на дубликати е достъпно само в Google Sheets за уеб.
Ако вече сте отворили електронната си таблица в Google Sheets на вашия компютър или Mac, ето как можете да премахнете всички дублиращи се стойности:
Отворете електронната си таблица в Google Docs.
Изберете диапазона от данни, в който искате да премахнете дублиращите се стойности. Имайте предвид, че клетките с идентични стойности, но с различни случаи, формули или форматиране, ще се считат за дубликати.
Изберете "Данни" от горното меню.
Щракнете върху "Почистване на данни".
Щракнете върху "Премахване на дубликати".
Изберете диапазона от данни, който искате да почистите от дубликати.
Щракнете върху "Премахване на дубликати".
Готови сте! Във вашата електронна таблица не трябва да останат повтарящи се стойности
Точно както в Excel, в Google Docs също можете да използвате функцията UNIQUE, за да оставите само уникалните стойности в таблицата си. Ето как можете да го направите:
Създайте нова колона или лист: Изберете място, където искате да се появи списъкът с премахнати дубликати.f
В нова клетка въведете формулата =UNIQUE(range), като замените range с действителния обхват на данните.
Пример: Ако данните ви са в колона А, ще използвате "=UNIQUE(A:A)".Натиснете Enter: Формулата ще генерира списък с уникални стойности от посочения диапазон.
Готово! Ще ви останат само уникалните стойности и всяко тяхно повторение ще изчезне.
Google Sheets може също така да ви помогне автоматично да маркирате всички дублиращи се стойности.
За да направите това, трябва:
Изберете диапазона от данни, в който искате да подчертаете дублиращите се стойности.
Отворете "Условно форматиране".
Задайте правила за дублиранията. За да направите това, трябва:
3.1 Изберете "Потребителска формула е" под "Форматиране на клетки, ако" от страничния панел;
3.2 Въведете следната формула "=COUNTIF($A$1:$A$100, A1) > 1", където $A$1:$A$100 е вашият действителен диапазон от данни.Изберете стил на форматиране, като изберете цвета, в който искате да бъдат подчертани повтарящите се стойности.
Щракнете върху "Готово".
Още начини за премахване на дубликати от електронната таблица
Използване на опцията за разширен филтър
Excel също така ви дава възможност да премахвате дубликати, като използвате разширен филтър. Това може да е полезно, тъй като може да има случаи, когато формулата UNIQUE или "Премахване на дубликати" не работят по желания от вас начин.
Ето как можете да се отървете от повтарящите се стойности в таблицата с данни:
Изберете диапазона от данни.
Отидете на "Таб "Данни" и изберете "Разширен филтър".
Поставете отметка на "Само уникални записи".
Прегледайте премахнатите дубликати.
Използване на инструмента Power Query
Последният начин за премахване на дубликати в нашия списък е чрез използване на "Power Query Tool". За да направите това, трябва да:
Отидете в раздела "Данни" и щракнете върху "Изберете от таблица".
Ако сте добавили заглавия в таблицата, трябва да поставите отметка в полето "Моята таблица има заглавия".
След това ще видите Power Query Editor.
Там трябва да отидете в "Начало" и да изберете "Премахване на дубликати".
Excel ще премахне всички повтарящи се стойности от вашата таблица и ще ви даде предварителен преглед.
Често задавани въпроси
Можете ли да премахнете дубликатите в Excel без формула?
Да, можете. За да направите това, трябва да изберете диапазона от данни, в който искате да премахнете дубликатите, да преминете към Данни и след това щракнете върху "Премахване на дубликати".
Как да изтриете дубликатите в Excel, но да запазите един?
Най-простият начин да премахнете дубликатите, но да оставите само 1 уникална стойност, е с формулата UNIQUE. Трябва да я въведете в празно поле с обхвата, който искате да сканира, и да натиснете Enter.
Дали "премахване на дубликати" премахва и двете стойности?
Да, функцията "Remove Duplicates" всъщност премахва всички стойности, които се появяват в работния ви лист повече от веднъж. За да оставите една стойност от дублираните, ще трябва да използвате формулата UNIQUE.
Коя е най-добрата формула на Excel за намиране на дублиращи се стойности?
За бързо намиране на дубликати в Excel използвайте формулата COUNTIF. Ето как:
В нова колона въведете формулата "=COUNTIF(A:A, A2) > 1"
Заменете A:A с обхвата на колоната, която проверявате, а A2 - с първата клетка в този обхват.Плъзнете формулата надолу, за да я приложите към други клетки.
Клетките, в които формулата връща TRUE, са дублирани.
Тази формула ефективно подчертава дублиранията, като улеснява идентифицирането и управлението им във вашите данни.
Как да премахна дубликатите от двата набора в листовете на Excel?
За да премахнете дубликатите от двата набора в Excel, следвайте следните стъпки:
Комбинирайте двата набора в една колона в нов лист.
Маркирайте комбинираната колона и използвайте бутона Премахване на дубликати функцията:
Отидете в Данни таб.
Щракнете върху Премахване на дубликати и се уверете, че е избрана правилната колона.
Excel ще запази първата поява и ще премахне дубликатите.
Филтрирайте останалите дубликати:
Използвайте COUNTIF за да откриете стойности, които се появяват повече от веднъж в комбинирания списък.
Примерна формула: =COUNTIF(A:A, A2) > 1 (коригирайте диапазона, ако е необходимо).
Филтрирайте колоната, за да покажете само стойности TRUE, след което изтрийте тези редове.
Заключителни разсъждения
Поздравления, току-що повишихте нивото на играта си за анализ на данни! С тези техники във вашия инструментариум дублиращите се данни нямат шанс. Независимо дали използвате елегантната функция UNIQUE, или се впускате в по-усъвършенствани методи, вече сте подготвени да поддържате електронните си таблици чисти, ефективни и без главоболия. Така че следващия път, когато видите, че се прокрадват досадните дубликати, ще знаете точно какво да направите. Честито почистване на данни!