Ако някога сте били в интернет, вероятно знаете, че умението да защитите своя PDF файл е безценно. Все пак може да има моменти, когато искате да споделите файла си с повече хора или когато съдържащата се в него информация стане обществено достояние, така че вече не се нуждае от парола.
В такива ситуации наличието на надежден инструмент за отключване на PDF файлове е от голямо значение. Все пак имайте предвид, че повечето от методите, изброени в тази статия, ще работят само ако предварително знаете паролата за отваряне на документа, тъй като опитите за грубо разбиване на PDF документи се считат за незаконни.
След като приключим с това, ето темите, които ще разгледаме в тази статия:
Защо да премахваме пароли за PDF?
Видове пароли за PDF
Как да редактирате заключен PDF файл
Често задавани въпроси
Да преминем направо към нея, нали?
Защо да премахвате пароли за PDF?
Ако често работите с защитени PDF файлове файлове, добра стратегия е да създавате незащитени копия за лична употреба, за да не губите време в постоянно въвеждане на пароли. Понякога може също така да искате да премахнете някои от ограниченията на файла, за да позволите на други хора да четат и отпечатват вашия файл или да правят определени промени в него, например да оставят коментари или да подчертават текст.
Какъвто и да е случаят, премахването на паролата от уравнението може значително да повиши ефективността на работата ви и да стимулира усилията за сътрудничество, като същевременно все още имате възможност да добавяте отново паролата по всяко време, за да предотвратите всякакви по-нататъшни промени във вашия PDF файл.
Видове пароли за PDF
В почти всеки PDF редактор можете да създадете защитен PDF документ по един от двата начина: чрез добавяне на парола само за четене или парола за разрешения. Можете също така да добавите и двата вида пароли към един и същ файл, просто за да сте сигурни. Нека разгледаме по-подробно всеки тип парола:
Парола само за четене (известна също като парола за отваряне): Както подсказва името, паролите само за четене не позволяват на потребителя да отваря вашия документ. Дори и да знае паролата, единственото, което може да направи, е просто да отвори и разгледа документа ви, без да може да променя нищо в него.
Парола за разрешение: те могат да правят различни неща, в зависимост от това как сте ги настроили. Например такава парола не може да попречи на потребителя само да разпечата файла ви, но може също така да попречи на всеки да копира и вмъкне съдържанието или да редактира какъвто и да е PDF файл, коментиранеили подписване.
Имайте предвид, че паролата за разрешение сама по себе си няма да попречи на никого да отвори и разгледа вашия документ тъй като това е задачата на паролата за отваряне. Ако сте разрешили отпечатването, това също може да позволи на потребителите да заобиколят изцяло изискването за парола (повече за това по-късно). Ето защо често е добра идея да използвате и двата вида пароли заедно, за да осигурите най-добрия възможен резултат.
Как да редактирате защитен PDF файл
Съществуват няколко начина за отключване на защитен с парола PDF файл, включително чрез използване на програма за премахване на пароли за PDF файлове, като повечето от тях изискват предварително да знаете паролата. Нека разгледаме всеки от тези методи по-горе.
Отключване на PDF файлове с метода "Печат"
Може да изглежда на границата на незаконността да се прави това, но истината е, че тази ключова слабост на паролата за PDF отдавна е известна и се използва от всички, поради което винаги препоръчваме да имате включени пароли както за четене, така и за разрешение.
В случаите, когато сте забравили паролата си, но все още можете да отворите и разпечатате документа си, този обходен път може да ви бъде доста полезен. И най-хубавата част? Не се нуждаете от специализирани PDF софтуер тъй като всеки браузър, който използвате, ще работи добре.
И така, ето как работи това заобиколно решение:
Отворете вашия PDF документ в който и да е браузър (или в Preview, ако сте на Mac).
Отидете в опциите за печат и запазете копие на вашия PDF файл.
Сега ще можете да попълвате, подписвате, отбелязвате и по друг начин да редактирате съдържанието на файла.
По-долу сме споделили процеса стъпка по стъпка как да направите това на всяко устройство с Windows 10, Windows 11 или Mac.
Премахване на ограниченията с Chrome
Тук е описан процесът стъпка по стъпка за премахване на защитата с парола от PDF файлове с Google Chrome:
1. Щракнете с десния бутон на мишката върху вашия PDF файл и изберете Open with → Google Chromе.
2. Кликнете върху иконата с форма на печат, за да получите достъп до опциите за печат.
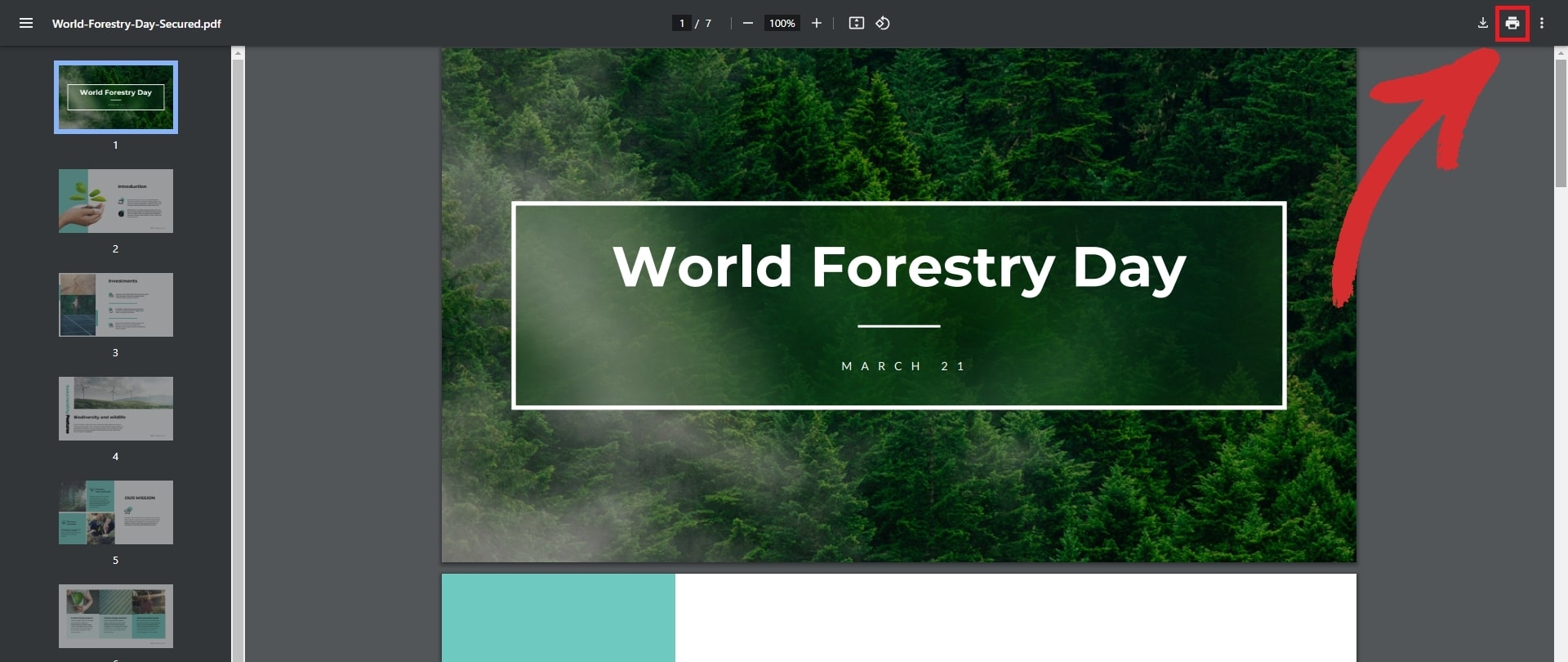
3. Изберете Microsoft Отпечатване в PDF като дестинация, след което щракнете върху Печат по-долу.
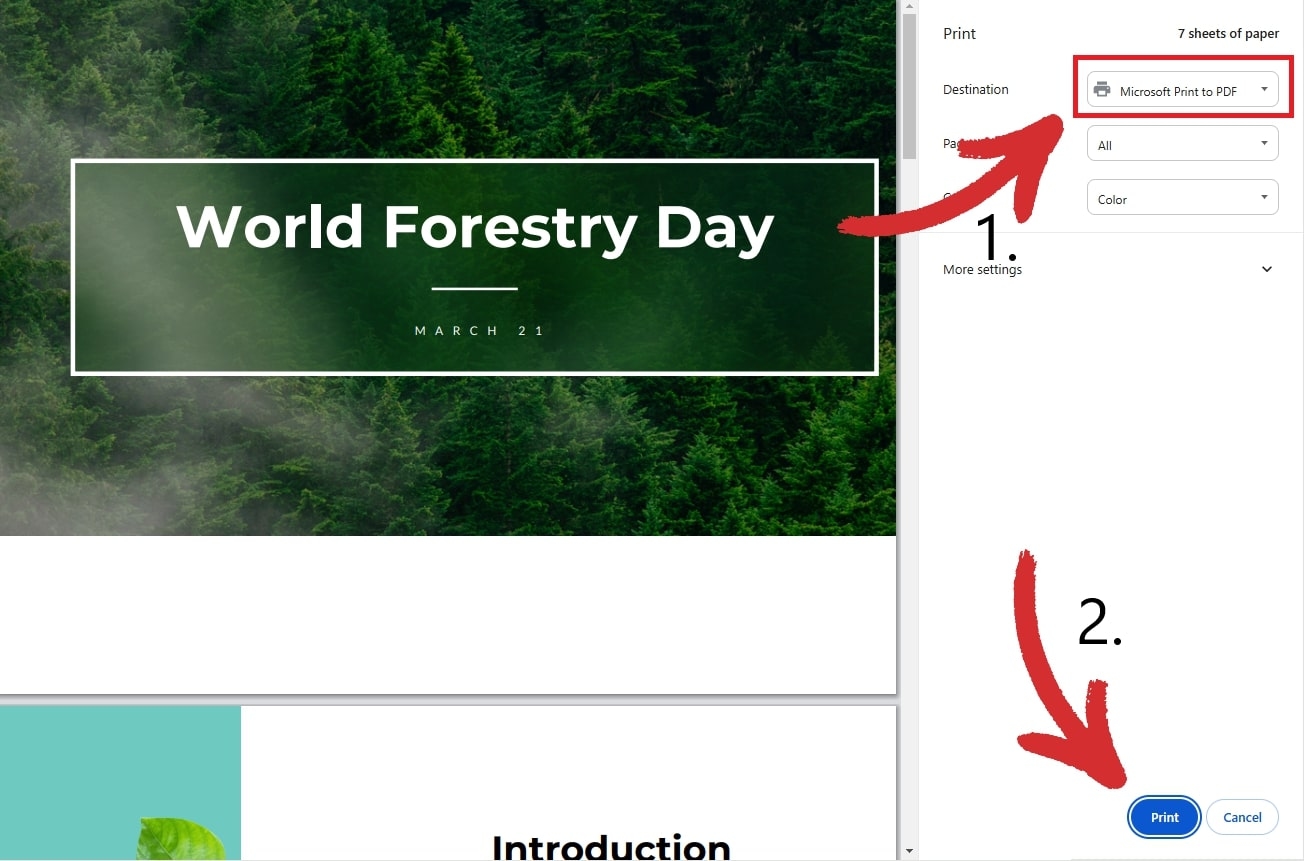
4. Изберете къде искате да запазите новото си копие.
Премахване на ограничения с Edge
1. Щракнете с десния бутон на мишката върху вашия PDF файл и изберете Open with → Microsoft Edge.
2. За разлика от Chrome, Edge ще ви каже дали вашият PDF файл е защитен. За да видите точните ограничения, приложени към файла, щракнете върху Преглед на разрешенията в лентата с известия:
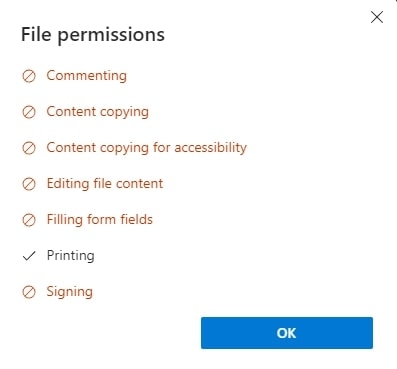
3. Ако видите, че отпечатването е разрешено, както е показано на горното изображение, щракнете върху иконата на принтера, за да продължите.
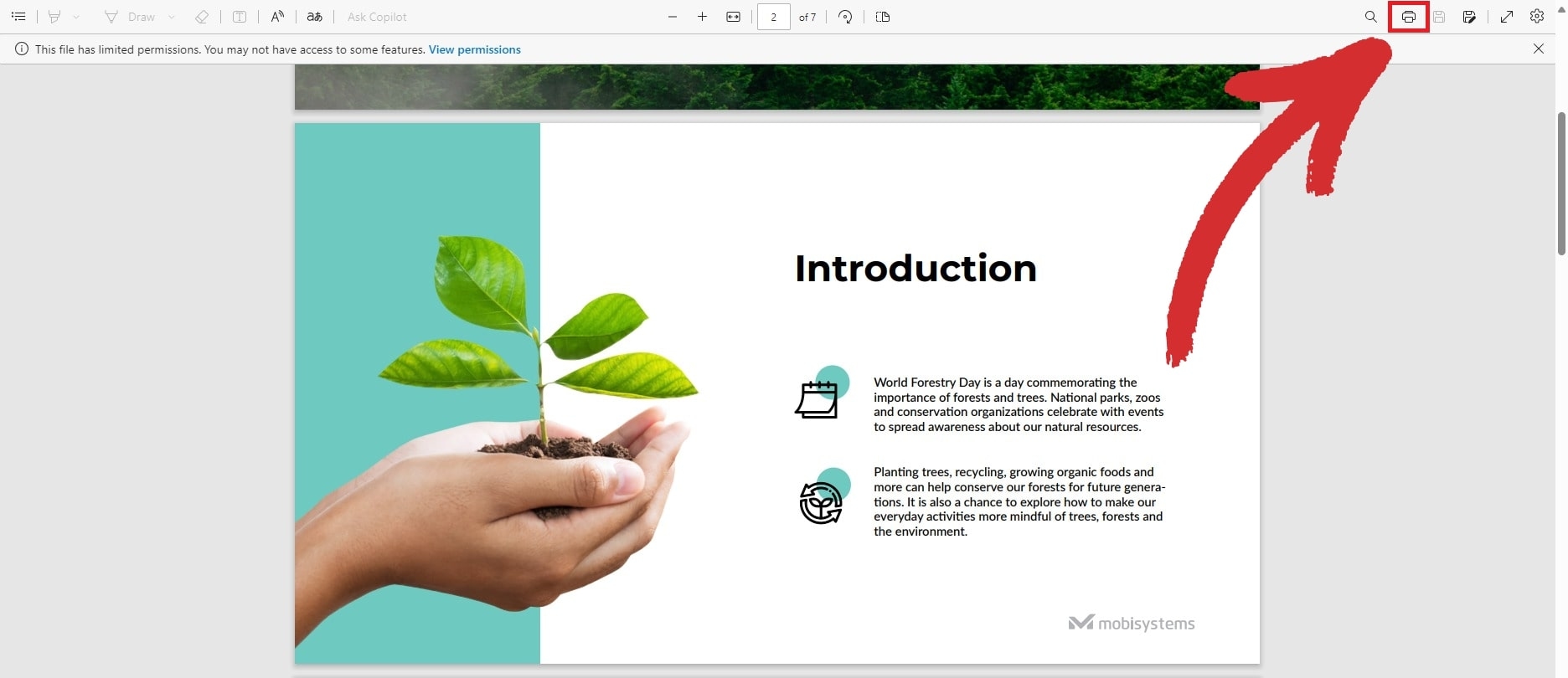
Изберете Microsoft Печат в PDF като принтер и щракнете върху Печат и натиснете бутона .
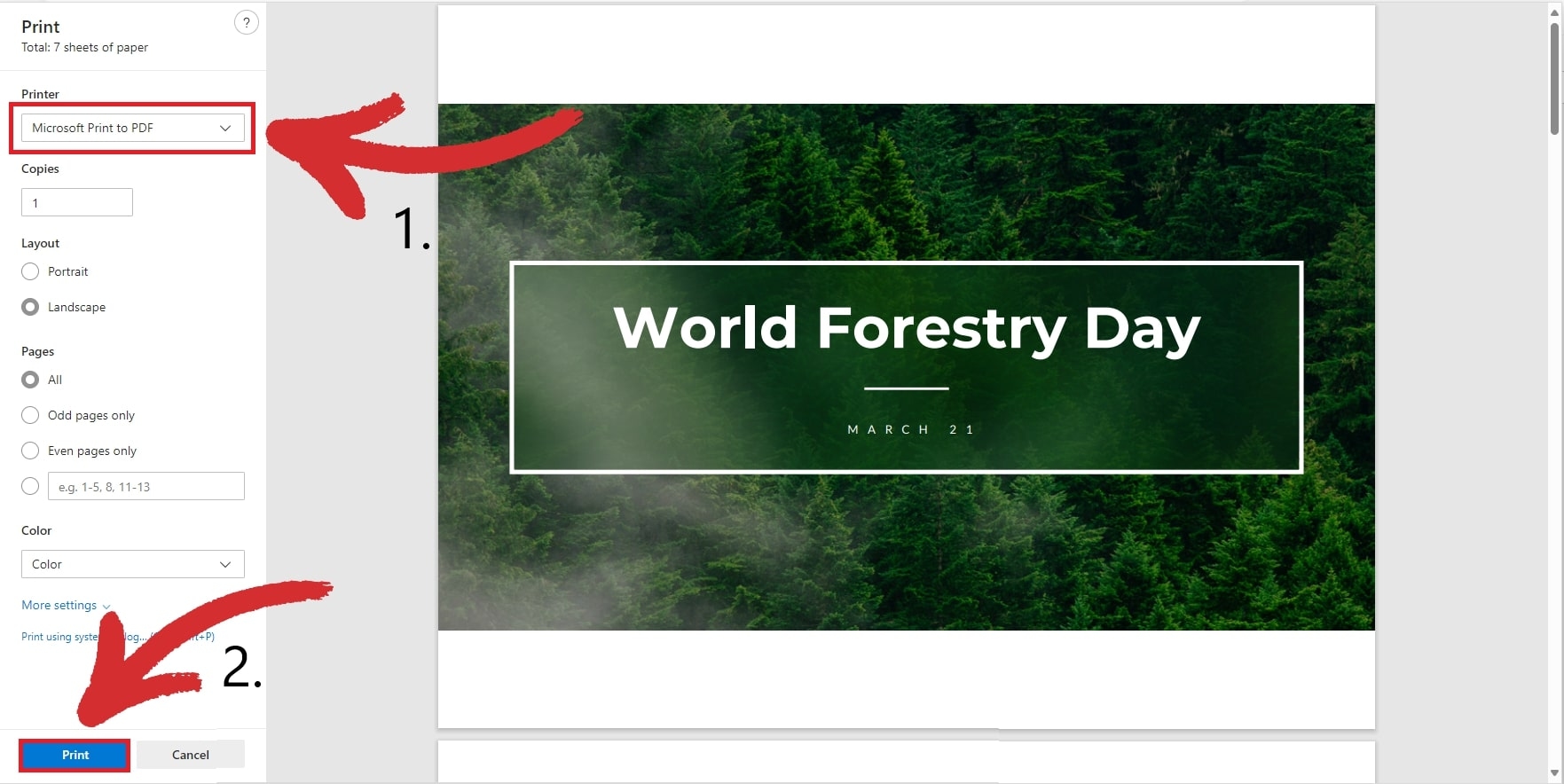
5. Изберете къде искате да запазите новото си PDF копие.
Премахване на ограничения с Docs
1. Качете вашия PDF файл в Google Drive.
2. Отворете файла от Google Drive. Той трябва да изглежда по следния начин:
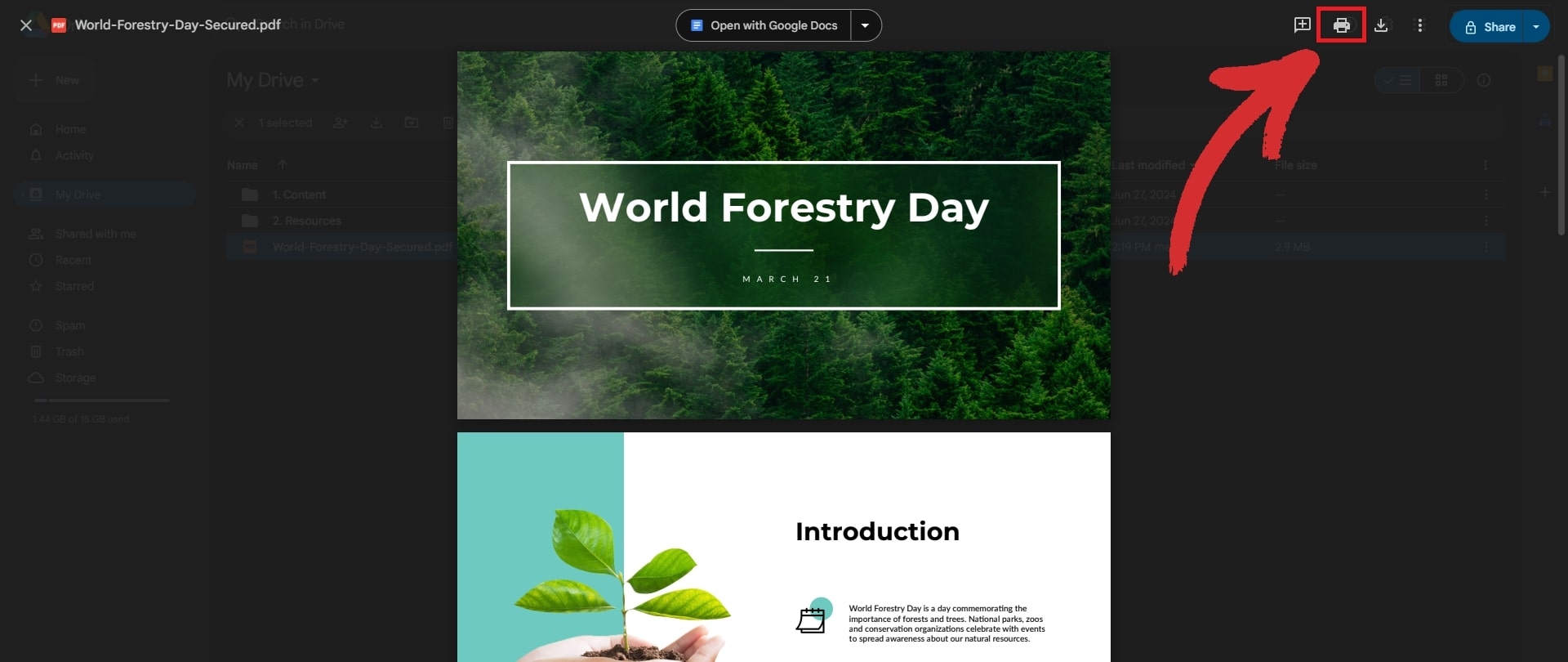
3. Не кликвайте върху Отвори с Google Docs тъй като това ще превърне вашия файл в обикновен документ, което ще наруши форматирането. Вместо това намерете иконата на принтера и щракнете върху нея.
4. Щракнете отново върху иконата за печат, за да отворите менюто за печат, след което изберете Microsoft Print to PDF като дестинация.
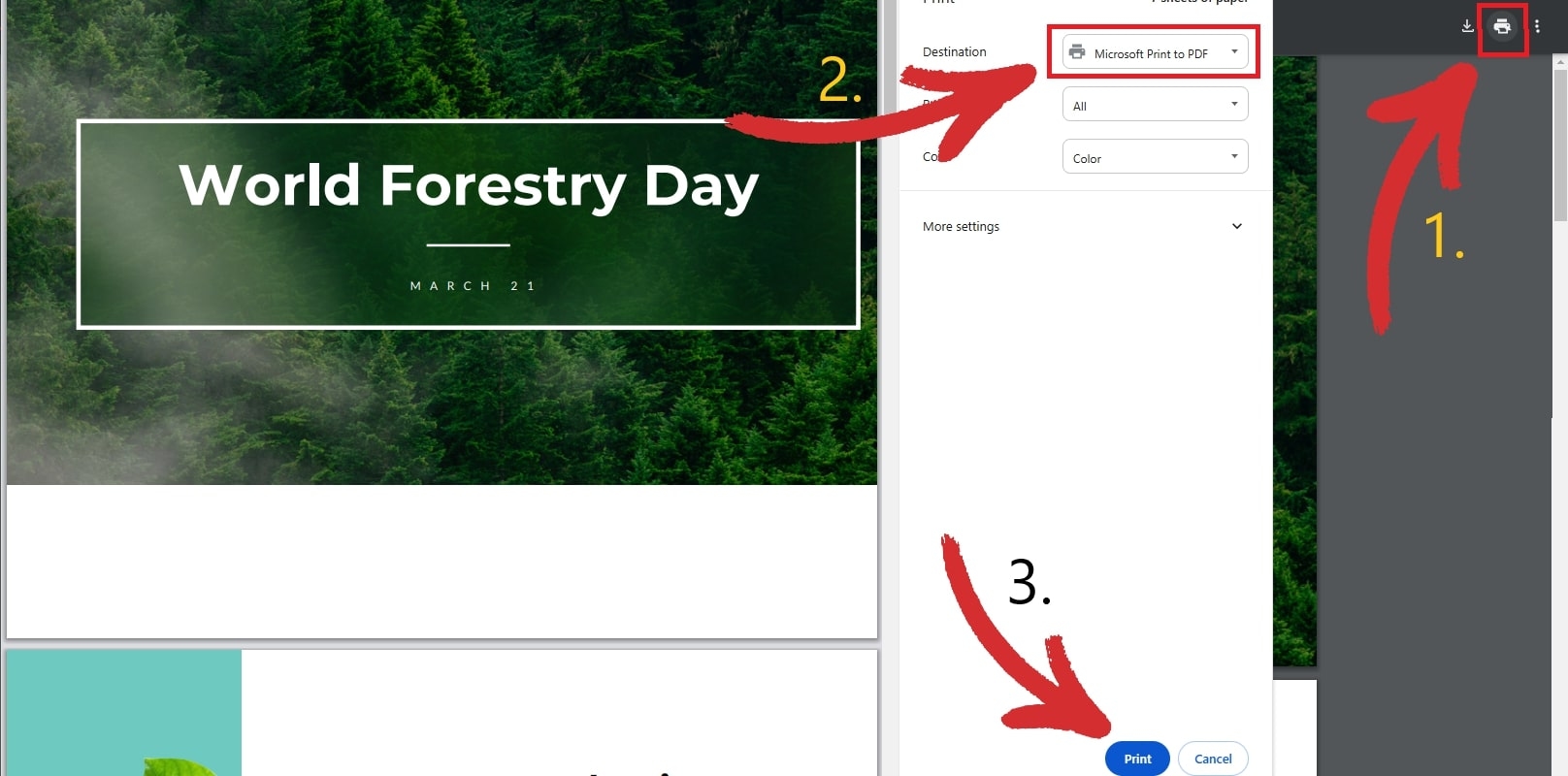
5. Кликнете върху Отпечатване и изберете мястото, където искате да запазите новия си файл.
Премахване на ограниченията с Preview
1. Стартирайте собственото приложение Preview на Apple и отворете файла си.
2. Preview ще ви уведоми, че файлът е защитен с парола.
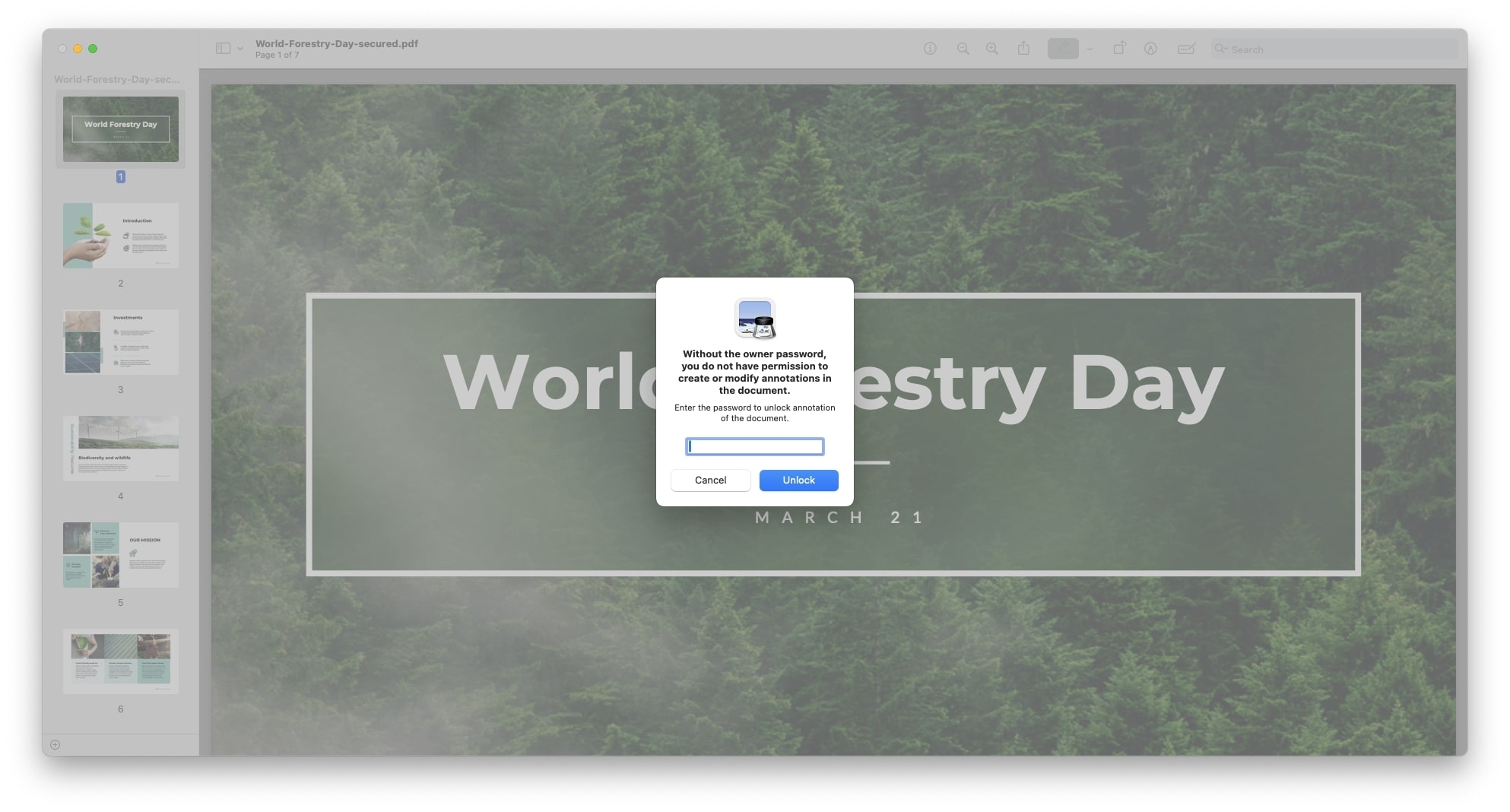
3. Натиснете Command + P за да влезете в режим на печат.
4. От списъка с опции изберете PDF като формат на изходния файл.
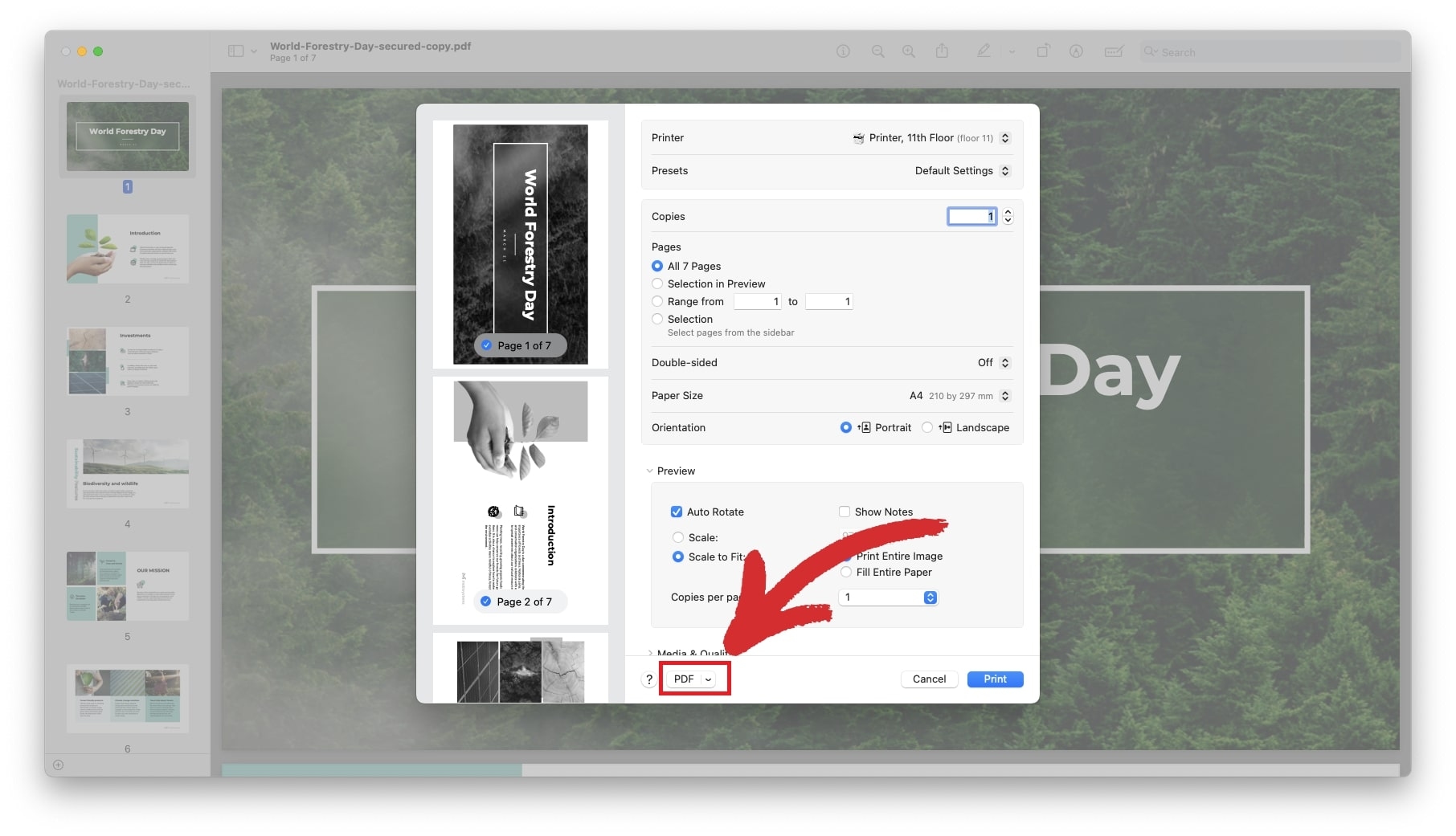
5. Кликнете върху Печат за да запазите отключения PDF файл.
Заобикаляне на защитата с парола с програма за премахване на пароли
Въпреки че не можете директно да отключите или редактирате PDF файла, без да знаете паролата, винаги можете да да я промените или премахнете изцяло, стига да сте нейният собственик. Промяната на паролата е полезна и когато не можете лесно да си спомните старата си комбинация и искате нещо по-просто, което можете да запомните, но е и достатъчно сигурно, за да затрудни всеки хакер.
И така, как да премахнете защитата с парола от PDF файл? Този процес е също толкова прост. Всичко, което трябва да направите, е:
1. Отворете необходимия ви PDF документ с MobiPDF.
2. Ще бъдете помолени да въведете паролата за този документ. След като я въведете, потвърдете избора си с OK.
3. Щракнете върху Защитете.
4. Щракнете върху Защитете документа.
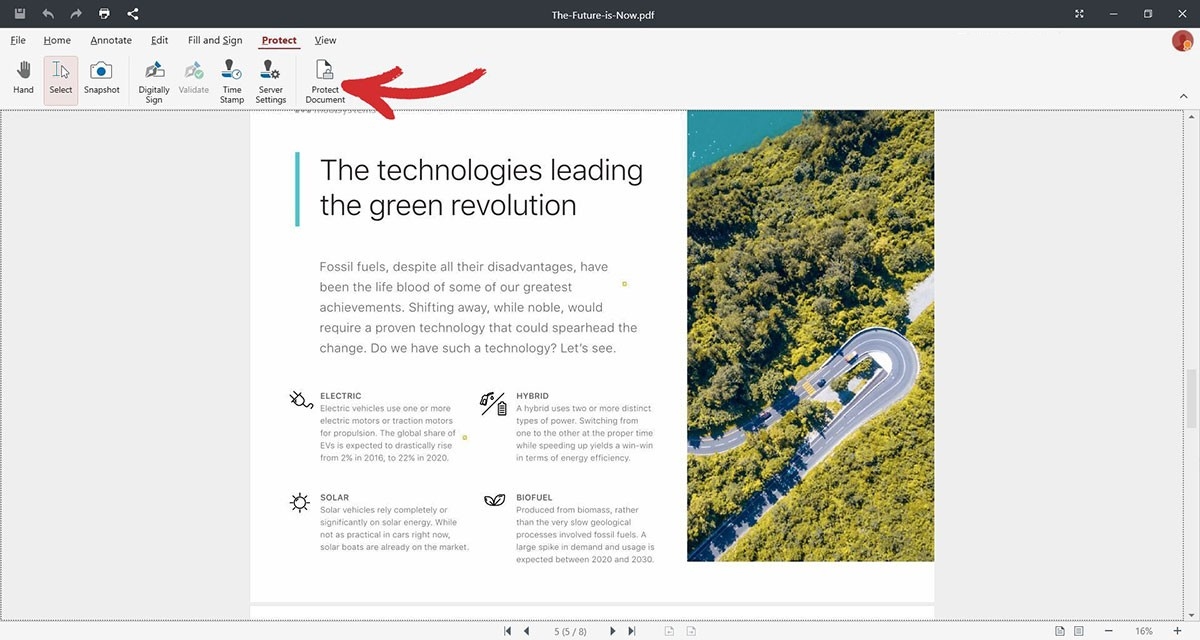
5. В Права на потребителя деактивирайте предварително зададените пароли.
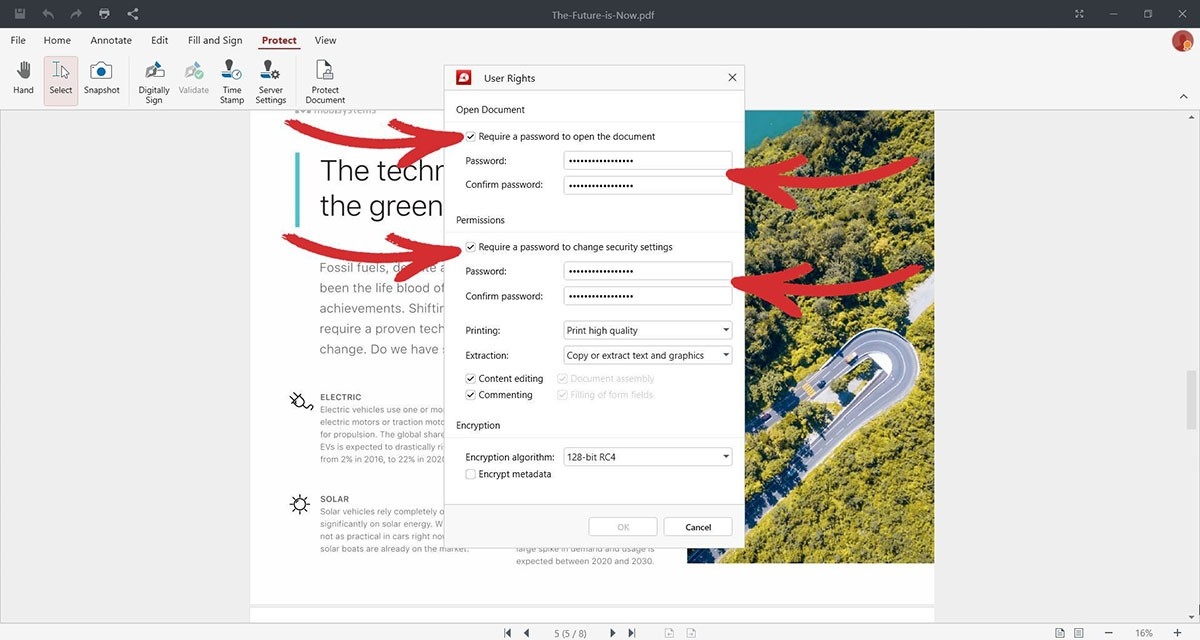
6. Потвърдете избора си с OK.
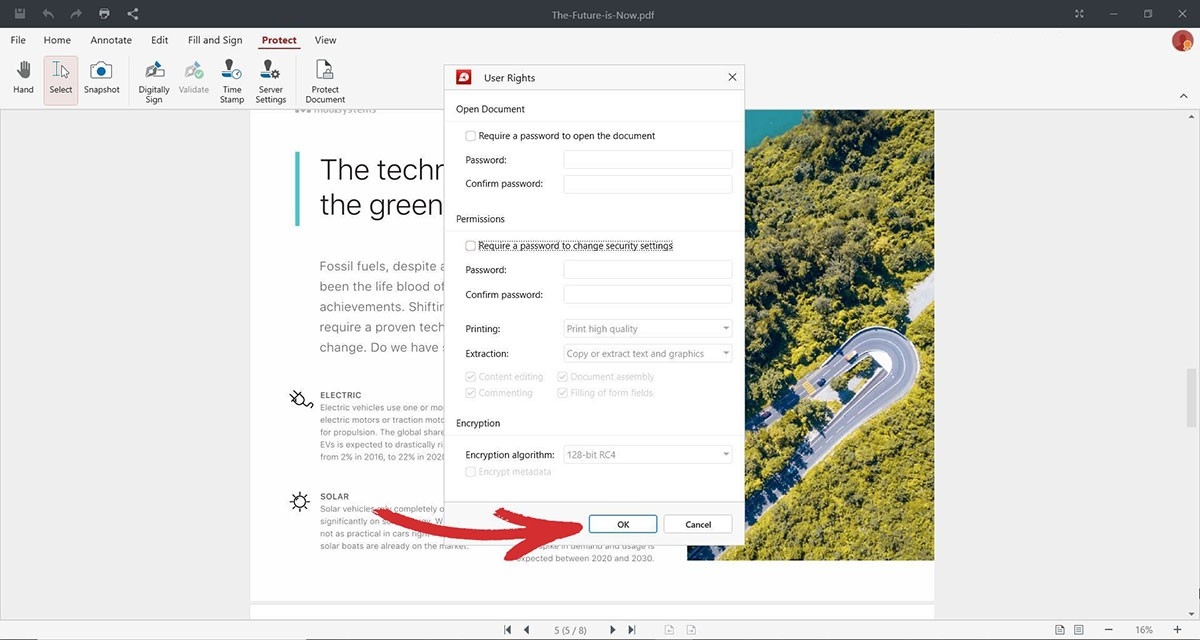
7. Кликнете върху OK отново, за да завършите процеса на премахване на паролата.
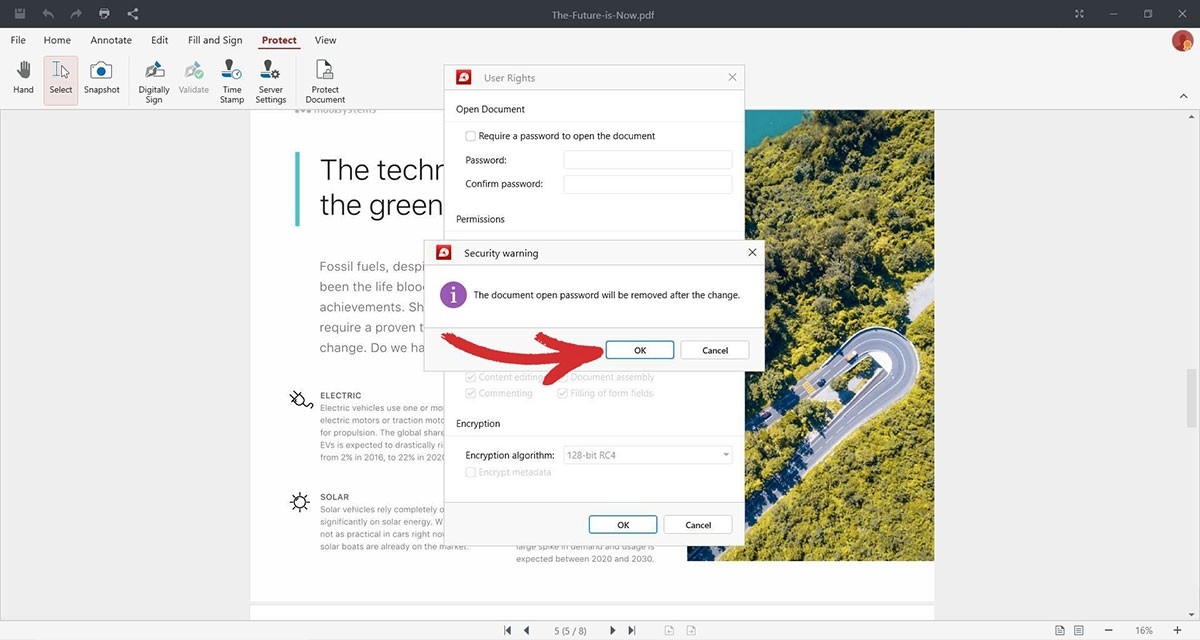
8. Това е всичко - следващия път, когато решите да отворите документа си, MobiPDF вече няма да изисква от вас да въвеждате парола!
Редактиране на защитени PDF файлове и премахване на ограниченията онлайн
Онлайн инструменти за PDF са привлекателен вариант за много хора, които искат да конвертират или редактират PDF файлове, без да се налага да инсталират софтуер на машините си. Често безплатни и лесни за използване, тези инструменти обикновено са уеб-базирани, което означава, че браузър и прилична интернет връзка са всичко, от което се нуждаете, за да блокирате незащитени PDF файлове.
Въпреки това има някои съществени недостатъци при използването на онлайн инструмент, главно защото той може да съхранява данни на своите сървъри, които потенциално могат да бъдат продадени на трети страни. Още по-лошо, базата данни на разработчика на инструмента може да бъде хакната, така че може да се окаже, че цялата ви информация е открадната. Ако все пак решите да тръгнете по този път, ето какво да очаквате от типичния онлайн инструмент за отключване на PDF файлове:
Потърсете фразата "премахване на PDF парола" онлайн и изберете сайт, който отговаря на вашите нужди.
Качете вашия PDF файл, като преглеждате файловете или ги плъзгате и пускате.
Започнете процеса на декриптиране, като натиснете Отключване на PDF или подобен бутон.
Изчакайте инструментът да се обработи и изтеглете вашия PDF файл без парола.
След като паролата бъде премахната, можете да направите допълнителни редакции на файла, като го качите отново или като използвате специално приложение за PDF като MobiPDF.
Често задавани въпроси
Как да защитим PDF файлове с парола?
Повечето PDF софтуери предлагат тази функционалност, която обикновено е лесна за намиране и използване. В MobiPDF има два начина, по които можете да го направите, в зависимост от това дали вече имате отворен файл или не.
Ако нямате отворен файл:
1. Стартирайте MobiPDF.
2. От началната страница отидете на Още → Защитете.
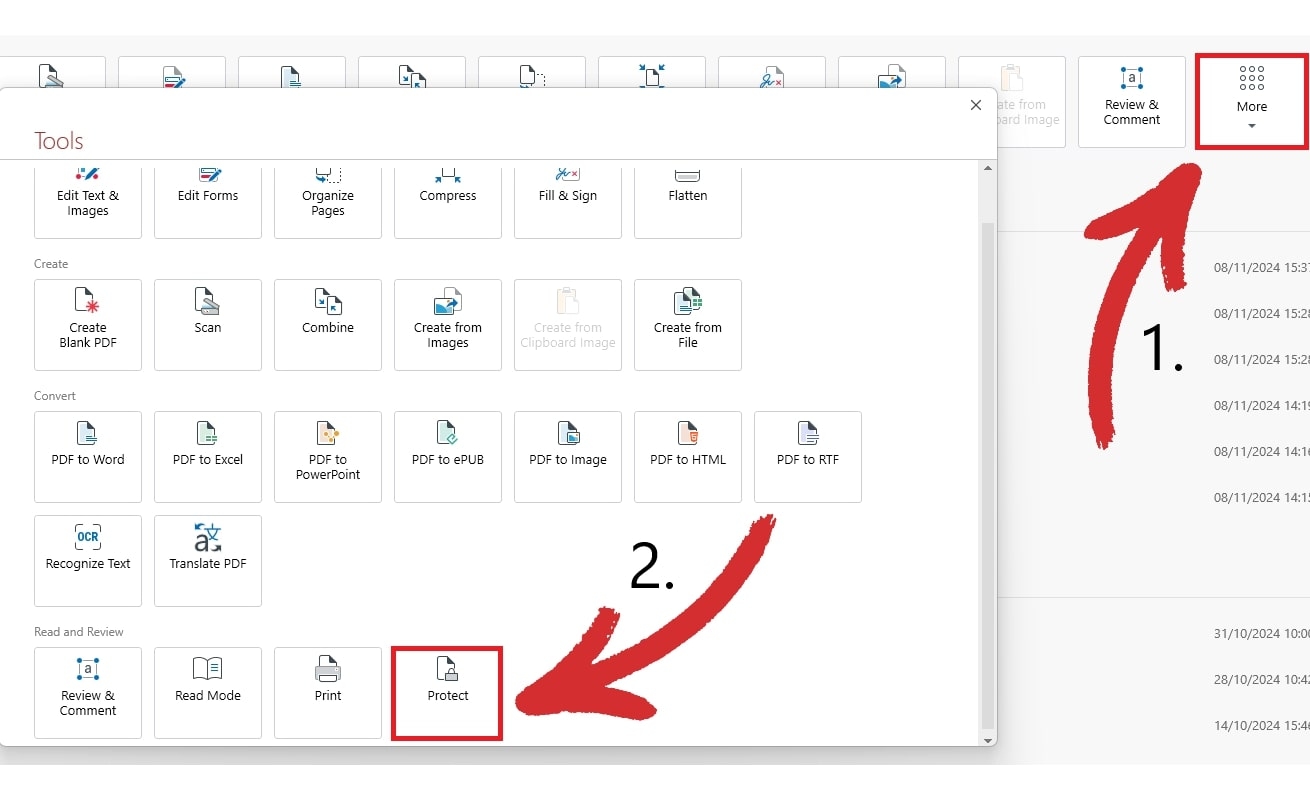
3. Отворете файла, който искате да защитите.
4. Щракнете върху Защитете документа за да зададете пароли и потребителски разрешения.
Ако вече имате отворен файл:
1. Щракнете върху Защитете в горната лента с инструменти.

2. Кликнете върху Защитете документа за да зададете пароли и потребителски разрешения.
Защо не мога да отворя PDF файл, защитен с парола?
Собственикът на документа вероятно е наложил парола за отваряне и ще трябва да я получите, за да видите PDF файла. Ако знаете паролата и все още не можете да отворите файла, тогава той вероятно е повреден или може да има други мерки за сигурност.
Как да премахнете защитата за печат от PDF?
Единственият начин, по който можете да направите това, е като знаете правилната парола. В MobiPDF можете да премахнете ограниченията за печат, като отидете в Защитете → Защитете документа. Това ще отвори Права на потребителя панел, където можете да намалите правата на потребителите за печат с ниско качество или да го забраните напълно.
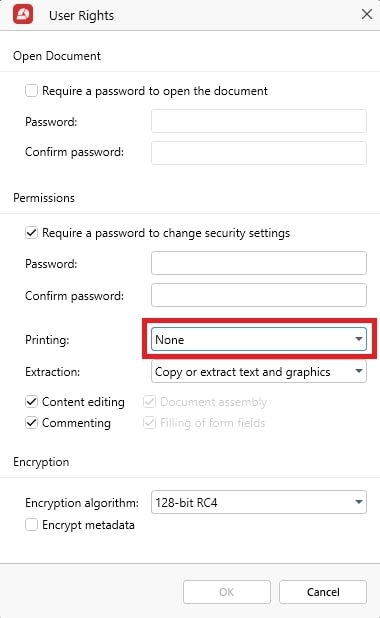
Мога ли да конвертирам заключен PDF файл, за да го отключа?
Докато PDF конвертиране може да работи за файлове само с разрешения, то няма да отключи PDF файл, предназначен само за четене, така че може да се различава. Дори да успеете да отключите криптиран PDF файл, форматирането може да не е запазено правилно и файлът ви вече да не изглежда професионално. Ето защо винаги препоръчваме да запомните паролата или да я съхранявате на сигурно място, за да си спестите някои неприятности след време.
Мога ли да редактирам защитен PDF файл без Adobe Acrobat DC?
Това е мощно "ДА!". Докато в миналото Adobe беше единственият добър вариант за защитени документи, днес можете да избирате между десетки функционални приложения като MobiPDF, за да редактирате защитени PDF файлове, без да плащате премия. Единственото изискване е да знаете паролата, тъй като нито един инструмент няма да ви помогне да отключите PDF файла без нея, а ако ви обещава това, вероятно все пак трябва да стоите настрана от него.
Защо не мога да подпиша защитен PDF файл?
Ако не можете да подпишете PDF файл, то вероятно паролата за разрешение ви пречи да го направите. Въпреки че можете да опитате заобиколния метод чрез отпечатване на ново копие, силно ви съветваме да поискате паролата на собственика, за да избегнете потенциални правни усложнения.
Заключителни мисли
Когато става въпрос за управление на сигурността на PDF, балансът е от ключово значение. Макар че защитата с парола играе ключова роля в опазването на чувствителна информация, не всеки файл се нуждае от еднакво ниво на сигурност. Например някои документи могат да изискват пароли както за четене, така и за разрешение, докато други могат да бъдат оставени без защита, ако са за вътрешна употреба или са публично достояние. В такива случаи адаптирането на нивото на сигурност към всеки документ може да бъде чудесен начин да оптимизирате работния процес и да намалите използването на пароли.
Все пак, ако трябва да премахнете парола от документ, всеки от горепосочените методи би трябвало да работи. Що се отнася до задаването на потребителски разрешения, то не може да бъде по-лесно от това с MobiPDF!




