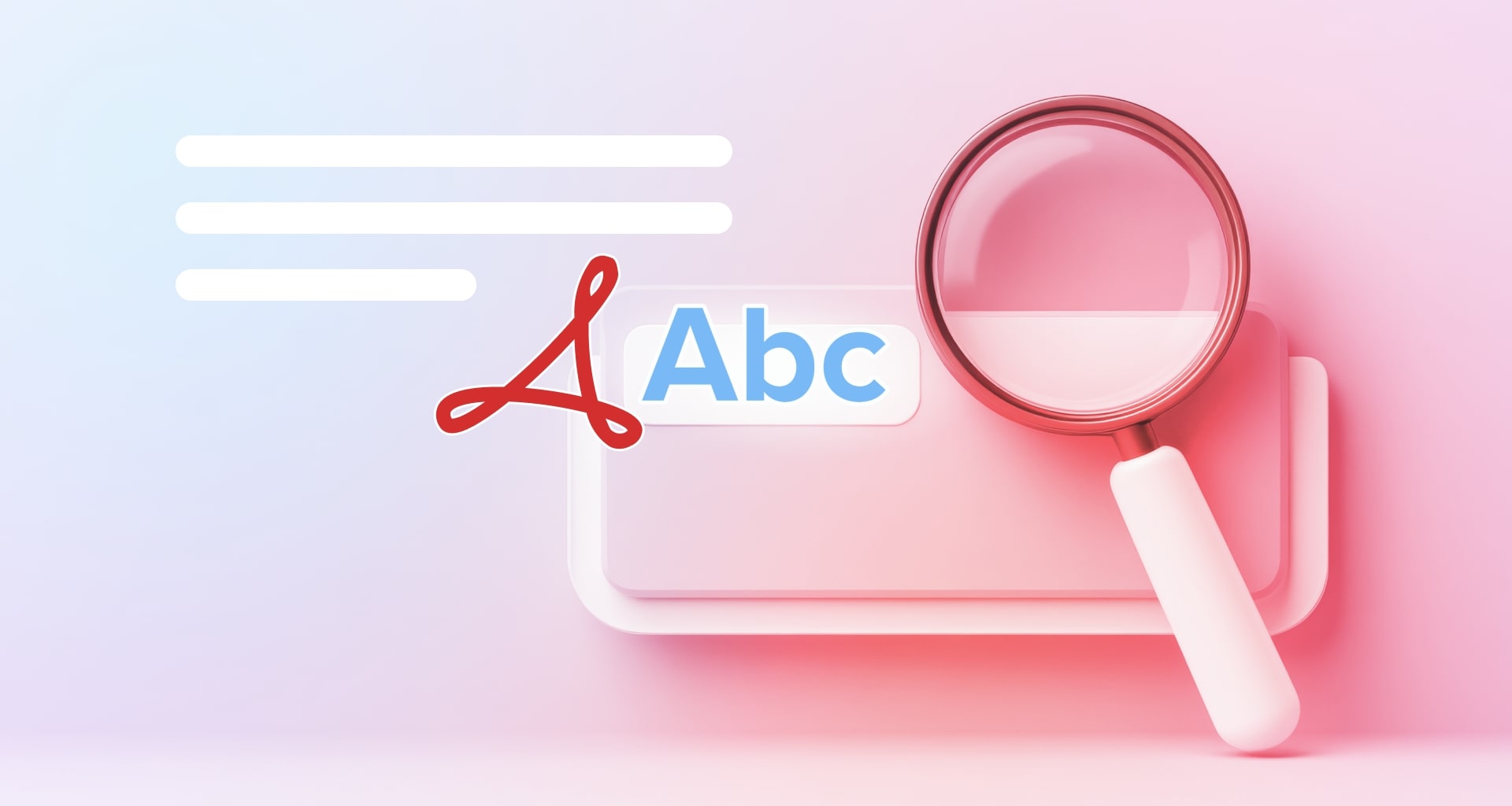Случвало ли ви се е да прекарвате повече време в прелистване на PDF файлове, отколкото в четенето им? Намирането на конкретна информация в тези често дълги и сложни документи може да бъде трудно в началото, но не е толкова сложно, ако следвате нашите съвети. В тази статия ще разгледаме някои начини, по които можете да ускорите ефективността си при работа с PDF файлове, а именно:
Как да търсите в PDF с помощта на вградените инструменти.
Как да направите PDF файла годен за търсене с помощта на OCR.
Бонус съвет за търсене в PDF - прочетете до края!
Как да търсите в PDF с вградените инструменти
Повечето Редактиране на PDF е оборудвана с лента за търсене в PDF, която обикновено се достъпва с клавишната комбинация Ctrl+F в Windows и Cmd+F в Mac. На пръв поглед проста функция, лентата за търсене предлага изненадваща мощ, тъй като ви позволява да незабавно да търсите цели или частични думи и фрази и също така ще маркира всички намерени съвпадения в текста.
В случай че никога не сте използвали PDF софтуер досега, MobiPDF и неговият интуитивен потребителски интерфейс са на ваше разположение. За да търсите във вашия PDF файл:
1. Стартирайте приложението.
2. Отворете предпочитания файл.
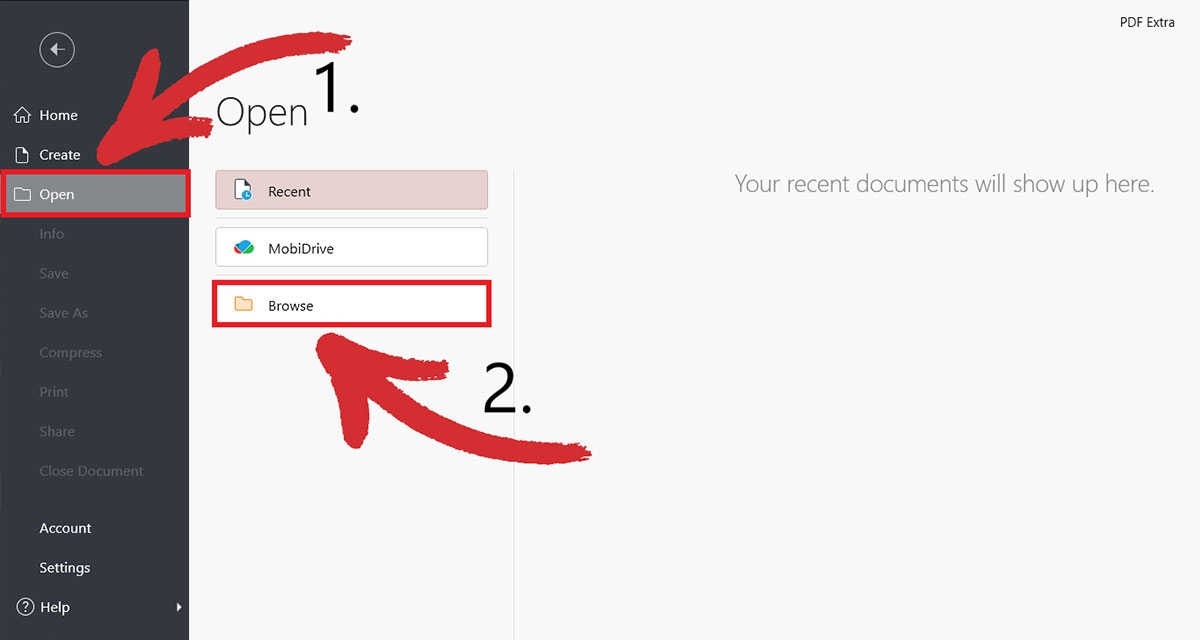
3. Кликнете върху иконата на лупа или натиснете Ctrl+F.
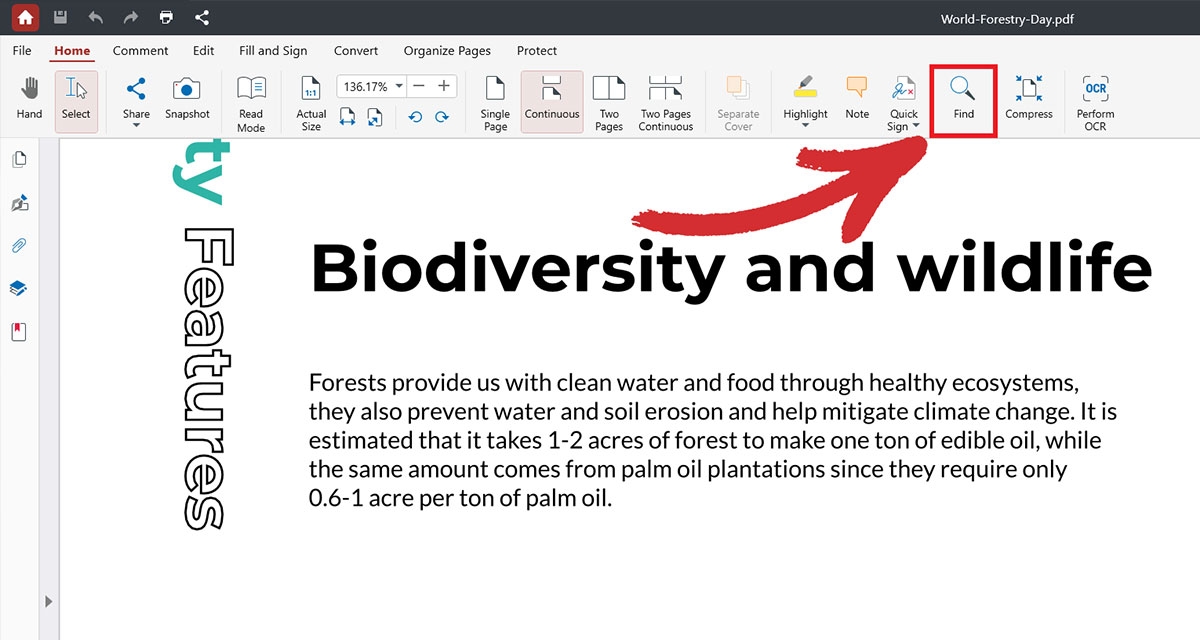
4. Въведете думата или фразата, която искате да намерите. Всички намерени думи или фрази ще бъдат подчертани в жълто.
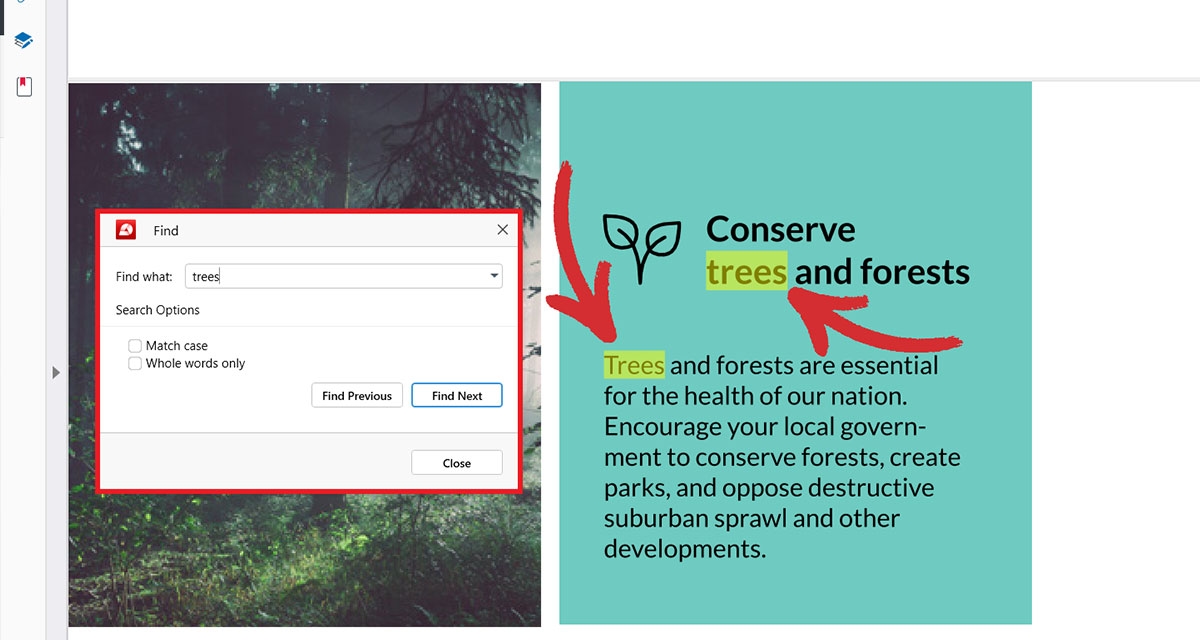
TIP: За частични търсения (т.е. непълни думи) е достатъчно само да въведете текста в лентата за търсене. Ако думата ви съдържа главна буква, напишете я с главна буква и проверете Съответства на размера опцията. Ако търсите конкретни думи или фрази, отбележете опцията Само цели думи опцията.
5. Ако на текущата ви страница не се появят съвпадения, щракнете върху Намери предишна или Намери следващия за да извършите търсене в PDF на по-широко ниво.
Обърнете внимание, че ефективността на търсачката за PDF много зависи от качеството на извличането и индексирането на текста на документа. Освен това тя не работи със сканирани PDF файлове, при което се включва OCR - оптично разпознаване на символи.
Как да създавате PDF файлове с възможност за търсене с помощта на OCR
Сигурно вече сте се сблъсквали с това - изтегляте формуляр от интернет, за да откриете, че той е сканирано изображение и не може да бъде търсен или редактиран по никакъв начин. В такива случаи е важно да имате надежден OCR инструмент на ваше разположение може да бъде безценен. Питате какво е OCR и как да търсите в PDF файл с него?
Технологията за оптично разпознаване на символи превръща сканирания текст (пиксели) в действително съдържание (символи), което може да се търси. Казано по-просто, OCR за PDF файлове е като превръщането на йероглифите в обикновен английски език - програмата сканира изображението на вашия документ, разпознава отделните букви и след това ги преобразува в текст, който може да се търси. Това означава, че прилагането на OCR към сканиран документ ще ви позволи да използвате вградения инструмент за търсене в PDF като че ли това е обикновен PDF файл, базиран на текст.
Много софтуерни приложения и онлайн инструменти предлагат OCR функционалност. Сред тях е MobiPDF, който е оборудван с един от най-добрите софтуери за оптично разпознаване на символи на пазара, който ви дава до 98% точност с едно кликване.
За да разпознаете с OCR вашия документ:
1. Стартирайте приложението.
2. От началното меню отидете на "Инструменти" → "Разпознаване на текст".
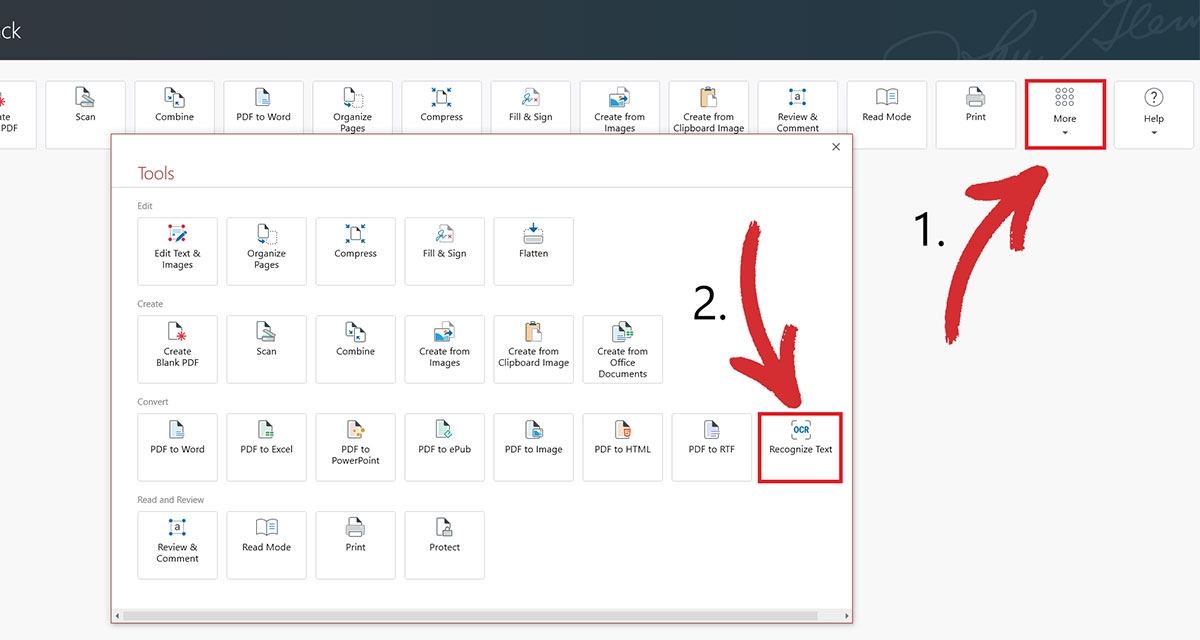
3. Отворете документа, който искате да OCR.

4. Изберете броя на страниците, които искате да OCR и колко езика има в документа (до три), за да получите най-добри резултати.
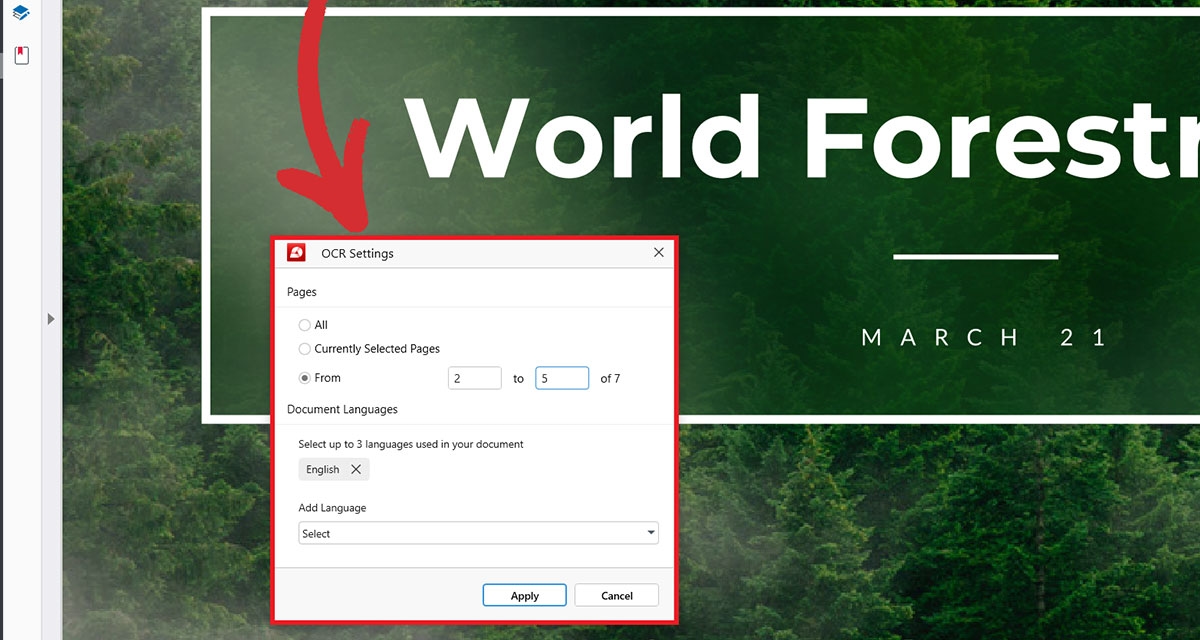
5. Кликнете върху Apply за да потвърдите избора си.
6. Натиснете "Ctrl+F" за търсене на думи в PDF файл.
БОНУС: Намирайте нещата по-бързо с отметките
Докато функциите за търсене на думи в PDF са от съществено значение за намирането на конкретни термини, отметките предлагат допълнителен подход към навигацията в PDF. Мислете за отметките като за дигитални лепящи се бележки, които можете да поставите в документа, позволявайки ви да преминавате лесно към определени раздели. Това е особено полезно за дълги PDF документи с добре дефинирани раздели или глави.
Тук MobiPDF прави още една стъпка напред. Докато много PDF четци предлагат основна функционалност за създаване на отметки, MobiPDF разполага с многостепенна система за създаване на отметки която ви позволява да създавате подкатегории във вашите отметки. По-долу са дадени няколко указания за това как да използвате двата вида отметки:
Основно ниво на отметките: Мислете за тях като за заглавия на глави. Създайте отметки за основните раздели (Въведение, Методология, Заключение и др.).
Заставки на подниво: За по-фин контрол добавете отметки на поднива. Те могат да бъдат подраздели в рамките на глава или нещо друго.
За да добавите отметки в MobiPDF:
1. Стартирайте приложението.
2. От началното меню отидете на Tools → Редактиране на текст & Изображения.
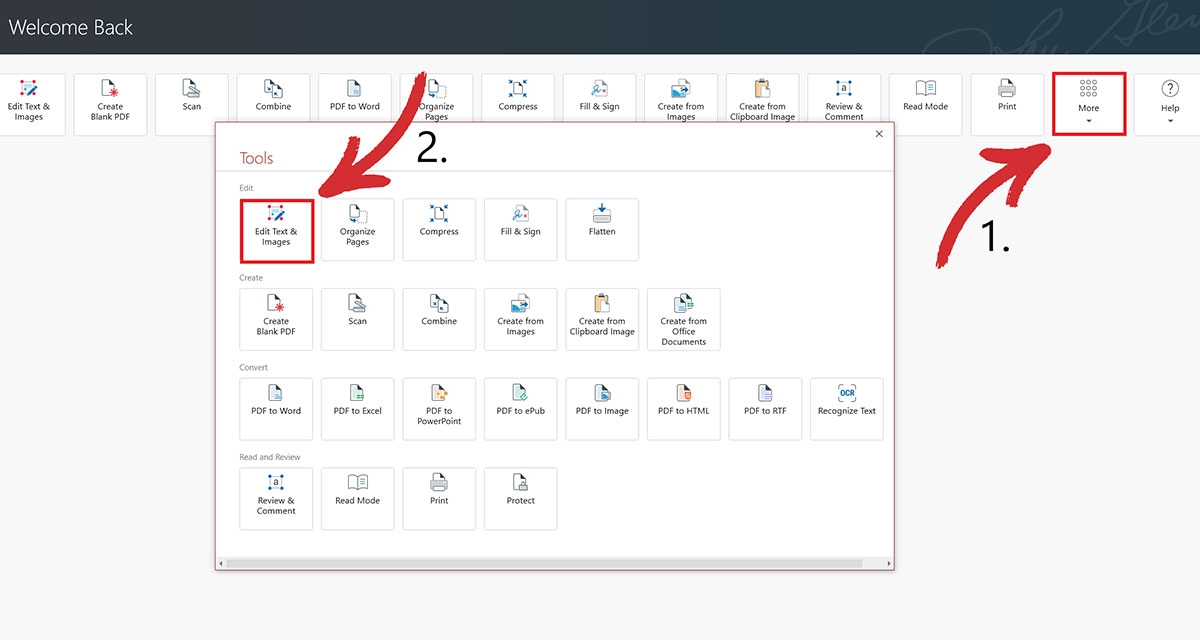
3. Отворете документа, в който искате да поставите отметки.

4. Кликнете върху Bookmarks и изберете дали искате да създадете такива на текущото ниво или на подниво.
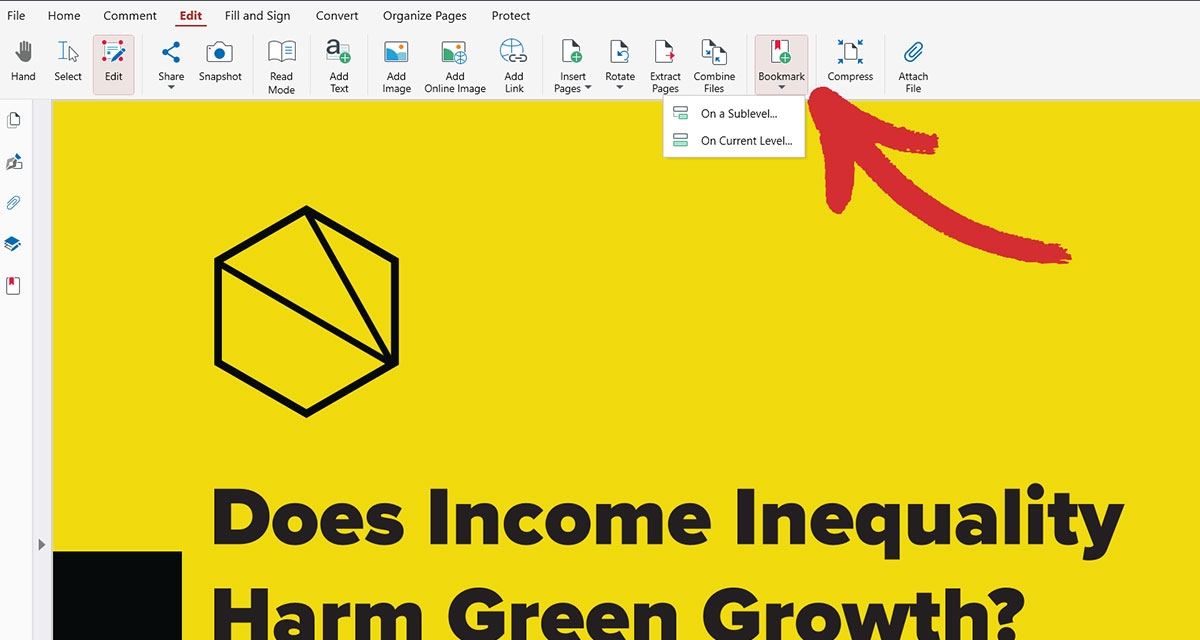
5. Бързо пренареждайте, преименувайте, добавяйте или премахвайте толкова отметки, колкото ви е необходимо.
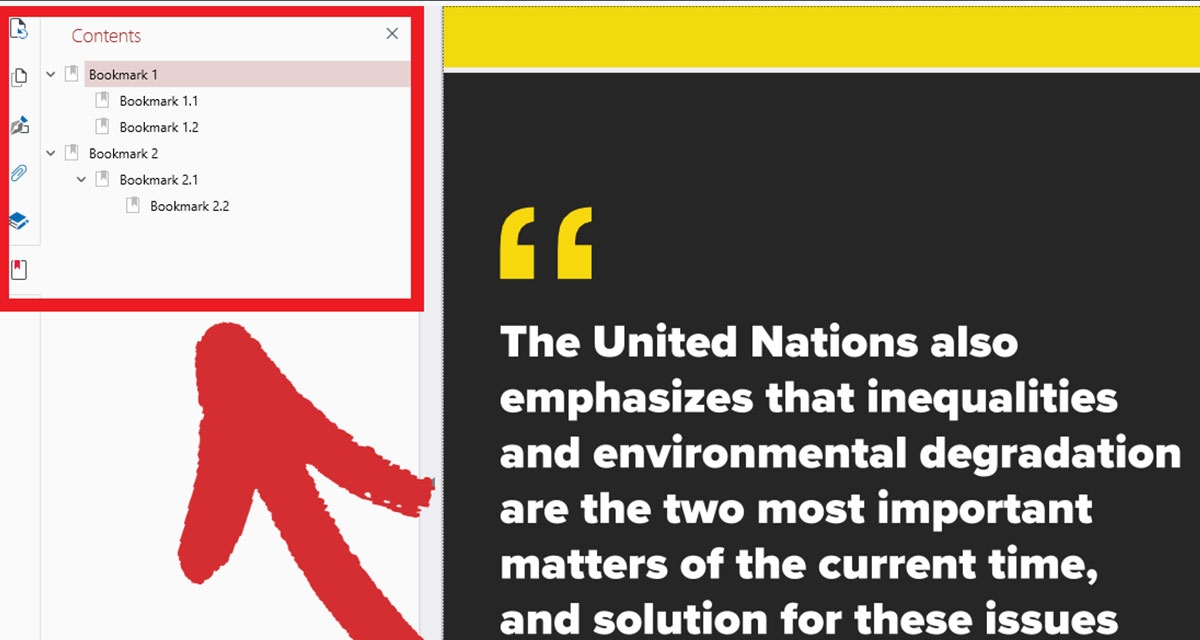
6. Изберете който и да е маркер, за да преминете към определен раздел от документа.
Веднъж създадени, можете лесно да получите достъп до отметките си от Съдържание панел в MobiPDF, който може да се използва като удобна алтернатива на традиционните методи за търсене в PDF. Просто щракнете върху отметките, за да преминете към съответния раздел на документа.
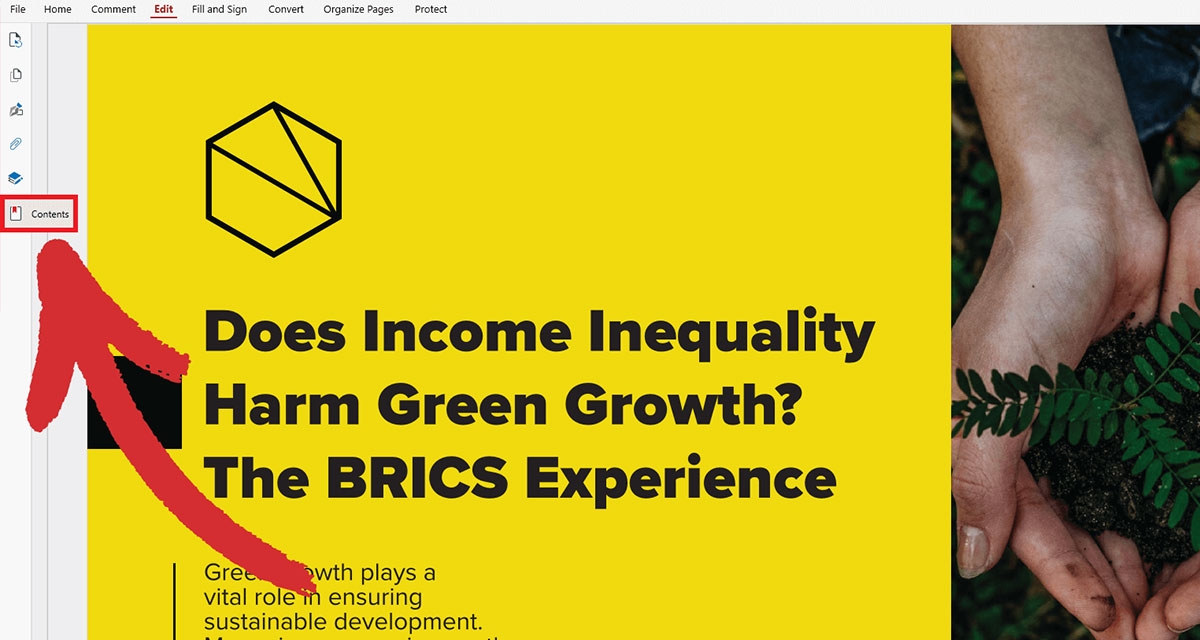
Заключителни мисли
В обобщение, има два надеждни метода за търсене на PDF файлове от учебници, с които можете да намерите това, което ви трябва:
Вградено търсене: бързо намиране на думи или фрази в отделни файлове с Ctrl+F.
Оптично разпознаване: прави сканираните PDF файлове годни за търсене чрез прилагане на OCR.
Комбинирайте тези методи с отметки и ще получите перфектната рецепта за намиране на съдържание, която ще ви спести много време и разочарование и ще подобри нивата на продуктивност за една нощ. Честит лов на думи и до следващия път!