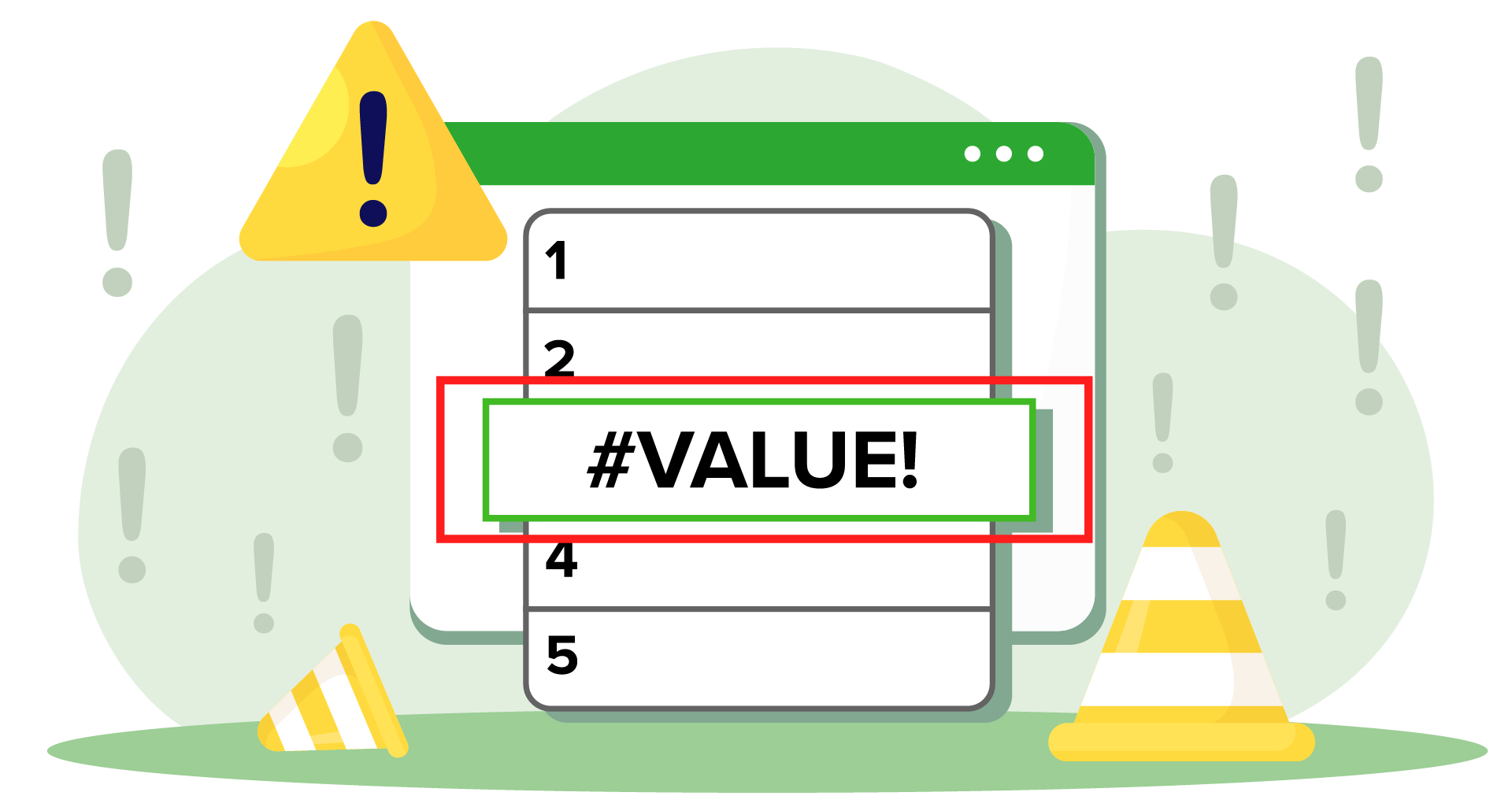Ах, ужасяващата грешка #VALUE! Тя е като версията на Excel да каже, "Не мога да се справя с това!"
Ако ви се е случвало да работите върху формула, за да се сблъскате с това разочароващо съобщение за грешка, познавате трудността. Но не се притеснявайте - Excel не е повреден, а просто е малко объркан. В тази публикация ще се потопим в най-често срещаните причини за грешката #VALUE и ще ви покажем как да накарате нещата отново да работят гладко. Нека превърнем тези грешки в отговори!
Кога се появява грешка #VALUE?
Има повече от няколко причини, поради които може да се получи грешка #VALUE в Excel, когато се опитвате да накарате формулата си да работи. Обикновено, когато в клетката ви се появи #VALUE, това означава, че Excel не може да разбере какво искате да направи.
Ето някои от най-често срещаните случаи, в които може да се получи тази грешка:
Неправилен синтаксис на формулата - За да поправите тази грешка, трябва да проверите дали всички аргументи на функцията са налице, дали са правилни и дали са в правилния ред.
Неочакван тип данни - Някои формули на Excel изискват определен тип данни, който може да бъде число или текст. Ако клетката, за която искате да използвате формулата, съдържа различен тип данни, това може да е причина за грешката #VALUE.
Несъвместими размери на диапазона - Ако вашата функция се позовава на няколко диапазона с различен размер или форма, това може да обърка Excel при изчисляването на формулата и тя да ви даде грешка.
Грешки в разстоянията - Ако искате функцията ви да се позове на клетка във вашата електронна таблица, която съдържа символа интервал, ще получите грешка #VALUE. Визуално тези клетки изглеждат празни.
Дати, форматирани като текст - Ако сте въвели няколко дати, форматирани по начин, който Excel не разбира, те ще бъдат интерпретирани като текстови низове. Това ще ви даде грешка #VALUE.
Невидими символи - В някои случаи може да имате скрити символи в дадена клетка, които могат да попречат на формулата ви да работи.
Има много случаи, в които може да получите грешка #VALUE при работа с Excel. Вече имате добра отправна точка за намиране на решение. Въпреки че Excel е една от най-добрите програми за електронни таблици, ако сте начинаещ в света на електронните таблици, може би ще искате да започнете с по-прост софтуер за електронни таблици. Защо да не опитате MobiSheets?
По-нататък ще видим как бихте могли да поправите грешките и някои конкретни формули, в които биха могли да се получат.
Как да поправите грешката #VALUE?
Проверка за ненужни специални символи
Уверете се, че данните ви не съдържат нецифрови стойности, текст или специални символи. Това могат да бъдат интервали или символи. За съжаление Excel не ви позволява лесно да разграничавате празните клетки и клетките с интервали. За щастие обаче можете да използвате функцията ISTEXT, за да ги разпознаете. Ако в клетката е въведена стойност (това може да е интервал), тя ще върне стойност TRUE.
За да поправите грешката, трябва да изчистите клетките, които съдържат символи за интервал, и след това да стартирате формулата си отново.
Използване на вградени функции на Excel вместо оператори
Алтернативен подход може да бъде използването на вградените функции в Excel вместо оператори при създаването на формули. Те могат да се използват за пренебрегване на нетекстови стойности.
Вземете предвид, че клетка E4 не включва стойност, а само тире (-), което означава, че не може да бъде изчислена, но също така не е празна. Ето защо получавате грешка #VALUE.

Можете да поправите това, като използвате функцията PRODUCT. В този случай тя успешно връща стойност 45 без никакви грешки.
Уверете се, че използвате правилното форматиране на данните
На изображението по-долу ще видите функцията WEEKDAY, която ще ви даде деня от седмицата за конкретната дата, която сте избрали. Когато използвате тази специфична формула, може да получите грешка #VALUE, когато датата, която сте въвели в желаната клетка, е в общ формат, а не във формат за дата.
 За да поправите това, трябва да отидете в Начало->Номер-> и да изберете "Дата"
За да поправите това, трябва да отидете в Начало->Номер-> и да изберете "Дата"

Промяна на грешката #VALUE
Когато не можете да намерите решение, замитайте проблемите си под килима, нали? Е, не точно.
Ако предварително знаете, че в някои от клетките ви ще се появи грешка VALUE, можете да кажете на Excel да покаже вместо нея друго съобщение. В този случай можете да използвате формулата IFERROR. Тя ще замени съобщението за грешка с желаната от вас стойност.
 Оценка на формулата
Оценка на формулата
Ако сте опитали всички други възможности и все още не можете да откриете причината за грешката, използвайте Excel, за да оцените формулата. Това трябва да бъде последната ви стъпка за отстраняване на проблеми.
Изберете формула, която води до грешка #VALUE!
Щракнете върху раздела "Формули" и изберете Evaluate Formula (Оценка на формула).
Excel ще разбие всяка стъпка от формулата, като ви помогне да откриете грешката.
Например, ако събирането на 10 и 25 показва правилния резултат 35, но следващата стъпка включва текст, грешката ще се появи там.
След като идентифицирате проблема, стартирайте формулата отново, за да потвърдите, че тя работи.
Как да поправите грешка #VALUE в конкретни формули?
HLOOKUP
Често срещани сценарии:
Неправилна стойност за търсене Тип: В lookup_value не е намерена в първия ред на table_array или нейният тип не съответства на типа на стойностите в реда за търсене (напр. текст срещу число).
Несъответстващи размери на масива от таблици: table_array не е валиден обхват или няма достатъчно колони.
Как да поправите:
Уверете се, че lookup_value съответства на типа данни и формата на стойностите в първия ред на table_array.
Проверете дали table_array е зададен правилно и има правилния брой редове и колони.
VLOOKUP
Често срещани сценарии:
Не е намерена стойност за търсене: В lookup_value не е намерена в първата колона на table_arrayили типът данни не съвпада.
Неправилен номер на индекса на колоната: col_index_num е по-голям от броя на колоните в table_array.
Как да поправите:
Потвърдете, че lookup_value е налице и съответства на типа на стойностите в първата колона на таблицата table_array.
Проверете дали col_index_num е в допустимия диапазон (т.е. между 1 и броя на колоните в table_array).
SUM
Общи сценарии:
Нецифрови данни: Една или повече от клетките в обхвата съдържат нецифрови данни, които не могат да бъдат преобразувани в число.
Масивни формули или неправилни препратки към диапазона: Диапазонът съдържа масиви или препратки, които Excel не може да интерпретира като числа.
Как да поправите:
Уверете се, че всички клетки в обхвата съдържат цифрови стойности или стойности, които могат да бъдат интерпретирани като числа.
Проверете дали препратките към диапазона са правилни и не съдържат текст или грешки.
СРЕДНА СТОЙНОСТ
Често срещани сценарии:
Нецифрови стойности: Диапазонът включва текст или други нецифрови данни.
Масивни формули или неправилни препратки към диапазона: Подобно на SUM, ако диапазонът включва нецифрови данни или невалидни препратки.
Как да поправите:
Уверете се, че клетките в обхвата съдържат цифрови стойности.
Коригирайте всички препратки към диапазона или се уверете, че в посочения диапазон няма текстови или грешни стойности.
COUNTIF
Често срещани сценарии:
Неправилен формат на критериите: Аргументът на критерия не е в правилния формат или е неправилно посочен.
Нецифрови данни: Обхватът съдържа типове данни, които COUNTIF не може да обработи правилно.
Как да поправите:
Уверете се, че критерият е зададен правилно (напр. използвайте кавички за текстови критерии).
Проверете дали диапазонът съдържа стойности, които са съвместими с прилаганите критерии.
IF
Често срещани сценарии:
Неправилни типове аргументи: Един или повече аргументи не са в очаквания формат или тип (напр. използване на текст, където се очакват числа).
Сложни формули в аргументите: Ако value_if_true или value_if_false съдържа сложни формули, които водят до грешки.
Как да поправите:
Уверете се, че logical_test и value_if_true и value_if_false са правилно форматирани и отговарят на очакваните типове данни.
Опростяване или отстраняване на грешки във формулите, използвани в value_if_true или value_if_false за да се уверите, че те не водят до грешки.
За всички тези формули можете да използвате функцията ERROR.TYPE, за да идентифицирате конкретни грешки, но разбирането на общите причини за #VALUE! често ще ви насочи по-бързо към основната причина.
Други грешки, които може да получите
#DIV/0!
Може да получите грешка #DIV/0!, когато се опитвате да делите на 0. Това може да е печатна грешка, при която сте поставили 0 в знаменателя на операция за деление.
За да поправите тази грешка, просто трябва да се уверите, че знаменателят на операцията за деление е различен от 0. Умен начин да подходите към тази грешка е да използвате формулата IF, за да се справите със случаите, когато знаменателят е 0: =IF(B1=0, "Грешка", A1/B1)
#REF!
Грешката #REF! се отнася до препратка към клетка, която не е валидна. Това може да се случи, когато изтриете клетките, към които се отнася формулата, която се опитвате да използвате. Друг случай може да бъде, ако сте задали неправилна референция към клетка при въвеждането на формулата.
Добри новини обаче. И в двата случая има лесно решение. Трябва да започнете, като актуализирате препратките към клетките във формулата до валидни места. Ако това не помогне, може да опитате да възстановите всички изтрити клетки, ако е възможно.
#NAME?
Грешката #NAME? ви казва, че Excel не разпознава името или функцията, използвани във формулата. Обикновено това се дължи на неправилно изписани имена на функции (или липса на функции, ако използвате алтернативи на Excel). Освен това може да искате да проверите за неразпознати именувани диапазони или използване на текстови стойности без кавички.
#NUM!
Често срещана грешка, която се получава при работа с числови стойности. Това е начинът на Excel да ви каже, че вашата формула (или функция) съдържа невалидни числови стойности. Това може да бъде причинено от използването на твърде големи или твърде малки числа, които Excel може да обработи. Друга често срещана причина е използването на функции като IRR или PMT.
За да отстраните тази грешка, можете да проверите дали всички числови стойности са в приемливи граници или дали аргументите на функцията ви са правилни.
#NULL!
Грешката #NULL! показва, че формулата съдържа неправилен оператор за обхват. Това може да се случи, ако използвате интервал вместо запетая или двоеточие между препратките към диапазона. За да я поправите, ще трябва да се уверите, че използвате правилния оператор за обхват. Това ще бъде двоеточие за диапазони или запетая за отделни аргументи.
Заключение
Грешката #VALUE може да изглежда като препятствие в началото, но с малко отстраняване на проблеми тя е напълно отстранима. Независимо дали става въпрос за изчистване на невидими символи, коригиране на форматите на данните или просто за коригиране на формулата, вече разполагате с инструментите, за да прогоните завинаги тези досадни съобщения за грешки.
И не забравяйте, че ако странностите на Excel ви карат да се чувствате в безизходица, винаги има MobiSheets като лесна алтернатива, за да свършите работата си с по-малко проблеми по пътя.