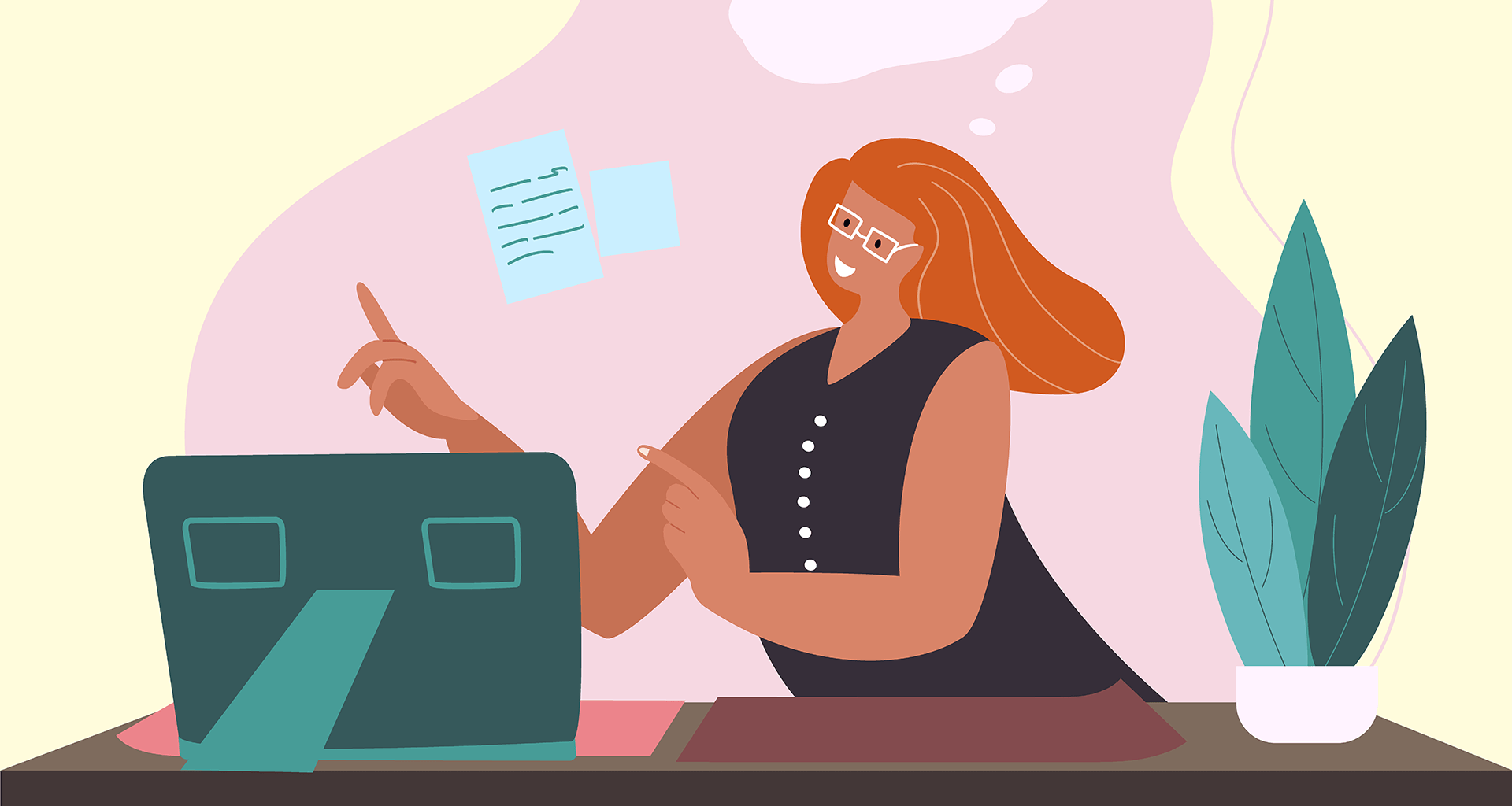Текстообработващият процесор е цифров инструмент, който ви позволява да създавате, редактирате, форматирате и запазвате текстови документи на вашия компютър или смарт устройство. Снабден с множество предимства в сравнение с традиционните химикалка и хартия, не са много хората, които не са използвали такава програма в даден момент.
Но всеки има различно ниво на умения, затова решихме, че ще е полезно да разгледаме просто, но подробно софтуера за текстообработка, какви са основните функции и къде можете да ги намерите. И така, това е встъплението - нека навлезем в софтуера за текстообработка и какво може да прави той.
Основи:
Ако четете това, вероятно знаете какво следва. Но това е статия "101", така че ще стигнем до основите на софтуера за текстообработка, преди да разгледаме всичко останало.
1. "Коя текстообработваща програма трябва да използвам?
Съществуват много текстообработващи програми, всяка от които има свои собствени характеристики и функционалности - и ако сте начинаещ, може да се окаже, че не знаете коя да изберете. Ето някои от най-използваните.
Microsoft Word: Стандартът в бранша, предлагащ огромен набор от инструменти за професионална и лична употреба.
Документи на Google: Безплатна текстообработваща програма, базирана на облак, с отлични функции за съвместна работа. Идеален за работа по документи с други хора онлайн.
Apple Pages: Създаден за потребителите на Mac, Pages предлага удобен интерфейс и се интегрира безпроблемно с други продукти на Apple.
MobiDocs: Това е много жизнеспособна алтернатива на Microsoft Word, предлагаща високо ниво на съвместимост с други файлови формати, и е само част от офис пакет, който включва също MobiSheets и MobiSlides.
Ако се чувствате малко затрупани от избора, разгледайте нашето ръководство за това какво да търсите в безплатна текстообработваща програма.
2. Общи термини за текстообработващи програми
В това ръководство ще срещнете множество използвани термини, затова за всеки случай сме съставили речник на най-популярните от тях. Но тъй като този речник може да се окаже малко дълъг, той е в падащ формат, така че просто щракнете върху връзката по-долу, за да покажете или скриете определенията.
Вижте често срещаните термини
3. Разбиране на интерфейса
Повечето софтуерни решения за текстообработка имат сходно оформление, предназначено да направи всичко, от което се нуждаете, лесно видимо и достъпно.
За следващото ръководство и екранни снимки ще използваме MobiDocs.
Менюта: Разположени в горната част на екрана, менютата съдържат списък с команди, категоризирани по функции (напр. Файл, Редактиране, Форматиране).
Ленти с инструменти: Редици от икони, предлагащи бърз достъп до често използвани команди, като например стил на шрифта, удебелен шрифт или курсив. Можете да персонализирате лентите с инструменти, за да се показват тези, които използвате най-често.
Работно пространство: Основната област, в която въвеждате и редактирате документа си. Обикновено тя наподобява празна страница и осигурява визуално представяне на работата ви.
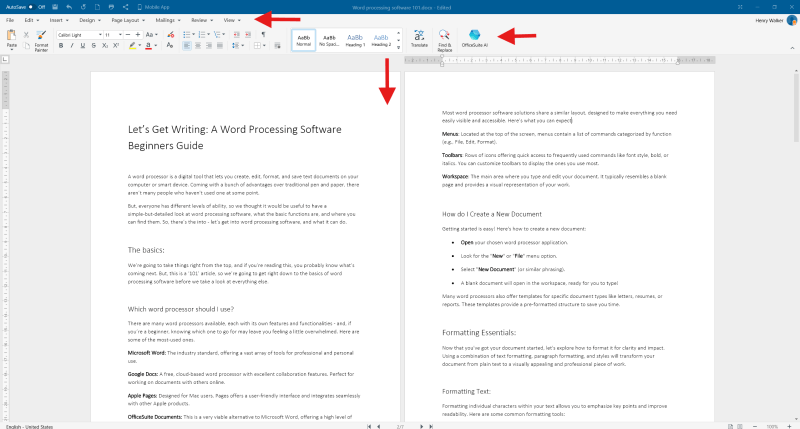
4. Как да създадете нов документ
Ето как да създадете нов документ:
Отворете избраното от вас текстообработващо приложение.
Потърсете символа "Нов" или "File", които обикновено се намират в горния десен ъгъл на менюто.
Изберете "Нов документ" (или нещо с подобна формулировка).
В работното пространство ще се отвори празен документ, готов да започнете да пишете.
Текстовите процесори предлагат и шаблони за специфични типове документи, като писма, автобиографии или отчети, като осигуряват предварително форматирана структура, за да ви спестят време. Повече за това по-късно.
Форматиране:
Сега, след като сте започнали работа по документа, нека разгледаме как да го форматирате, за да бъде ясен и въздействащ. Като използвате комбинация от форматиране на текст, форматиране на параграфи и стилове, вашият документ ще се превърне от обикновен текст във визуално привлекателно и професионално произведение.
5. Как да форматираме текст
Форматирането на отделни символи в текста ви позволява да подчертаете ключови моменти и да подобрите четимостта. Ето някои често използвани инструменти за форматиране:
Удебелен шрифт: Подчертава текста, често се използва за заглавия или важна информация.
Курсив: Добавя акцент или посочва чужди думи или фрази.
Подчертаване: Може да се използва за подчертаване или за хипервръзки (в зависимост от контекста).
Стилове, цветове и размери на шрифта: Изберете от различни шрифтове (напр. Times New Roman, Arial), за да създадете специфичен вид и усещане. Регулирайте размера и цвета на шрифта за по-добра четливост или за разграничаване на заглавията от основния текст.
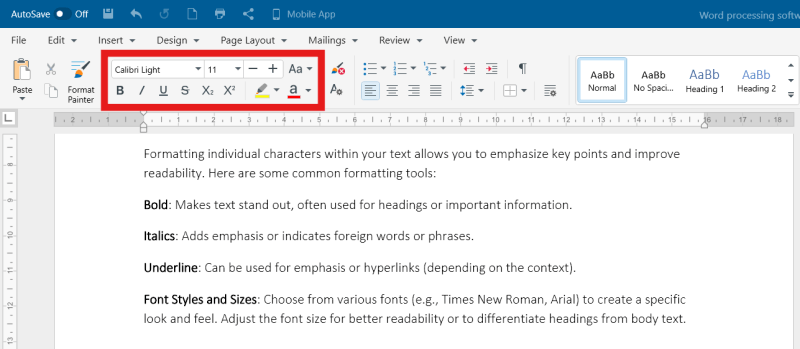
6. Форматиране на параграфи
Форматирането на цели абзаци влияе върху цялостното им представяне и организация и може да помогне за по-бързото четене и по-лесното възприемане на документа.
Подравняване: Подравнете текста си наляво, надясно, центрирано или обосновано (прави ръбове от двете страни).
Отстъпване: Създайте място в началото на всеки параграф за изчистен и организиран вид.
Разстояние между редовете: Регулирайте разстоянието между редовете на текста за по-добра четимост.
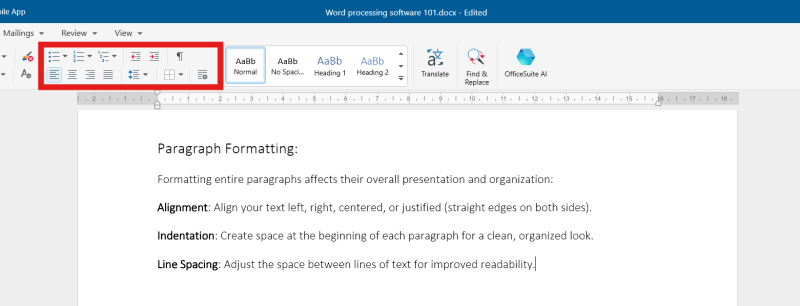
7. Прилагане на стилове
Стиловете са предварително дефинирани набори от опции за форматиране, които могат да се прилагат към текста с едно кликване, като осигуряват последователност в целия документ и спестяват време от прилагане на индивидуално форматиране за всеки отделен случай.
Повечето текстообработващи програми предлагат разнообразие от вградени стилове, като например заглавие 1, заглавие 2, основен текст и заглавие. Можете също така да създавате потребителски стилове, които да отговарят на специфичните ви нужди.
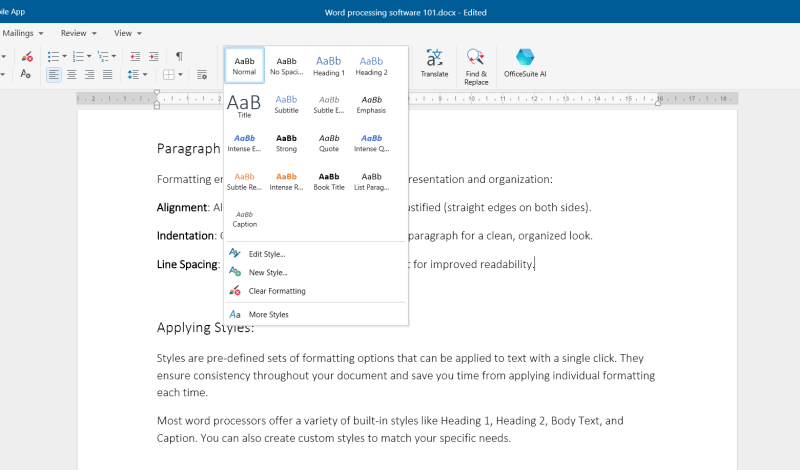
Редактиране:
8. Как да изрязвате, копирате, & поставяте текст
Тези общи функции на текстообработващите програми ви позволяват ефективно да пренареждате текстови секции или да копирате съдържание от други източници. Те могат да бъдат намерени в частта "Редактиране" на менюто ви или чрез щракване с десния бутон на мишката върху избрания текст.
Изрязване: Премахва избрания текст от текущото му местоположение и го съхранява временно в клипборда (скрита област за съхранение). Можете да използвате клавишната комбинация Ctrl+X
Копиране: Създава дубликат на избрания текст в клипборда, като оставя оригиналния текст непокътнат. Можете да използвате клавишната комбинация Ctrl+C
Вмъкване: Вмъква съдържанието от клипборда в текущото местоположение на курсора в документа. Можете да използвате клавишната комбинация Ctrl+V.
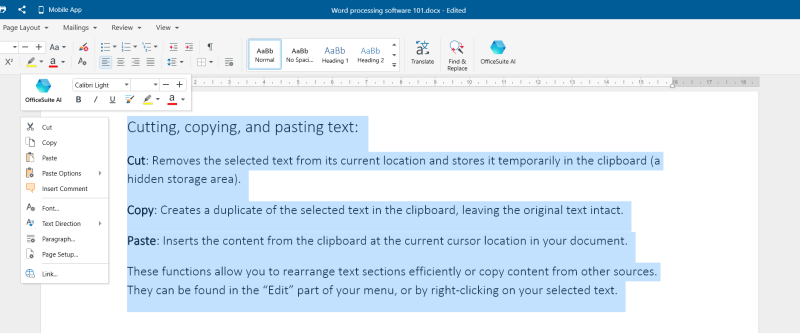
9. Намери & замени
Намерете: Открива конкретни думи или фрази в документа. Това е полезно за търсене на печатни грешки, несъответствия или специфична информация.
Замяна: Не само намира, но и ви позволява да замените търсения термин с друга дума или фраза. Това е мощен инструмент за извършване на широко разпространени редакции бързо и точно.
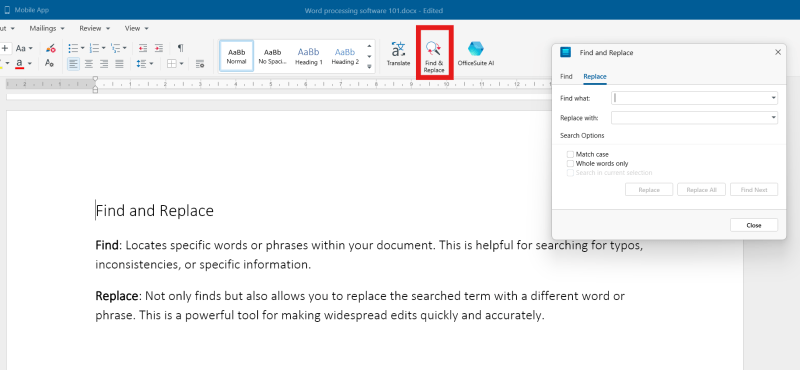
10. Отмяна и повторение
Тези инструменти за редактиране ви дават свободата да експериментирате и да правите промени, без да се страхувате от постоянни грешки, така че ги използвайте, за да доусъвършенствате документа си, както искате.
Отмяна: Връща последното действие, което сте извършили. Това е спасително средство, ако случайно изтриете нещо или направите нежелана промяна. Повечето текстообработващи програми ви позволяват да отменяте няколко действия.
Пренареждане: Връща действието за отмяна, като връща промяната, която преди това сте отменили.
Можете да намерите "Отмяна на действие" и "Redo" под "Редактиране" в горното меню или като щракнете върху стрелката "Назад" в горната лента с инструменти.
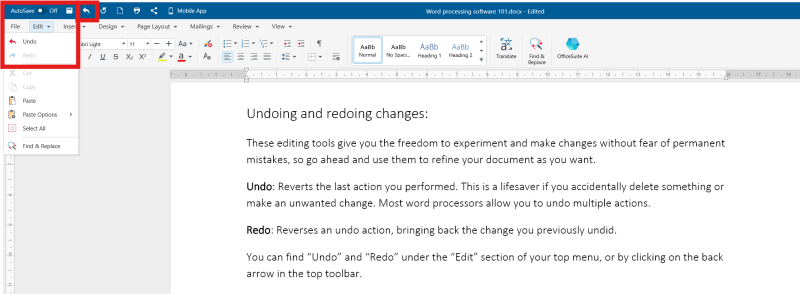
11. Работа с изображения, форми, таблици &
Вмъкване на изображения и фигури: Обогатете документа си с визуални елементи, като вмъкнете изображения, диаграми или графики. Повечето текстообработващи програми позволяват да преглеждате файловете на компютъра си или дори онлайн източници, за да откриете изображения.
Форматиране на изображения: Променяйте размера, изрязвайте и регулирайте свойствата на изображенията, като яркост и контраст, за да ги интегрирате безпроблемно в оформлението на документа.
Създаване и форматиране на таблици: Организирайте ясно информацията с помощта на таблици. Можете да вмъквате редове и колони, да определяте границите на клетките и да сливате клетки за професионален вид.
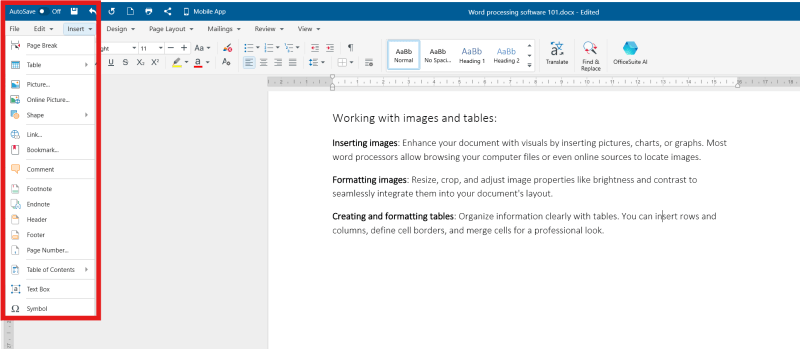
12. Заглавия, колонтитули, списъци &
Списъци: Използвайте списъци с точки или номерирани списъци, за да представите информацията по ясен и кратък начин. Чудесни са за стъпки в даден процес, ключови точки или характеристики на даден продукт.
Заглавия и колонтитули са области в горната и долната част на страницата, които се използват за показване на повтаряща се информация като номера на страници, заглавия и дати за по-добра организация на документа и по-добра четимост.
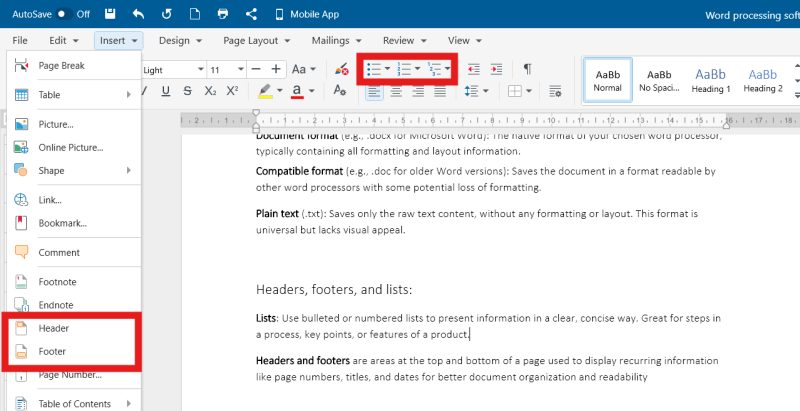
13. Проверка на правописа & autocorrect
Няма нужда да се притеснявате за правописа си. В зависимост от вашата текстообработваща програма ще можете да намерите функциите за проверка на правописа в раздела "Преглед" в горното меню.
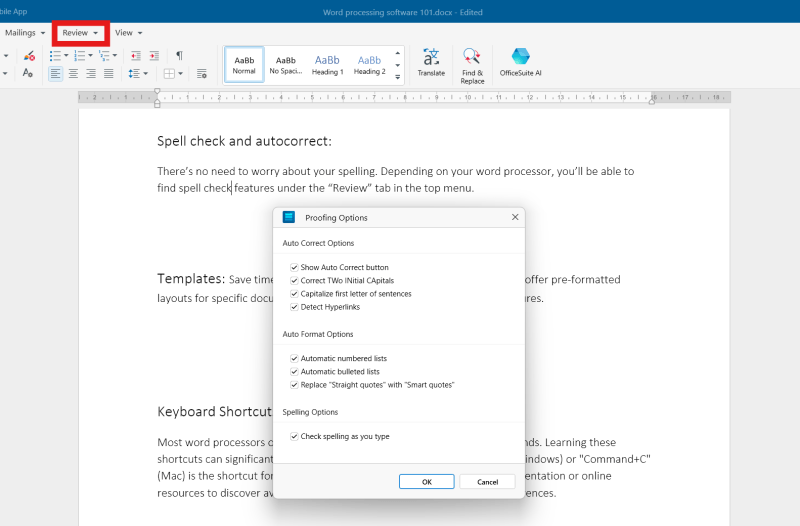
14. Помощ от AI
Някои текстообработващи програми разполагат с асистент с изкуствен интелект, който ви помага при писане. С MobiDocs просто натиснете бутона в лентата с инструменти и оставете асистента да ви помогне да усъвършенствате писането си. Повече за това тук.
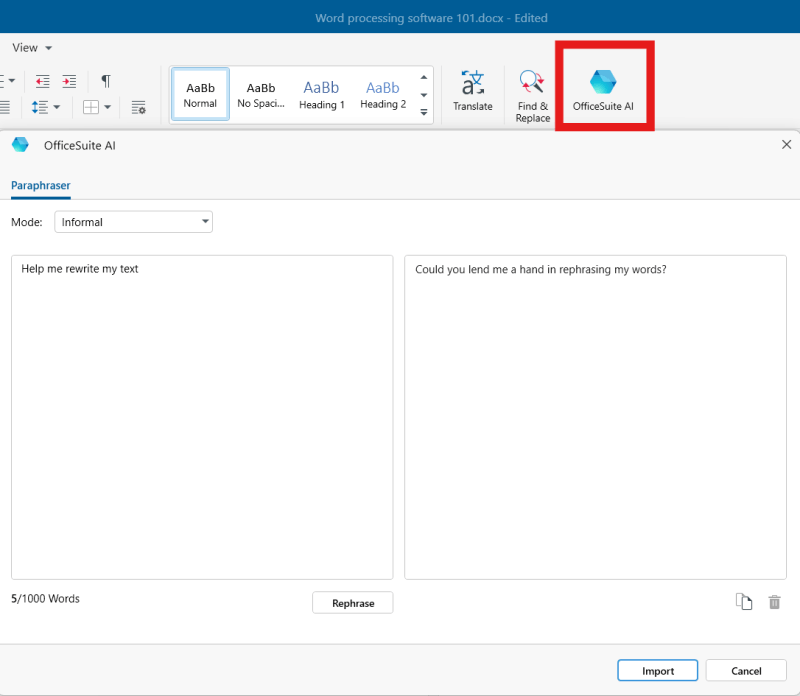
15. Шаблони
Спестете време и усилия, като използвате предварително разработени шаблони. Те предлагат предварително форматирани оформления за определени типове документи, като автобиографии, бизнес писма или брошури. Обикновено можете да ги намерите в "Файлове", където след това трябва да щракнете върху "Нов", или когато отваряте нов празен документ.
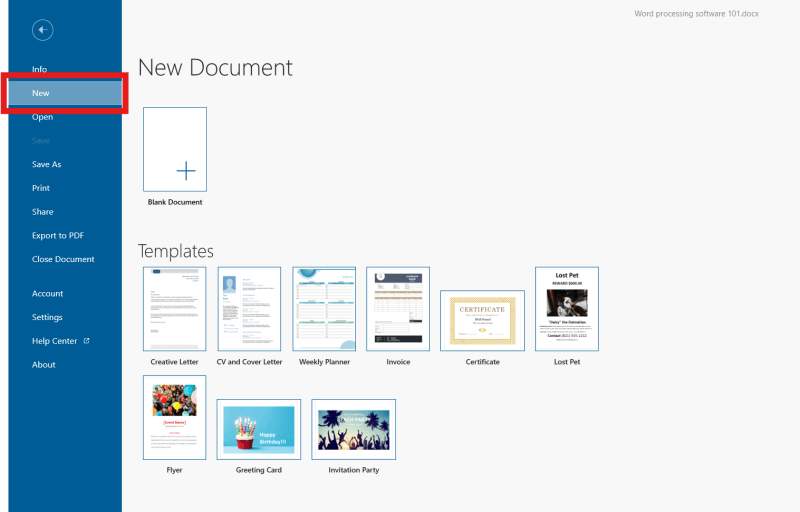
16. Клавиатурни комбинации
Повечето текстообработващи програми предлагат клавишни комбинации за често използвани команди. Усвояването на тези клавишни комбинации може значително да повиши производителността ви. Ето някои от най-често срещаните, които можете да използвате в MobiOffice и други текстообработващи програми. Бързите клавиши могат да се различават в зависимост от използвания от вас софтуер.
Удебелен шрифт: Ctrl+B
Курсив: Ctrl+I
Подчертаване: Ctrl+U
Отпечатване: Ctrl+P
Записване: Ctrl+s
Намерете: Ctrl+F
Замяна: Ctrl+H
Копиране: Ctrl+C
Изрязване: Ctrl+X
Вмъкване: Ctrl+V
Сътрудничество и споделяне
Споделянето на работата ви е лесно. Повечето текстообработващи програми предлагат вградени функции за споделяне, включително възможността да запазвате работата си в услуга за съхранение в облак, като MobiDrive, Google Drive или OneDrive. След това в рамките на платформата можете да поканите други хора да получат достъп до документа и да го редактират, като споделите връзка.
Това дава възможност за сътрудничество в реално време, при което всеки може да види промените в момента на извършването им. Като алтернатива можете да изберете да изпратите копие на документа като PDF или друг формат, в зависимост от това дали искате да го редактират, или само да го прегледат.
Тук има много повече информация за това как да използвате MobiDrive.
17. Запазване на работата ви
Преди да споделите работата си, е изключително важно да я запазите. Повечето текстообработващи програми предлагат различни файлови формати, от които можете да избирате, но ето някои от най-разпространените, които ще намерите.
Формат на документа (напр. .docx за Microsoft Word): Това е собственият формат на избраната от вас текстообработваща програма, който обикновено съдържа цялата информация за форматиране и оформление.
Съвместим формат (напр. .doc за по-стари версии на Word): Записва документа във формат, който може да бъде прочетен от други текстови редактори с известна потенциална загуба на форматиране.
Обикновен текст (.txt): Записва само суровото текстово съдържание, без форматиране или оформление. Този формат е универсален, но няма визуална привлекателност.
PDF: Запазването на работата ви като PDF е чудесен начин да запазите форматирането на файла, ако не сте сигурни какъв софтуер или устройство използва получателят. Можете да прочетете повече за това как да запазвате страници като PDF в нашето удобно ръководство.
Можете да запазите работата си, като щракнете върху "Файл" от горното меню или като използвате бързия клавиш Ctrl+S.
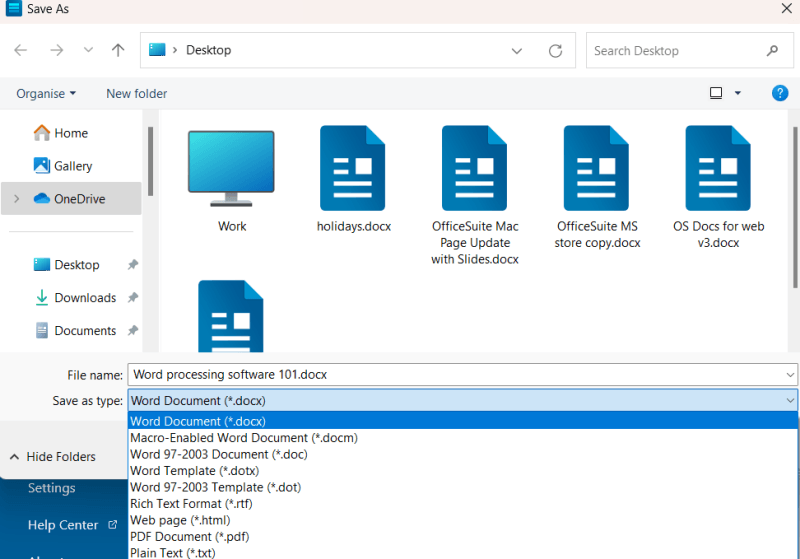
18. Коментари & проследени промени
Дори и да не работите в реално време, можете да си сътрудничите чрез коментари и проследяване на промените:
Коментари: Позволяват ви да оставяте бележки или въпроси директно в документа, за да могат другите да ги видят и да отговорят на тях.
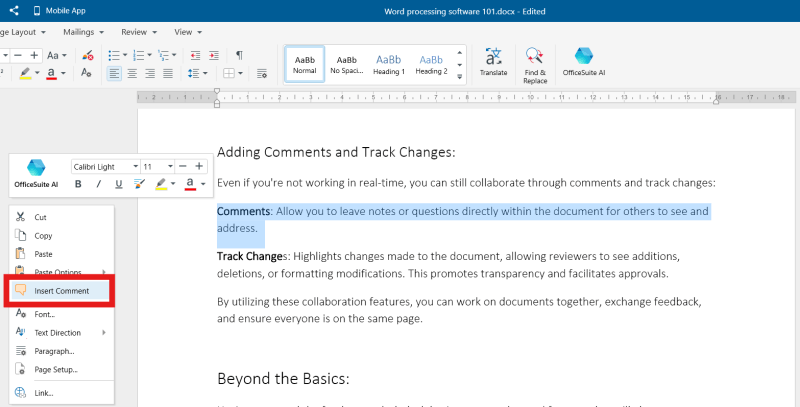
Проследяване на промените: Подчертава промените, направени в документа, като позволява на проверяващите да видят добавките, изтриванията или промените във форматирането. Това насърчава прозрачността и улеснява одобренията.
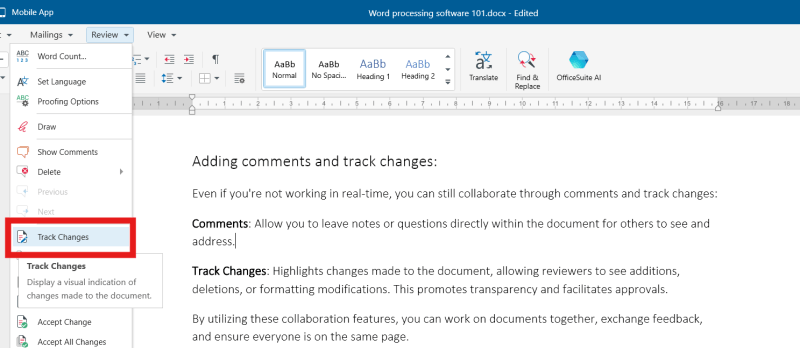
С помощта на тези функции за съвместна работа можете да работите по документи с всеки друг, да обменяте мнения и да сте сигурни, че всички са на една и съща страница.
19. Отпечатване
След като документът ви е финализиран, може да искате да отпечатате физическо копие. Ето какво трябва да вземете предвид:
Форматиране за печат: Регулирайте полетата, заглавията и долните колонтитули, за да сте сигурни, че всичко е правилно разположено на страницата. Често можете да използвате функцията "Предварителен преглед за печат", за да визуализирате оформлението, преди да го отпечатате.
Опции за печат: Повечето текстообработващи програми предлагат опции за печат, като например избор на страници за печат, брой копия и двустранен печат (двустранно печатане).
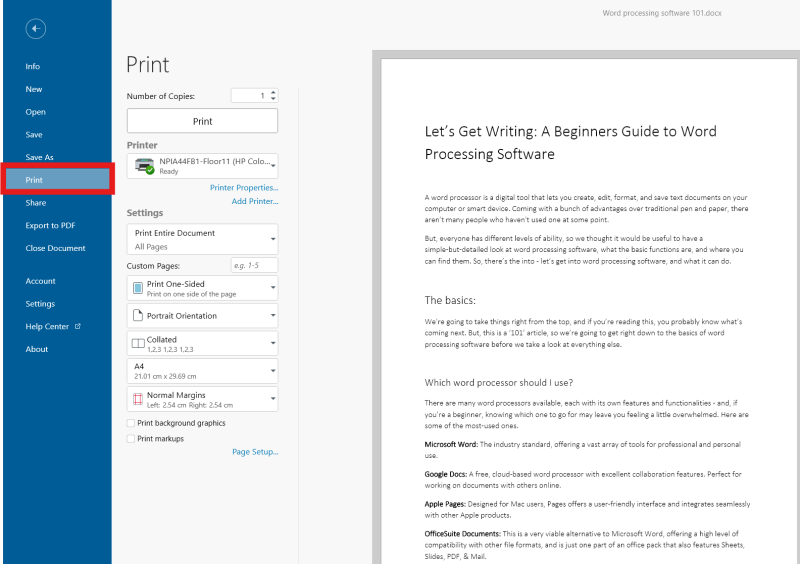
20. Още съвети за текстообработка
Това е кратък преглед на начините за използване на текстообработваща програма, който би трябвало да е достатъчен, за да започнете да пишете с удоволствие. Добрата новина е, че имаме още няколко статии, които могат да ви помогнат да създавате писмено съдържание с помощта на MobiDocs или друг текстов документ.
Как да конвертираме страници в PDF - Научете повече за PDF файловете, защо те са чудесни и как можете да конвертирате работата си.
Как да копираме документ на Word - Да знаете как да копирате документ на Word е важно, когато искате да споделите или да запазите работата си. Ето как.
Какво да търсим в безплатен текстообработващ процесор - Има много текстообработващи процесори, но как да изберете такъв? Е, можете да разберете това тук.
Как да провеждате мозъчни атаки с документи - Текстовите процесори са чудесен инструмент за провеждане на мозъчни атаки. Ето няколко съвета за това как да разгърнете творческия си потенциал.