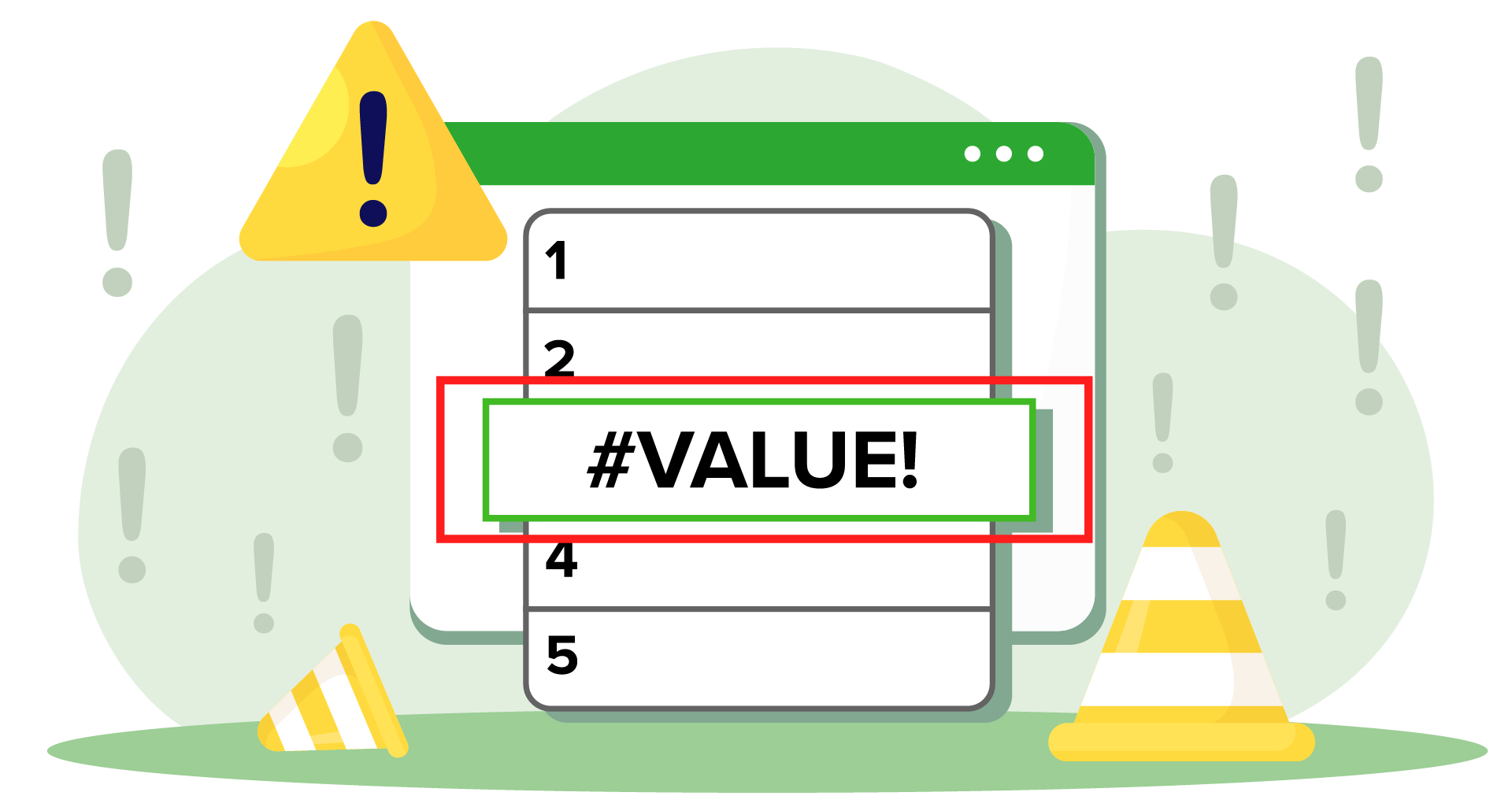Ah, der gefürchtete #VALUE-Fehler! Er ist sozusagen die Version von Excel, die sagt, "Ich komme damit nicht zurecht!"
Wenn Sie schon einmal an einer Formel gearbeitet haben und dann diese frustrierende Fehlermeldung erhalten haben, kennen Sie das Problem. Aber keine Sorge - Excel ist nicht kaputt, es ist nur ein wenig verwirrt. In diesem Beitrag gehen wir auf die häufigsten Gründe für den #VALUE-Fehler ein und zeigen Ihnen, wie Sie die Dinge wieder zum Laufen bringen können. Verwandeln wir diese Fehler in Antworten!
Wann tritt ein #VALUE-Fehler auf?
Es gibt mehr als nur ein paar Gründe, warum Sie den #VALUE-Fehler in Excel erhalten können, wenn Sie versuchen, Ihre Formel zum Laufen zu bringen. Wenn ein #VALUE-Fehler in einer Zelle auftaucht, bedeutet das in der Regel, dass Excel nicht versteht, was Sie tun wollen.
Hier sind einige der häufigsten Fälle, in denen dieser Fehler auftreten kann:
Falsche Formelsyntax - Um diesen Fehler zu beheben, müssen Sie überprüfen, ob die Argumente Ihrer Funktion alle vorhanden, korrekt und in der richtigen Reihenfolge sind.
Unerwarteter Datentyp - Einige Excel-Formeln erfordern einen bestimmten Datentyp, bei dem es sich um eine Zahl oder einen Text handeln kann. Wenn die Zelle, für die Sie die Formel verwenden möchten, einen anderen Datentyp enthält, kann dies die Ursache für den #VALUE-Fehler sein.
Inkompatible Bereichsdimensionen - Wenn Ihre Funktion auf mehrere Bereiche unterschiedlicher Größe oder Form verweist, kann dies Excel bei der Berechnung der Formel verwirren, und Sie erhalten einen Fehler.
Abstandsfehler - Wenn Ihre Funktion auf eine Zelle in Ihrer Kalkulationstabelle verweisen soll, die ein Leerzeichen enthält, erhalten Sie einen #VALUE-Fehler. Visuell sehen diese Zellen leer aus.
Als Text formatierte Daten - Wenn Sie einige Datumsangaben eingegeben haben, die Excel nicht versteht, werden diese als Textstrings interpretiert. In diesem Fall erhalten Sie einen #VALUE-Fehler.
Unsichtbare Zeichen - In manchen Fällen kann es vorkommen, dass Sie in einer Zelle unsichtbare Zeichen haben, die die Funktion Ihrer Formel beeinträchtigen können.
Es gibt viele Fälle, in denen Sie bei der Arbeit mit Excel einen #VALUE-Fehler erhalten können. Jetzt haben Sie einen guten Ausgangspunkt, um eine Lösung zu finden. Excel ist zwar eines der besten Tabellenkalkulationsprogramme auf dem Markt, aber wenn Sie ein Anfänger in der Welt der Tabellenkalkulation sind, möchten Sie vielleicht mit einer einfacheren Tabellenkalkulationssoftware beginnen. Warum nicht MobiSheets einen Versuch geben?
Als Nächstes werden wir sehen, wie Sie die Fehler beheben können und einige spezifische Formeln, wo Sie sie bekommen könnten.
Wie behebt man den #VALUE-Fehler?
Prüfen Sie auf nicht benötigte Sonderzeichen
Vergewissern Sie sich, dass Ihre Daten keine Nicht-Zahlenwerte, Text oder Sonderzeichen enthalten. Dabei kann es sich um Leerzeichen oder Symbole handeln. Leider können Sie in Excel nicht ohne weiteres zwischen leeren Zellen und Zellen mit Leerzeichen unterscheiden. Glücklicherweise können Sie jedoch die Funktion ISTEXT verwenden, um diese zu erkennen. Wenn ein Wert in die Zelle eingefügt wurde (dies könnte ein Leerzeichen sein), gibt die Funktion den Wert TRUE zurück.
Um den Fehler zu beheben, sollten Sie die Zellen, die Leerzeichen enthalten, löschen und dann Ihre Formel erneut ausführen.
Integrierte Excel-Funktionen anstelle von Operatoren verwenden
Ein alternativer Ansatz könnte darin bestehen, bei der Erstellung von Formeln die in Excel integrierten Funktionen anstelle von Operatoren zu verwenden. Sie können verwendet werden, um nicht-textuelle Werte außer Acht zu lassen.
Beachten Sie, dass die Zelle E4 keinen Wert enthält, sondern nur einen Bindestrich (-), was bedeutet, dass sie nicht berechnet werden kann, aber auch nicht leer ist. Aus diesem Grund erhalten Sie einen #VALUE-Fehler.

Sie können dies mit der Funktion PRODUKT beheben. In diesem Fall liefert sie erfolgreich einen Wert von 45 ohne Fehler.
Stellen Sie sicher, dass Sie die richtige Datenformatierung verwenden
In der Abbildung unten sehen Sie die Funktion WEEKDAY, die Ihnen den Wochentag für das von Ihnen gewählte Datum liefert. Wenn Sie diese spezielle Formel verwenden, können Sie einen #VALUE-Fehler erhalten, wenn das Datum, das Sie in die gewünschte Zelle eingegeben haben, im allgemeinen Format und nicht im Datumsformat vorliegt.
 Um dies zu beheben, müssen Sie zu Startseite->Nummer-> und wählen Sie "Datum"
Um dies zu beheben, müssen Sie zu Startseite->Nummer-> und wählen Sie "Datum"

Ändern Sie den #VALUE-Fehler
Wenn Sie keine Lösung finden, kehren Sie Ihre Probleme unter den Teppich, richtig? Nun, nicht ganz.
Wenn Sie im Voraus wissen, dass einige Ihrer Zellen einen WERT-Fehler erhalten werden, können Sie Excel anweisen, stattdessen eine andere Meldung anzuzeigen. In diesem Fall können Sie die Formel IFERROR verwenden. Sie ersetzt die Fehlermeldung durch den von Ihnen gewünschten Wert.
 Bewerten Sie die Formel
Bewerten Sie die Formel
Wenn Sie alle anderen Optionen ausprobiert haben und die Fehlerursache immer noch nicht finden können, verwenden Sie Excel, um die Formel zu bewerten. Dies sollte Ihr letzter Schritt zur Fehlerbehebung sein.
Wählen Sie eine Formel aus, die einen #VALUE!-Fehler verursacht.
Klicken Sie auf die Registerkarte "Formeln" und wählen Sie Formel auswerten.
Excel schlüsselt jeden Schritt der Formel auf und hilft Ihnen so, den Fehler zu finden.
Wenn z. B. die Addition von 10 und 25 das korrekte Ergebnis 35 ergibt, der nächste Schritt aber Text enthält, tritt der Fehler dort auf.
Nachdem Sie das Problem identifiziert haben, führen Sie die Formel erneut aus, um sicherzustellen, dass sie funktioniert.
Wie kann man den #VALUE-Fehler in bestimmten Formeln beheben?
HLOOKUP
Häufige Szenarien:
Falscher Lookup-Wert-Typ: Der lookup_value wird nicht in der ersten Zeile des table_array gefunden, oder sein Typ stimmt nicht mit dem Typ der Werte in der Nachschlagezeile überein (z.B. Text vs. Zahl).
Inkonsistente Tabellenarray-Dimensionen: Die table_array ist kein gültiger Bereich oder hat nicht genügend Spalten.
Behebung:
Stellen Sie sicher, dass der lookup_value mit dem Datentyp und dem Format der Werte in der ersten Zeile von table_array übereinstimmt.
Prüfen Sie, ob die table_array bereich korrekt angegeben ist und die richtige Anzahl von Zeilen und Spalten hat.
VLOOKUP
Häufige Szenarien:
Lookup-Wert nicht gefunden: Der lookup_wert wird nicht in der ersten Spalte der table_arraygefunden, oder der Datentyp stimmt nicht überein.
Falsche Spaltenindexnummer: Die col_index_num ist größer als die Anzahl der Spalten in der table_array.
Abhilfe:
Bestätigen Sie, dass der lookup_value vorhanden ist und mit dem Typ der Werte in der ersten Spalte der table_array.
Prüfen Sie, ob der col_index_num innerhalb des gültigen Bereichs liegt (d.h. zwischen 1 und der Anzahl der Spalten im table_array).
SUMME
Häufige Szenarien:
Nicht-numerische Daten: Eine oder mehrere Zellen innerhalb des Bereichs enthalten nicht-numerische Daten, die nicht in eine Zahl umgewandelt werden können.
Array-Formeln oder unzulässige Bereichsreferenzen: Der Bereich enthält Arrays oder Verweise, die Excel nicht als Zahlen interpretieren kann.
Abhilfe:
Stellen Sie sicher, dass alle Zellen innerhalb des Bereichs numerische Werte oder Werte, die als Zahlen interpretiert werden können, enthalten.
Stellen Sie sicher, dass die Bereichsreferenzen korrekt sind und keinen Text oder Fehler enthalten.
MITTELWERT
Häufige Szenarien:
Nicht-numerische Werte: Der Bereich enthält Text oder andere nicht-numerische Daten.
Array-Formeln oder unsachgemäße Bereichsreferenzen: Ähnlich wie bei SUMME, wenn der Bereich nichtnumerische Daten oder ungültige Verweise enthält.
Abhilfe:
Stellen Sie sicher, dass die Zellen innerhalb des Bereichs numerische Werte enthalten.
Korrigieren Sie alle Bereichsreferenzen oder stellen Sie sicher, dass sich keine Text- oder Fehlerwerte im angegebenen Bereich befinden.
COUNTIF
Häufige Szenarien:
Falsches Kriterienformat: Das Argument für das Kriterium hat nicht das richtige Format oder ist nicht korrekt referenziert.
Nicht-numerische Daten: Der Bereich enthält Datentypen, die COUNTIF nicht korrekt verarbeiten kann.
Abhilfe:
Vergewissern Sie sich, dass die Kriterien korrekt angegeben sind (z.B. verwenden Sie Anführungszeichen für Textkriterien).
Stellen Sie sicher, dass der Bereich Werte enthält, die mit den angewendeten Kriterien kompatibel sind.
WENN
Häufige Szenarien:
Falsche Argumenttypen: Ein oder mehrere Argumente haben nicht das erwartete Format oder den erwarteten Typ (z. B. Verwendung von Text, wo Zahlen erwartet werden).
Komplexe Formeln in Argumenten: Wenn die wert_wenn_true oder wert_wenn_falsch komplexe Formeln enthält, die zu Fehlern führen.
Wie man das behebt:
Stellen Sie sicher, dass die logischer_test und der wert_wenn_true und wert_wenn_false argumente korrekt formatiert und für die erwarteten Datentypen geeignet sind.
Vereinfachen oder debuggen Sie die Formeln, die in wert_wenn_wahr oder value_if_false verwendeten Formeln, um sicherzustellen, dass sie keine Fehler erzeugen.
Für alle diese Formeln können Sie die Funktion ERROR.TYPE verwenden, um bestimmte Fehler zu identifizieren, aber wenn Sie die häufigsten Gründe für #VALUE! verstehen, kommen Sie der Ursache oft schneller auf die Spur.
Andere Fehler, die auftreten können
#DIV/0!
Die Fehlermeldung #DIV/0! kann auftreten, wenn Sie versuchen, durch 0 zu dividieren. Dies könnte ein Tippfehler sein, bei dem Sie die 0 in den Nenner einer Divisionsoperation setzen.
Um dies zu beheben, müssen Sie einfach sicherstellen, dass der Nenner Ihrer Divisionsoperation nicht 0 ist. Eine intelligente Methode, diesen Fehler zu beheben, ist die Verwendung der IF-Formel, um Fälle zu behandeln, in denen der Nenner 0 ist. Zum Beispiel =IF(B1=0, "Fehler", A1/B1)
#REF!
Ein #REF!-Fehler bezieht sich auf einen Zellbezug, der nicht gültig ist. Dies kann passieren, wenn Sie Zellen löschen, auf die in der Formel verwiesen wird, die Sie zu verwenden versuchen. Ein anderer Fall kann sein, dass Sie beim Einführen der Formel einen falschen Zellbezug gesetzt haben.
Aber es gibt gute Nachrichten. In diesen beiden Fällen gibt es eine einfache Lösung. Sie sollten damit beginnen, die Zellbezüge in der Formel auf gültige Positionen zu aktualisieren. Wenn das nicht funktioniert, sollten Sie versuchen, alle gelöschten Zellen wiederherzustellen, falls möglich.
#NAME?
Der Fehler #NAME? zeigt an, dass Excel den Namen oder die Funktion, die in der Formel verwendet wird, nicht erkennt. Dies wird normalerweise durch falsch geschriebene Funktionsnamen verursacht (oder durch fehlende Funktionen, wenn Sie Alternativen zu Excel verwenden). Zusätzlich sollten Sie auf nicht erkannte benannte Bereiche oder die Verwendung von Textwerten ohne Anführungszeichen prüfen.
#NUM!
Ein häufiger Fehler, der bei der Arbeit mit numerischen Werten auftritt. Dies ist die Art und Weise, wie Excel Ihnen mitteilt, dass Ihre Formel (oder Funktion) ungültige numerische Werte enthält. Dies kann durch die Verwendung von Zahlen verursacht werden, die zu groß oder zu klein sind, um von Excel verarbeitet zu werden. Eine weitere häufige Ursache ist die Verwendung von Funktionen wie IRR oder PMT.
Um diesen Fehler zu beheben, können Sie überprüfen, ob alle numerischen Werte innerhalb der zulässigen Bereiche liegen oder ob Ihre Funktionsargumente korrekt sind.
#NULL!
Ein #NULL!-Fehler zeigt an, dass eine Formel einen falschen Bereichsoperator enthält. Dies kann passieren, wenn Sie ein Leerzeichen anstelle eines Kommas oder Doppelpunkts zwischen Bereichsreferenzen verwenden. Um diesen Fehler zu beheben, müssen Sie sicherstellen, dass Sie den richtigen Bereichsoperator verwenden. Dies wäre ein Doppelpunkt für Bereiche oder ein Komma für separate Argumente.
Schlussfolgerung
Der #VALUE-Fehler mag auf den ersten Blick wie ein Hindernis erscheinen, aber mit ein wenig Fehlersuche ist er durchaus zu beheben. Ob Sie nun unsichtbare Zeichen bereinigen, Datenformate anpassen oder einfach Ihre Formel optimieren, Sie haben jetzt die Mittel, um diese lästigen Fehlermeldungen endgültig zu beseitigen.
Und denken Sie daran, wenn Sie mit den Macken von Excel nicht weiterkommen, gibt es immer noch MobiSheets als einfache Alternative, um Ihre Arbeit mit weniger Problemen auf dem Weg zu erledigen.