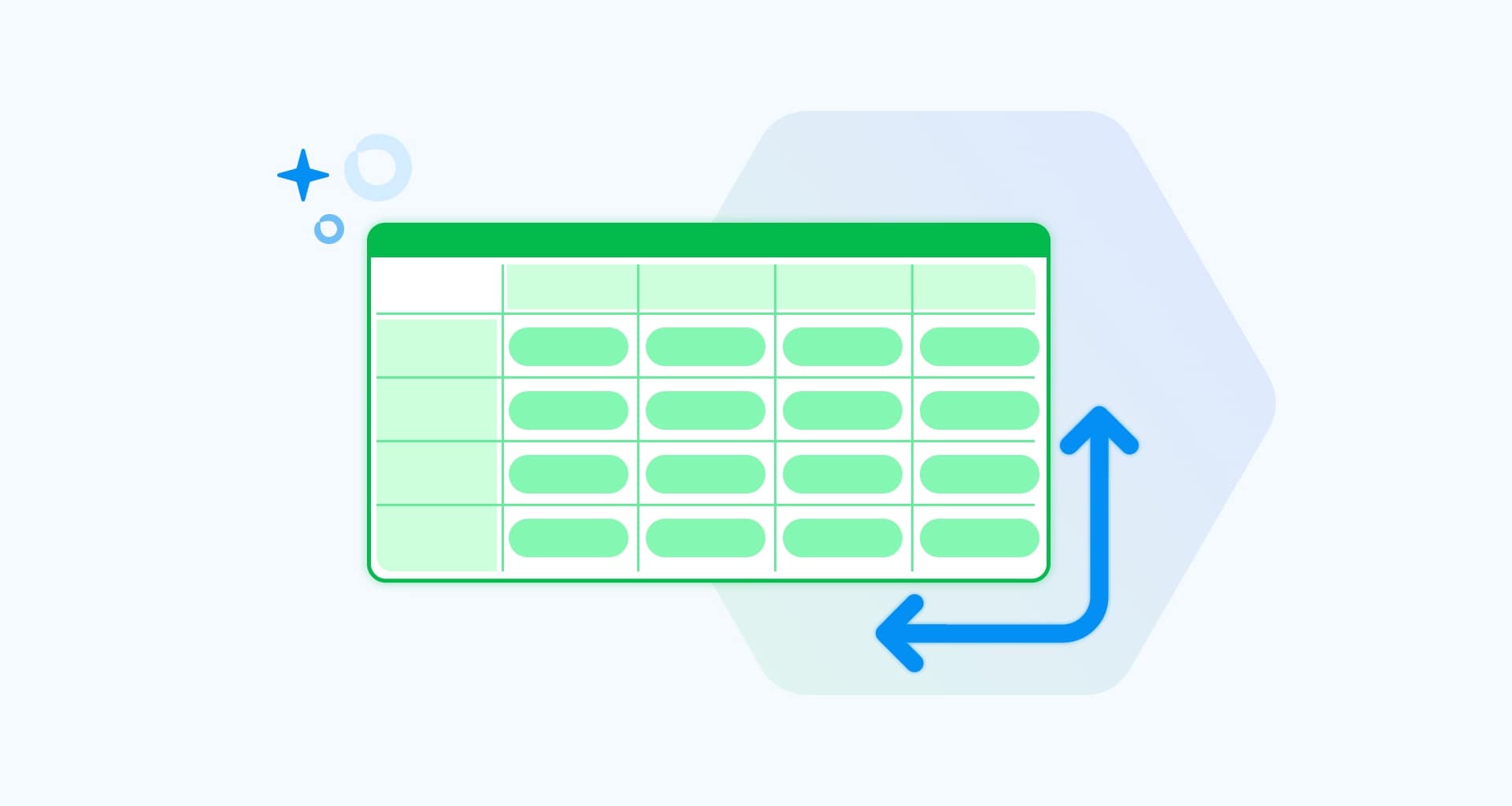Stellen Sie sich vor: Sie haben sich in einem Datendschungel verirrt, umgeben von endlosen Zeilen und Spalten. Hier kommt die Pivot-Tabelle ins Spiel, Ihr magischer Führer durch diesen dichten Wald von Zahlen.
Was also ist eine Pivot-Tabelle? Stellen Sie sich eine Pivot-Tabelle als einen superschlauen Datenverwaltungsassistenten vor, der chaotische Tabellenkalkulationen in etwas Überschaubares und Sinnvolles verwandelt. Egal, ob Sie Student, Unternehmer oder Datenenthusiast sind, Pivot-Tabellen sind Ihr neuer bester Freund.
Stellen Sie sich vor: Sie haben sich in einem Datendschungel verirrt, umgeben von endlosen Zeilen und Spalten. Hier kommt die Pivot-Tabelle ins Spiel, Ihr magischer Führer durch diesen dichten Wald von Zahlen.
Was also ist eine Pivot-Tabelle? Stellen Sie sich eine Pivot-Tabelle als einen superschlauen Datenverwaltungsassistenten vor, der chaotische Tabellenkalkulationen in etwas Überschaubares und Sinnvolles verwandelt. Egal, ob Sie Student, Unternehmer oder Datenenthusiast sind, Pivot-Tabellen sind Ihr neuer bester Freund.
Warum eine Pivot-Tabelle verwenden? Sie sind einfach, vielseitig und leistungsstark. Mit ein paar Klicks können Sie Muster aufdecken, Informationen zusammenfassen und Entscheidungen wie ein Profi treffen.
Im Allgemeinen eignen sich Pivot-Tabellen hervorragend (Wortspiel beabsichtigt) für:
Darstellung großer Datenmengen.
Zusammenfassen von Daten.
Organisieren von Daten nach Kategorien und Unterkategorien.
Filtern von Informationen.
Eine übersichtliche und attraktive Darstellung Ihrer Daten.
Sie wollen mehr wissen? Lassen Sie uns in den Wald der Zahlen und der Datenanalyse eintauchen!
Was ist eine Pivot-Tabelle?
Eine Pivot-Tabelle ist eine Möglichkeit, Daten in geordneter Form zu präsentieren. In der Regel ist sie in einem Diagramm verpackt, mit dem Sie Trends in Ihren Daten erkennen können. Dies ist von unschätzbarem Wert für lange Zeilen und Spalten, die Werte enthalten, die Sie verfolgen und vergleichen müssen.
Darüber hinaus können Sie mit einer Pivot-Tabelle auch mit dem Datensatz interagieren, Metriken vergleichen, Ausreißer hervorheben und vieles mehr. Generell gilt, ist eine Pivot-Tabelle eine visuelle Erzählhilfe für große Datenmengen.
Die meisten Tabellenkalkulationsprogramme sind mit Funktionen zur Erstellung von Pivot-Tabellen ausgestattet. Darüber hinaus bieten einige Business-Intelligence-Plattformen auch die Möglichkeit, leicht verständliche Pivot-Tabellen zu erstellen.
Warum sollten Sie eine Pivot-Tabelle verwenden?
Wie unterscheidet sich eine Pivot-Tabelle von einer normalen Tabelle? Schön, dass Sie das fragen!
Kurz gesagt, eine Pivot-Tabelle kann Ihnen helfen, große Datenmengen so zusammenzufassen so zusammenzufassen, dass sie leicht zu verstehen und zu analysieren sind. Sie kann auch ein ganzes Zahlenblatt in einer kompakten, lesbaren Tabelle organisieren. Auf diese Weise können Sie nützliche Erkenntnisse aus Ihren Daten gewinnen.
Eine Pivot-Tabelle ist einfach
Das Beste an Pivot-Tabellen ist wohl ihre Einfachheit, denn sie machen Ihre Datenverwaltung zum Kinderspiel. Mit den richtigen Spaltenbeschriftungen und ein oder zwei guten Zeilenbeschriftungen ist ein Blatt mit Tausenden von Datenzeilen für Ihr gesamtes Team leicht zu verstehen.
Pivot-Tabellen helfen Ihnen, Muster zu erkennen
Wenn Sie einen schnellen Überblick über Ihre Daten haben, fällt es Ihnen leichter, Muster zu erkennen. Dies kann Ihnen helfen, genaue Datenvorhersagen zu treffen, und zwar doppelt so schnell.
Hervorragend geeignet für die Datenanalyse und -zusammenfassung
Wie bereits erwähnt, lassen sich mit Pivot-Tabellen enorme Datenmengen leicht verarbeiten und vereinfachen. Die daraus resultierende Datenzusammenfassung ist dann leichter zu verstehen, so dass Sie viel schneller zu verwertbaren Erkenntnissen gelangen.
Wie kann eine Pivot-Tabelle Ihren Arbeitsablauf verbessern?
Einige der spezifischen Anwendungsfälle, für die Sie eine Pivot-Tabelle verwenden können, sind:
Vergleich des Gesamtumsatzes verschiedener Produkte - Eine Pivot-Tabelle wird häufig verwendet, wenn Sie ein Geschäft oder ein produktbasiertes Unternehmen verwalten. Wenn Sie die Daten für das vorangegangene Quartal gesammelt haben, können Sie leicht herausfinden, welches Produkt den größten Umsatz erzielt hat.
Am einfachsten wäre es, wenn Sie Ihre Tabelle manuell durchgehen und jedes Mal, wenn ein bestimmtes Produkt auftaucht, die entsprechenden Umsatzzahlen hinzufügen. Klingt einfach, oder? Nun, wenn Sie einen Online-Shop mit Tausenden von Produkten betreiben, kann das sehr viel komplizierter werden, da dies leicht Wochen dauern kann.
Glücklicherweise kann eine Pivot-Tabelle den gesamten Prozess automatisieren. Mit nur wenigen Klicks können Sie die Verkaufszahlen für jedes Produkt addieren und die jeweiligen Summen berechnen.Berechnung des prozentualen Anteils der Verkäufe für ein bestimmtes Produkt - Dies ist eine weitere Aufgabe, die Sie manuell durchführen können, aber auch hier werden Sie ewig brauchen, um sie zu erledigen.
Mit einer Pivot-Tabelle können Sie jedoch die Gesamtwerte am unteren Rand jeder Spalte ablesen. So können Sie ganz einfach den prozentualen Anteil der einzelnen Produkte am Gesamtumsatz berechnen. Klicken Sie einfach mit der rechten Maustaste auf die Zelle mit dem Gesamtumsatz und wählen Sie dann "Werte anzeigen als" → "% der Gesamtsumme".Hinzufügen von Standardwerten zu leeren Zellen - Wenn Sie einen Datensatz in Excel eingeben, werden manchmal nicht alle Zellen ausgefüllt. In diesem Fall kann eine Pivot-Tabelle Ihr Leben sehr viel einfacher machen.
Sie können Ihre Pivot-Tabelle einfach so anpassen, dass leere Zellen mit einem Standardwert wie N/A oder TBD gefüllt werden. Auf lange Sicht kann Ihnen dies tagelange Arbeit ersparen, insbesondere wenn Sie mit vielen Produkten arbeiten.
Klicken Sie dazu mit der rechten Maustaste auf Ihre Tabelle und wählen Sie dann "PivotTable-Optionen". Im neu erscheinenden Fenster markieren Sie das Kästchen mit der Bezeichnung "Für leere Zellen anzeigen"und geben Sie dann den Wert ein, der angezeigt werden soll, wenn eine leere Zelle auftritt.Verfolgung des durchschnittlichen Transaktionswerts über verschiedene Kundensegmente hinweg - Um den durchschnittlichen Transaktionswert über verschiedene Kundensegmente hinweg zu verfolgen, sollten Sie eine Pivot-Tabelle verwenden:
1. Beginnen Sie damit, Ihren Datensatz mit Spalten für Kunden-ID, Transaktionsbetrag und Kundensegment zu organisieren.
2. Erstellen Sie eine Pivot-Tabelle, indem Sie Ihren Datensatz auswählen und die Pivot-Tabellenfunktion in Ihrer Tabellenkalkulationssoftware verwenden.
3. Fügen Sie in der Pivot-Tabelle die Kundensegmente in den Zeilenbereich und die Transaktionsbeträge in den Wertebereich ein.
4. Verwenden Sie die Funktion "durchschnitt" funktion, um den durchschnittlichen Transaktionswert für jedes Segment zu berechnen. Mit dieser Einstellung wird der durchschnittliche Transaktionswert für jedes Kundensegment angezeigt, was einen einfachen Vergleich und eine einfache Analyse ermöglicht.
Für detailliertere Einblicke können Sie auch zusätzliche Segmentierungsebenen hinzufügen, z. B. nach geografischem Standort oder Zeitraum. Pivot-Tabellen können auch mit neuen Daten aktualisiert werden, so dass Ihre Analyse immer auf dem neuesten Stand bleibt, wenn sich Ihr Unternehmen weiterentwickelt. Dieser Ansatz bietet Ihnen eine klare und effiziente Möglichkeit, das Ausgabeverhalten der verschiedenen Kundensegmente zu analysieren und zu verstehen.Analyse Ihrer Marketingkampagnen in Bezug auf Lead-Generierung, ROI und vieles mehr - Um Ihre Marketingkampagnen in Bezug auf Lead-Generierung, ROI und andere Metriken mithilfe einer Pivot-Tabelle zu analysieren, organisieren Sie zunächst Ihren Datensatz mit Spalten für Kampagnennamen, generierte Leads, Marketingausgaben, generierte Einnahmen und andere relevante Metriken.
Als Nächstes erstellen Sie eine Pivot-Tabelle, indem Sie Ihren Datensatz auswählen und die Pivot-Tabellenfunktion in Ihrer Tabellenkalkulationssoftware, wie z. B. Microsoft Excel oder Google Sheets, verwenden. In der Pivot-Tabelle platzieren Sie die Namen der Kampagnen in den Zeilenbereich und Ihre Kennzahlen (generierte Leads, Marketingausgaben, Umsatz) in den Wertebereich.
Für eine detailliertere Analyse können Sie der Pivot-Tabelle zusätzliche Dimensionen wie den Zeitraum oder den geografischen Standort hinzufügen. So können Sie sehen, wie Kampagnen im Laufe der Zeit oder in verschiedenen Regionen abgeschnitten haben.
Pivot-Tabellen lassen sich leicht mit neuen Daten aktualisieren, so dass Ihre Analyse immer auf dem neuesten Stand bleibt, wenn sich Ihre Marketingmaßnahmen weiterentwickeln. Dieser Ansatz bietet eine klare und effiziente Möglichkeit, die Wirksamkeit Ihrer Marketingkampagnen zu bewerten und datengestützte Entscheidungen zu treffen.
Wie erstellt man eine Pivot-Tabelle?
Wie Sie bisher gesehen haben, ist die Arbeit mit Pivot-Tabellen eine unkomplizierte Erfahrung, die nur ein grundlegendes Verständnis von Excel oder einem einfacheren Tabellenkalkulationsprogramm erfordert (Sie können MobiSheets herunterladen und kostenlos ausprobieren). Um das Beste aus Ihren Pivot-Tabellen herauszuholen, müssen Sie jedoch zunächst einige Dinge in Ordnung bringen.
Organisieren Sie Ihre Quelldaten. Bevor Sie beginnen, sollten Sie alle Daten, die Sie benötigen, vorbereiten und entsprechend organisieren. Wir sprechen hier von korrekten Feldern, korrekten Zahlen und natürlich keinen leeren Zellen.
Erstellen Sie Ihre Pivot-Tabelle. Wenn alle Daten in Ordnung sind, können Sie mit der Erstellung der Pivot-Tabelle beginnen. In Excel geschieht dies normalerweise über "Einfügen" → "Pivot-Tabelle".
Je nach der von Ihnen verwendeten Software kann sich dieser Vorgang jedoch leicht unterscheiden. Wir werden im weiteren Verlauf dieses Beitrags näher auf die am häufigsten verwendeten Tabellenkalkulationsprogramme eingehen.Gestalten Sie das Layout. In manchen Fällen reicht eine einfache Pivot-Tabelle nicht aus, um das Beste aus Ihren Daten herauszuholen. Vielleicht möchten Sie einige Spalten verschieben und ihre Titel ändern. Manchmal benötigen Sie auch zusätzliche Rahmen, damit Ihre Tabelle leichter zu verstehen ist.
Fügen Sie zusätzliche Felder hinzu. Genau wie bei der Anpassung Ihres Layouts müssen Sie möglicherweise einige zusätzliche Felder für eine bessere Datenanalyse hinzufügen. Klicken Sie dazu mit der rechten Maustaste auf die Zeile, in der Sie weitere Felder hinzufügen möchten. Wählen Sie dann "Zeile hinzufügen" oder "Spalte hinzufügen".
Entfernen Sie die Felder, die Sie nicht benötigen. Wenn Sie das Gegenteil von dem tun wollen, was wir zuvor besprochen haben, müssen Sie das Feld, das Sie entfernen wollen, markieren, dann mit der rechten Maustaste klicken und "Löschen".
Erstellen einer Pivot-Tabelle in MobiSheets
Das Erstellen einer Pivot-Tabelle in MobiSheets ist ein Kinderspiel. Sheets ist eines der wichtigsten Teile der Software in dem Paket, so dass das Team dahinter sichergestellt hat, dass es sehr intuitiv und einfach ist, Ihre Daten zu organisieren, Muster und Trends zu sehen und die Informationen zu vergleichen, die Sie haben.
Bevor Sie jedoch beginnen, sollten Sie einige Dinge erledigen. Zuallererst sollten Sie Ihre Quelldaten in Form einer Liste von Zeilen und Spalten unter bestimmten Überschriften zusammenstellen, die deren Inhalt beschreiben. Dann sollten Sie für jede Spalte eine Überschrift hinzufügen und sicherstellen, dass es keine leeren Zeilen gibt. Eine genauere Erläuterung finden Sie auf unserer Support-Seite für Pivot-Tabellen.
Kommen wir nun zur Pivot-Tabelle:
Wählen Sie "Einfügen" aus dem Menüband am oberen Rand

Klicken Sie auf "PivotTable" im Dropdown-Menü.
Eine "nsert Pivot-Tabelle" fenster wird geöffnet. Dort sehen Sie zwei Kategorien, mit denen Sie Ihren Berechnungsbereich anpassen können:

- "Tabelle/Bereich" - MobiSheets erkennt automatisch die Quelldaten und fügt alle verfügbaren Informationen zu Ihrer Pivot-Tabelle hinzu. Wenn Sie einen Teil der Daten benötigen, klicken Sie auf das gitter-Symbol und wählen Sie den Datenbereich aus, den Sie in Ihre Pivot-Tabelle aufnehmen möchten.
- "Ziel" - Hier können Sie festlegen, wo Ihre Tabelle gespeichert werden soll. Hier können Sie zwischen zwei Optionen wählen:
- "Neues Arbeitsblatt" - Mit dieser Option können Sie Ihre Pivot-Tabelle in ein neues Arbeitsblatt einfügen. Dieses Arbeitsblatt wird dann links von Ihrem bestehenden Arbeitsblatt eingefügt. Alle Überschriften Ihrer Quelldaten werden als Felder in Wählen Sie die Felder, die Sie dem Bericht hinzufügen möchten, im Abschnitt "Optionen für die Pivot-Tabelle" aus.
- "Vorhandenes Arbeitsblatt" - Ermöglicht das Hinzufügen Ihrer neuen Tabelle zu einem bestehenden Arbeitsblatt mit Quelldaten.Klicken Sie auf "OK" um Ihre Wahl zu bestätigen.
Personalisieren Sie Ihre Tabelle im Fenster "Pivot-Tabelle Optionen" menü.

Erstellen einer Pivot-Tabelle in Excel
Wie in Sheets müssen Sie auch in Excel Ihre Daten in Zeilen und Spalten einteilen, bevor Sie beginnen. Außerdem sollten Sie Ihren Datenbereich in eine Excel-Tabelle umwandeln. So können Sie das tun:
Gehen Sie zum Menü "Einfügen" in der Multifunktionsleiste oben auf dem Bildschirm.
Klicken Sie auf "PivotTable".
Wählen Sie Ihre bevorzugte Datenquelle. Wenn Sie die Daten bereits in dem ausgewählten Excel-Blatt haben, wählen Sie "Aus Tabelle/Bereich".
Sie sehen dann die PivotTable aus Tabelle oder Bereich menü.
Wählen Sie den genauen Bereich, den Sie für Ihre Pivot-Tabelle benötigen
Wählen Sie den Ort, an dem Sie die Pivot-Tabelle einfügen möchten. Dies kann ein Neues Arbeitsblatt oder ein Vorhandenes Arbeitsblatt sein.
Klicken Sie auf OK
Sobald Ihre Pivot-Tabelle erstellt ist, wird auf der rechten Seite Ihres Bildschirms ein neues Menü angezeigt. Dort können Sie Ihre Tabelle personalisieren.
Wenn Sie keine Änderungen vorgenommen haben, fügt Microsoft Excel die Felder im Abschnitt Layout wie folgt hinzu:
Zeilenbeschriftungen - nichtnumerische Felder
Bereich Werte - numerische Felder
Bereich Spaltenbeschriftungen - Online Analytical Processing Datums- und Zeithierarchien.
Entfernen von Feldern aus dem Tabellenlayout entfernen Sie, indem Sie das Kontrollkästchen neben dem Namen des Feldes im Bereich "Feld" abschnitt der "PivotTablefeld" deaktivieren. Klicken Sie dann mit der rechten Maustaste auf das Feld und wählen Sie "Feld_Name entfernen".
Wenn Sie es vorziehen, vorhandene Felder neu anzuordnen, anstatt Felder hinzuzufügen oder zu löschen, sollten Sie dies tun:
Ziehen und Ablegen von Feldern zwischen den 4 Bereichen Ihres "Layout" abschnitts. Klicken und halten Sie dazu den Feldnamen im Feld "Feld" klicken und halten und ihn dann in den gewünschten Bereich im Bereich "Layout" abschnitt ziehen. Seien Sie jedoch gewarnt, dass dass dadurch das Feld aus dem aktuellen Bereich im Abschnitt "Layout" entfernt und in den neuen Bereich eingefügt wird.
Klicken Sie mit der rechten Maustaste auf den Feldnamen im Fenster "Feld" und wählen Sie dann den Bereich aus, dem Sie das Feld hinzufügen möchten.
Klicken Sie auf auf das Feld im Bereich Layout abschnitt. Daraufhin werden die für das jeweilige Feld verfügbaren Optionen angezeigt.
Erstellen einer Pivot-Tabelle in Google Sheets
Das Erstellen einer Pivot-Tabelle in Google Sheets ist noch einfacher als in Excel. Es sind nur ein paar Klicks nötig, da die Benutzeroberfläche von Google Sheets viel intuitiver ist. Hier sind die genauen Schritte zum Erstellen Ihrer ersten Pivot-Tabelle in Google Sheets:
Öffnen Sie eine Tabellenkalkulation in Google Sheets.
Wählen Sie die Zellen aus, die Sie in Ihre Pivot-Tabelle aufnehmen möchten. Stellen Sie sicher jede Spalte, die Sie auswählen, eine Überschrift hat.
Wählen Sie "Einfügen" aus dem Menü am oberen Rand.
Die Seite Pivot-Tabelle erstellen wird angezeigt. Wählen Sie den gewünschten Bereich aus.
Klicken Sie auf "Pivot-Tabelle". Wählen Sie das Pivot-Tabellenblatt aus, falls es nicht bereits geöffnet ist.
In der Seitenleiste, neben "Zeilen" und "Spalten", klicken Sie auf "Hinzufügen" und wählen Sie dann einen Wert.
In einigen Fällen empfiehlt Google Sheets Pivot-Tabellen auf der Grundlage der von Ihnen gewählten Daten. Um eine Pivot-Tabelle auf diese Weise hinzuzufügen, wählen Sie eine Pivot-Tabelle unter "Vorgeschlagen".
Klicken Sie auf "Hinzufügen" neben "Werte" im Seitenbereich.
Wählen Sie den Wert, den Sie über Ihren Zeilen oder Spalten sehen möchten.
Fassen Sie Ihre Daten nach Belieben zusammen und filtern Sie sie, indem Sie auf den Pfeil nach unten klicken.
Häufig gestellte Fragen
Wie kann man eine Pivot-Tabelle löschen?
Während Pivot-Tabellen können helfen, Ihr Leben viel einfacher, manchmal möchten Sie vielleicht eine löschen. In MobiSheets, ist dies leicht zu tun durch:
Klicken Sie auf eine beliebige Stelle in Ihrer Tabelle.
Drücken Sie die Entf-Taste.
Löschen der Pivot-Tabelle und der zugrunde liegenden Daten.
Unser Team hat einen ausführlichen Artikel darüber verfasst, wie man eine Pivot-Tabelle löscht. Wir empfehlen Ihnen, diesen Artikel zu lesen, wenn Sie nach weiteren Möglichkeiten suchen, eine Pivot-Tabelle zu löschen, die Sie nicht mehr benötigen.
Wie verschiebt man eine Pivot-Tabelle an einen neuen Ort?
Sie können Ihre Pivot-Tabelle ganz einfach in Ihrer Kalkulationstabelle verschieben. Gehen Sie folgendermaßen vor:
Wählen Sie die Pivot-Tabelle aus.
Unter "PivotTable-Tools" auf der Registerkarte "Analysieren" registerkarte, klicken Sie auf "PivotTable verschieben".
Wählen Sie aus, wo die Tabelle in der neu angezeigten Tabelle platziert werden sollPivotTable" dialogfeld platziert werden soll. Dabei kann es sich entweder um ein "Neues Arbeitsblatt" oder ein "Bestehendes Arbeitsblatt".
Als Alternative, können Sie auf "Dialog komprimieren" klicken, um das Dialogfeld vorübergehend auszublenden. Markieren Sie dann die Startzelle auf Ihrem Arbeitsblatt und wählen Sie "Dialog aufklappen".
Was ist der Unterschied zwischen einer Tabellenkalkulation und einer Pivot-Tabelle?
Eine Kalkulationstabelle ist ein digitales Dokument, in dem Daten in Zeilen und Spalten organisiert sind, so dass die Benutzer Berechnungen durchführen, Diagramme erstellen und Informationen analysieren können. Sie wird für Aufgaben wie Budgetierung, Bestandsverwaltung und Datenanalyse verwendet, wobei Software wie Microsoft Excel und Google Sheets verschiedene Funktionen zur Datenmanipulation und -visualisierung bieten.
Eine Pivot-Tabelle, eine Funktion in Tabellenkalkulationssoftware, ermöglicht es Benutzern, große Datensätze interaktiv zusammenzufassen, zu analysieren und zu untersuchen. Sie ermöglicht die dynamische Neuanordnung, Sortierung, Filterung und Gruppierung von Daten, um Trends und Erkenntnisse aufzudecken. Im Gegensatz zu statischen Tabellenkalkulationsdaten bieten Pivot-Tabellen eine mehrdimensionale Analyse, da die Benutzer durch Ziehen und Ablegen von Feldern verschiedene Ansichten und Aggregationen erstellen können.
Warum nennt man sie Pivot-Tabelle?
Der Begriff "Pivot-Tabelle" leitet sich von der Möglichkeit ab, Daten in der Tabelle zu drehen oder zu schwenken, so dass der Benutzer die Daten auf verschiedene Weise neu anordnen und zusammenfassen kann. Mit dieser Pivot-Funktion können die Benutzer verschiedene Perspektiven und Dimensionen der Daten anzeigen, indem sie Felder an verschiedene Positionen ziehen und ablegen und so die Ausrichtung und Organisation der Daten ändern.
Der Name spiegelt den interaktiven Charakter der Funktion wider, da sie es den Nutzern ermöglicht, ihre Datenanalyse dynamisch anzupassen, ohne den Originaldatensatz zu verändern. Durch das Schwenken der Daten können die Benutzer schnell zwischen verschiedenen Zusammenfassungsansichten wechseln und so leichter Muster, Trends und Erkenntnisse erkennen.
Fazit
Da haben Sie es - unser tiefer Einblick in die magische Welt der Pivot-Tabellen! Von der Vereinfachung komplexer Daten bis hin zur Aufdeckung verborgener Muster - diese vielseitigen Tools können Ihr Datenmanagement im Handumdrehen verändern, daher ist es wichtig zu wissen, wie man sie einsetzt.
Ganz gleich, ob Sie Excel, MobiSheets oder sogar Google Sheets verwenden, die Erstellung und Beherrschung von Pivot-Tabellen wird Ihren Arbeitsablauf reibungsloser und Ihre Entscheidungsfindung schärfer machen. Also los, nutzen Sie die Macht der Pivot-Tabellen und verwandeln Sie den Datendschungel in ein gut organisiertes Paradies. Viel Spaß beim Umgang mit Daten und bis zum nächsten Mal!