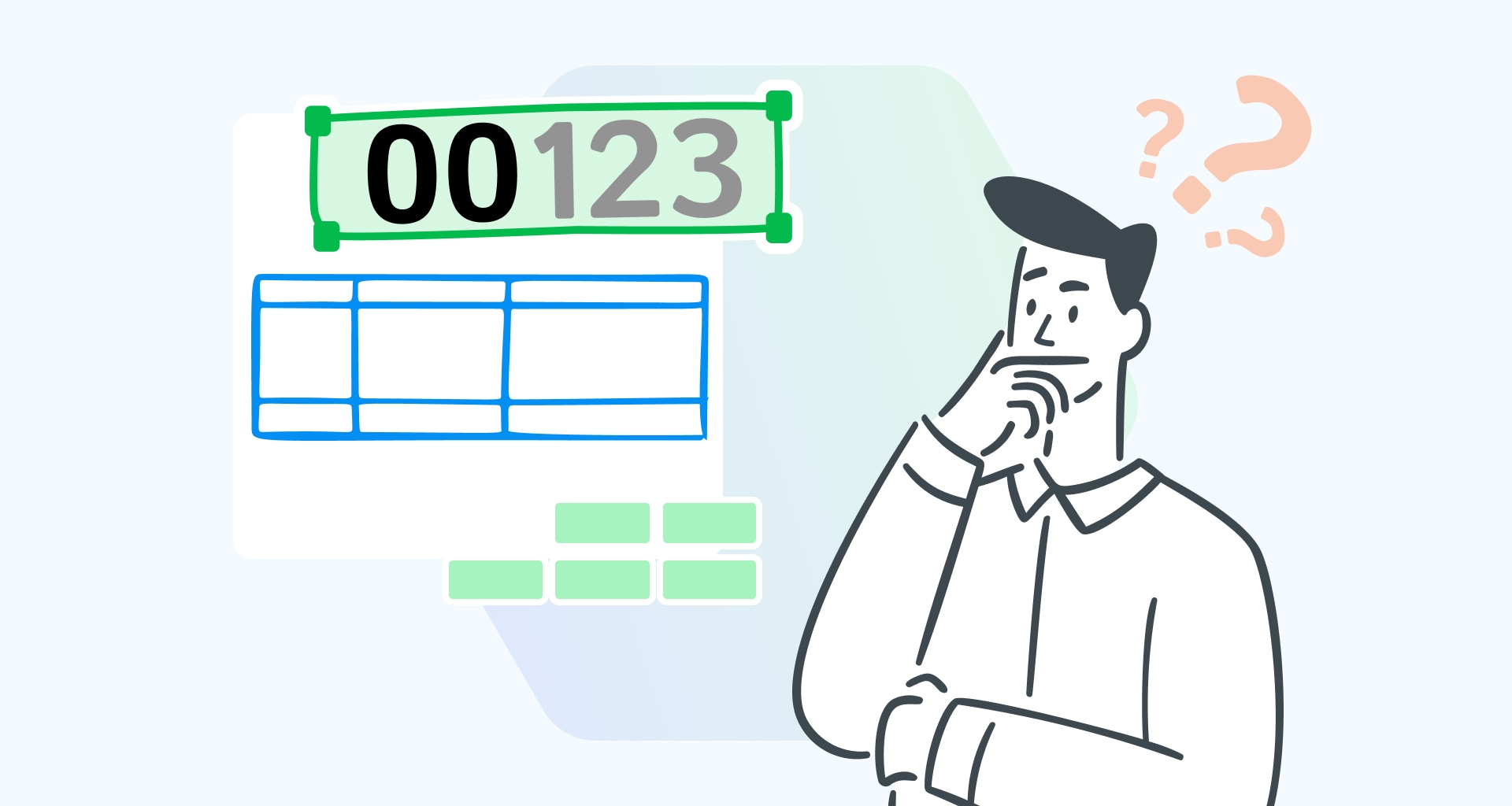Acaba de recibir un conjunto de datos para trabajar en Microsoft Excel. Está lleno de entradas como códigos postales, números de teléfono, códigos de producto o ID de empleados, muchos de los cuales empiezan con ceros a la izquierda (por ejemplo, 00389) o contienen cifras grandes como números de la seguridad social o de tarjetas de crédito.
Cuando los escribes en Excel, los ceros a la izquierda desaparecen y los números más grandes se transforman en notación científica, como 1,35E+25. Es frustrante, ¿verdad? Frustrante, ¿verdad?
La "transformación" se produce porque Microsoft Excel aplica automáticamente el formato General o Número a tus datos, tratando estas entradas como valores numéricos en lugar de conservar su forma original.
Pero, ¿y si su tarea requiere mantener esos ceros a la izquierda o números grandes intactos para registros precisos, consistencia visual o cumplimiento de normativas?
En este artículo, te mostraremos cinco formas de mantener los ceros a la izquierda intactos en Excel, para que puedas formatear correctamente las celdas y tus datos sin perder información valiosa.
¿Por qué debería utilizar ceros a la izquierda?
Los ceros a la izquierda desempeñan un papel fundamental en el mantenimiento de la coherencia y legibilidad de los datos, especialmente cuando se trabaja con entradas numéricas como códigos postales, códigos de producto, números de teléfono, números de cuenta o identificaciones de empleados. Los ceros a la izquierda garantizan que los datos conserven una longitud uniforme, lo que facilita su clasificación, comparación e interpretación.
Por ejemplo, imagine que tiene que importar o exportar datos entre sistemas. Conservar los ceros a la izquierda puede evitar errores y desajustes en campos como los identificadores de transacción o los códigos postales. Los ceros a la izquierda son igualmente importantes en los conjuntos de datos mixtos que contienen texto y números, como los números de serie de los productos, en los que un formato adecuado garantiza un aspecto limpio y profesional.
Además, son esenciales para las aplicaciones que requieren validación de datos, como garantizar que todas las entradas de una columna cumplen un requisito de longitud fija. Los ceros a la izquierda también son útiles cuando se gestionan datos para formularios o plantillaspara garantizar que los archivos exportados o impresos tengan el formato correcto.
Más allá de la estética, los ceros a la izquierda también ayudan a Microsoft Excel a organizar correctamente los datos temporales, manteniendo el orden cronológico.
Por lo tanto, tanto si gestiona registros, genera informes o simplemente presenta hojas de cálculo organizadas, los ceros a la izquierda mantienen sus datos precisos y pulidos.
Cómo insertar ceros a la izquierda mediante la categoría Número
La categoría Número es ideal para conjuntos de datos que no requieren cálculos exhaustivos pero que, aun así, necesitan un formato coherentecomo ID de empleados, códigos postales o números de teléfono.
Utilizar la categoría Número es una solución rápida y sencilla para conjuntos de datos más pequeños, especialmente cuando se trabaja con una presentación visual o se exportan datos a formatos que requieren cadenas de texto.
Cinco pasos para insertar ceros a la izquierda con la categoría Número
Abra su hoja de cálculo Excel.
Inicie Microsoft Excel y localice la hoja de cálculo que contiene su conjunto de datos. Si estás creando un archivo nuevo, introduce primero los datos antes de continuar.
Seleccione las celdas pertinentes.
Resalte las celdas que requieren ceros a la izquierda.
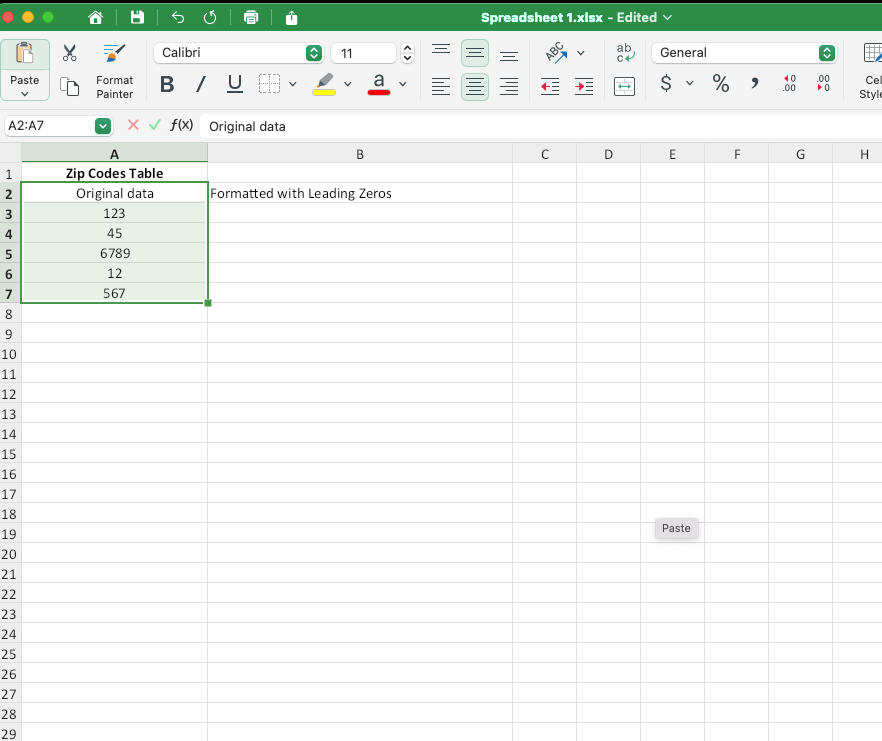
3. Cambiar el formato de la celda a texto.
Vaya a la pestaña Inicio de la cinta. En el grupo Grupo de númeroshaga clic en el menú desplegable del cuadro Formato de número y seleccione Texto.
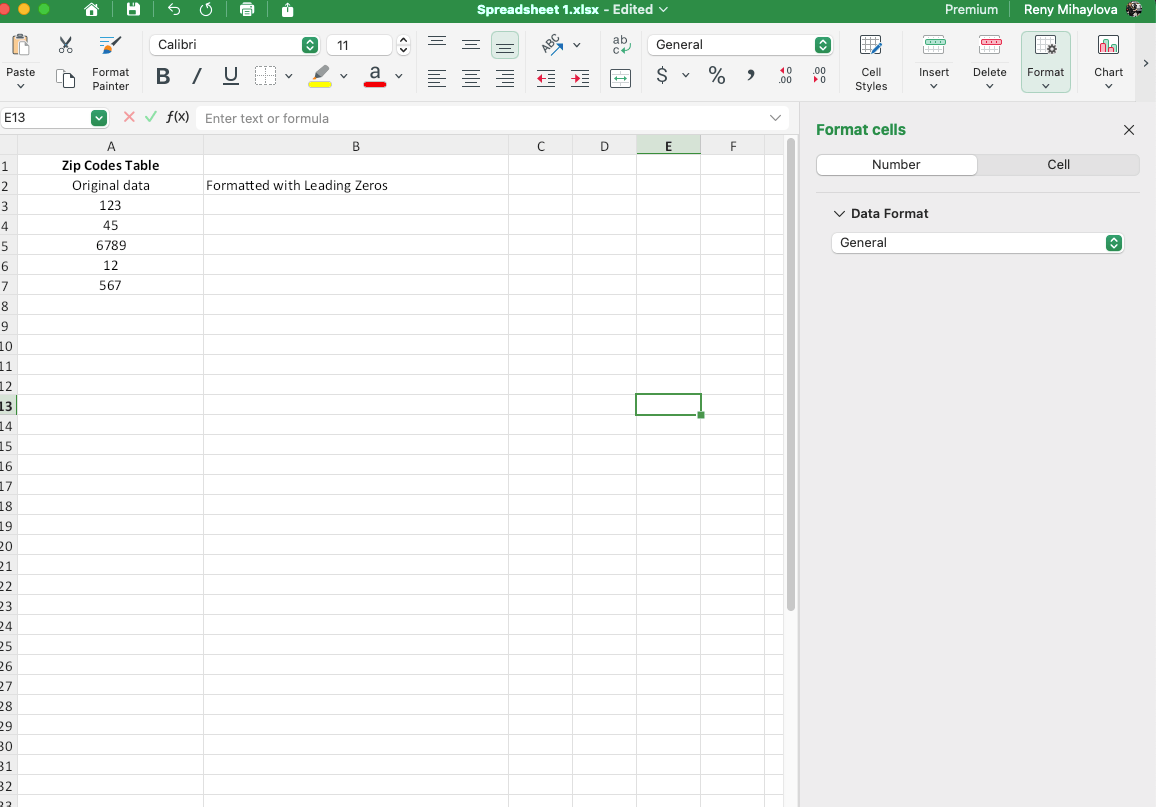
Cambiar el formato de celda indica a Excel que trate los valores como texto, conservando los ceros a la izquierda cuando los escriba.
4. Añadir manualmente ceros a la izquierda.
Introduzca los números en las celdas seleccionadas.
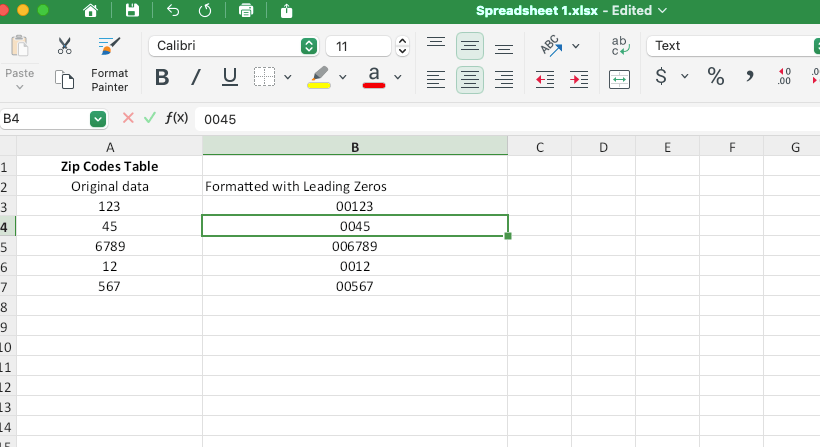
5. Indicadores de error de manejo.
Ocasionalmente, Microsoft Excel puede mostrar un pequeño triángulo verde en la esquina superior izquierda de cada celda para indicar un problema potencial, como el error común ¡error #VALOR!.
Haga clic en el signo de advertencia y, a continuación, seleccione Ignorar error para eliminar estos indicadores.
Alternativa a la categoría Número y consideraciones clave
En lugar de cambiar el formato de la celda, también puede anteponer un apóstrofo (') al número.
Por ejemplo, si escribe "00123", el número se mostrará con ceros a la izquierda y se mantendrá como texto. Esto resulta especialmente útil para realizar ediciones rápidas sin alterar el formato de varias celdas.
Por último, hay dos consideraciones a tener en cuenta sobre la categoría Número:
Los números formateados como texto no pueden utilizarse en cálculos aritméticos o en ciertas fórmulas como SUMA o CONTAR.
La categoría Número se utiliza mejor para conjuntos de datos pequeños en los que las operaciones aritméticas son innecesarias. Utilice esta técnica para secuencias en las que necesite dar formato a los identificadores para una mayor claridad visual.
Cómo añadir ceros a la izquierda con la función TEXTO
La función TEXTO es la mejor para situaciones en las que necesita conservar los números para las operaciones, pero desea que se muestren con ceros a la izquierda. La función TEXTO es especialmente útil cuando se formatean conjuntos de datos para la elaboración de informes, la exportación o la uniformidad visual.
Cinco pasos para conservar los ceros a la izquierda con TEXTO
1. Abra la hoja de cálculo de Microsoft Excel.
Localice la hoja de cálculo en la que desea aplicar este método.
2. Escriba los números en las celdas seleccionadas.
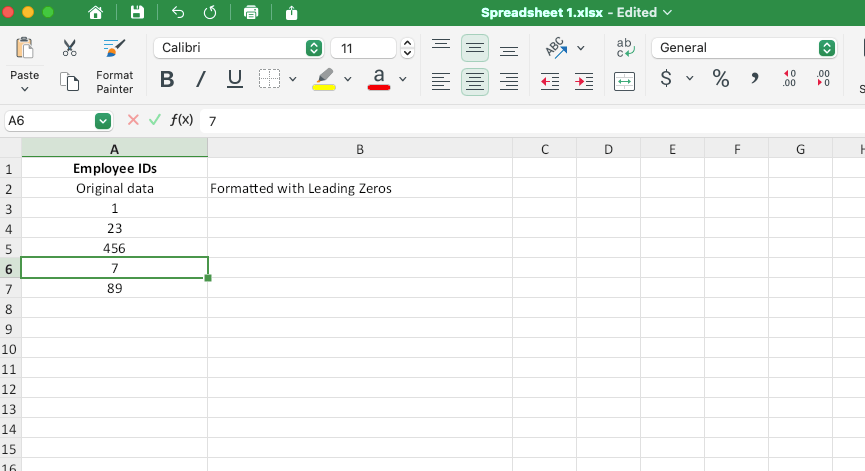
4. Aplicar la fórmula TEXTO.
En una columna adyacente (por ejemplo, B2), introduzca la siguiente fórmula: =TEXT(A2, "00000")
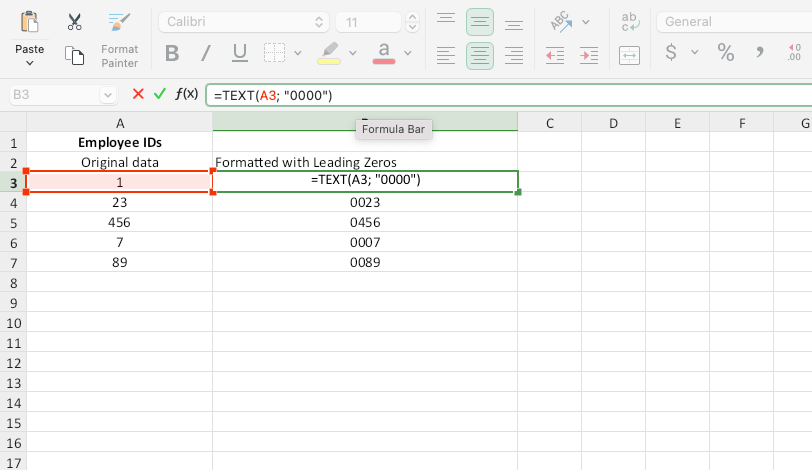
TEXTO garantiza que todos los números de la columna A se muestren como cadenas de 5 dígitos con ceros a la izquierda.
4. Copie la fórmula en las celdas.
Arrastre el controlador de relleno (un pequeño cuadrado en la esquina inferior derecha de la celda) hacia abajo para aplicar la fórmula a filas adicionales.
Como alternativa, utilice Ctrl + Intro para aplicar la fórmula a un rango seleccionado.
5. Previsualizar y utilizar los resultados.
Los valores de la columna B se mostrarán con ceros a la izquierda, conservando sus propiedades numéricas originales.
Aplicaciones avanzadas y consideraciones clave
TEXTO también puede utilizarse para dar formato a tipos de datos específicos:
Números de la Seguridad Social: =TEXT(A2, "000-00-0000")
Números de teléfono: =TEXT(A2, "(000) 000-0000")
Tenga en cuenta que la función TEXTO mantiene los números para las operaciones aritméticas y lógicas y permite la personalización para distintos formatos. Su principal limitación es que los resultados se tratan como texto, lo que puede no ser adecuado para conjuntos de datos que requieran operaciones puramente numéricas.
Cómo añadir ceros a la izquierda a las fechas
Las fechas suelen incluir ceros a la izquierda por defecto (por ejemplo, 01/09/2025), pero puede ser necesario un formato personalizado para formatos de fecha poco convencionales o al preparar conjuntos de datos para su importación/exportación.
Cinco pasos para formatear fechas con ceros a la izquierda
1. Abra su hoja de cálculo Excel.
Abra el archivo que contiene las fechas o cree un nuevo conjunto de datos.
2. Seleccione las celdas pertinentes.
Resalte la columna o el intervalo que contiene los valores de las fechas.
3. Aplicar formato personalizado.
Pulse Ctrl + 1 en Windows (o Cmd + 1 en Mac) para abrir el cuadro de diálogo Formato de celdas.
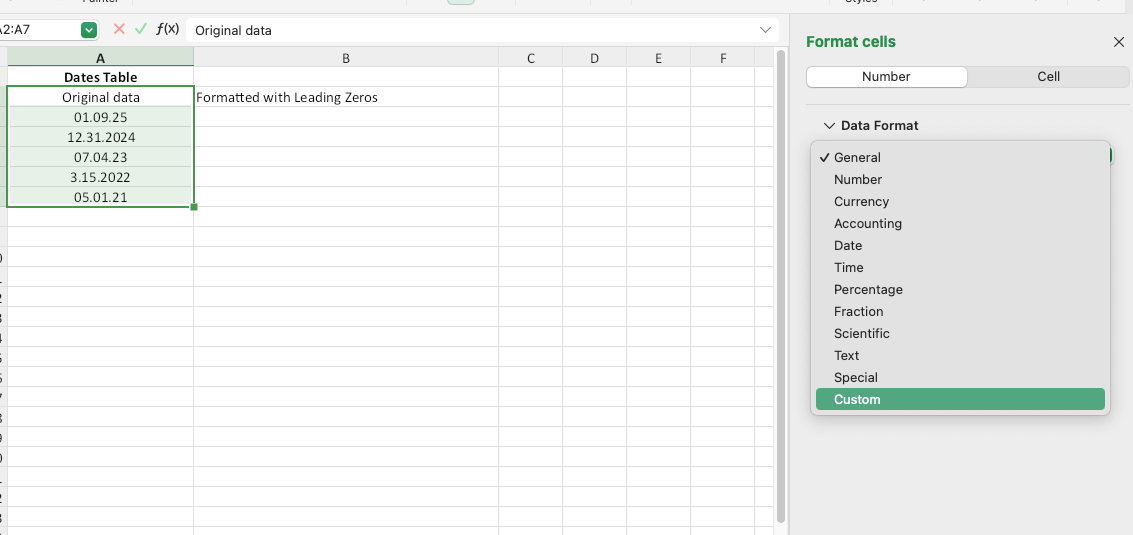
4. Introduzca un código de formato, como "MM/DD/AAAA", en la casilla "Tipo".
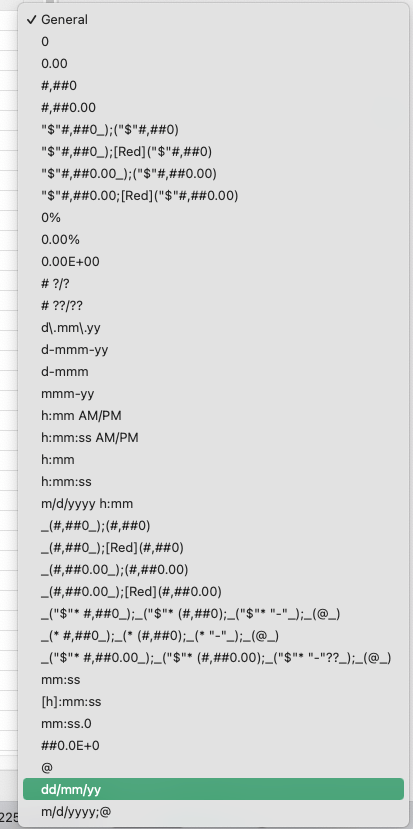
5. Haga clic en OK.
Excel reformateará las fechas con ceros a la izquierda donde corresponda.
Ejemplo de uso
La adición de ceros a la izquierda es especialmente útil cuando se exportan datos a sistemas que requieren formatos de fecha específicos, lo que garantiza la coherencia y evita errores de importación.
Cómo añadir ceros a la izquierda con las funciones REPT y LEN
REPT y LEN son perfectas para conjuntos de datos alfanuméricos o cuando la longitud de los datos varía. Son una opción versátil para crear cadenas uniformes rellenando dinámicamente números o texto.
Cuatro pasos para insertar ceros a la izquierda con "REPT" y "LEN"
1. Introduzca los datos.
En la columna A, introduzca los valores que desea formatear (por ejemplo, empezando por A2).
2. Aplique la fórmula.
En la columna B, introduce la siguiente fórmula:
=REPT("0", 6-LEN(A2))&A2
Sustituya 6 por la longitud total de cadena que desee.
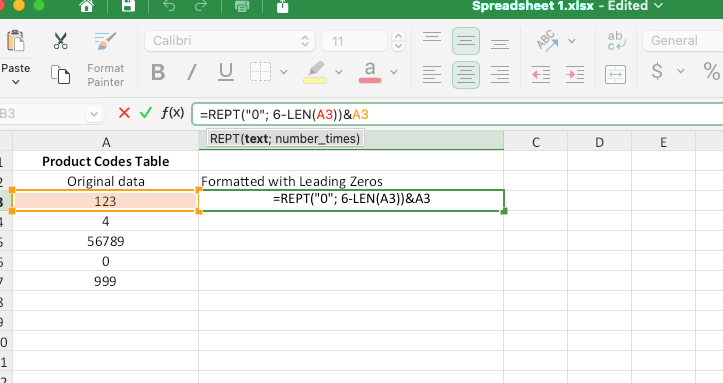
3. Copiar la fórmula entre filas.
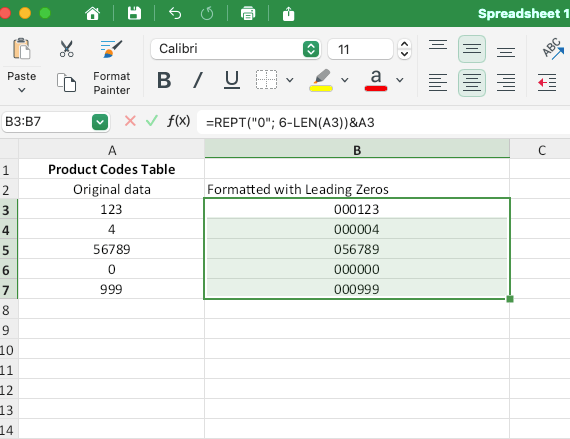
4. Revisar los resultados.
Cada valor tendrá ahora ceros a la izquierda, lo que garantiza una longitud de cadena coherente.
Ejemplo avanzado y consideraciones clave
Para rellenar los códigos de producto (AB12 → 000AB12), modifique la fórmula: =REPT("0", 8-LEN(A2))&A2
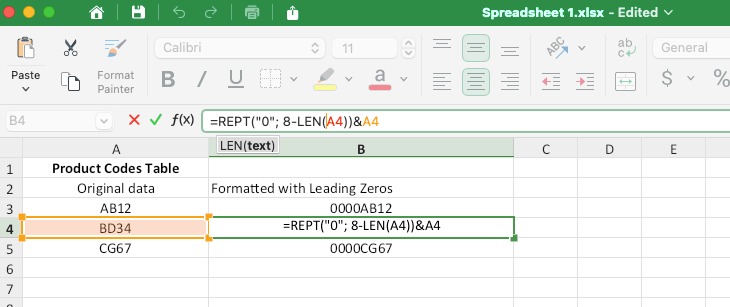
Añadir ceros a la izquierda con "REPT" y "LEN" funciona tanto para números como para texto, ya que es flexible para distintas longitudes y tipos de datos. Las limitaciones de "REPT" y "LEN" son que los resultados son cadenas de texto, que pueden no funcionar con determinadas operaciones.
Cómo añadir ceros a la izquierda mediante una función personalizada
Las fórmulas personalizadas son ideales para usuarios avanzados que trabajan con conjuntos de datos numéricos en los que los resultados deben permanecer como números. Permiten un control preciso del formato de la hoja de cálculo y son especialmente útiles para tareas recurrentes.
Cuatro pasos para insertar ceros a la izquierda con fórmulas personalizadas
1. Seleccione las celdas pertinentes.
Resalte el rango de celdas que desea formatear.
2. Abrir el diálogo formatear celdas.
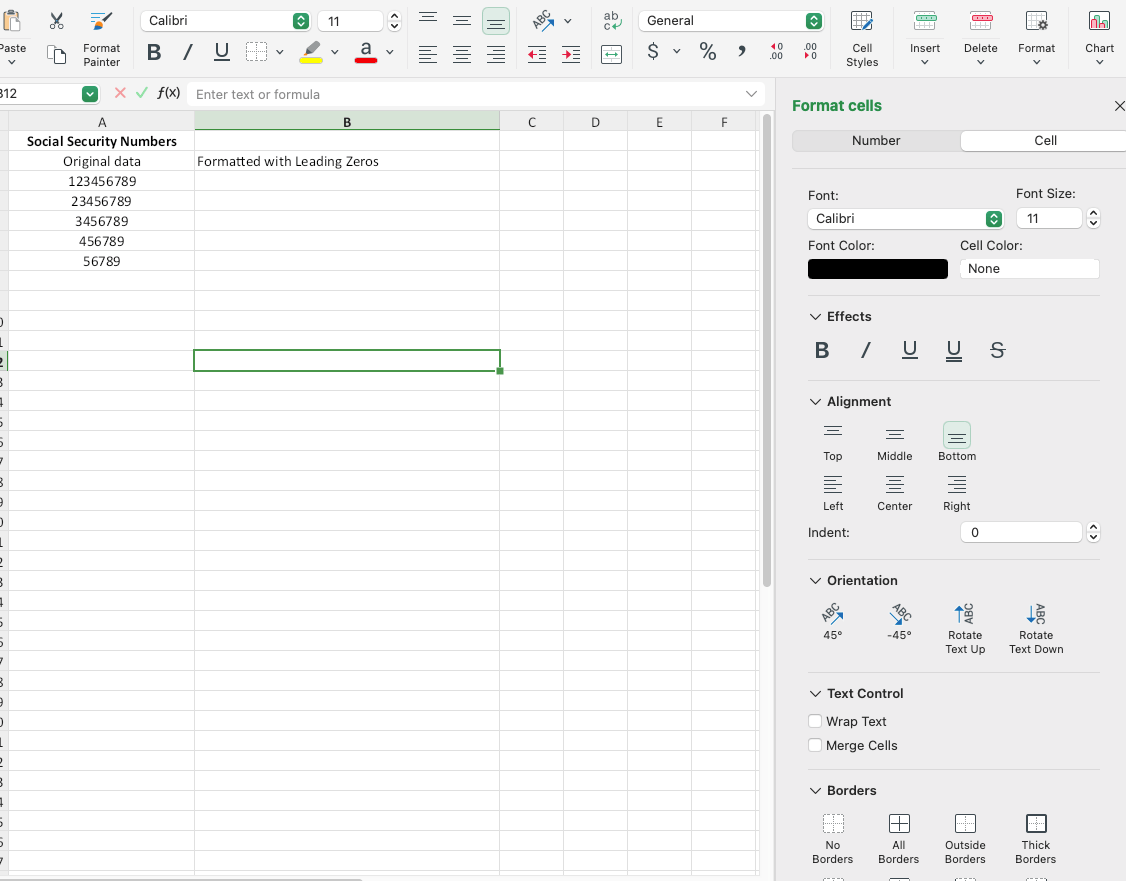
Seleccione Personalizar bajo el Número .
3. Defina su código de formato.
En la pestaña Escriba introduzca un código de formato, por ejemplo 00000. Ajuste el número de ceros en función de la longitud de cadena requerida.
4. Haga clic en OK.
Las celdas seleccionadas mostrarán números con ceros a la izquierda conservando sus propiedades numéricas.
Ejemplo de caso de uso y una función personalizada de VBA
La personalización le permite mostrar 123 como 00123 para códigos postales o ID de empleados o formatear números de teléfono con guiones para una mejor legibilidad.
Las ventajas son que los resultados permanecen como números, compatibles con fórmulas y cálculos, lo que permite opciones de formato muy personalizadas.
Si eres un usuario de Excel más avanzado, también puedes dar formato a tu tabla con una macro VBA de automatización para aplicar ceros a la izquierda mediante programación. Aquí está la macro:
Function AddLeadingZeroes(cellValue As String, totalLength As Integer) As String AddLeadingZeroes = String(totalLength - Len(cellValue), "0") & cellValue End Function
Preguntas Frecuentes
¿Cómo se añade un número fijo de ceros a la izquierda en Excel?
Para añadir un número fijo de ceros a la izquierda, puede utilizar TEXTO o aplicar un formato de número personalizado. Ambos garantizan que todos los números tengan la misma longitud, lo que hace que los datos sean coherentes y más fáciles de leer.
Si desea que todos los números se muestren con 5 dígitos (por ejemplo, 00123), utilice la siguiente fórmula TEXTO en una columna adyacente: =TEXT(A1, "00000")
Como alternativa, utilice un formato personalizado abriendo el menú Formato de celdas y seleccionando Personalizado (debajo de Número e introduciendo 00000 en el campo Escriba en la casilla Tipo.
En los casos en que necesite exactamente tres ceros a la izquierdacomo formatear un número de 4 dígitos en un resultado de 7 dígitos (1234 → 0001234), siga los mismos pasos pero ajústelos a: =TEXT(A1, "0000000")
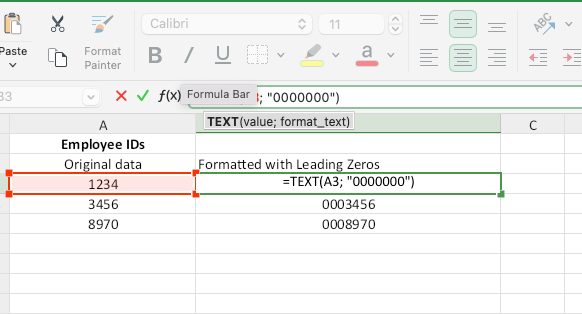
En resumen, utilice la función TEXTO cuando el resultado deba almacenarse como texto, y un formato personalizado cuando desee conservar los números para operaciones posteriores.
¿Cómo puedo conservar los ceros a la izquierda al exportar a un archivo CSV?
Excel suele eliminar los ceros a la izquierda al guardar en un archivo CSV porque los trata como números. Para evitarlo, es necesario formatear los datos como texto antes de exportarlos:
Seleccione las celdas o columnas que contienen ceros a la izquierda.
Cambie el formato a Texto yendo a Inicio → Grupo de números → seleccionando Texto en el menú desplegable.
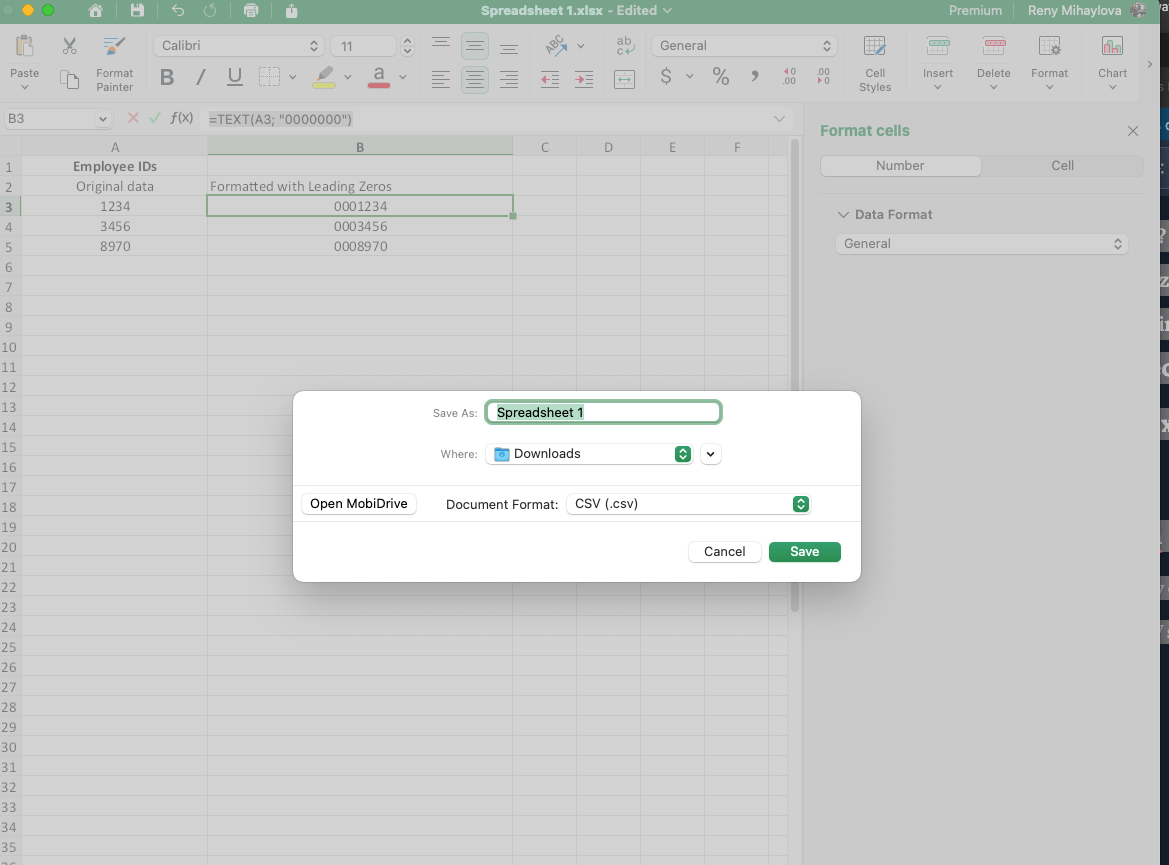
Tras la exportación, abra el archivo CSV en un editor de texto (por ejemplo, el Bloc de notas) para comprobar que se conservan los ceros a la izquierda.
Como alternativa, añada un apóstrofo (') antes de los números con ceros a la izquierda (por ejemplo, '00123`), para que Excel los trate como texto, asegurándose de que los ceros permanecen intactos en el archivo CSV.
¿Cuál es la forma más rápida de añadir ceros a la izquierda en Excel?
La forma más rápida de añadir ceros a la izquierda depende del tamaño y el tipo de conjunto de datos:
Para conjuntos de datos pequeños: Formatee manualmente las celdas como Texto e introduzca directamente los números con ceros a la izquierda.
Para conjuntos de datos grandes: Utilice la función TEXTO o un formato numérico personalizado. Por ejemplo, aplique la fórmula: =TEXT(A1, "00000"). O utilice las fórmulas personalizadas descritas anteriormente.
Si necesita añadir ceros dinámicamente en función de la longitud de los valores existentes, utilice una combinación de las funciones REPT y LEN: =REPT("0", 6-LEN(A1))&A1
REPT y LEN garantizan que todas las entradas tengan la longitud deseada y son más rápidas para conjuntos de datos grandes.
Conclusión
Añadir ceros a la izquierda en Microsoft Excel es esencial para mantener la coherencia, el formato y la legibilidad de los datos en varios conjuntos de datos, desde códigos postales hasta ID de empleados.
Con métodos como la función TEXT, los formatos personalizados y las fórmulas REPT & LEN, puede asegurarse de que sus datos permanezcan organizados y funcionales.
Tanto si gestionas grandes conjuntos de datos como si preparas un informe, Excel ofrece soluciones versátiles para satisfacer tus necesidades. Sin embargo, si busca una alternativa más sencilla e intuitiva, MobiSheets merece la pena explorarla. Pruebe MobiSheets ahora y lleve su gestión de datos al siguiente nivel