Editar algo que has creado es probablemente tan importante como crearlo desde el principio, ya que las cosas rara vez salen perfectas a la primera. De hecho, sospechamos que incluso Leonardo Da Vinci tenía un borrador de la Mona Lisa escondido en algún lugar a salvo de miradas indiscretas hasta que estuvo listo para revelar su obra maestra al resto del mundo.
Por lo tanto, no cabe duda de que la idea de refinar tus creaciones mediante la edición no es exactamente nueva y puede aplicarse a casi cualquier cosa, desde un boceto a lápiz en cuarto de primaria hasta (lo has adivinado) la edición de un archivo PDF en un teléfono. Pero espere un momento...
¿Se puede editar un PDF en Android?
La respuesta corta es sí, ¡puedes! Además, hay un montón de opciones para crear un documento en tu dispositivo móvil, tanto si necesitas crear un PDF desde cero, convertir un PDF a partir de una imagen o un documento escaneado, o cualquier otra cosa. Así que olvidemos por un momento la forma tradicional de manejar documentos PDF en un PC y pensemos en cómo hacerlo fácilmente sobre la marcha. Resulta que MobiPDF viene equipado con muchas herramientas que te ayudarán a pulir tu trabajo o tus proyectos personales hasta alcanzar un estándar industrial.
Ahora que ya sabemos que editar un PDF en Android es posible...
¿Cuáles son las ventajas de la edición móvil de PDF?
Buena pregunta Si lo piensas, ya llevamos un estilo de vida "sobre la marcha": tomamos café y comemos sobre la marcha, así que ¿por qué no editar PDF también sobre la marcha? Veamos algunos detalles fundamentales por los que editar PDF en tu dispositivo móvil es mucho más sencillo de lo que parece.
MobiPDF para Android te permite escanear cualquier documento físico utilizando únicamente la cámara integrada de tu teléfono.
Con una aplicación especializada en PDF, puedes hacer mucho más que ver archivos. Tanto si acabas de escanear un documento como si ya tienes algo abierto en tu dispositivo, con MobiPDF tendrás acceso a las mismas opciones de edición que encontrarías en un PC o portátil normal.
Gracias a la tecnología actual, como los escáneres de huellas dactilares, el software de reconocimiento facial y los sistemas de protección por contraseña incorporados, su información confidencial estará siempre bien protegida. Así podrás proteger los PDF encriptándolos directamente en MobiPDF.
Compartir tu trabajo y tus archivos desde tu teléfono es mucho más fácil que utilizar un PC para hacer el mismo trabajo. Al editar archivos PDF en Android, tienes todos los contactos y libretas de direcciones disponibles en un chasquido de dedos. Esto hace que el proceso de compartir sin esfuerzo y lo más importante, mucho más rápido.
En la mayoría de los casos editar un PDF en un teléfono lleva mucho menos tiempo ya que puedes cambiar rápidamente todo lo que no te guste con un par de toques.
Si necesitas convertir un PDF en Android, no dudes en hacerlo. La página Conversión de PDF pDF es perfecta, ya que puedes exportar PDF a Word, Excel, PowerPoint y ePubpor nombrar algunas opciones.
Como podemos ver en la extensa lista anterior, las pantallas de los móviles de hoy en día no son ni de lejos tan pequeñas e inútiles como lo eran en 2005. Puedes hacer zoom libremente, desplazarte y navegar con pericia por cualquier archivo, por no hablar de las ricas opciones de edición que tienes a tu disposición. Así que, tanto si viajas en el asiento trasero de un coche, como si te desplazas al trabajo o te tomas el café con leche de la mañana en la cafetería de tu barrio, MobiPDF siempre te ayudará, sin hacer preguntas.
Cómo editar un PDF en Android
No hace falta ser un genio para editar PDF en un teléfono. Profundicemos en las funciones que puedes encontrar una vez que instales la aplicación MobiPDF en tu dispositivo.
Todos los textos, por muy bien escritos que estén, necesitan a veces un poco de edición (¿recuerdas la teoría de Leonardo Da Vinci?). Por suerte, MobiPDF te permite jugar con varios parámetros del texto. A continuación te explicamos cómo puedes empezar a editar textos PDF de inmediato:
1. Abre la aplicación y pulsa en Editar texto & imágenes.

2. Selecciona un archivo que desees editar en tu Android. Puede almacenarse localmente en el teléfono o recuperarse directamente de la nube.

3. Pulse sobre su archivo PDF para abrirlo.
4. Pulse sobre Editar.
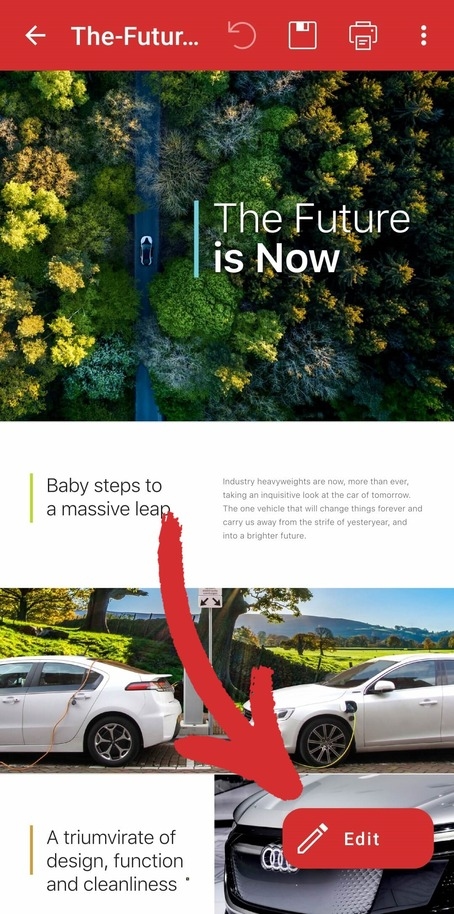
5. En la lista de opciones disponibles, pulse Editar de nuevo.
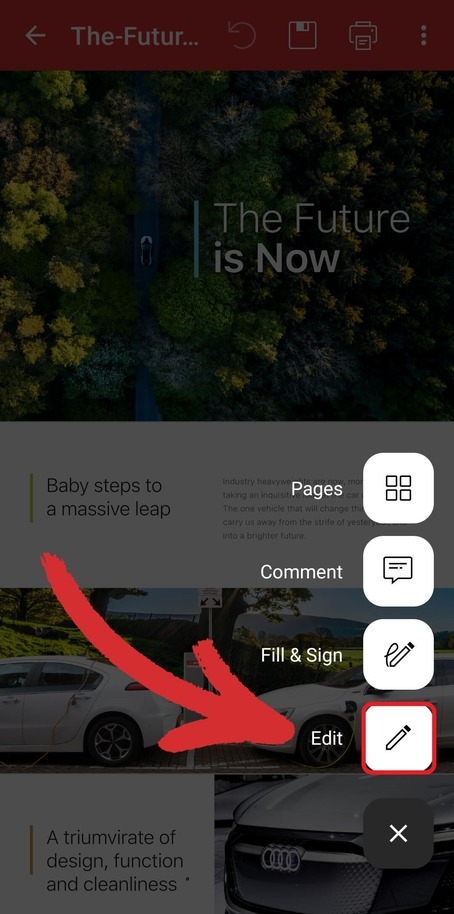
6. Pulse sobre un texto existente para seleccionarlo y activar las opciones de edición.
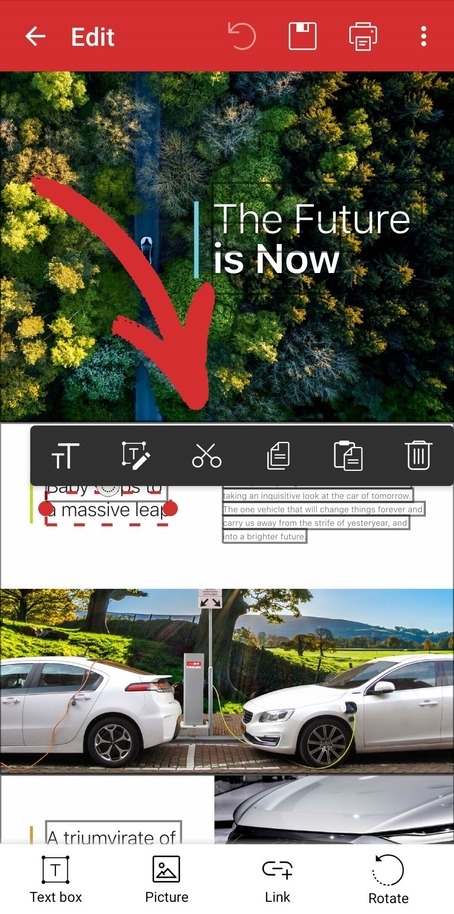
TIP: Cuando fuera de Editar puede mantener pulsado y arrastrar sobre cualquier texto para copiarlo, resaltarlo, tacharlo o subrayarlo rápidamente.
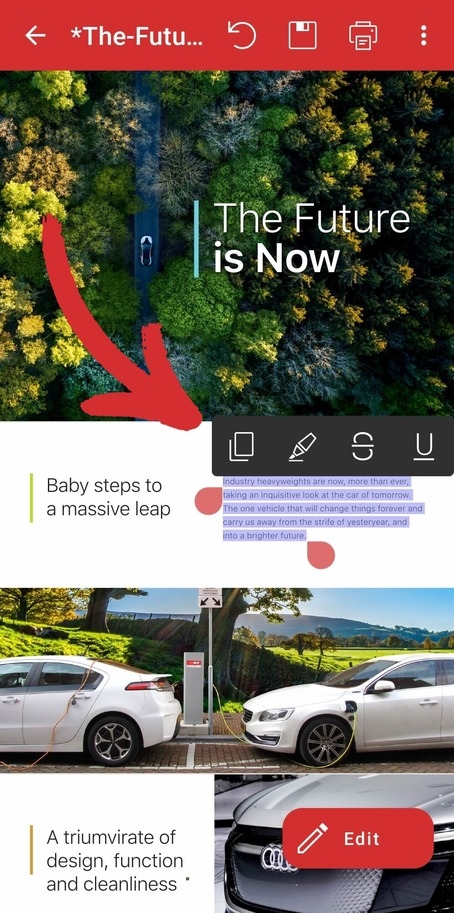
Cómo añadir una imagen a un PDF en Android
Además de la edición de texto, MobiPDF para Android ofrece una variedad de otras opciones, como la posibilidad de añadir fotosque pueden ayudarte a dar más claridad a conceptos complejos o a romper muros de texto que, de otro modo, serían interminables. A continuación te explicamos cómo editar un PDF en Android añadiendo y ajustando imágenes a tu documento:
1. Abra MobiPDF y pulse sobre Editar texto & imágenes.

2. Pulsa la ubicación donde se encuentra tu documento: la nube o el almacenamiento interno de tu dispositivo.

3. Pulse sobre el documento que desea abrir.
4. Pulse sobre Editary después Editar igual que cuando modifica un texto.
5. Pulse sobre Imagen del menú inferior.
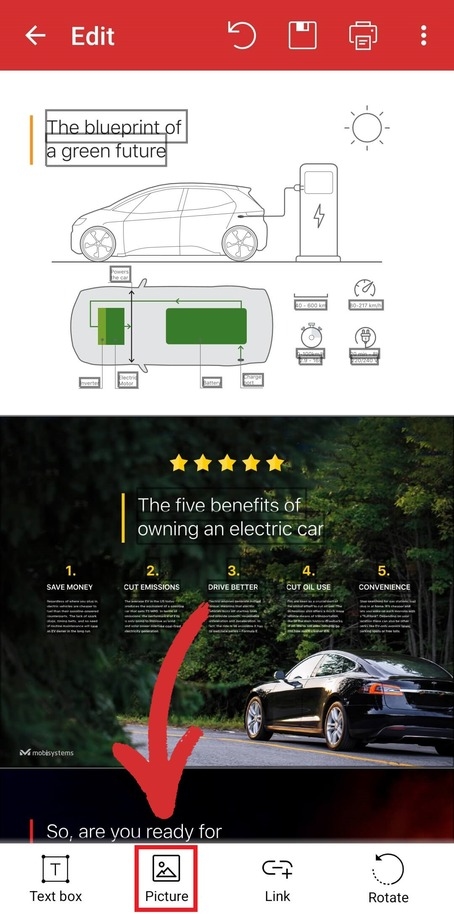
6. Elija entre las siguientes opciones:
Editar imagen - seleccione esta opción si desea editar una imagen ya insertada.
Nueva imagen - esta opción le permite cargar una imagen desde su almacenamiento local o en la nube.
Nueva imagen de cámara - utilice esta opción para editar PDF en Android tomando fotografías sobre la marcha con la cámara de su dispositivo.
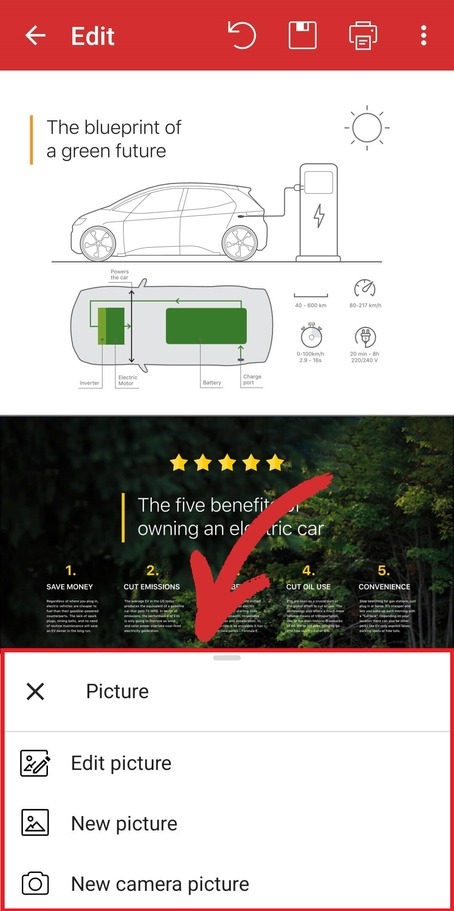
Cómo comentar un PDF en Android
Además, también puedes mejorar la Legibilidad del PDF añadiendo elementos aclaratorios como comentarios y archivos adjuntos. Para añadir un comentario:
1. En la pantalla de inicio de MobiPDF, pulse sobre Más.
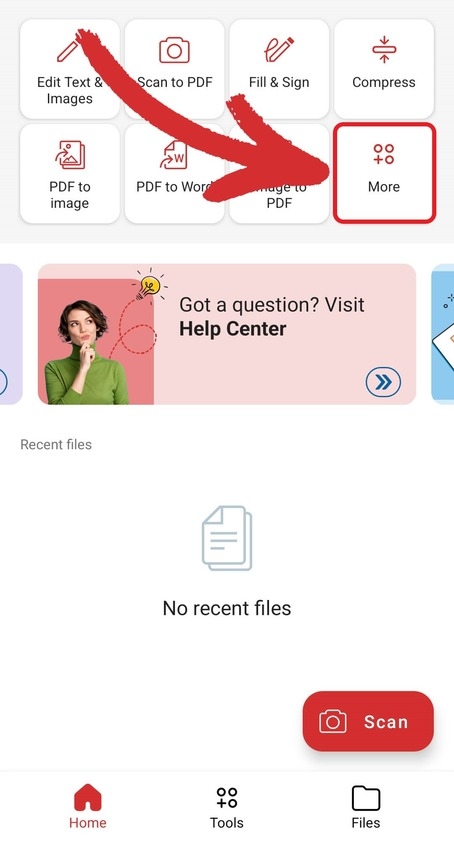
2. En las opciones presentadas, seleccione Comentario.

3. Pulse sobre su archivo PDF para abrirlo.
4. En el menú inferior, pulse Nota.
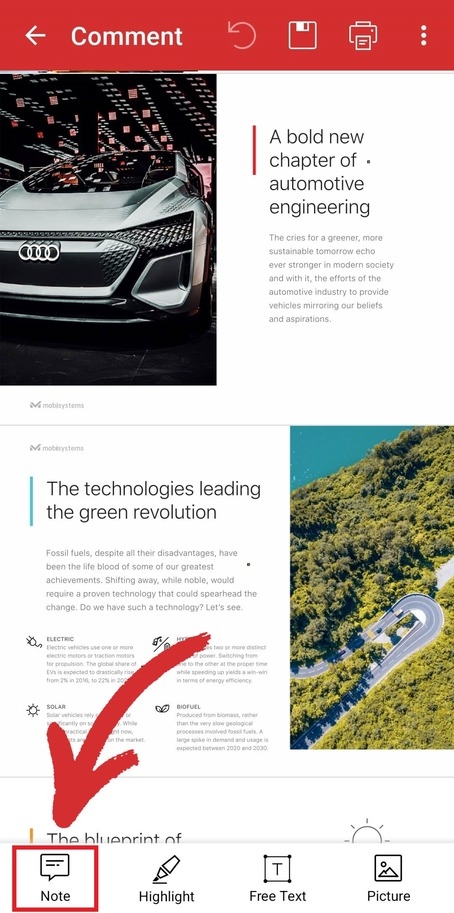
5. Toque en cualquier lugar dentro de su PDF para colocar un comentario.
Cómo adjuntar un archivo a un PDF en Android
Dado que este software para PDF te permite adjuntar archivos, esta opción también te resultará bastante útil. El flujo de trabajo es bastante sencillo:
1. Abre MobiPDF.
2. Pulse Comentario.

3. Seleccione el archivo que desea editar.
4. En el menú inferior deslice a la izquierda para ver más opciones y pulse Adjuntar archivo.
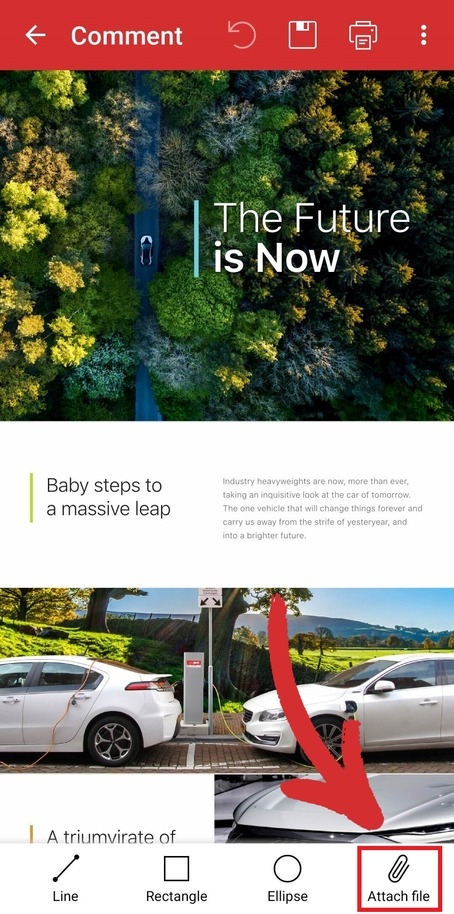
5. Pulse sobre el lugar donde desea insertar el archivo.
Cómo crear un nuevo PDF en Android
Antes de empezar a editar PDFs en Android, probablemente deberías explorar tus opciones para crear uno rápidamente desde cero. Por suerte, MobiPDF hace que esta tarea sea pan comido. Puedes crear un nuevo PDF de tres maneras:
1. Vaya a Más → Crear en blanco. Esto le permitirá empezar de cero y construir su PDF desde cero.
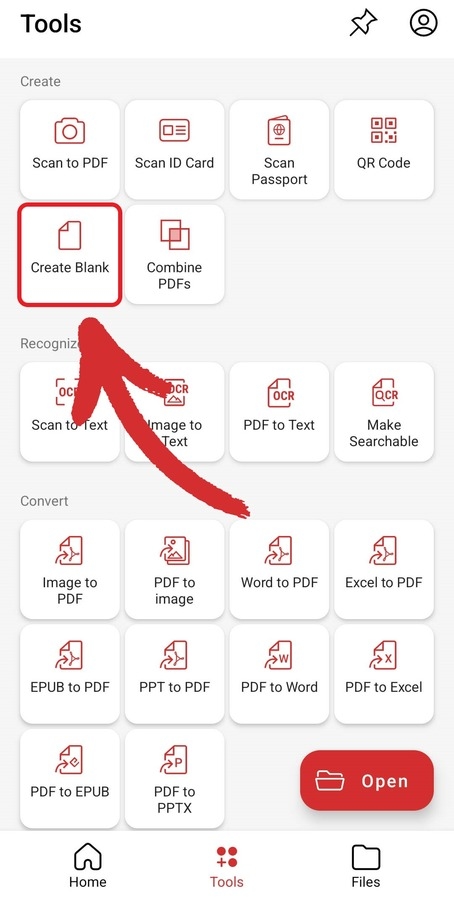
2. En el menú de inicio, pulse Escanear a PDF. Esto le permitirá utilizar la cámara de su teléfono Android para escanear cualquier documento físico, que luego puede convertir en una imagen digital e insertar en un PDF para realizar más cambios.
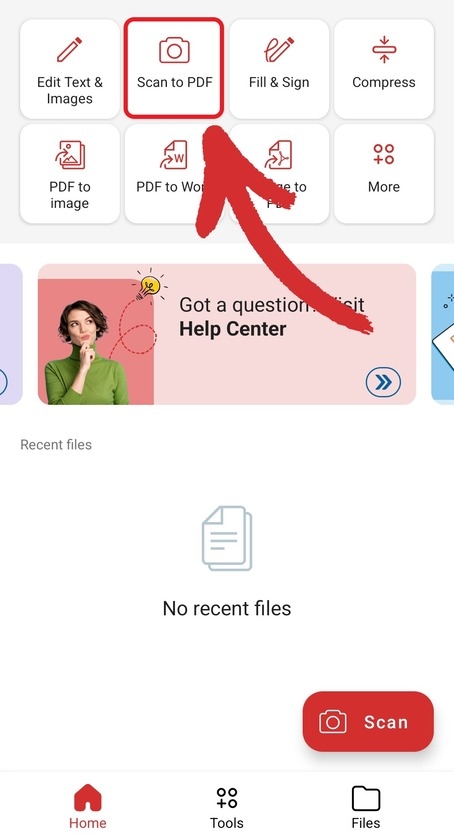
3. Vaya a Más → Combinar PDF. Esto fusionará dos o más documentos en un PDF completamente nuevo conservando los textos y el formato originales de cada archivo.
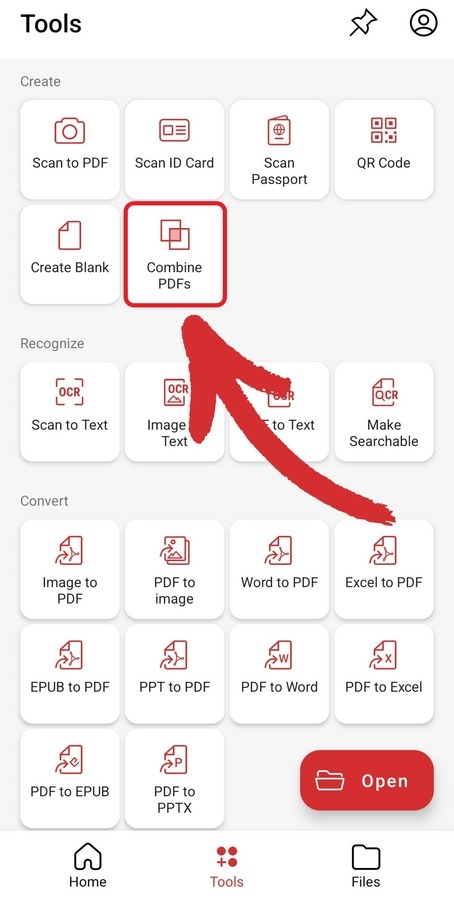
Reflexiones finales
Editar archivos PDF sobre la marcha es una habilidad poderosa que puede ayudarte a mantenerte al tanto de tu trabajo desde cualquier lugar y en cualquier momento. ¿Y lo mejor? Cuando usas MobiPDF, no tienes que hacer concesiones y puedes acceder a todas las funcionalidades que esperas encontrar en la oficina. Ya sea simplemente añadiendo imágenes y resaltando textos o escaneando documentos y aplicando formatos más complejos, como tachados, o incluso adjuntando archivos a tu PDF, puedes superar a Da Vinci cualquier día haciendo las cosas bien desde el primer intento y mucho más rápido. Eso sí que es eficacia
Cree su primera obra maestra hoy mismo: pruebe nuestra aplicación PDF todo en uno con nuestra versión de prueba de 14 días, sin necesidad de tarjeta de crédito.




