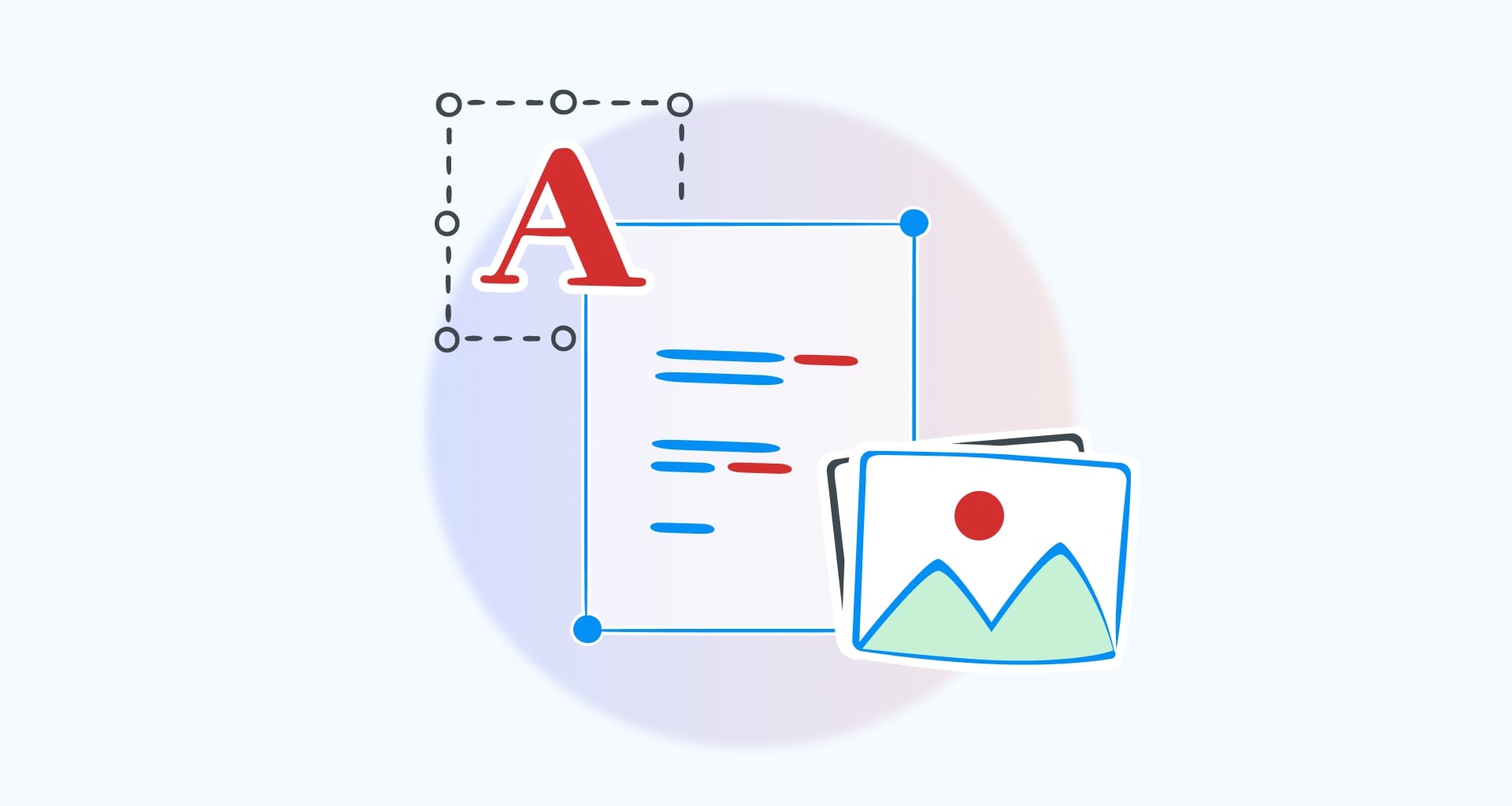Trabajar con software ofimático ya no es una molestia, ya que las herramientas de edición actuales son mucho mejores que las interfaces crípticas y los flujos de trabajo de años pasados. De hecho, la tecnología ha ido cambiando a mejor en lo que respecta al uso de este tipo de software, especialmente a la hora de editar documentos PDF.
Por lo tanto, si alguna vez necesita interactuar con el formato de archivo creado por Adobe, un Editor de PDF es una de las mejores cosas que puedes usar para editar, pulir y preparar tus archivos para cualquier trabajo. Además, el software profesional de edición de PDF es tan conocido y utilizado que existen múltiples soluciones de software para casi cualquier plataforma y dispositivo del mercado.
Pero sobre todo, un gran editor de PDF puede ser su mejor compañero y ayudarle en las tareas cotidianas con PDF. Tanto si necesita editar texto como convertir un PDF a Wordo firmar PDFs, puedes acceder a todo lo que necesitas fácilmente a través de una única aplicación. En este artículo, echaremos un vistazo a algunas de las cosas más útiles que puedes hacer con una aplicación de edición de PDF.
He aquí un breve resumen de los temas que vamos a tratar:
¿Por qué utilizar un editor de PDF?
¿Qué tipos de editores de PDF existen?
Cómo modificar PDFs en Windows
Cómo modificar PDF en Mac
Cómo modificar PDF en su dispositivo móvil
Cómo modificar PDF gratis en línea
Cómo crear un nuevo PDF
Preguntas más frecuentes
Comencemos
¿Por qué utilizar un editor de PDF?
Si detecta un error en su documento PDF, no puede editarlo fácilmente como lo haría en Word u otro software de procesamiento de texto similar. Sin embargo, con el software de edición de PDF te ahorras el inconveniente de convertir el archivo a otros formatos y puedes cambiar el texto del PDF directamente desde la aplicaciónya sea simplemente corrigiendo errores tipográficos o realizando cambios importantes. Esta comodidad le permite editar eficazmente documentos PDF sin necesidad de instalar software adicional, lo que mejora el flujo de trabajo y la eficacia.
Entonces, ¿cómo se edita exactamente un documento PDF? A continuación encontrará algunos ejemplos reales de cuándo puede necesitar utilizar un editor de PDF:
Corregir errores gramaticales
Añadir, editar y eliminar textos
Añadir comentarios y marcas
Insertar, manipular y eliminar imágenes
Reorganizar o extraer páginas PDF
Rellenar un formulario
Firmar un documento
Pero antes de lanzarte directamente a editar tu archivo, repasemos los diferentes tipos de editores PDF disponibles para que puedas elegir el que mejor se adapte a tus necesidades, presupuesto y sistema operativo.
¿Qué tipos de editores de PDF existen?
En términos generales, cuando se trata de editar un PDF, existen tres categorías principales de aplicaciones en el mercado actual. Se trata de las aplicaciones de escritorio, las aplicaciones móviles y las herramientas basadas en sitios web. Las tres categorías abarcan desde las herramientas más básicas hasta las soluciones avanzadas todo en uno.
Editores de escritorioestas aplicaciones, que suelen ser las más completas de las tres categorías, están desarrolladas principalmente para los sistemas operativos Windows y macOS, y suelen ofrecer una gran variedad de funciones de edición, además de la posibilidad de trabajar totalmente sin conexión.
Editores móviles: normalmente disponibles para Android e iOS, estas aplicaciones se ofrecen como productos independientes o como versiones móviles de editores de escritorio ya establecidos. Los editores móviles de PDF te permiten hacer la mayoría, si no todas, las cosas que puede hacer un editor de escritorio normal, convirtiendo tu teléfono en una potente herramienta de gestión de documentos que puedes utilizar tanto en casa como fuera de ella.
Editores en líneaestas aplicaciones se ejecutan íntegramente en el navegador y suelen requerir la creación de una cuenta. A menudo gratuito, un editor PDF en línea ofrece una interfaz fácil de usar y accesibilidad, lo que permite a los usuarios editar archivos PDF directamente en su navegador sin necesidad de software adicional.
¿Cómo se edita un PDF en Windows?
Existen múltiples formas de modificar PDFs en Windows 10 y 11, dependiendo de la complejidad de la tarea que quieras realizar. Por ejemplo, puedes cambiar el contenido del PDF añadiendo comentariostexto y anotaciones, o realizar todo tipo de ediciones avanzadas. Repasemos cada caso de uso uno por uno.
Cómo editar un PDF en Word
Word viene preinstalado en muchos equipos Windows, por lo que es lógico utilizarlo. Aunque no es un editor de PDF por derecho propio, el software de procesamiento de texto ofrece una solución razonable para editar cualquier PDF que pueda tener. A continuación te explicamos cómo empezar a editar archivos PDF con Word:
1. Inicie Word en su ordenador.
2. En la barra lateral de la izquierda, haga clic en Abrir y vaya a su archivo PDF.
3. El programa le advertirá que procederá a convertir su PDF en un documento Word editable y que es posible que no conserve todo el formato. Pulse OK para continuar.
4. Realice los cambios deseados en su PDF como lo haría si estuviera editando un DOCX normal.
5. Una vez realizados los cambios, haga clic en Imprimir y configure la impresora como Microsoft Imprimir en PDF.
Ya está Si ha seguido todos los pasos correctamente, ahora debería tener una versión editada de su archivo PDF original. Sin embargo, tenga en cuenta que Word no siempre conserva el contenido y el formato originalesasí que compruebe siempre que el archivo exportado no contenga errores u omisiones.
CONSEJO: Cuando utilice Word para editar archivos PDF, asegúrese de que sólo está trabajando con documentos pequeños, de lo contrario obtendrá un error de tamaño de página como el que se muestra a continuación.
Cómo añadir texto a un PDF
Una de las principales características de cualquier editor de PDF es su capacidad para añadir sin esfuerzo nuevo texto a los archivos PDF. Por supuesto, esto va de la mano de la edición de texto. Herramientas para editar texto en PDF, como Foxit PDF editorestán disponibles en versiones gratuitas y de pago; la edición básica es gratuita y las funciones más avanzadas requieren una suscripción Pro, que se puede probar gratuitamente.
La segunda característica más importante es que la Aplicación de edición de PDF conservará siempre el formato original del archivo, lo que te permitirá trabajar mucho más rápido que con métodos alternativos como Microsoft Word.
Este es el proceso paso a paso para añadir, editar o eliminar cualquier texto con un editor llamado MobiPDF:
1. Inicie MobiPDF y haga clic en Editar texto & Imágenes.
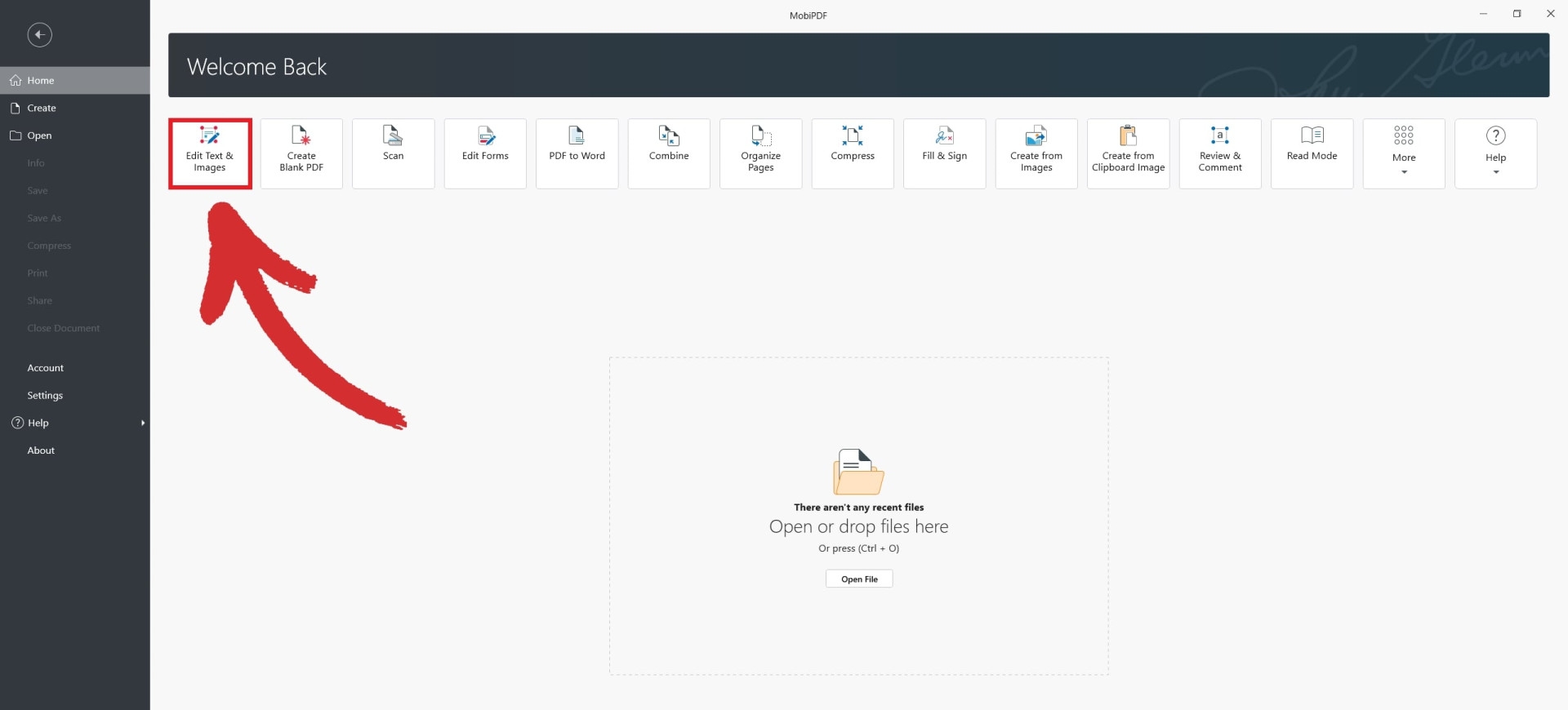
2. Navegue hasta su archivo PDF.
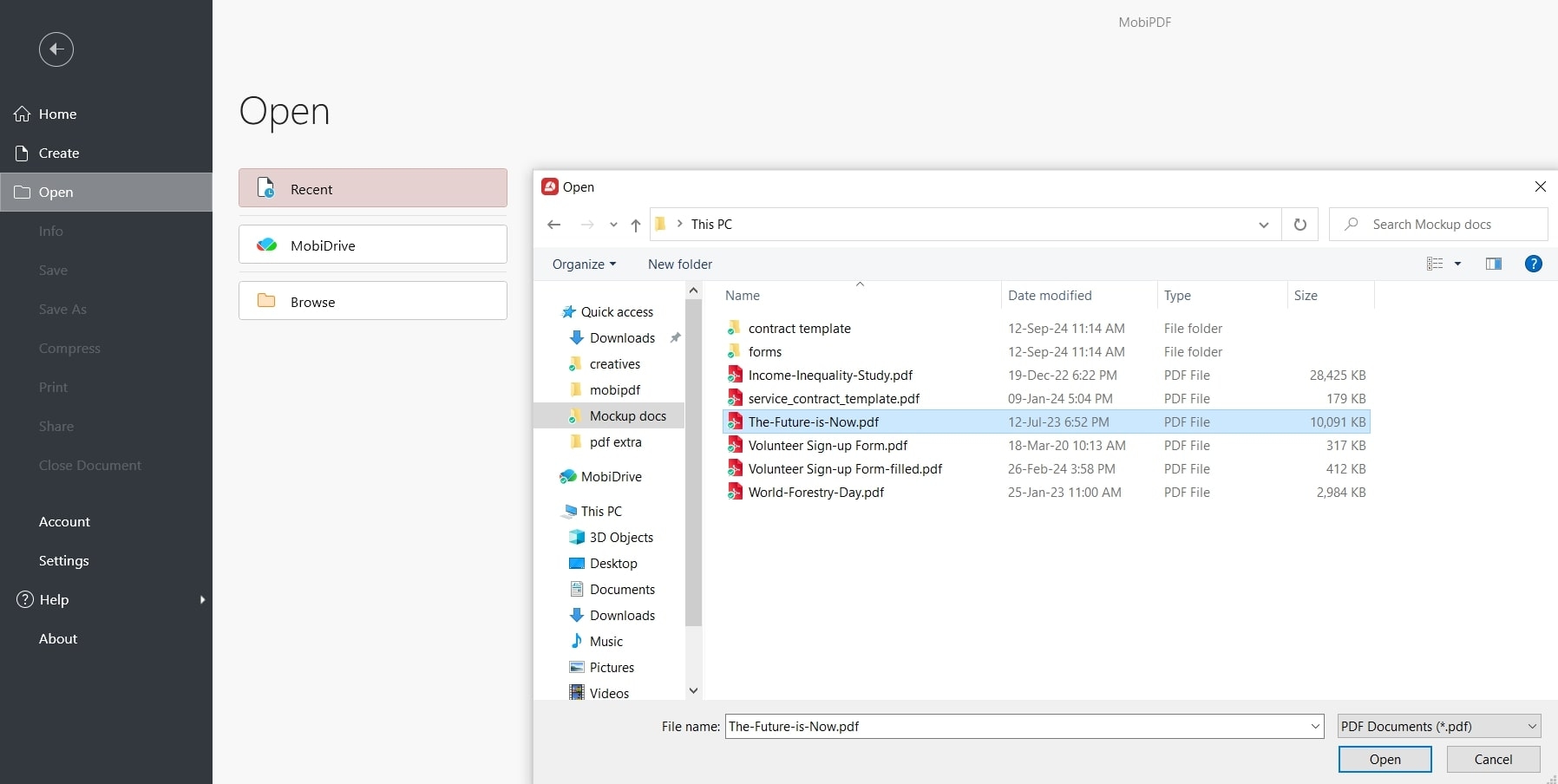
3. Haga clic en el botón Editar en la parte superior izquierda de la pantalla.
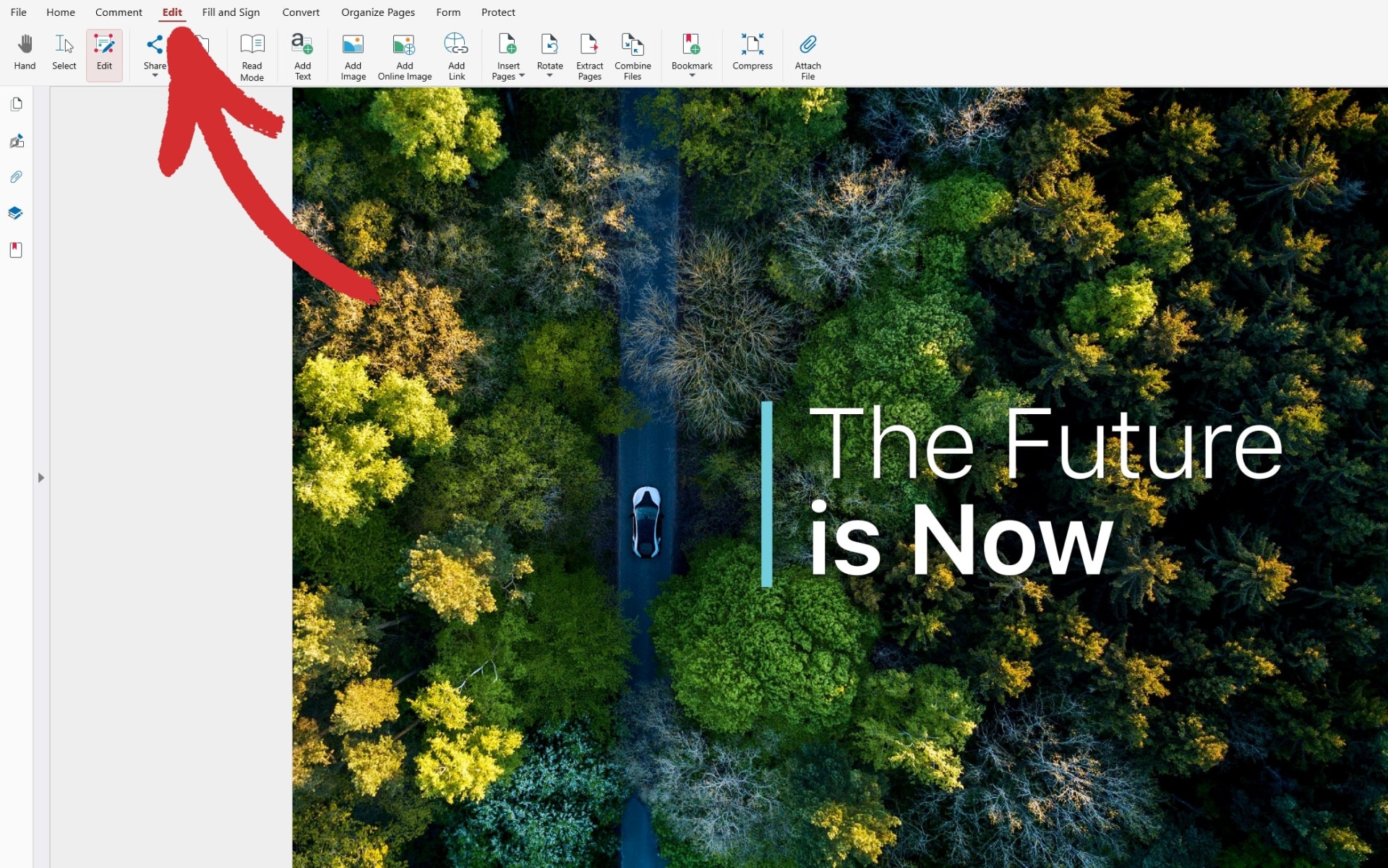
4. Ahora tendrá acceso a las Propiedades propiedades. Seleccione cualquier texto para realizar los cambios que desee, como elegir fuentes personalizadas o cambiar el espaciado entre frases.
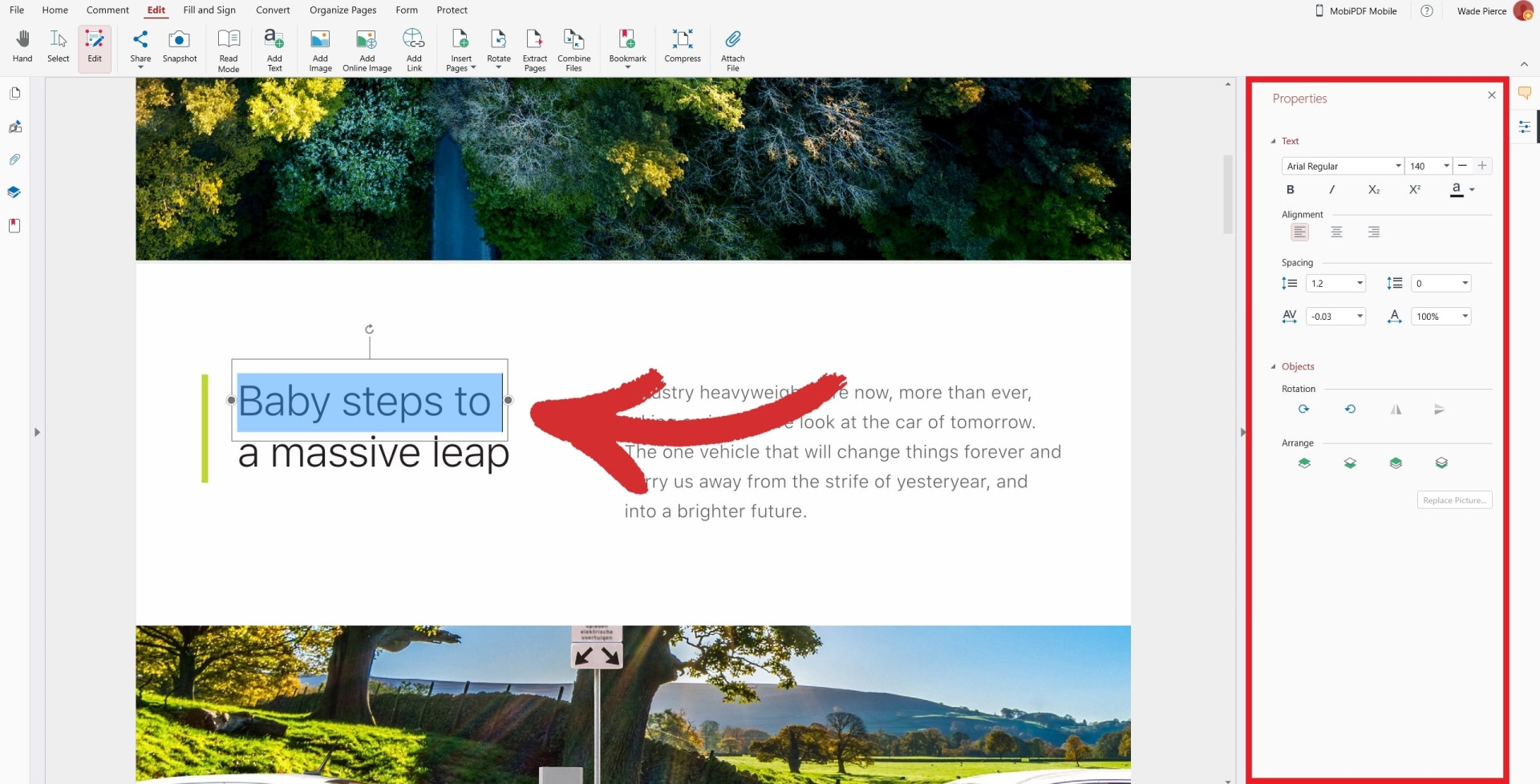
5. Para añadir un nuevo texto, haga clic en Añadir texto de la cinta superior y haga clic en cualquier lugar de su PDF. Se insertará un cuadro de texto editable cuyo tamaño también puede modificarse.
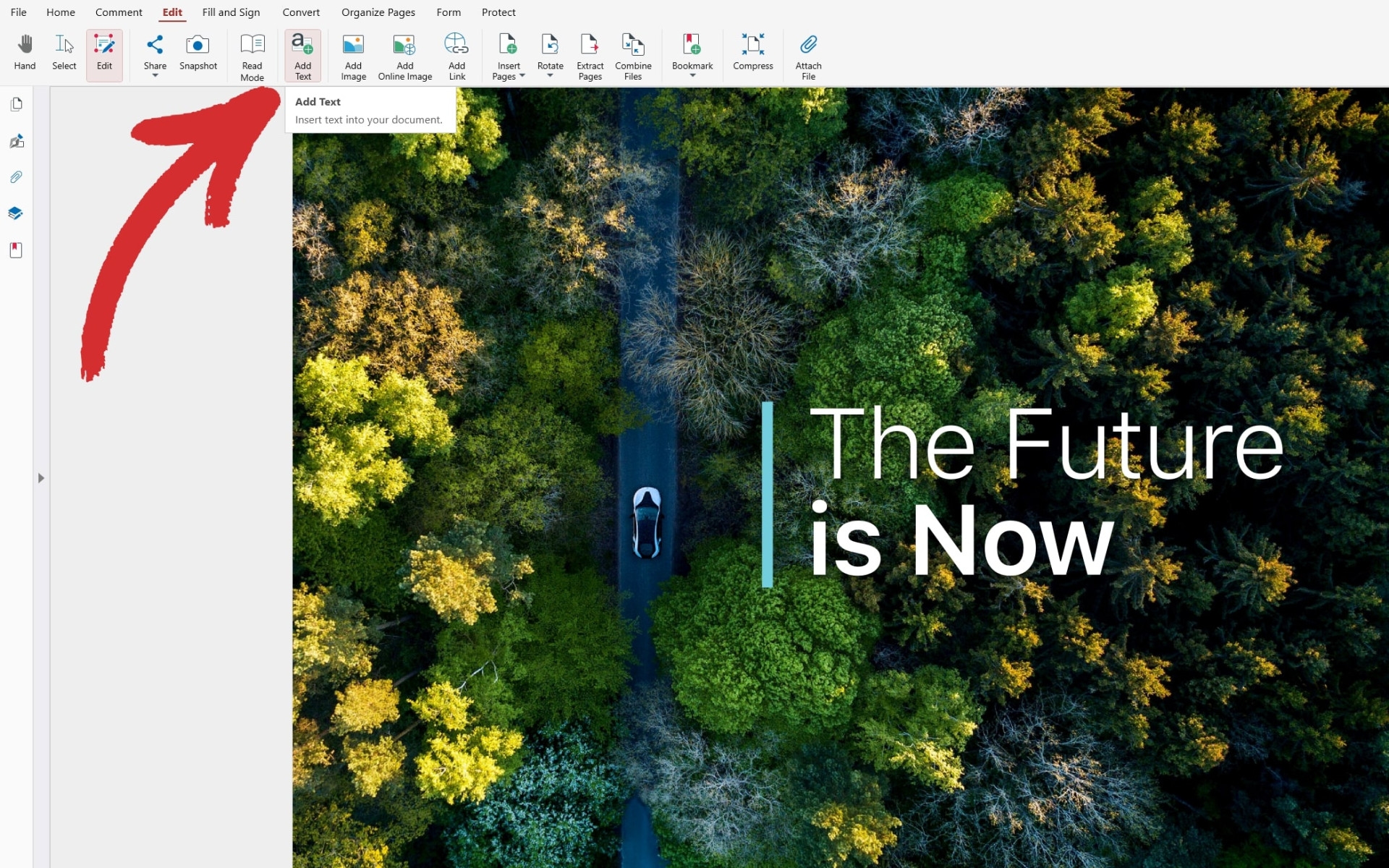
Cómo añadir imágenes a un PDF
Al igual que la mayoría de Software PDF la inserción, edición o eliminación de archivos jpg no sólo es posible, sino increíblemente sencilla. Puede realizar varias acciones en páginas PDF individuales, como añadir imágenes y manipular el contenido directamente en la página PDF. He aquí cómo puede editar páginas en un PDF utilizando MobiPDF.
Inicie MobiPDF y haga clic en Editar texto & Imágenes.
Navegue hasta su archivo PDF.
Haga clic en Editar en la parte superior izquierda de la pantalla.
Haga clic en Añadir imagen.
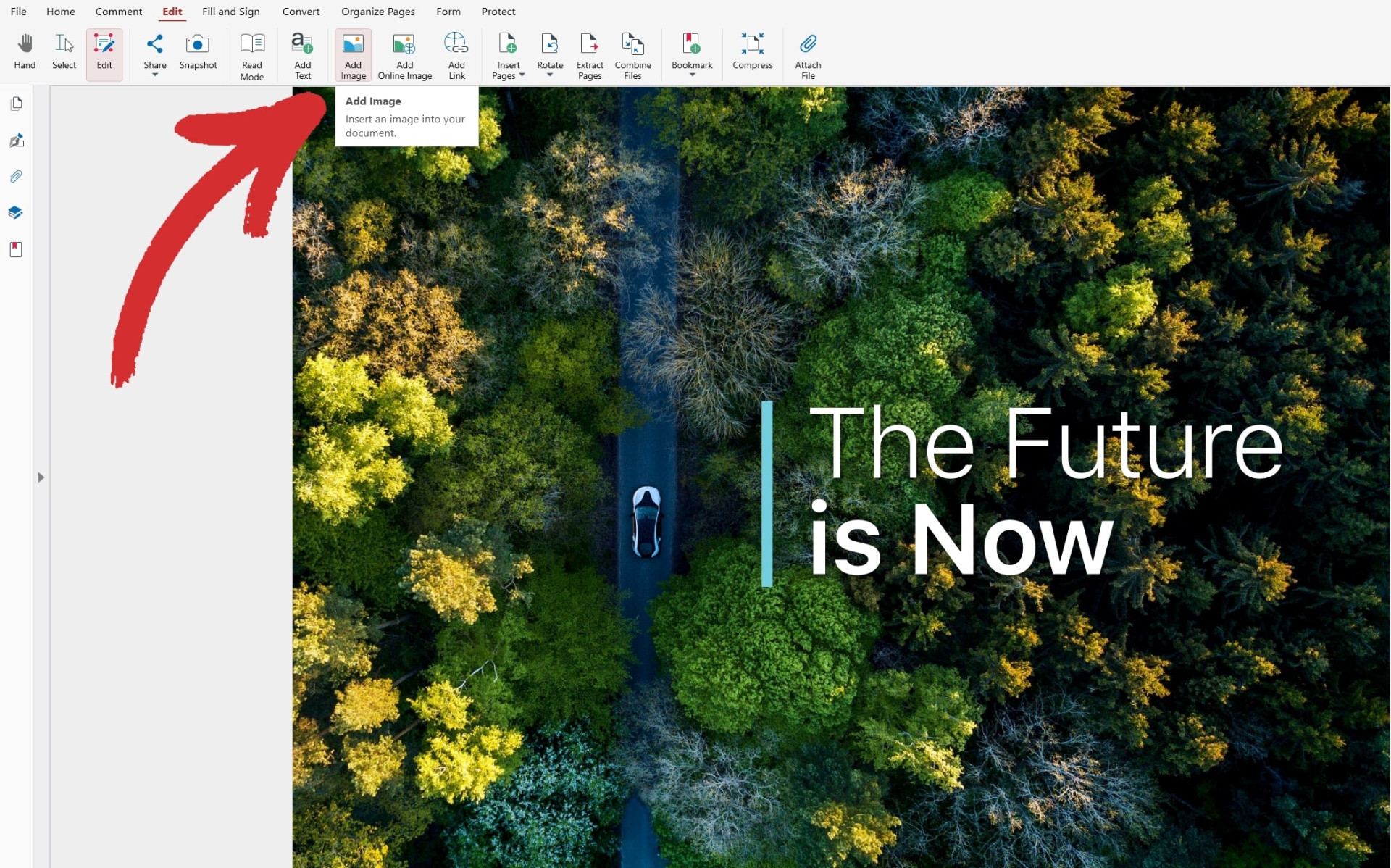
5. Seleccione su imagen y haga clic en Abrir.
6. Selecciona y arrastra tu imagen para colocarla en el lugar deseado.
Con MobiPDF, también puede insertar rápidamente cualquier imagen que encuentre en línea. Para ello
Haga clic en el botón Editar .
Haga clic en Añadir imagen en línea.
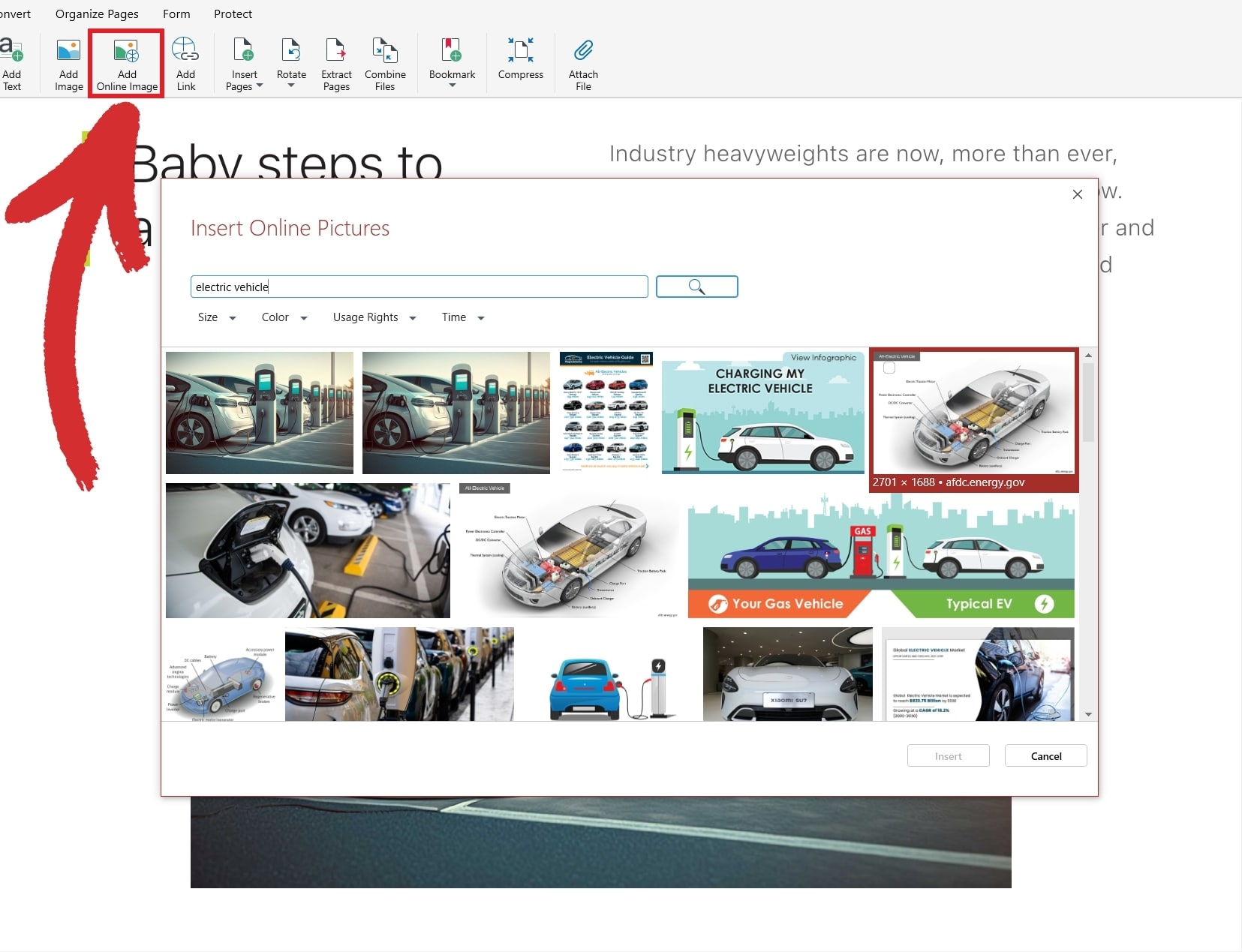
3. Escriba su consulta en la barra de búsqueda.
4. Seleccione una imagen y haga clic en Insertar para añadirla al PDF.
Una vez insertada la imagen en línea, puede manipularla para obtener los resultados deseados.
Haga clic con el botón izquierdo en su imagen para mostrar sus puntos de ajuste.
Haga clic con el botón izquierdo y arrastre los bordes de la imagen para cambiar su tamaño.
Haga clic con el botón izquierdo y arrastre la imagen para reposicionarla en cualquier lugar del archivo PDF.
Cómo rotar y cambiar el tamaño de una página PDF
La rotación de imágenes PDF es una tarea básica que cualquier aplicación PDF debería poder realizar con facilidad. Para girar una imagen, normalmente tendrá que hacer clic con el botón izquierdo del ratón y mantener pulsado el símbolo de la flecha giratoria, que le permitirá girar cualquier imagen en el sentido de las agujas del reloj o en sentido contrario en una cantidad personalizada. También puede hacer clic y arrastrar cualquiera de los puntos de borde predefinidos para ampliar o reducir la imagen.
Este es el aspecto de esta funcionalidad en MobiPDF.
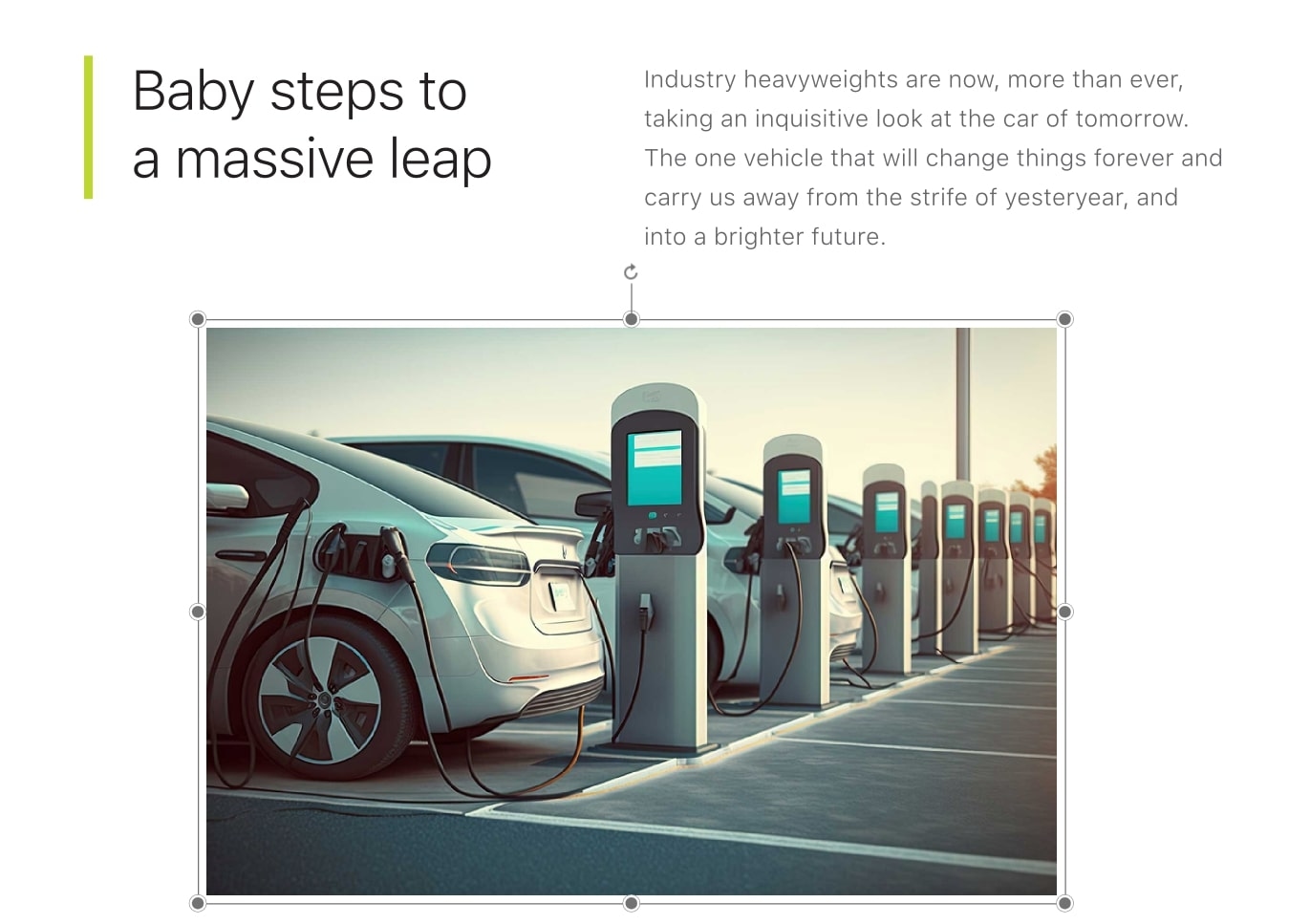
Opciones avanzadas para editar imágenes PDF
En la mayoría de los editores de PDF, al hacer clic con el botón derecho del ratón sobre la imagen aparecerá un menú desplegable con opciones avanzadas como Cortar, Copiar, Reemplazar imagen, Organizary Borrar.
He aquí un ejemplo de cómo se ve esto en MobiPDF.
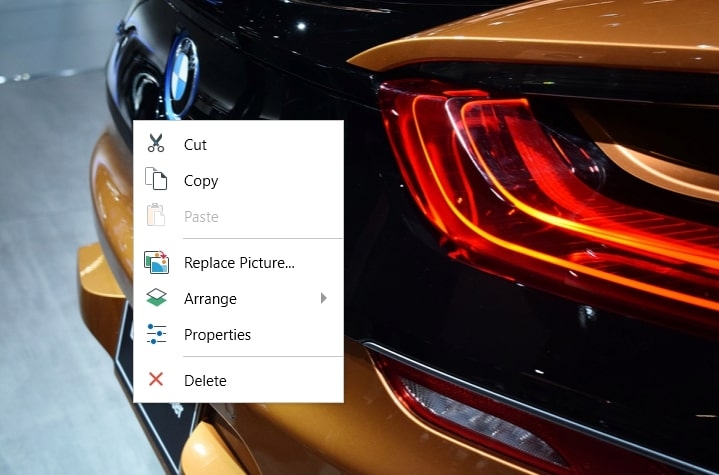
Cómo editar un PDF en Vista Previa
Si usas un Mac, ya tienes instalada una herramienta PDF llamada Vista Previa. Aunque no es tan extensa como un editor de PDF propiamente dicho, la aplicación Vista Previa de Apple puede ayudarte a realizar trabajos básicos de forma rápida y gratuita. A continuación te explicamos cómo aprovechar Vista Previa para añadir texto nuevo a tus archivos PDF.
1. Navega hasta donde hayas guardado tu PDF.
2. Haz clic con el botón derecho en el PDF y selecciona Abrir con → Vista previa (por defecto).
3. Haga clic en el icono cuadrado de la barra de herramientas de la parte superior izquierda.
4. Elija dónde colocar su cuadro de texto vacío.
5. Escriba el texto en el cuadro de texto y haga clic fuera de sus bordes para hacerlo visible en el PDF.
6. Guarde el archivo para que los cambios sean permanentes.
Además de añadir texto a un PDF, también puede utilizar Vista Previa para realizar otras tareas como resaltar texto, añadir formas geométricas e insertar firmas electrónicas en los PDF. Sin embargo, el software no tiene ninguna capacidad de edición de texto, ni ninguna función de conversión o seguridad como las que se encuentran en muchas suites de edición de PDF, por lo que no es la aplicación a la que recurre la mayoría de la gente para editar documentos PDF.
¿Cómo puedo editar un archivo PDF en mi teléfono?
Cómo editar un PDF en Android
Hacer cualquier trabajo en un dispositivo móvil solía ser casi imposible. Con la llegada de la tecnología, hoy en día puedes encontrar un montón de aplicaciones de productividad que pueden ayudarte a mantenerte al tanto de tus tareas incluso sobre la marcha. Por supuesto, Google Play es el hogar de muchos editores de PDF también, MobiPDF incluido.
A continuación te explicamos cómo editar archivos PDF rápidamente desde tu dispositivo de bolsillo.
1. Descarga e instala MobiPDF para Android desde Google Play.
2. Abre la aplicación y pulsa en Editar texto & Imágenes.
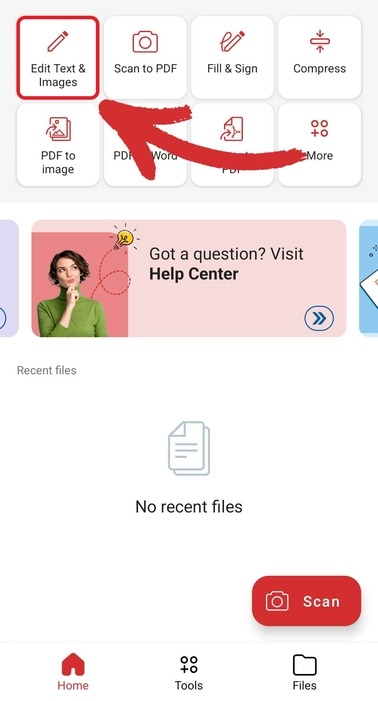
3. Busca tu archivo PDF y selecciónalo.
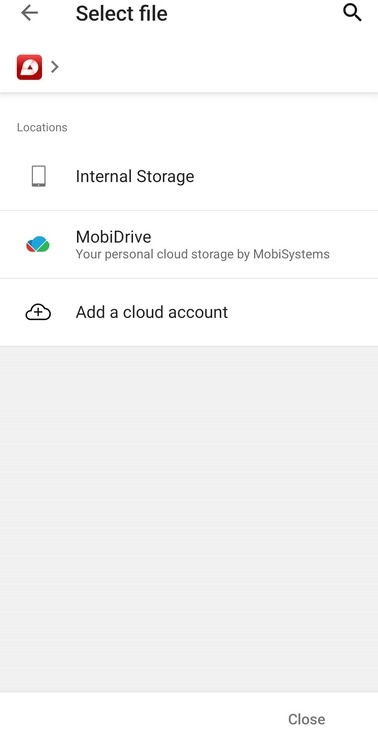
4. Pulse sobre el icono rojo Editar rojo.
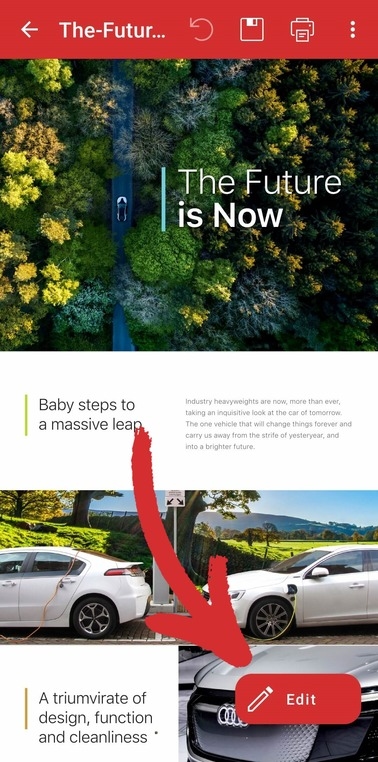
5. En la lista de opciones disponibles, pulse Editar.
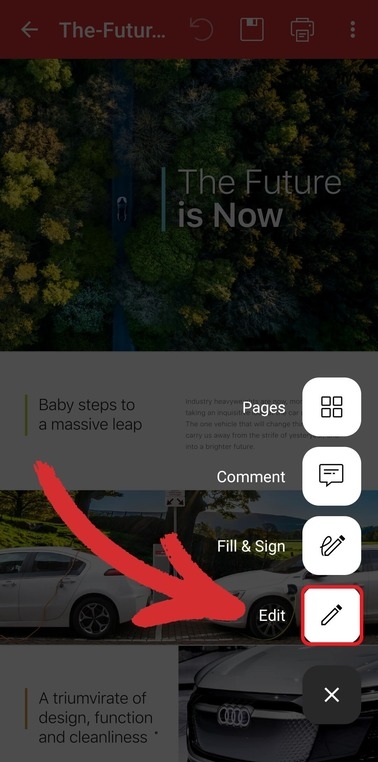
6. Pulse sobre cualquier texto para activar opciones de edición avanzadas como modificar el texto actual, cortar y pegar texto, borrar el texto seleccionado, añadir una imagen o insertar un enlace.
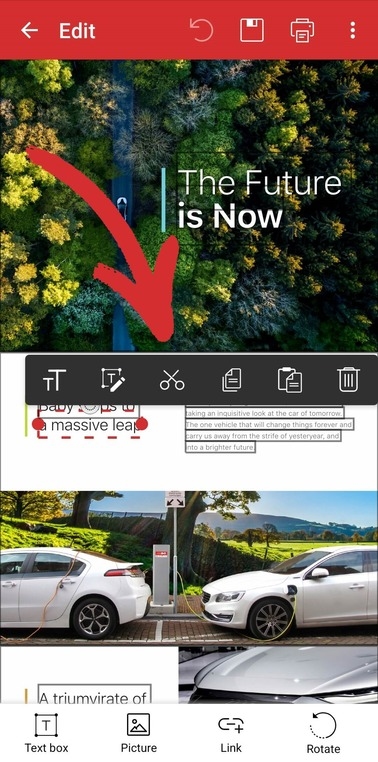
Una vez realizados los cambios, guarda el documento para que sean permanentes.
Cómo editar un PDF en iOS
Gracias a la interfaz optimizada de Apple y a sus políticas que exigen a los desarrolladores de aplicaciones ajustarse a ciertas pautas de experiencia de usuario, editar y lectura de documentos en iOS es aún más sencillo que en Android. Por suerte, MobiPDF también está disponible para todos los dispositivos iOS.
He aquí el proceso paso a paso para modificar rápidamente cualquier PDF en iOS.
Descarga e instala MobiPDF para iOS desde Apple Store.
Pulsa en Editar texto & Imágenes.
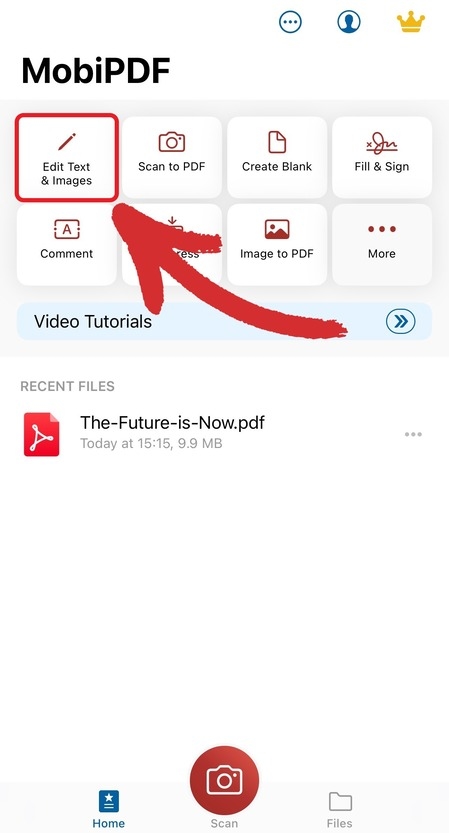
3. Elija dónde se encuentra su archivo PDF.
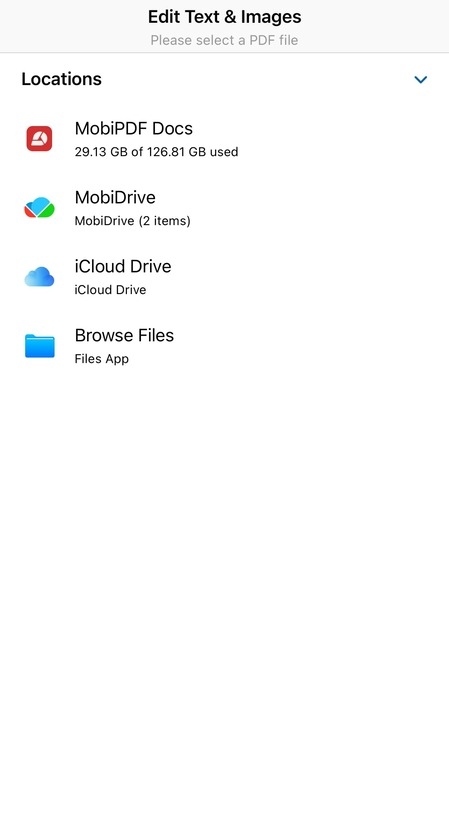
4. Una vez dentro del documento, pulse sobre Texto, Imageno Gráfico para insertar contenido personalizado o editar texto en un archivo PDF.
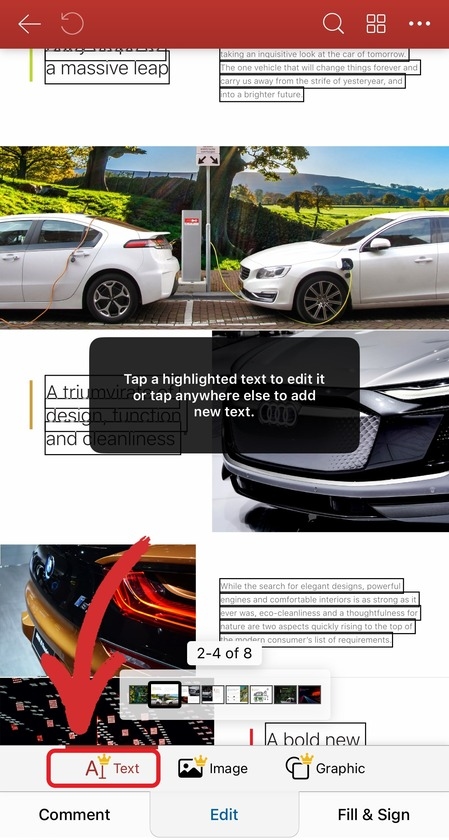
5. Guarde el PDF editado para que los cambios sean permanentes.
Cómo utilizar un editor PDF gratuito en línea
Además de las soluciones de escritorio y móviles ya establecidas, existen aplicaciones gratuitas en la web que ofrecen muchas de las mismas funciones directamente desde el navegador. Un editor de PDF en línea muy popular es Sejda PDF que ofrece flujos de trabajo y capacidades de edición similares. Con este tipo de aplicaciones, el usuario suele cambiar la comodidad por prácticas monetarias más agresivas, como el bloqueo de funciones útiles tras un muro de pago o la posibilidad de trabajar con sólo 3 archivos al día.
Aun así, un editor de PDF gratuito es útil en casos en los que necesitas hacer algo con prisa o tienes que utilizar el dispositivo de otra persona que no tiene tu aplicación instalada. Para utilizar una aplicación de este tipo, todo lo que tienes que hacer es cargar una página web, arrastrar y soltar tu archivo, y elegir entre las opciones presentadas.
Entonces, ¿cómo editar un PDF en línea gratis? Aquí tienes un ejemplo de nuestra herramienta web gratuita que te permite convertir PDF a formatos de archivo populares.
1. Vaya a la página página de conversión.
2. Cargue su PDF en línea a través de arrastrar & soltar o haga clic en Elegir archivo.
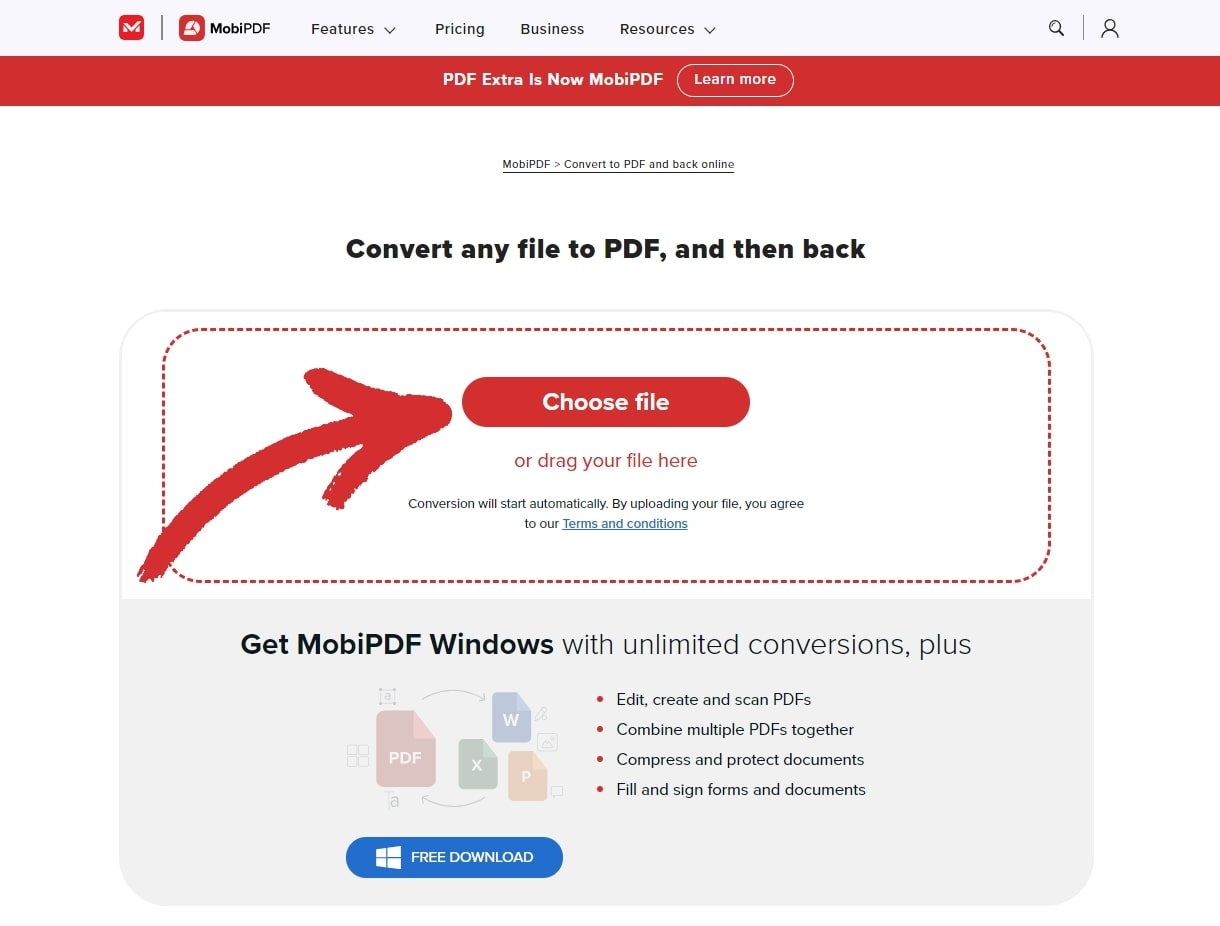
3. Elija el formato al que desea exportar el PDF, en este caso Word, JPG o PowerPoint.
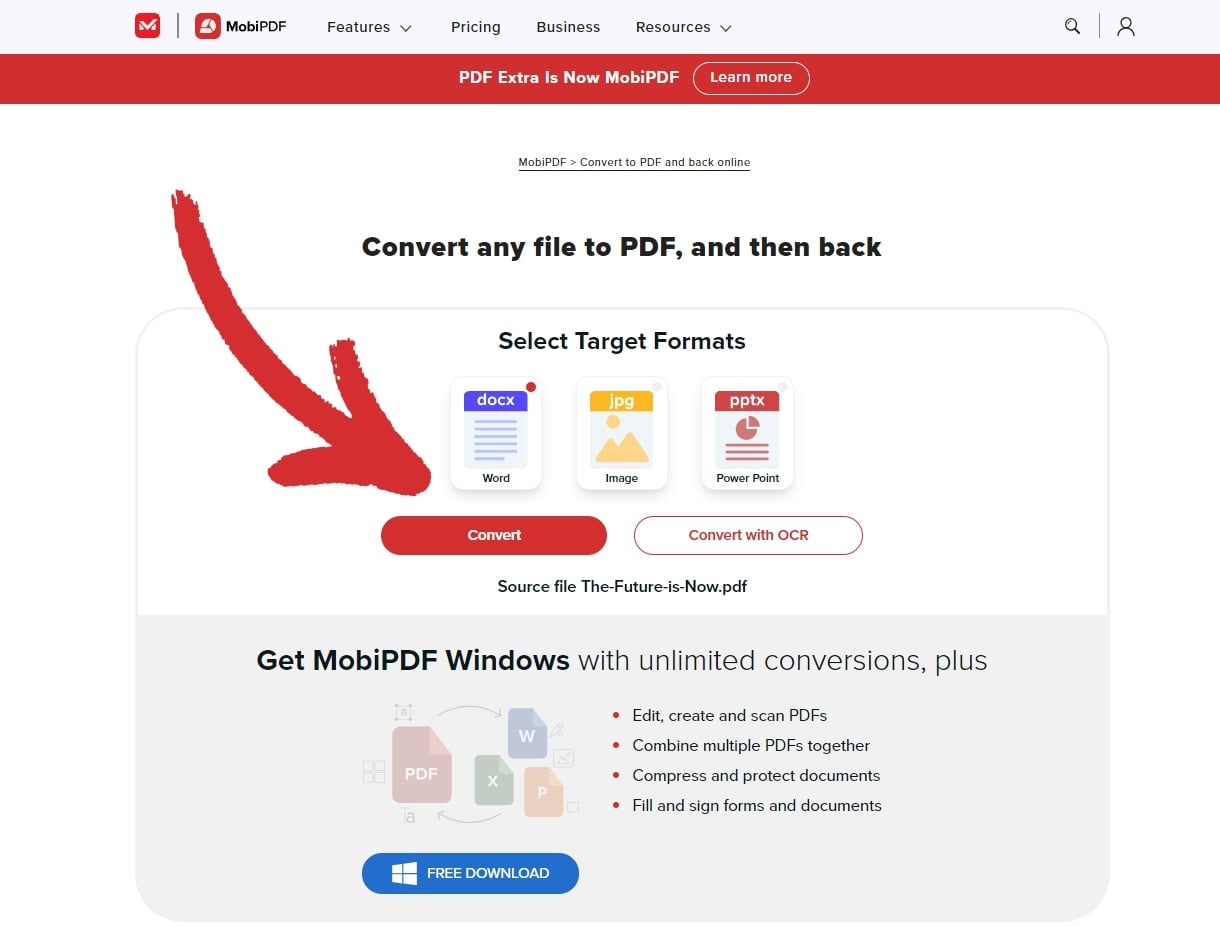
4. Haga clic en Convertir y espere a que finalice el proceso.
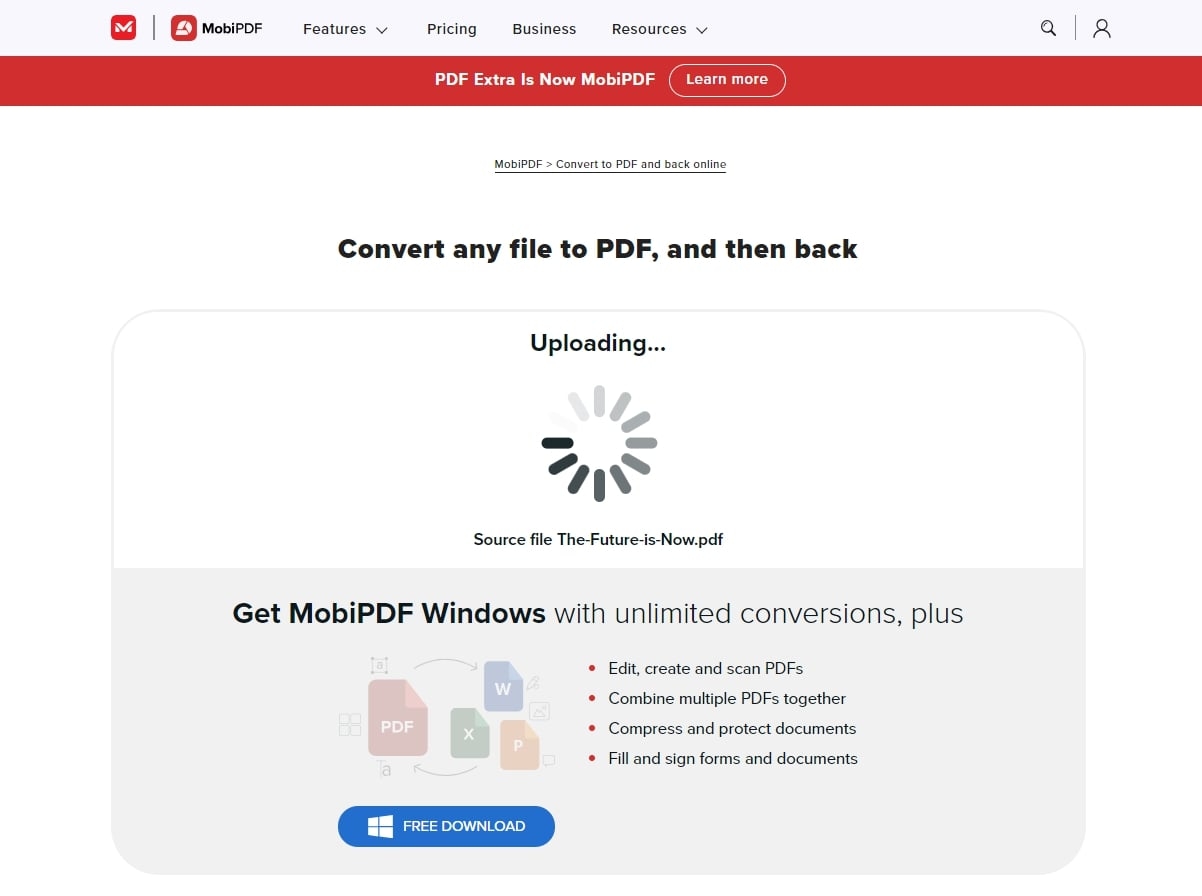
5. Haga clic en Descargar el archivo para obtener el archivo recién exportado.
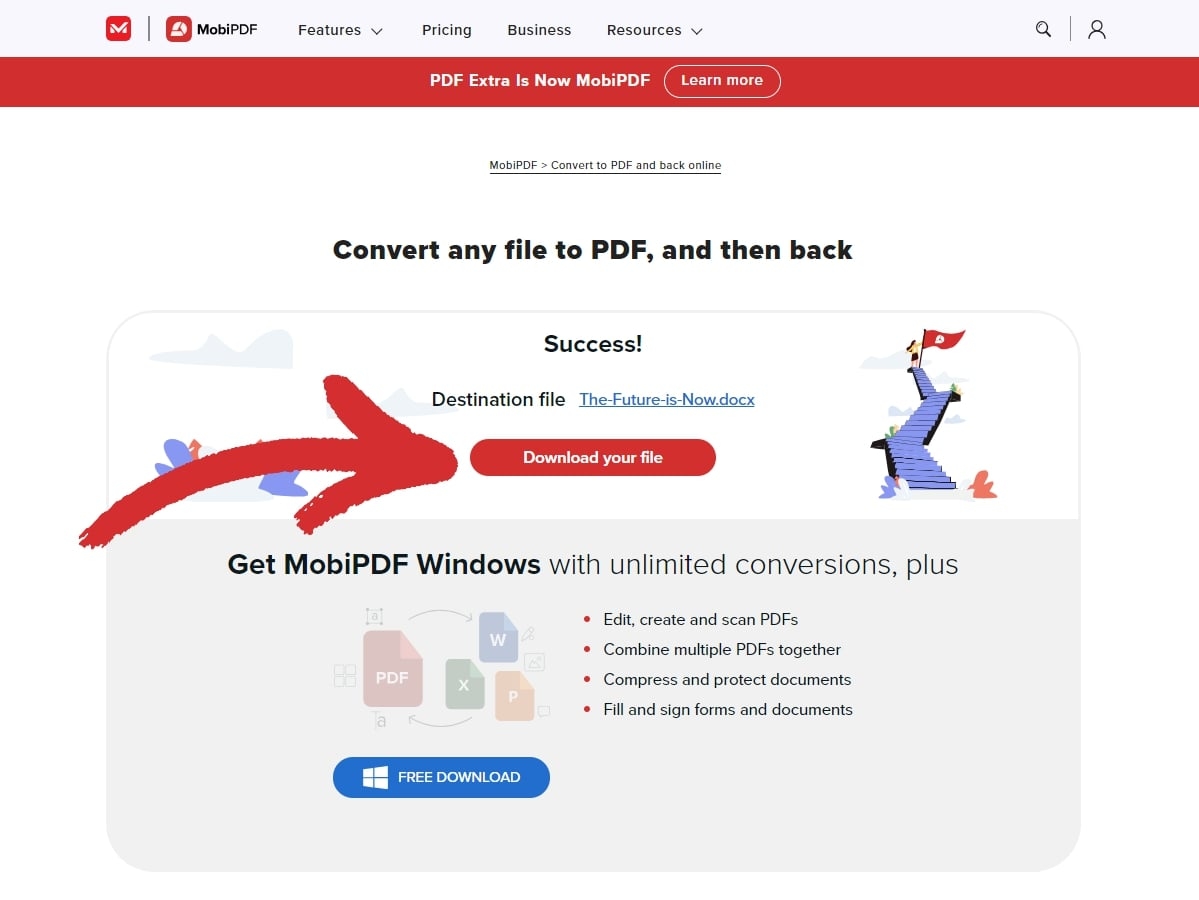
¿Cómo crear un PDF desde cero? Cuatro métodos
A veces, editar un texto existente en un PDF no es suficiente y hay que empezar desde el principio. Repasemos algunas de las principales formas de hacerlo de forma rápida y sencilla.
Crear un PDF a partir de un documento en blanco
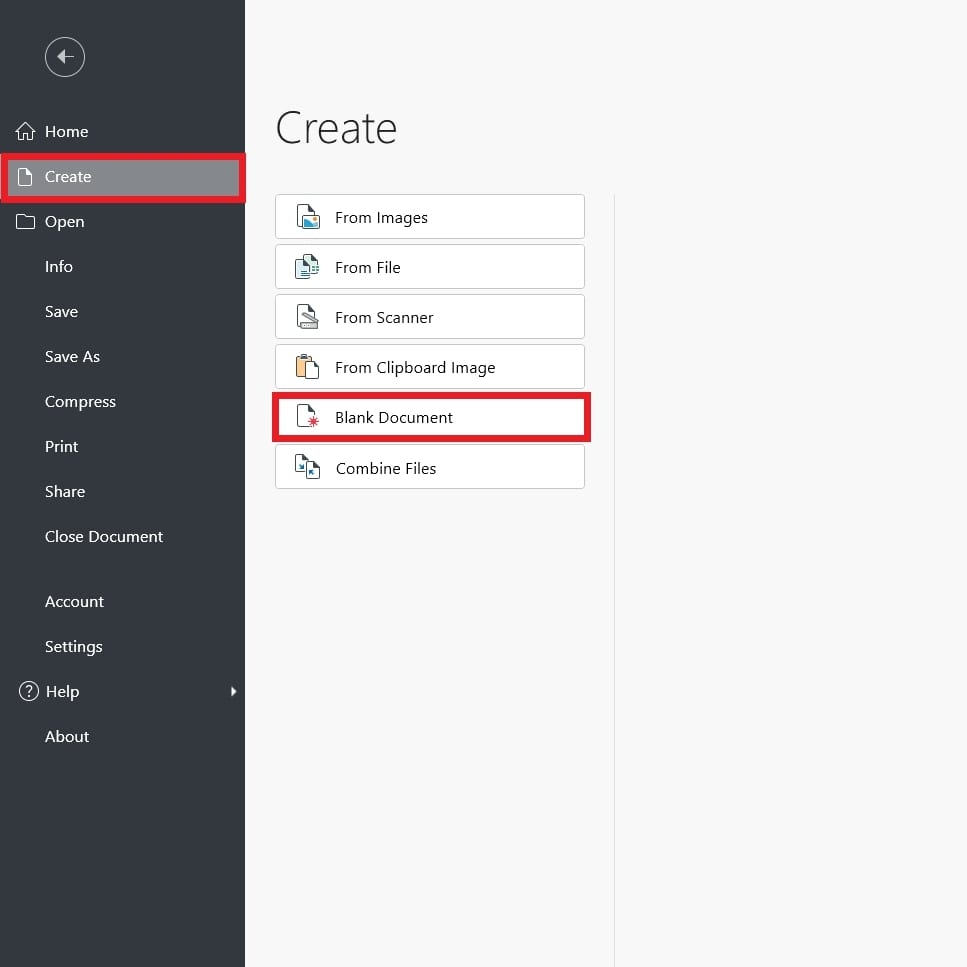
Crear un nuevo PDF puede parecer desalentador, pero en realidad el proceso es sencillo. Estos son los pasos con MobiPDF:
Abre la aplicación.
Pulsa en Crear → Documento en blanco.
Aparecerá un cuadro de diálogo de propiedades desde el que podrá ajustar el tamaño y la orientación de la página.
Confirme su elección con OK.
Crear un PDF a partir de un documento escaneado
Esta opción le permite crear un documento PDF utilizando un escáner conectado a su dispositivo. Los pasos a seguir son los siguientes:
Abra MobiPDF.
Haga clic en Crear → Desde escáner.
Si aún no tiene un escáner configurado, la aplicación le pedirá que añada un dispositivo de escaneo a través del botón Añadir escáner .
Escanee su documento para digitalizarlo en un archivo PDF.
Crear un PDF a partir de una imagen
Guardar imágenes como PDF es una buena forma de conservar su alta resolución y, al mismo tiempo, reducir el tamaño del archivo. Esto se puede hacer fácilmente siguiendo estos pasos:
Abra MobiPDF.
Haz clic en Crear → A partir de imagen.
Selecciona una imagen de tu dispositivo.
Haga clic en Abrir para insertarla en MobiPDF.
Guarda tu imagen como PDF.
Crear un PDF combinando archivos
Combinar archivos similares es una buena forma de organizar tu espacio de trabajo digital. Así es como se hace:
Abre la aplicación.
Pulsa en Crear → A partir de imagen.
Seleccione los archivos que desea fusionar. Puede cambiar su orden de aparición mediante arrastrar & soltar.
Haga clic en Combinar para confirmar los cambios.
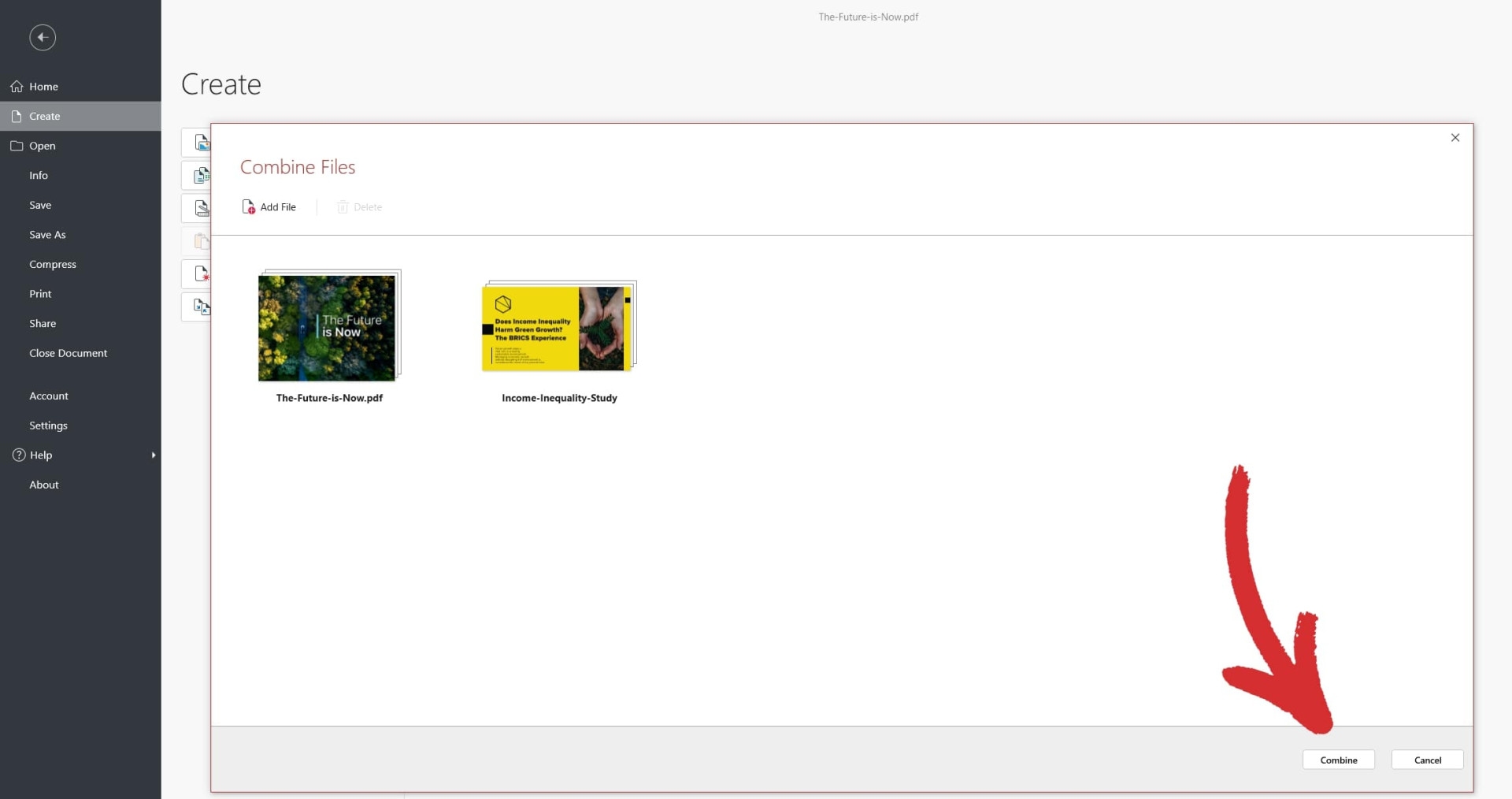
TIP: Con MobiPDF, puede combinar PDF e imágenes al mismo tiempo.
Preguntas más frecuentes
¿Cómo editar formularios PDF?
Para editar un formulario PDF necesita un editor de PDF que admita campos de formulario interactivos. Software como Adobe Acrobat, MobiPDF, o un editor de PDF en línea como PDFescape le permiten rellenar y editar formularios PDF fácilmente. Si el formulario es interactivo, también puede añadir casillas de verificación o menús desplegables.
¿Por qué no puedo escribir en un PDF?
Esto se debe a que su PDF probablemente no tiene campos de formulario rellenables. Si necesita añadir texto a un PDF no rellenable, la única forma de hacerlo es convertir el PDF a un formato editable o utilizar una aplicación de edición de PDF.
¿Cómo editar un PDF guardado o descargado?
Basta con abrirlo con el software de edición de PDF que prefiera para empezar a cambiar todos los aspectos del archivo.
¿Cómo puedo convertir un PDF para editarlo?
Para convertir un PDF y hacerlo editable puedes utilizar herramientas como MobiPDF, Adobe Acrobat o conversores en línea como Smallpdf para exportar tu archivo a Word, Excel, PowerPoint u otros formatos populares.
¿Cómo puedo editar un PDF sin Acrobat?
La edición de PDF con Acrobat no es la única opción. Puede editar un archivo PDF utilizando software alternativo como MobiPDF, Microsoft Word o herramientas en línea como PDFescape o Smallpdf. Muchas de estas herramientas también tienen versiones gratuitas con capacidades básicas de edición desbloqueadas desde el principio.
¿Cómo editar un PDF con Microsoft Edge?
Microsoft Edge tiene un visor y editor de PDF integrado que permite ediciones básicas. Por ejemplo, puedes resaltar texto, añadir notas y dibujar directamente en el PDF. Dicho esto, no es adecuado para trabajos más avanzados de edición de texto o imágenes, en los que cualquier editor de PDF hará un trabajo mucho mejor.
Reflexiones finales
Como se puede ver en todo lo anterior, con un editor de PDF decente se obtiene esencialmente una vía rápida para un documento PDF bien pulido y visualmente agradable. Además, estas herramientas también sirven como excelente punto de partida para aprender a crear archivos y editar imágenes desde cero.
Más allá de las ediciones básicas, la versatilidad del software PDF permite muchas otras funciones útiles, como el rellenado de formularios, las firmas electrónicas y la compatibilidad integrada con la conversión de archivos, lo que lo convierte en una herramienta imprescindible en el vertiginoso mundo actual.
A medida que la tecnología PDF siga evolucionando, sólo saldrá ganando si se familiariza con estas herramientas, ya que son las que le ayudarán a centrarse menos en el "cómo" y más en el "qué" de su trabajo. Al fin y al cabo, el tiempo es demasiado valioso como para desperdiciarlo en procesos de trabajo ineficaces, así que más vale que se adelante a los demás.