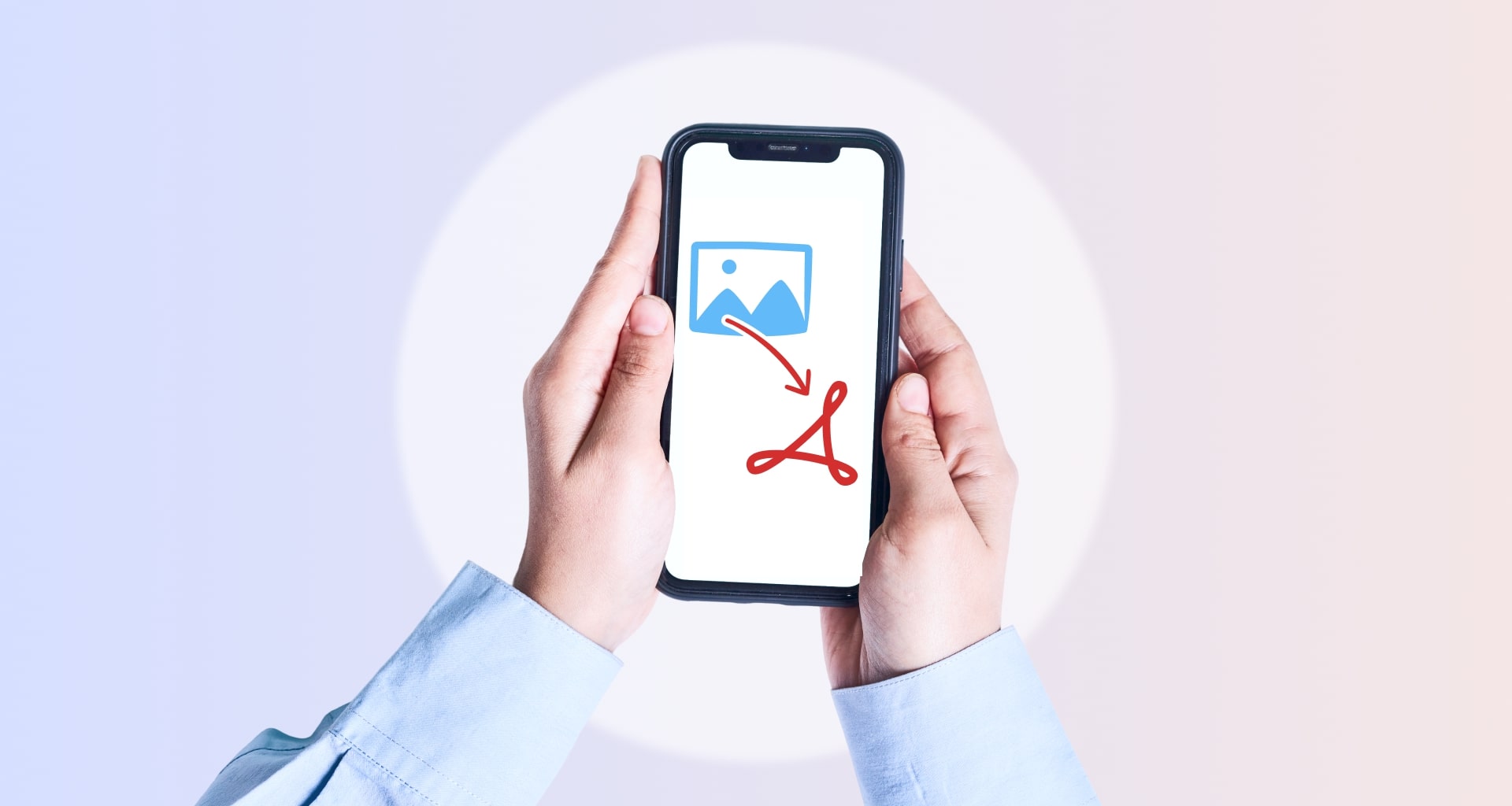Así que ahí estás, listo para convertir tus fotos de iPhone de aspecto profesional en un portafolio fácil de enviar cuando de repente... te das cuenta de que son demasiado grandes para caber en cualquier buzón de correo electrónico de la Tierra. Por suerte, ya existe una solución llamada conversión de imágenes a PDF.
Sin embargo, sea cual sea tu motivación, necesitarás la herramienta adecuada para el trabajo, sobre todo si tienes poco tiempo. En esta entrada del blog, te guiaremos a través del sencillo proceso de transformar las fotos de tu iPhone en PDF de alta calidad que podrás compartir fácilmente con cualquiera.
Para tu comodidad, aquí tienes los temas que vamos a tratar:
¿Por qué convertir imágenes a PDF?
Cómo convertir imágenes a PDF en iPhone utilizando la aplicación Fotos
Cómo convertir varias imágenes con la app Archivos
Cómo convertir imágenes de iPhone a archivos PDF en línea
Preguntas más frecuentes
¿Por qué convertir imágenes a PDF?
Convertir imágenes en formato PDF ofrece varias ventajas. Repasemos por qué te conviene convertir las fotos de tu iPhone en uno de los formatos de archivo más populares de la web.
Compatibilidad universal: Los PDF son compatibles universalmente con todos los dispositivos y plataformas, lo que significa que cualquiera puede abrir y ver tus archivos sin necesidad de software propietario.
Conservación de documentosa diferencia de los archivos de imagen normales, que pueden perder calidad o cambiar de aspecto cuando se comparten, los PDF mantienen el formato, las fuentes y el diseño originales para garantizar su mejor aspecto.
Seguridad y cifrado: Los PDF permiten añadir protección por contraseña y un cifrado potente, lo que puede resultar útil si las imágenes de tu iPhone contienen información personal o confidencial, como números de carné de identidad o historiales médicos.
Fácil de compartir: Los PDF suelen ser compactos, lo que los convierte en la opción preferida a la hora de compartir varios archivos de imagen por correo electrónico, aplicaciones de mensajería o servicios de almacenamiento en la nube.
Cómo convertir una imagen en PDF en el iPhone con la aplicación Fotos
Todos los dispositivos Apple vienen precargados con la práctica aplicación Archivos que permite a todos los usuarios convertir fotos de iPhone a PDF sin utilizar soluciones de terceros. Sin embargo, para beneficiarte de las conversiones gratuitas, primero tienes que cambiar la forma en que tu iPhone almacena tus fotos.
Por defecto, todos los iPhone almacenan las imágenes en formato HEIC, mientras que la aplicación Archivos sólo funciona con JPEG. Para guardar tus fotos como JPEG, tienes que:
Abrir el menú Ajustes ajustes.
Pulse Cámara → Formatos.
Pulse Más compatibles.
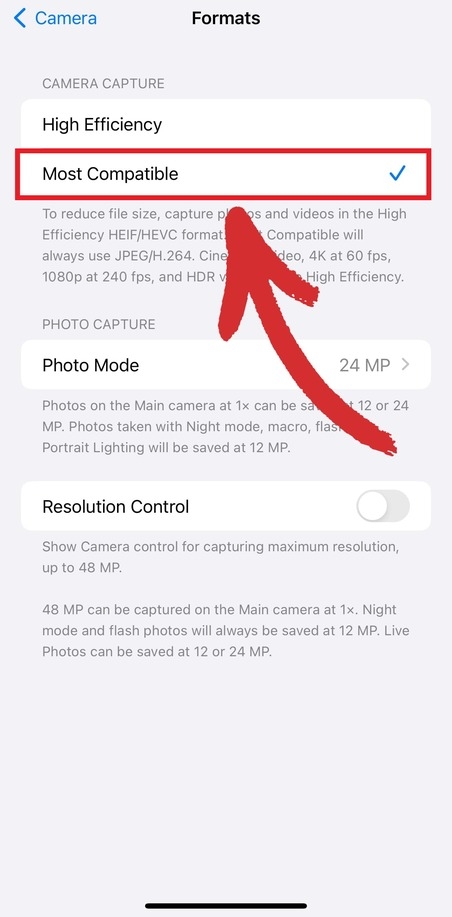
Esto guardará todas tus fotos posteriores como JPEG por defecto. A continuación, inicie la aplicación Fotos y:
1. Abra la imagen que desea convertir.
2. Pulse Compartir en la esquina inferior izquierda.

3. Pulse Guardar en Archivos.
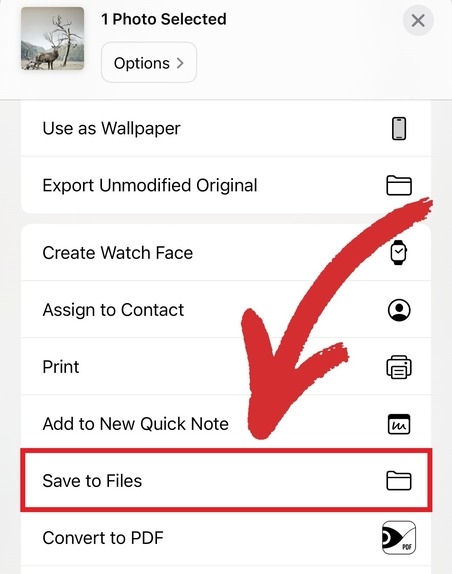
4. Abra los Archivos y busca la imagen.
5. Mantenga pulsada la imagen y pulse Acciones rápidas → Crear PDF.
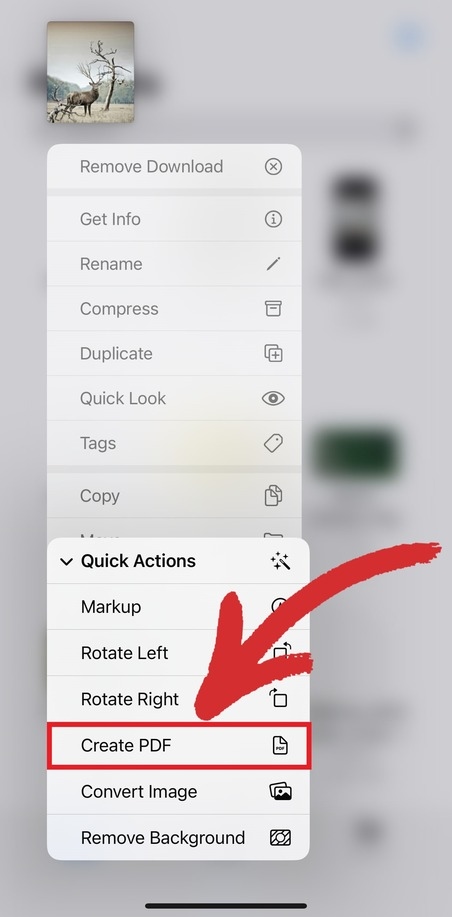
6. El nuevo PDF se creará automáticamente en la carpeta Archivos aplicación.
Si quieres ahorrar tiempo y disfrutar de la misma alta calidad, también puedes utilizar una solución como MobiPDF. Para aprovechar el método de conversión más rápido:
1. Inicia MobiPDF en tu dispositivo.
2. Vaya a Herramientas → Imagen a PDF.

3. Elija las imágenes que desea combinar en un PDF y pulse Guardar.

4. Asigne un nombre a su PDF y elija dónde almacenarlo.
Acceda a una suite profesional de edición de PDF dondequiera que vaya. Consiga MobiPDF Ultimate y trabaje en iOS, Android y Windows.
Utilizando estos métodos, puedes convertir fácilmente imágenes a PDF y gestionar tus PDF en iPhone de forma eficiente.
Cómo convertir varias imágenes con la aplicación Archivos
Suponiendo que haya cambiado sus preferencias de imagen a JPEG, esta tarea requerirá una vez más sólo el nativo Archivos nativa. Sin embargo, esta vez hay algunos pasos adicionales.
1. Abra la aplicación Archivos app.
2. Pulse Más → Seleccione para entrar en el modo de selección.
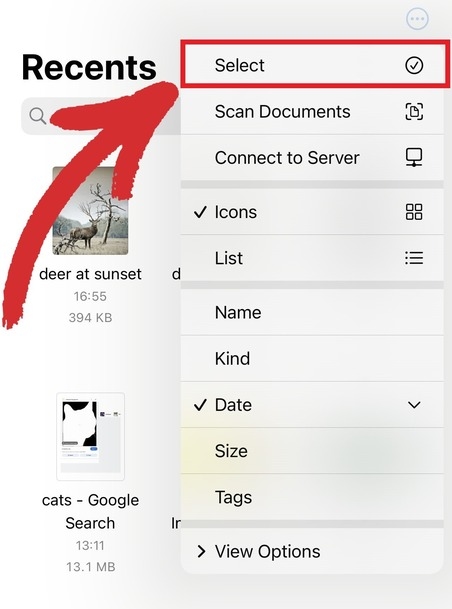
3. Elija los archivos que desea convertir a PDF.
4. Mantenga pulsada cualquiera de las imágenes y pulse Acciones rápidas → Crear PDF.
Con MobiPDF, crear un PDF a partir de varias imágenes es el mismo proceso sencillo que antes. Simplemente seleccione las imágenes que desea convertir, pulse Hechoy ¡listo!
Cómo convertir imágenes de iPhone en archivos PDF en línea
Puedes convertir fragmentos de contenido o imágenes a PDF de forma gratuita con la ayuda del navegador Safari de Apple. Esto es lo que tienes que hacer:
1. Abre la página cuya imagen quieres guardar como PDF.
2. Pulse Compartir en la parte inferior central de la pantalla.
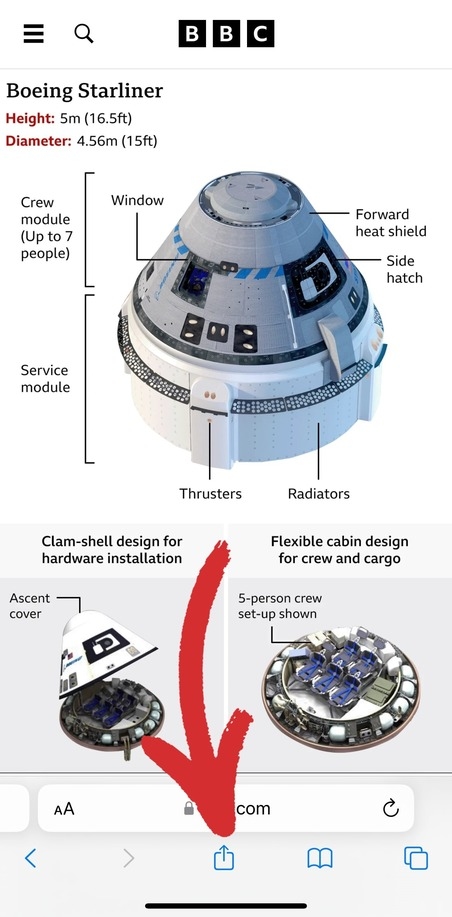
3. Pulse Opciones.
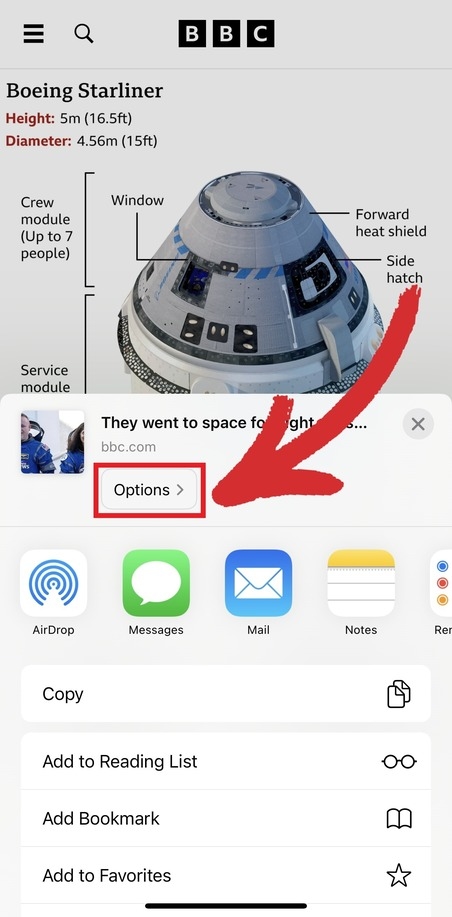
4. Grifo PDF desde el menú Enviar como como.
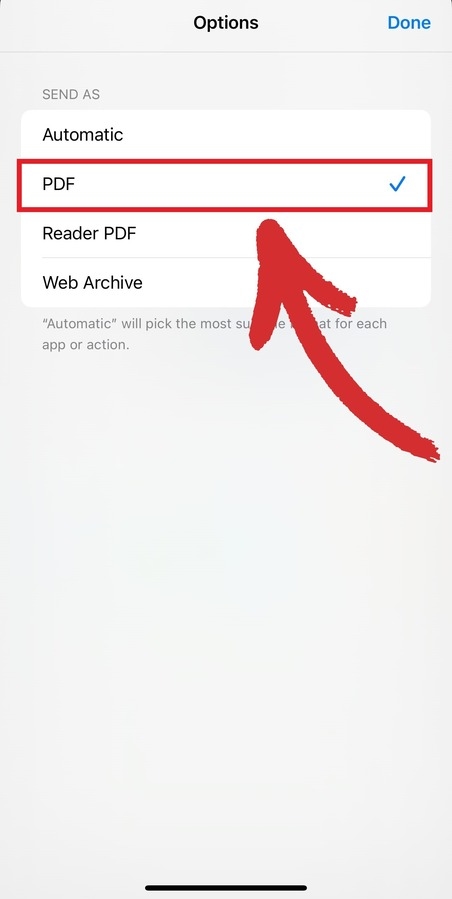
5. Pulse Hecho → Guardar en archivos.
6. Elija dónde desea guardar su PDF.
Sin embargo, este método tiene truco. En primer lugar, no es la forma más eficaz de convertir imágenes de iPhone en PDF. En segundo lugar, sólo puedes convertir una imagen a la vez. Por último, tendrás que recortar y editar la imagen para que no incluya ningún contenido adicional.
Como alternativa, puedes saltarte todos estos tediosos pasos visitando nuestro conversor de imágenes en línea. Sólo tienes que arrastrar y soltar la imagen desde tu dispositivo a nuestra herramienta web y obtendrás un archivo PDF.
Así es como funciona en la práctica:
1. Vaya a mobipdf.com/convert.
2. Pulse Elegir archivo → Biblioteca de fotos.
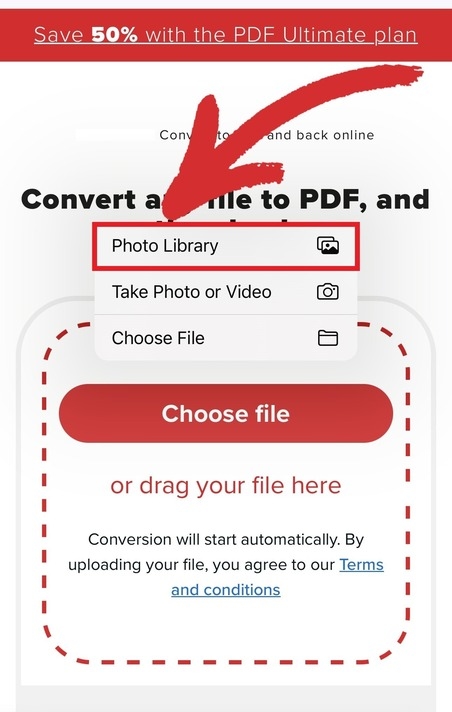
3. Abra la imagen que desea convertir en PDF y pulse Hecho.
4. Espere a que finalice el proceso de conversión.
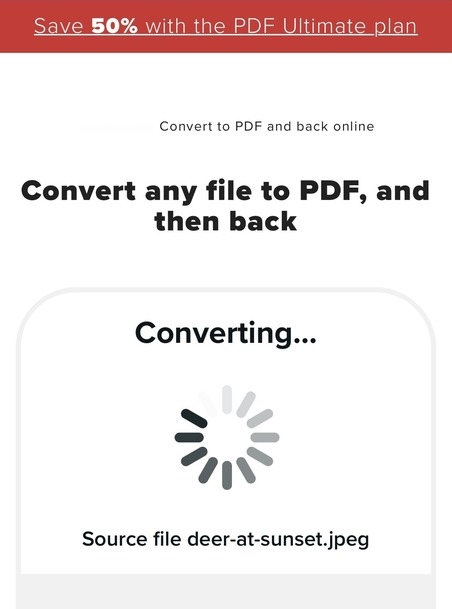
5. Pulse Descargar archivo para descargar la imagen en formato PDF.
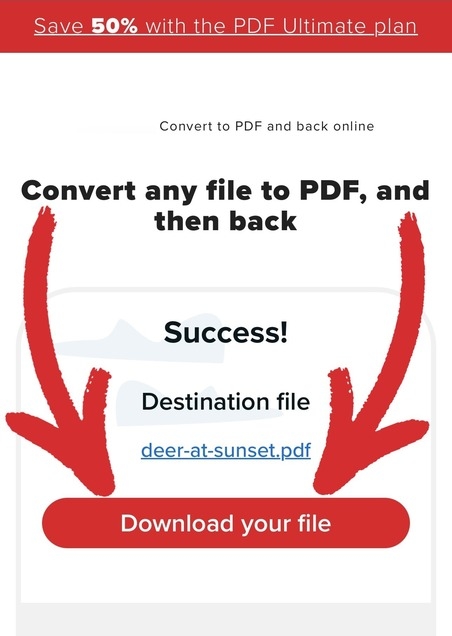
Utilizando estos métodos, puedes crear fácilmente un documento PDF a partir de tus imágenes, lo que te permitirá compartir y organizar cómodamente tus contenidos.
Preguntas más frecuentes
¿En qué formato están las fotos del iPhone?
El formato de imagen por defecto del iPhone es HEIC, un formato de archivo creado por MPEG que significa High-Efficiency Image Format (formato de imagen de alta eficiencia). Apple eligió HEIC como formato de imagen predeterminado porque ofrece múltiples ventajas sobre el popular formato JPEG, como un tamaño de archivo más pequeño y una mejor calidad de imagen gracias a sus capacidades superiores de transparencia y rango dinámico.
¿Cómo transferir mi foto a un Mac o PC?
Abre el menú Ajustes app.
Pulse Fotos.
Desplázate hacia abajo hasta la opción Transferir a Mac o PC en la parte inferior y pulse Automático para transferir automáticamente fotos y vídeos en un formato compatible a través de iCloud.
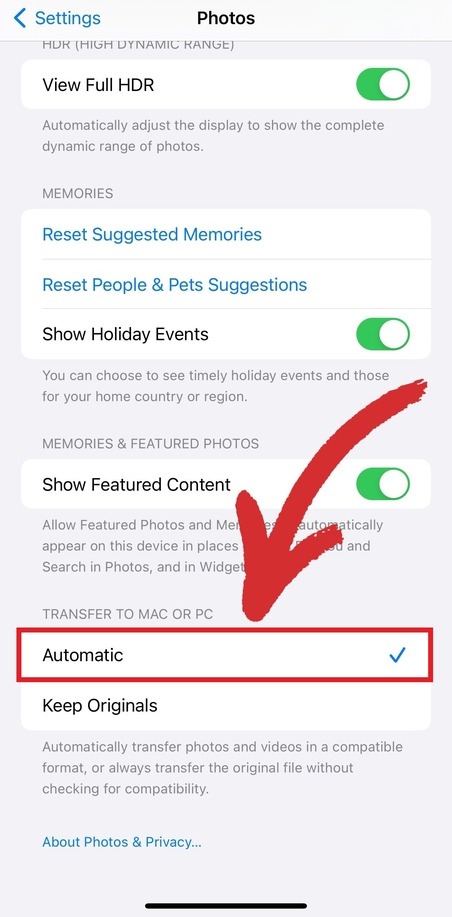
¿Cómo combino imágenes en un PDF?
Necesitarás una aplicación externa, ya que actualmente no hay forma de organizar PDF sólo con tu iPhone. Normalmente, la mayoría de los editores de PDF disponen de esta función, incluido el software basado en web. Si tienes MobiPDF instalado en tu dispositivo móvil, puedes hacerlo en 4 sencillos pasos:
1. Inicie MobiPDF en su dispositivo.
2. Vaya a Herramientas → Imagen a PDF.

3. Elija las imágenes que desea combinar en un PDF.

4. Dale un nombre a tu PDF y elige dónde guardarlo.
¿Cómo inserto una imagen en un PDF?
Para añadir una imagen dentro de un PDF, primero tiene que poder editarlo. Por suerte, todos los editores de PDF admiten esta función. A continuación te explicamos cómo insertar una imagen en un PDF utilizando MobiPDF.
1. Abre MobiPDF en tu iPhone.
2. En la pantalla de inicio, pulse Editar texto & Imágenes.
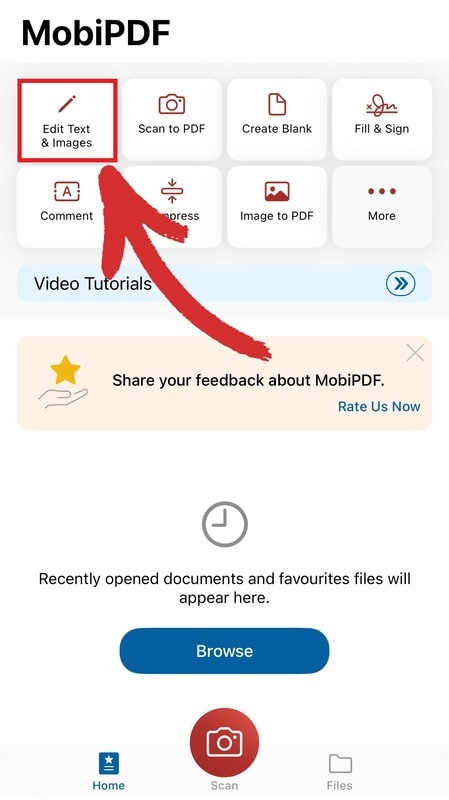
3. Elija dónde se encuentra su archivo.
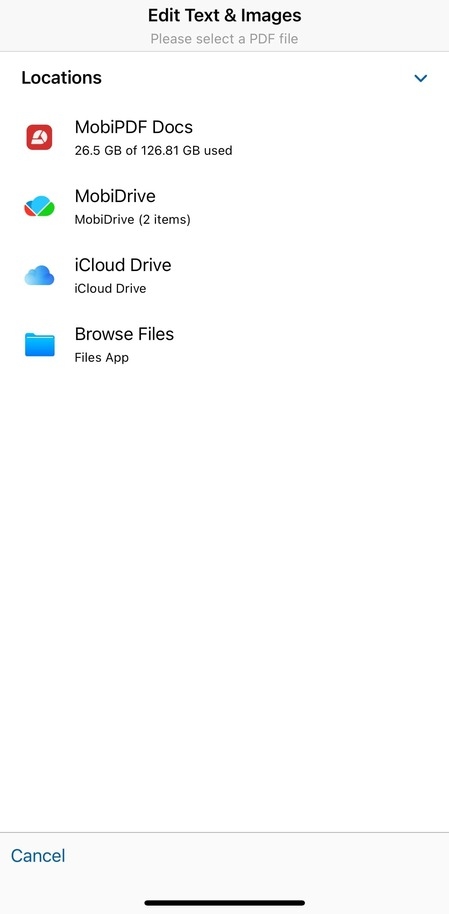
4. Toque Imagen para elegir una foto de tu galería.
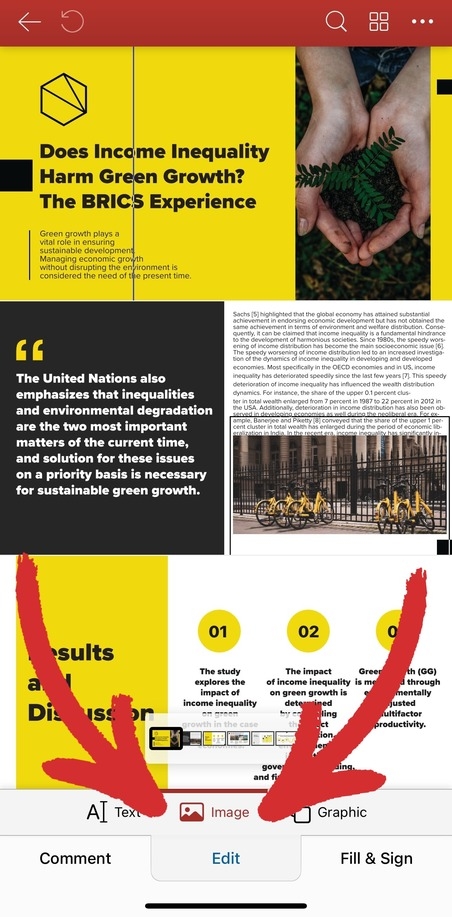
5. Pulsa en cualquier lugar del documento para añadir la imagen.
Reflexiones finales
Convertir imágenes a PDF en tu iPhone es mucho más que un simple "nice to have": es una potente forma de guardar y compartir tus fotos con la fiabilidad del formato de archivo PDF detrás. Tanto si quieres convertir fotos para mantener la alta calidad de tus imágenes, encriptarlas para que estén seguras o simplemente hacer que sean infinitamente más fáciles de compartir, dominar este proceso dará como resultado un contenido digital versátil y profesional. Esperamos que los pasos que te hemos dado te ayuden a convertir tu iPhone en un creador de PDF portátiles y a mantener tu productividad al máximo.