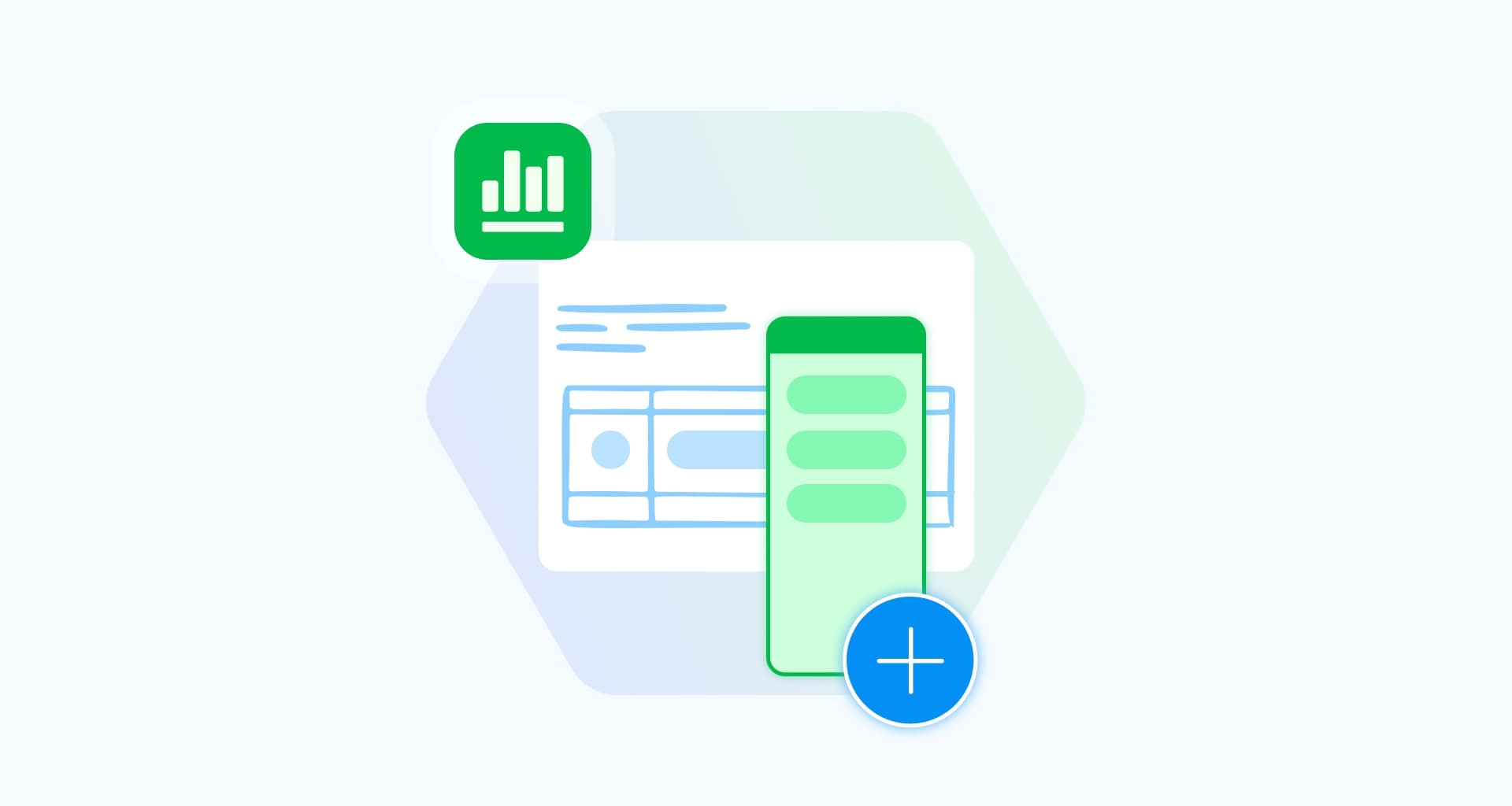Vous avez besoin d'organiser vos données dans Excel pour l'analyse financière, l'établissement d'un budget, la préparation d'un examen ou pour garder le cap ?
L'ajout de colonnes dans Excel est un moyen simple et intelligent d'étendre vos données tout en gardant l'ordre. Que vous additionniez des chiffres ou insériez de nouvelles données, la maîtrise de l'ajout de colonnes dans Excel rationalisera votre travail.
À un moment donné, vous vous êtes probablement demandé pourquoi il est si important d'ajouter des colonnes dans Excel. Tout d'abord, cette fonction vous permet de modifier et de présenter vos données avec facilité.
Que vous travailliez sur un modèle financier, un rapport de suivi de votre productivité au travail ou que vous recherchiez des tendances, l'insertion de colonnes vous permet de tout organiser et d'y accéder.
Voici pourquoi cette fonction Excel est importante :
Crée de l'espace pour les nouvelles informations au fur et à mesure que vos données augmentent.
Elle réorganise les colonnes existantes de manière plus logique pour une meilleure lisibilité.
Catégorise les points de données pour une analyse plus claire.
Présente les informations de manière à ce que vos données soient faciles à comprendre.
L'ajout de colonnes étant l'une des tâches les plus courantes et les plus utiles d'Excel, il existe plusieurs façons d'ajouter des colonnes, du simple clic droit aux macros VBA avancées.
Dans cet article, nous vous aiderons à découvrir et à maîtriser les meilleures méthodes, afin que vous puissiez rationaliser votre travail et conserver vos données triées.
Comment insérer des colonnes à l'aide de la méthode du clic droit ?
Les solutions les plus simples sont parfois les plus efficaces, et c'est certainement le cas de la technique du clic droit dans Excel. Que ce soit à l'aide d'une souris ou d'un pavé tactile d'ordinateur portable, cette méthode est rapide et facile (et peut vous faire gagner beaucoup de temps).
Pour ajouter des colonnes dans Excel avec la méthode du clic droit :
Ouvrez Microsoft Excel (ou votre tableur préféré comme MobiSheets).
Sélectionnez une colonne. Choisissez la colonne immédiatement à droite de l'endroit où vous voulez que la nouvelle colonne apparaisse. Pour ce faire, cliquez sur la lettre de la colonne en haut. Vous pouvez également cliquer avec le bouton droit de la souris sur n'importe quelle cellule de cette colonne.
Cliquez avec le bouton droit de la souris sur votre sélection ou n'importe où dans la zone en surbrillance pour afficher le menu contextuel.
Cliquez sur l'option "Insérer dans le menu déroulant.
Sélectionnez "Insérer des colonnes" (ou "Colonne entière" dans MobiSheets) pour ajouter une nouvelle colonne à gauche de votre sélection. Vos colonnes existantes se déplaceront automatiquement vers la droite pour faire de la place à la nouvelle colonne que vous venez de créer.

Et voilà ! Une nouvelle colonne apparaîtra à gauche de la colonne sélectionnée, prête pour la saisie des données.
Quatre conseils supplémentaires sur l'ajout de colonnes par la méthode du clic droit
Lorsque vous insérez une colonne dans Excel, vous remarquerez un bouton "Options d'insertion" à côté de la colonne nouvellement ajoutée. Ce bouton vous permet de sélectionner le formatage de la colonne nouvellement insérée, qui peut être "Formater comme à gauche", "Formater comme à droite" ou "Effacer le formatage" (pour supprimer tous les styles de police, bordures et couleurs d'arrière-plan de la colonne insérée).
Si vous devez ajouter plusieurs colonnes en une seule fois dans Excel, sélectionnez simplement le même nombre de colonnes adjacentes que celui que vous souhaitez insérer, cliquez avec le bouton droit de la souris dans votre sélection et choisissez "Insérer des colonnes". Les nouvelles colonnes apparaîtront immédiatement à gauche des colonnes que vous avez mises en évidence.
Pour supprimer des colonnes, il suffit de les sélectionner, de cliquer avec le bouton droit de la souris et de choisir "Supprimer". Les colonnes restantes se déplaceront automatiquement vers la gauche.

Utilisez un raccourci clavier pour accélérer le processus. Mettez en surbrillance le même nombre de colonnes que vous souhaitez ajouter en sélectionnant les cellules adjacentes d'une ligne et en appuyant sur "Ctrl" et "Espace". Ensuite, appuyez simultanément sur les touches "Ctrl", "Shift" et "+" du clavier principal (ou sur les touches "Ctrl" et "+" du pavé numérique) pour insérer une nouvelle colonne immédiatement après avoir mis en surbrillance les colonnes souhaitées. Si nécessaire, sélectionnez "F4" ou "Ctrl" et "Y" pour répéter l'action et ajouter d'autres colonnes.
Comment insérer des colonnes via l'onglet "Accueil
L'onglet "Accueil" d'Excel est l'endroit idéal pour manipuler rapidement des données, car il offre un accès facile aux fonctions et aux formules. Vous pouvez l'utiliser pour insérer une ou plusieurs colonnes simultanément en quelques clics.
Voici comment ajouter des colonnes à l'aide de l'onglet "Accueil" :
Ouvrez le fichier Microsoft Excel.
Choisissez la ou les colonnes où vous souhaitez ajouter de nouvelles colonnes. N'oubliez pas qu'Excel ajoute les colonnes à gauche de votre sélection.
Une fois les colonnes sélectionnées, localisez l'onglet "Accueil" en haut de l'interface Excel en haut de l'interface Excel. Il est placé juste à l'avant de la barre d'onglets pour en faciliter l'accès.
Une fois l'onglet "Accueil" sélectionné, cliquez sur le bouton "Insérer". Cela ajoutera immédiatement une nouvelle colonne à gauche de votre sélection. Vous pouvez également cliquer sur la petite flèche située à côté de "Insérer" pour obtenir davantage d'options et sélectionner "Insérer des colonnes de feuille" pour insérer manuellement une colonne.
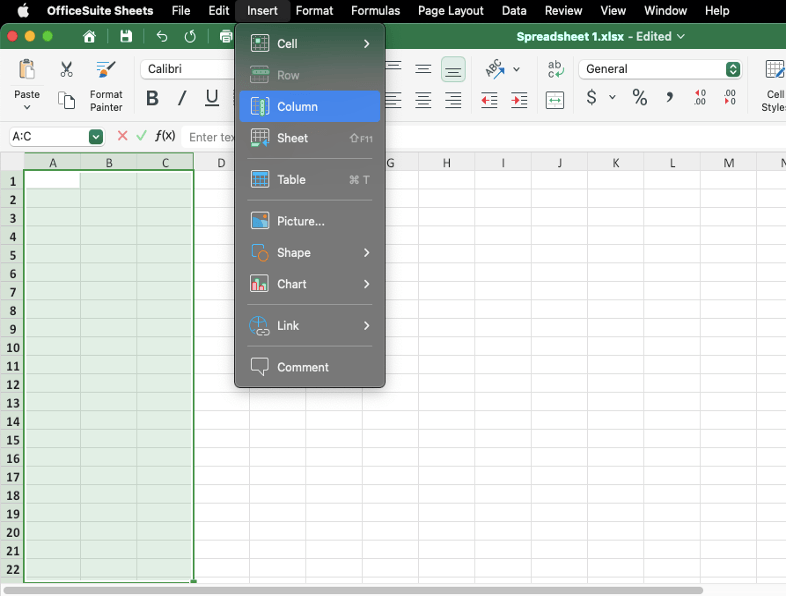
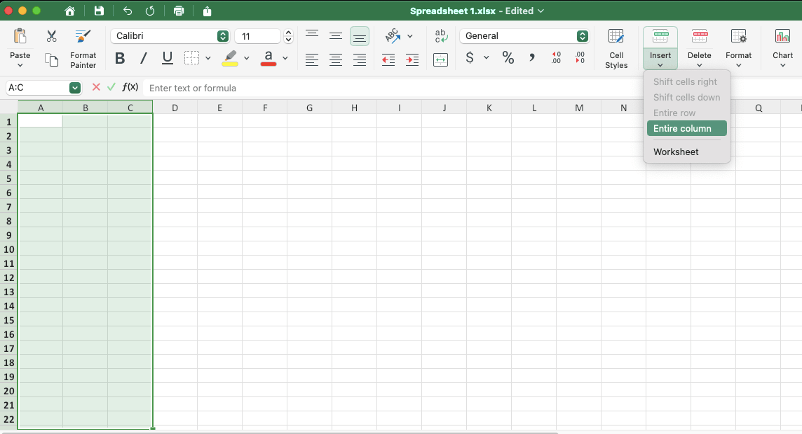
Que se passe-t-il si vous devez supprimer une colonne ?
Dans ce cas, sélectionnez la ou les colonnes à supprimer, revenez à l'onglet "Accueil" et cliquez sur "Supprimer" Excel supprimera automatiquement la (ou les) colonne(s) et décalera les colonnes restantes vers la gauche.
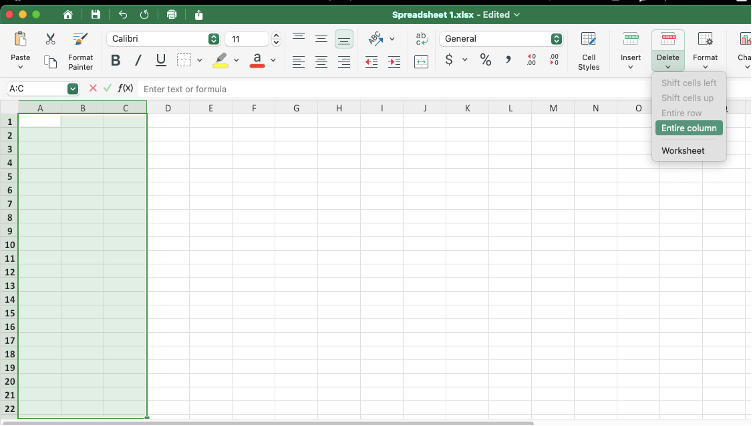
Comment ajouter plusieurs colonnes non adjacentes
L'ajout de colonnes non adjacentes n'est pas aussi compliqué qu'il n'y paraît. Il vous suffit de suivre les étapes suivantes :
Sélectionnez les colonnes non adjacentes. Maintenez la touche "Ctrl" enfoncée tout en cliquant sur les lettres des colonnes que vous souhaitez sélectionner. Cela vous permettra de choisir plusieurs colonnes qui ne sont pas adjacentes les unes aux autres.
Insérer de nouvelles colonnes soit en appuyant sur un raccourci clavier ("Ctrl", "Shift" et "+"), soit en cliquant avec le bouton droit de la souris sur votre sélection et en choisissant "Insérer" dans le menu déroulant. Vous ajouterez ainsi une nouvelle colonne à gauche de chaque colonne sélectionnée.
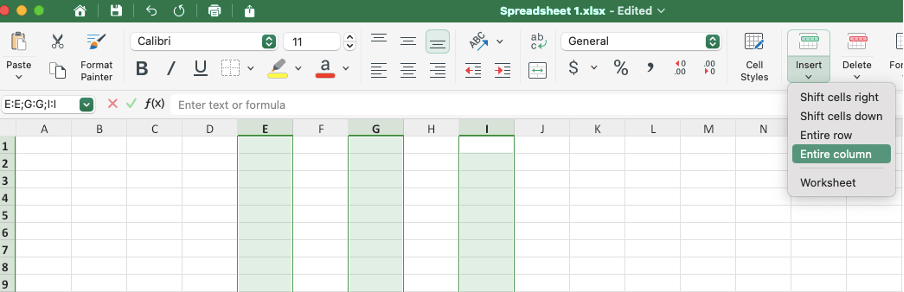
Maintenant que nous avons couvert les bases de l'ajout de colonnes dans Excel, examinons trois méthodes plus complexes.
Comment insérer des colonnes dans un tableau Excel
Un tableau Excel est un objet ou une plage structurée de données qui vous aide à gérer et à analyser vos informations, indépendamment du reste de la feuille de calcul. Pour ajouter des colonnes dans un tableau Excel, procédez comme suit :
Cliquez sur n'importe quelle cellule dans la colonne à côté de l'endroit où vous souhaitez insérer une nouvelle colonne.
Insérez une nouvelle colonne. Cliquez avec le bouton droit de la souris sur la cellule sélectionnée, puis choisissez "Colonnes de tableau à gauche" (ou "Insérer des colonnes de tableau à gauche" ou "Insérer des colonnes de tableau à droite" ; dans le cas où vous utilisez MobiSheets, sélectionnez "Insérer", puis "Colonne entière") dans le menu contextuel.
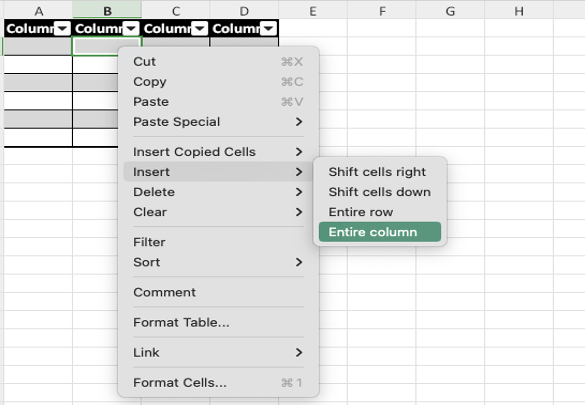
Une nouvelle colonne, nommée par défaut "Colonne1", sera ajoutée. Vous pouvez renommer cette colonne pour qu'elle corresponde mieux à vos données.
Comment ajouter des colonnes par la méthode "glisser-déposer
Utilisez la technique du "glisser-déposer" pour échanger et réorganiser rapidement vos colonnes. Astuce : cette méthode nécessite un raccourci clavier très astucieux.
Cliquez sur l'en-tête de n'importe quelle colonne vierge de votre feuille pour la sélectionner.
Passez votre curseur sur le bord de la colonne sélectionnée jusqu'à ce qu'il se transforme en une flèche à quatre côtés, indiquant que la colonne est prête à être "glissée et déposée".

Maintenez la touche "Shift" de votre clavier enfoncée de votre clavier, puis faites glisser la colonne à l'endroit souhaité. Au fur et à mesure que vous déplacez la colonne, une ligne verticale verte apparaît, indiquant le nouvel emplacement de la colonne, une fois que vous avez relâché le bouton de la souris.
Relâchez le bouton de la souris pour placer la colonne à son nouvel emplacement.

Pouvez-vous insérer automatiquement des colonnes vers la droite ?
Oui, vous avez probablement compris, grâce à cet article, comment fonctionne la méthode traditionnelle d'ajout de colonnes à gauche. Mais si vous souhaitez insérer des colonnes à droite, ce n'est certainement pas impossible ; tout ce dont vous avez besoin, c'est de la fonction "Remplir la poignée".
Sélectionnez la ou les colonne(s) cible(s).
Localisez la "poignée de remplissage". Une fois la colonne sélectionnée, repérez le petit carré vert situé dans le coin supérieur droit, appelé "Poignée de remplissage"
Placez votre curseur sur la "poignée de remplissage"puis appuyez sur la touche "Shift" et maintenez-la enfoncée. Le curseur se transforme en une icône à deux barres avec des flèches, indiquant que vous pouvez insérer une ou plusieurs colonnes.
Cliquez avec le bouton gauche de la souris et faites glisser la "poignée de remplissage" vers la droite, tout en maintenant la touche "Shift" enfoncée, pour créer autant de nouvelles colonnes que nécessaire.
Code VBA pour insérer automatiquement une colonne vide après chaque colonne
Si vous souhaitez insérer automatiquement une colonne vide entre chaque colonne existante de votre feuille de calcul, vous pouvez utiliser le code VBA pour rationaliser le processus. Voici comment procéder :
Ouvrez l'éditeur Visual Basic. Dans Excel, appuyez sur "Alt" et "F11" pour ouvrir l'éditeur Visual Basic for Applications (VBA).
Insérez un nouveau module. Dans l'éditeur VBA, cliquez avec le bouton droit de la souris sur le nom de votre classeur dans le volet gauche "Projet-VBAProjet". Ajoutez un nouveau module en sélectionnant "Insérer -> Module" dans le menu contextuel.
Ajouter le code VBA. Copiez le code VBA ci-dessous et collez-le dans la fenêtre du nouveau module ("Module1") :
Sub InsertBlankColumns()
Dim ws As Worksheet
Dim lastCol As Long
Dim i As Long
' Définissez la feuille de calcul sur laquelle vous souhaitez travailler
Set ws = ThisWorkbook.Sheets("Sheet1")
' Trouver la dernière colonne utilisée dans la feuille
lastCol = ws.Cells(1, ws.Columns.Count).End(xlToLeft).Column
' Boucle sur les colonnes, de la dernière à la première
For i = lastCol To 1 Step -1
ws.Columns(i + 1).Insert Shift:=xlToRight
Next i
End Sub
Sub InsertEveryOtherColumn()
Dim colNo, colStart, colFinish, colStep As Long
Dim rng2Insert As Range
colStep = -1
colStart = Application.Selection.Cells(1, 1).Column + 1
colFinish = Application.Selection.Columns.Count + colStart - 1
Application.ScreenUpdating = False
Application.Calculation = xlCalculationManual
Pour colNo = colFinish To colStart Step colStep
ActiveSheet.Cells(1, colNo).EntireColumn.Insert
Suivant
Application.ScreenUpdating = True
Application.Calculation = xlCalculationAutomatic
End Sub
Sauvegardez votre classeur en tant que "classeur Excel compatible avec les macros" (*.xlsm) pour garantir la sauvegarde de la macro.
Fermez l'éditeur VBA en appuyant sur les touches "Alt" et "Q", puis revenez à votre classeur.
Exécutez la macro. Sélectionnez la plage de votre feuille de calcul dans laquelle vous souhaitez insérer des colonnes. Appuyez sur "Alt" et "F8" pour ouvrir la boîte de dialogue Macro, sélectionnez "InsertEveryOtherColumn" et cliquez sur "Run" cliquez sur "Exécuter".
La macro insère automatiquement une colonne vierge après chaque colonne existante dans la plage sélectionnée, ce qui facilite l'organisation de vos données avec des colonnes régulièrement espacées
N'oubliez pas d'effectuer cette opération avant d'ajouter des colonnes dans Excel
Prêt à organiser votre rapport avec des colonnes dans Excel ? Pas si vite !
Avant de vous lancer, voici trois conseils rapides pour vous aider à organiser parfaitement vos données :
Si vous devez annuler des modifications récentes, appuyez simplement sur les touches "Ctrl" et "Z" pour annuler la dernière action. Vous pouvez également cliquer sur la flèche orientée vers l'arrière en haut de votre écran pour annuler.

Enregistrez une copie de votre feuille de calcul originale sur votre ordinateur, afin de la conserver intacte pendant que vous apportez des modifications à une nouvelle copie, pendant que vous apportez des modifications à une nouvelle copie.
Outre l'ajout de colonnes, n'oubliez pas que vous pouvez également insérer une ou plusieurs lignes et une ou plusieurs cellules.

Et si vous vous sentez parfois dépassé par la complexité d'Excel, il existe une façon plus rapide et plus simple de gérer vos données avec MobiSheets.