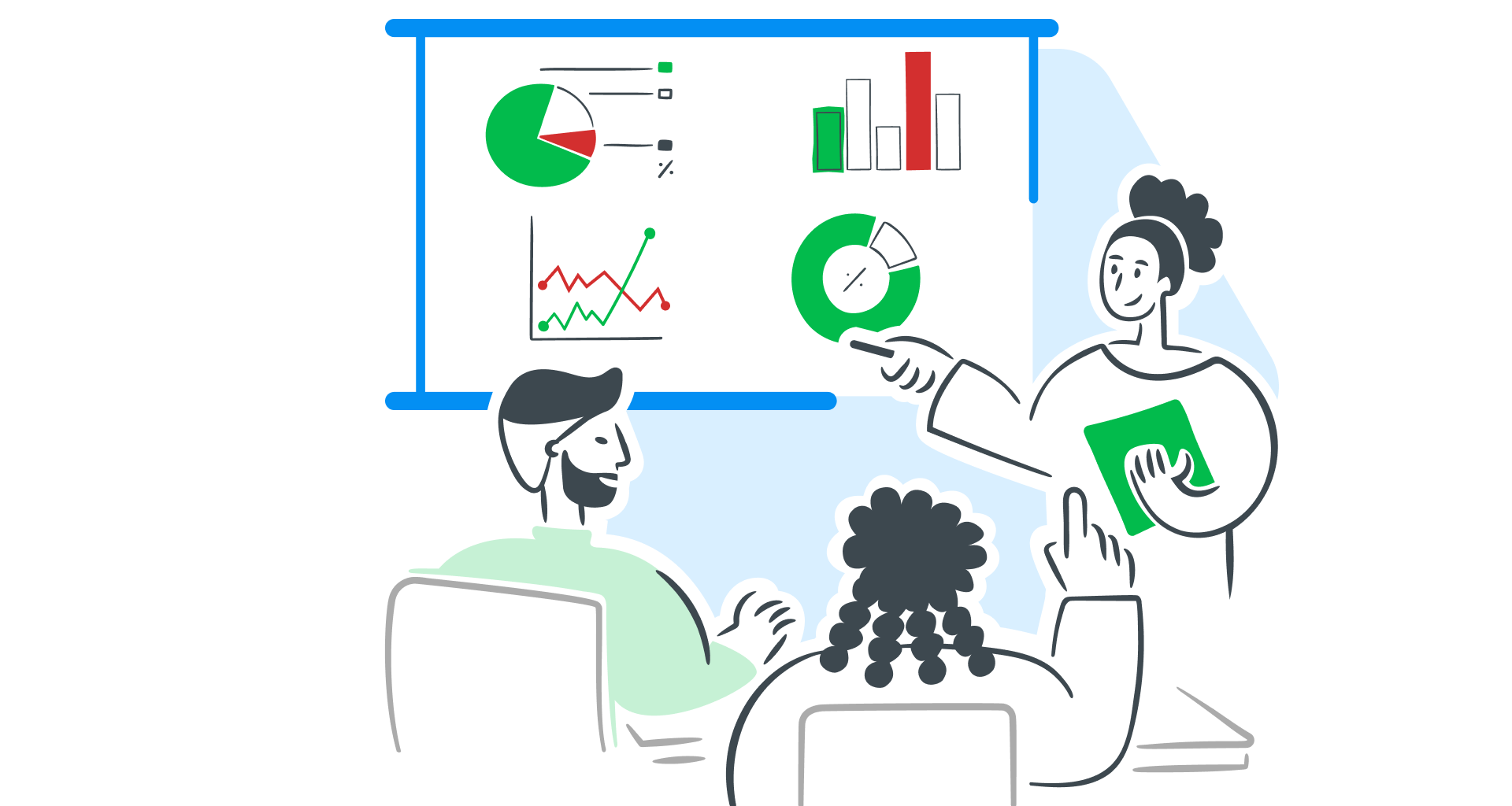La présentation des données ne doit pas nécessairement se résumer à une simple collection de chiffres.
Les graphiques Excel permettent à vos données de raconter une histoire. Utilisez-les pour transformer des chiffres bruts en éléments visuels clairs et attrayants qui rendent vos données plus faciles à comprendre et beaucoup plus mémorables.
Quels types de graphiques existe-t-il dans Excel ?
Excel propose un large éventail de types de graphiques pour communiquer des données de manière visuellement attrayante.
Chaque graphique présente des atouts uniques, vous permettant de mettre en évidence des tendances, de faire des comparaisons, d'identifier des modèles et d'obtenir des informations en un coup d'œil, à la fois dans un cadre professionnel et quotidien .
Graphiques à barres et graphiques à colonnes
Les graphiques à barres et à colonnes sont parfaits pour comparer visuellement des valeurs entre catégories. Les graphiques à barres utilisent des barres horizontales, tandis que les graphiques à colonnes utilisent des barres verticales.
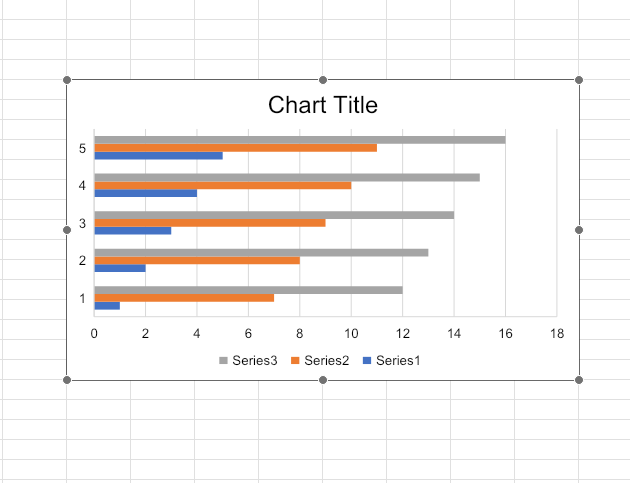
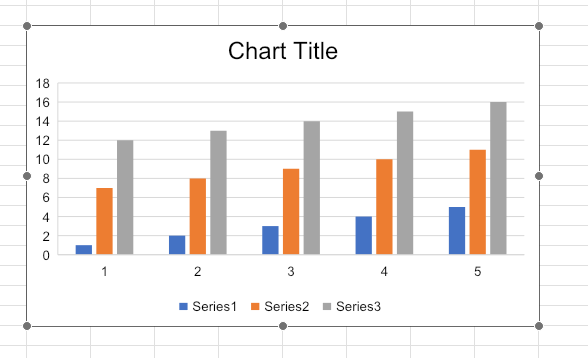
Graphiques linéaires
Les graphiques linéaires montrent les tendances au fil du temps en reliant les points de données avec une ligne et sont idéaux pour illustrer les changements ou les tendances et repérer rapidement les pics ou les baisses.
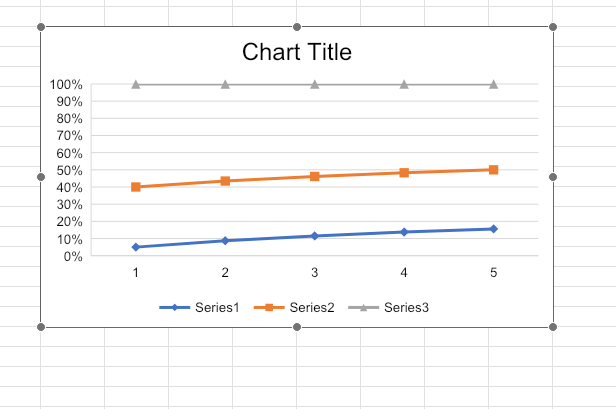
Diagrammes à secteurs
Les diagrammes à secteurs représentent les données sous forme de tranches d'un tout, affichant des proportions ou des pourcentages. Ils sont idéaux pour montrer comment différents segments contribuent à un total unique.
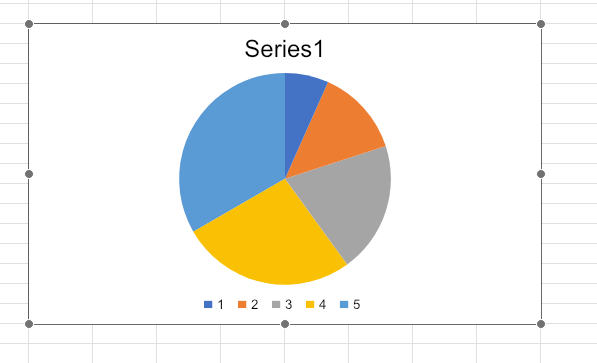
Graphiques en aires
Les graphiques en aires ajoutent une impression de volume et sont utiles pour comparer différentes séries de données au fil du temps et voir comment les valeurs contribuent à l'ensemble.
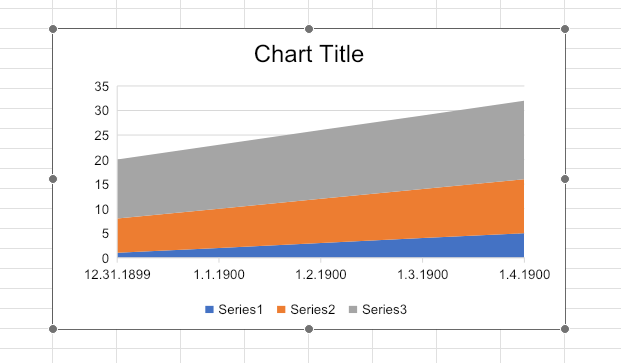
Diagrammes de dispersion
Les diagrammes de dispersion utilisent des points pour représenter les valeurs de deux variables, ce qui vous permet de voir les relations ou les corrélations, de repérer les tendances ou les valeurs aberrantes dans les ensembles de données avec des variables appariées.
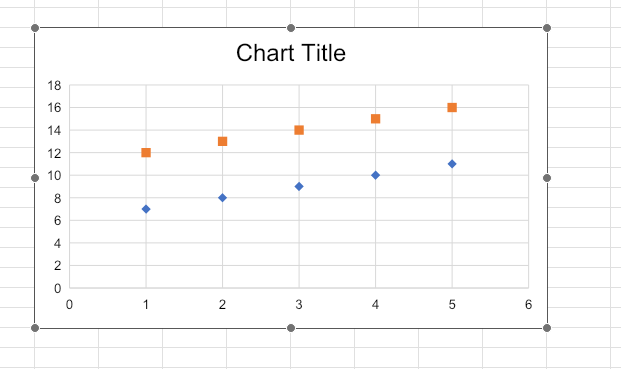
Graphiques à bulles
Dans les graphiques à bulles, la taille de chaque bulle représente une troisième variable. Ils sont utiles pour montrer des relations et comparer des grandeurs.
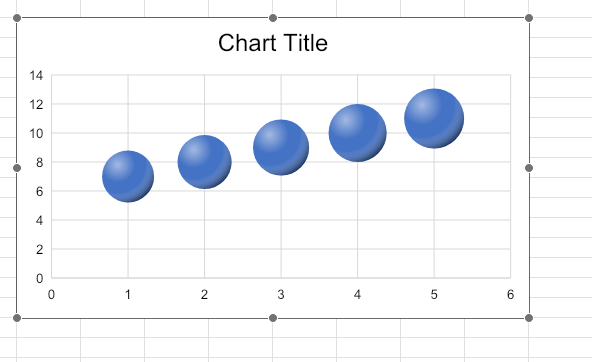
Graphique boursier
Les graphiques boursiers sont conçus pour afficher des informations financières. Ils incluent généralement des fonctionnalités telles que le zoom et le défilement pour une analyse détaillée.
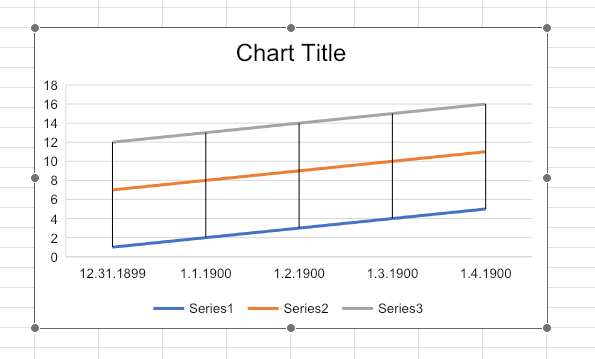
Graphiques radar
Les graphiques radar affichent plusieurs variables sur un graphique circulaire, avec des valeurs s'étendant à partir d'un point central. Ils sont idéaux pour comparer des attributs dans plusieurs catégories.
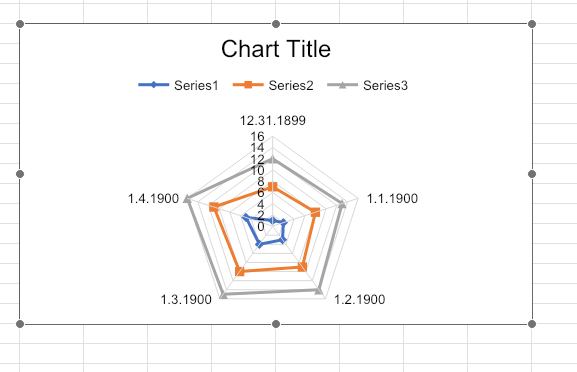
Graphiques de surface
Les graphiques de surface affichent une vue tridimensionnelle des données, ce qui les rend idéaux pour trouver la combinaison optimale de deux variables.
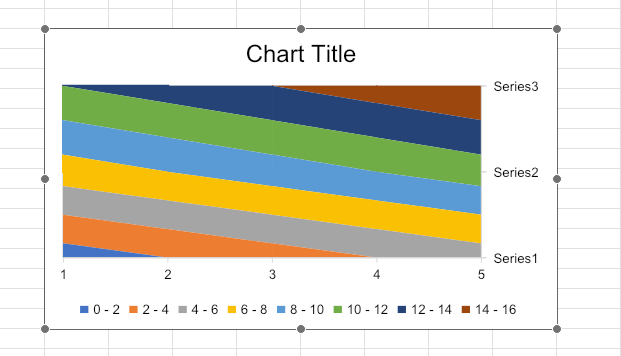
Graphiques en cascade
Les graphiques en cascade illustrent la manière dont les valeurs incrémentielles contribuent à un total, ce qui est idéal pour suivre les changements cumulés et montrer comment les facteurs individuels affectent une valeur de départ au fil du temps.
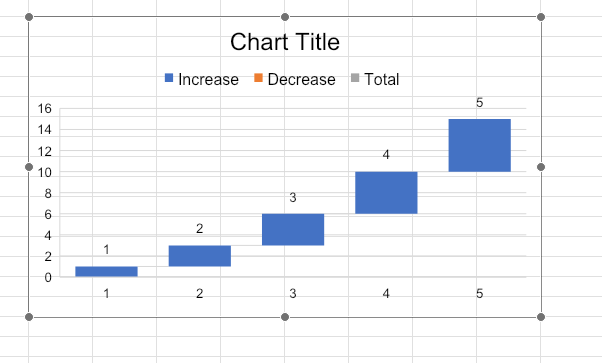
Graphiques en entonnoir
Les graphiques en entonnoir montrent comment les nombres évoluent à travers les étapes d'un processus, le sommet représentant le début et se rétrécissant au fur et à mesure de la progression. Ils sont idéaux pour identifier les points de chute.
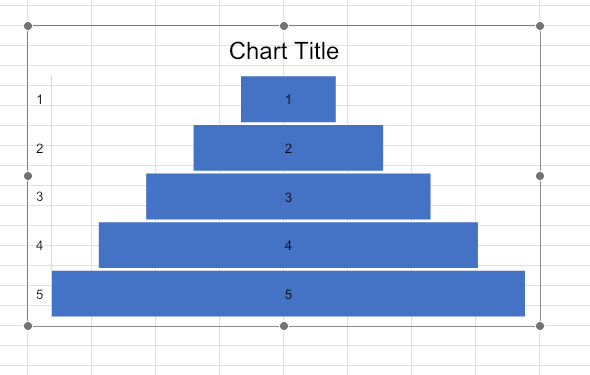
Comment créer un graphique dans un tableur ?
1. Saisissez et sélectionnez vos données.
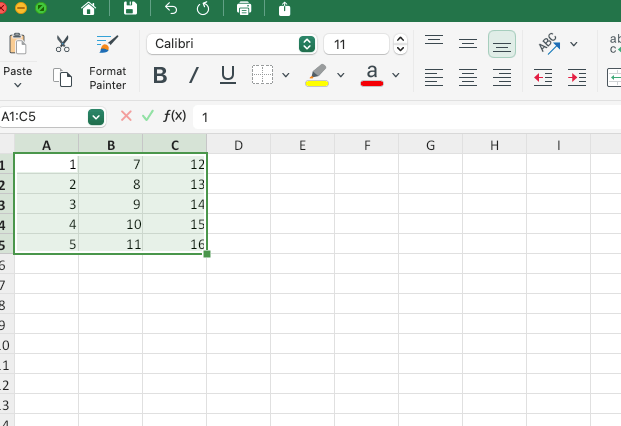
2. Accédez à l'onglet « Insertion ».
3. Personnalisez les éléments.
Dans l'onglet Conception, utilisez « Ajouter un élément de graphique » pour personnaliser des éléments tels que la description (légende, titres des axes et étiquettes de données).
4. Changez de ligne/colonne.
5. Ajustez la mise en page et les couleurs.
Dans l'onglet « Conception de graphique », choisissez les options de mise en page et de couleur pour la description (titres, étiquettes d'axe et légendes).
6. Ajustez la description : formats d'étiquettes de données, titres d'axe ou mesures de l'axe Y.
7. Ajoutez un titre et enregistrez.
Cliquez sur « Titre du graphique » pour le modifier, puis formatez-le à partir de l'onglet « Accueil ». Pour enregistrer, cliquez avec le bouton droit sur le graphique et sélectionnez « Enregistrer en tant qu'image ».
Quand utiliser des graphiques dans Excel ?
Un graphique vous aide à mettre en valeur les points principaux, apportant clarté et emphase à vos idées.
Chaque type de graphique a un objectif spécifique : les graphiques à barres fonctionnent bien pour les comparaisons, les graphiques linéaires pour les tendances au fil du temps et les graphiques à secteurs pour les proportions.
Comment changer le type ou l'emplacement du graphique ?
Si votre graphique a besoin d'un aspect différent, vous n'avez pas besoin de tout recommencer.
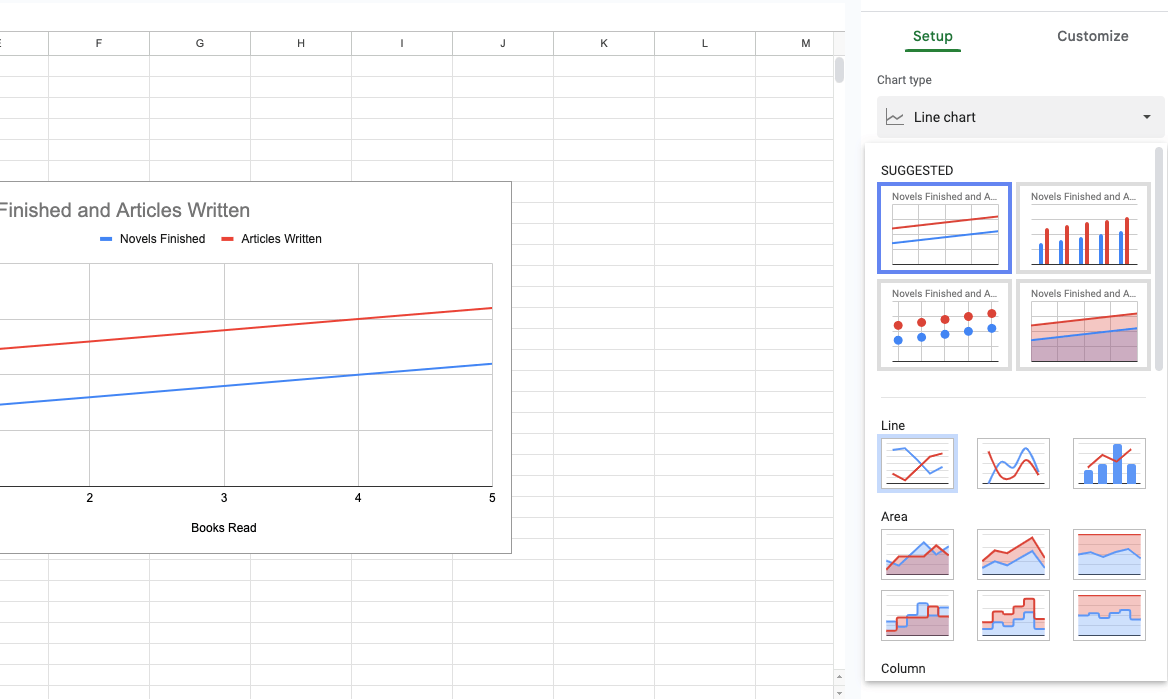
Pour déplacer le graphique, cliquez sur « Déplacer le graphique » pour le déplacer vers une autre feuille de calcul ou créer une nouvelle feuille.
Conclusion
L'intégration de graphiques dans Excel vous permet de transformer les chiffres bruts du graphique en visuels percutants. Avec le bon type de graphique et une personnalisation réfléchie, vous pouvez créer des graphiques accessibles et faciles à comprendre qui racontent efficacement votre histoire.
Si la navigation dans Excel vous semble complexe, pourquoi ne pas simplifier avec MobiSheets ? Il est conçu pour rendre la visualisation des données rapide et conviviale !
FAQ
Le texte alternatif est essentiel pour rendre les graphiques Excel accessibles aux utilisateurs malvoyants, car il permet aux lecteurs d'écran de décrire le contenu du graphique. L'ajout de texte alternatif dans Excel est simple et garantit que tous les utilisateurs peuvent comprendre les informations transmises par votre graphique.