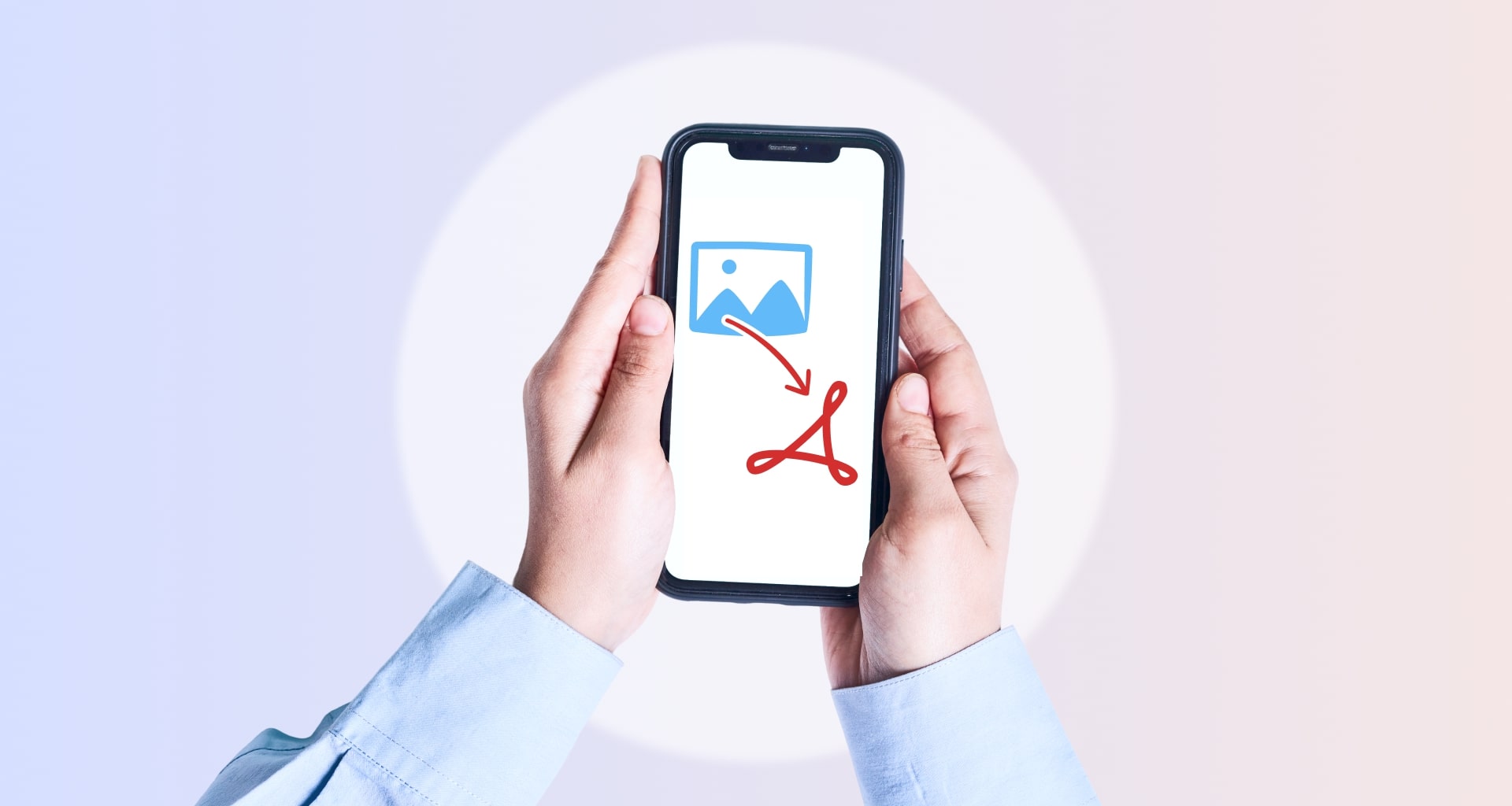אז הנה, אתה מוכן להפוך את תמונות האייפון בעלות המראה המקצועי שלך לפורטפוליו קל לשליחה כשלפתע... אתה מבין שהן גדולות מכדי להתאים לכל תיבת דואר אלקטרוני על פני כדור הארץ. למרבה המזל, כבר קיים פתרון בשם המרת תמונה ל-PDF .
לא משנה מה המוטיבציה שלך, עם זאת, תצטרך את הכלי המתאים לעבודה, במיוחד אם אתה קצר בזמן. בפוסט זה בבלוג, נדריך אותך בתהליך הפשוט של הפיכת תמונות האייפון שלך לקובצי PDF באיכות גבוהה שתוכל לשתף בקלות עם כל אחד.
לנוחיותך, הנה הנושאים שנעסוק בהם:
מדוע להמיר תמונות ל-PDF?
כיצד להמיר תמונה ל-PDF באייפון באמצעות אפליקציית התמונות
כיצד להמיר תמונות מרובות באמצעות אפליקציית הקבצים
כיצד להמיר תמונות iPhone לקובצי PDF באופן מקוון
שאלות נפוצות
תאימות אוניברסלית : קובצי PDF נתמכים אוניברסלית בכל המכשירים והפלטפורמות, כלומר כל אחד יכול לפתוח ולהציג את הקבצים שלך מבלי להזדקק לתוכנה קניינית.
שימור מסמכים : בניגוד לקובצי תמונה רגילים, שעלולים לאבד איכות או לשנות את המראה בעת שיתוף, קובצי PDF שומרים על העיצוב המקורי, הגופנים, ופריסה כדי להבטיח שהם ייראו במיטבם.
אבטחה והצפנה : קובצי PDF מאפשרים לך הוסף הגנת סיסמה והצפנה חזקה, מה שיכול להועיל אם תמונות האייפון שלך מכילות אישיות או מידע סודי כמו מספרי תעודות זהות או רשומות רפואיות.
שיתוף קל : קובצי PDF הם לרוב קומפקטיים, מה שהופך אותם לבחירה המועדפת בעת שיתוף מספר קובצי תמונה באמצעות דואר אלקטרוני, אפליקציות הודעות או ענן שירותי אחסון.
כיצד להמיר תמונה ל-PDF באייפון באמצעות אפליקציית התמונות כל מכשירי אפל מגיעים עם קבצים שימושיים מראש. אפליקציה , המאפשרת לכל המשתמשים להמיר תמונות iPhone ל-PDF מבלי להשתמש בפתרונות של צד שלישי. עם זאת, כדי ליהנות מהמרות בחינם, תחילה עליך לשנות את האופן שבו האייפון שלך מאחסן את התמונות שלך.
כברירת מחדל, כל מכשירי האייפון מאחסנים תמונות בפורמט HEIC, בעוד ששיטת האפליקציה Files פועלת רק עם JPEGs. כדי לשמור את התמונות שלך כ-JPEG, עליך:
לפתוח את האפליקציה הגדרות .
הקש על מצלמה → פורמטים .
הקש על הכי תואם .
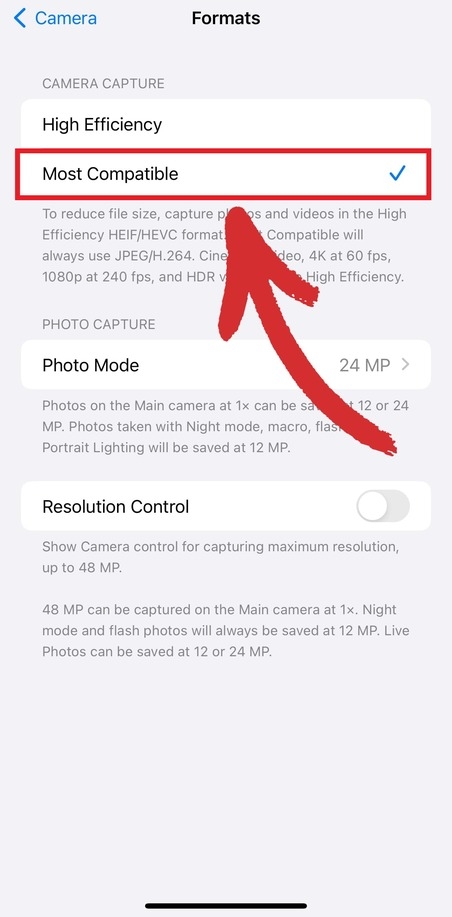
פעולה זו תשמור את כל התמונות הבאות שלך כ-JPEG כברירת מחדל. לאחר מכן, הפעל את האפליקציה תמונות ו:
1. פתח את התמונה שברצונך להמיר.
2. הקש על שתף בפינה השמאלית התחתונה.

3. הקש על שמור ב- קבצים .
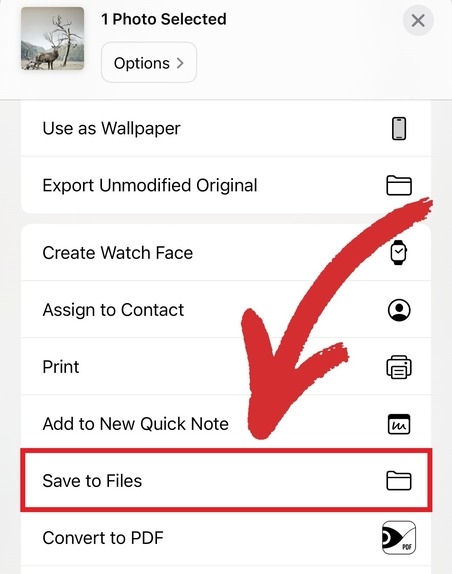
4. פתח את האפליקציה קבצים ומצא את התמונה.
5. לחץ לחיצה ארוכה על התמונה והקש על פעולות מהירות → צור PDF .
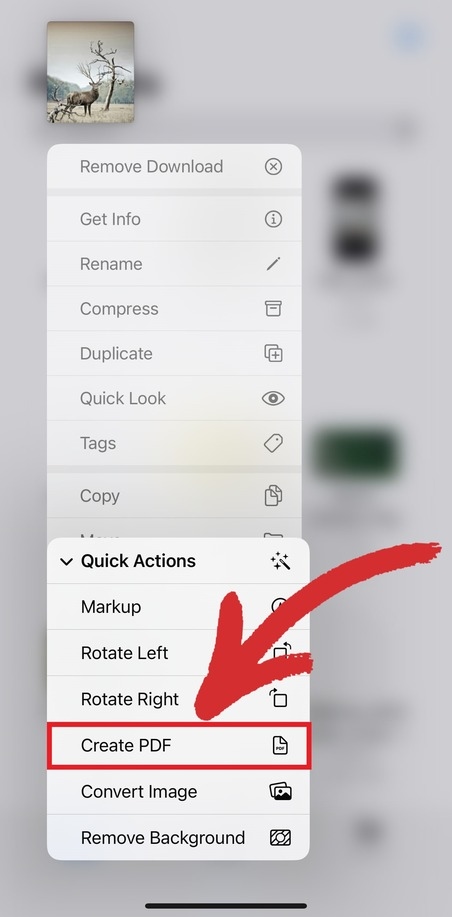
6. ה-PDF החדש שלך ייווצר אוטומטית בתוך האפליקציה קבצים .
אם אתה רוצה לחסוך זמן וליהנות מאותה איכות גבוהה, אתה יכול גם להשתמש בפתרון כמו MobiPDF. כדי לנצל את שיטת ההמרה המהירה יותר:
1. הפעל את MobiPDF במכשיר שלך.
2. עבור אל כלים → תמונה ל-PDF .

3. בחר את התמונות שברצונך לשלב לקובץ PDF והקש על שמור .

4. תן שם ל-PDF שלך ובחר היכן לאחסן אותו.
גש לחבילת עריכת PDF מקצועית בכל מקום שתלך. קבל את MobiPDF Ultimate ועשה עבודה ב-iOS, אנדרואיד ו-Windows.
באמצעות שיטות אלה, אתה יכול בקלות להמיר תמונות ל-PDF ולנהל את ה-PDF שלך באייפון ביעילות.
כיצד להמיר תמונות מרובות באמצעות אפליקציית הקבצים
בהנחה ששינית את העדפות התמונה שלך ל-JPEG, משימה זו תדרוש שוב רק את הקבצים המקוריים אפליקציה. עם זאת, הפעם, יש כמה שלבים נוספים.
1. פתח את האפליקציה קבצים .
2. הקש על עוד → בחר כדי להיכנס למצב בחירה.
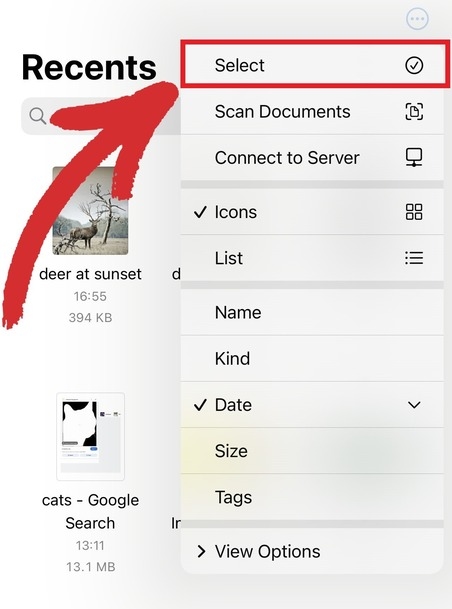
3. בחר את הקבצים שברצונך להמיר ל-PDF.
4. לחץ לחיצה ארוכה על אחת מהתמונות והקש על פעולות מהירות → צור PDF .
עם MobiPDF, יצירת PDF ממספר תמונות היא אותו תהליך פשוט כמו קודם. פשוט בחר את התמונות שברצונך להמיר, הקש על סיום והכל מוכן!
כיצד להמיר תמונות iPhone לקבצי PDF באופן מקוון
ניתן להמיר קטעי תוכן או תמונות ל-PDF בחינם בעזרת דפדפן Safari של אפל. הנה מה שאתה צריך לעשות:
1. פתח את הדף שאת התמונה שלו ברצונך לשמור כ-PDF.
2. הקש על שתף במרכז התחתון של המסך.
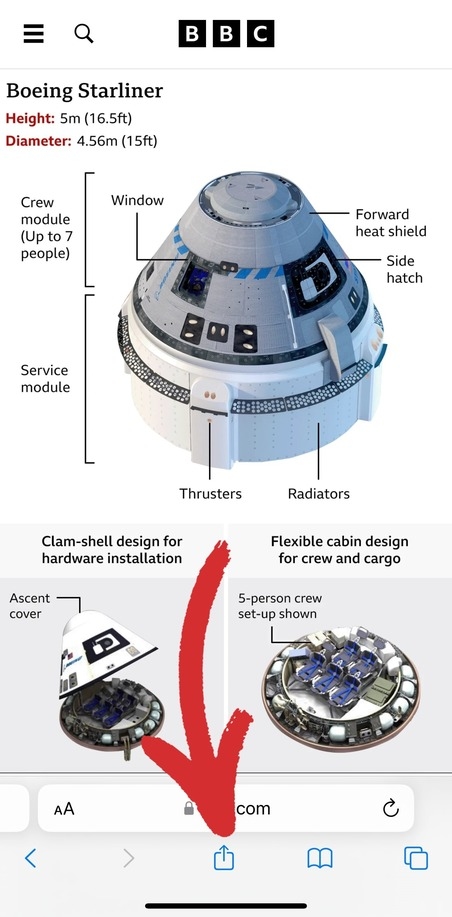
3. הקש על אפשרויות .
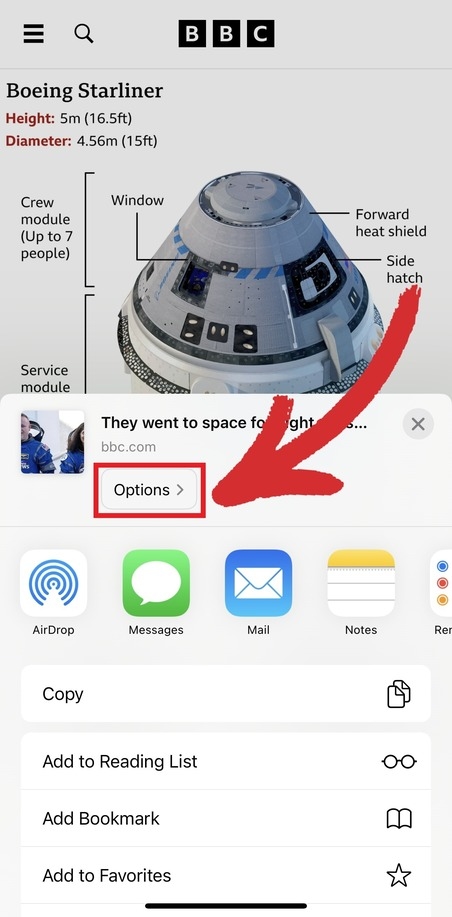
4. הקש על PDF מהתפריט שלח כ .
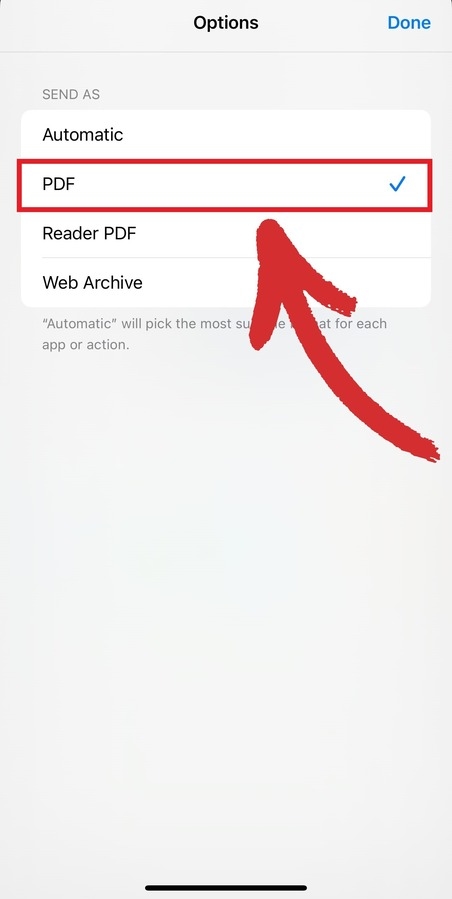
5. הקש על סיום → שמור בקבצים .
6. בחר היכן ברצונך לאחסן את ה-PDF שלך.
עם זאת, יש מלכוד בשיטה זו. קודם כל, זו לא הדרך היעילה ביותר להפוך תמונות אייפון לקובצי PDF. שנית, אתה יכול להמיר רק תמונה אחת בכל פעם. לבסוף, תצטרך לחתוך ולערוך אחרת את התמונה כך שהיא לא תכלול תוכן נוסף.
לחלופין, תוכל לדלג על כל השלבים המייגעים הללו על ידי ביקור בחינם ממיר תמונות מקוון . פשוט גרור ושחרר את התמונה שלך מהמכשיר שלך לכלי האינטרנט שלנו ותקבל קובץ PDF.
הנה איך זה עובד בפועל:
1. עבור אל mobipdf.com/convert .
2. הקש על בחר קובץ → ספריית תמונות .
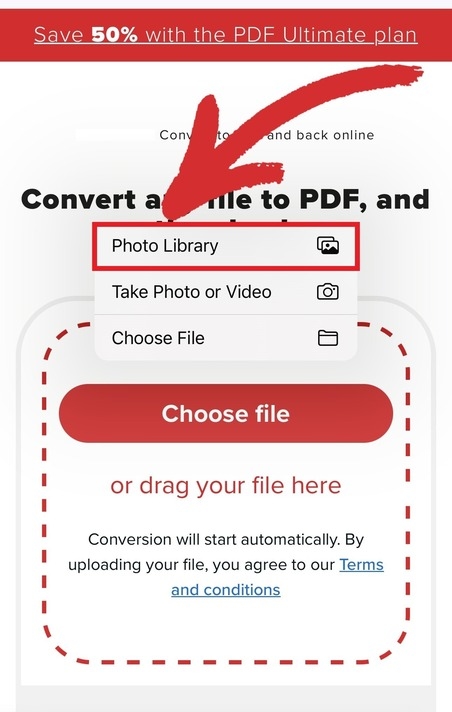
3. פתח את התמונה שברצונך להמיר ל-PDF והקש על סיום .
4. המתן עד שתהליך ההמרה יסתיים.
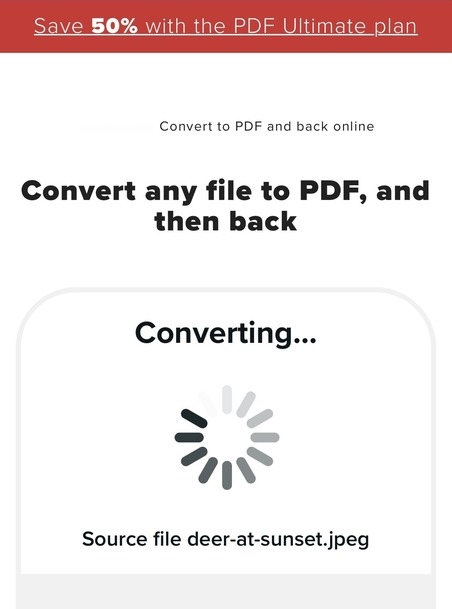
5. הקש על הורד את הקובץ שלך כדי להוריד את התמונה שלך כ-PDF.
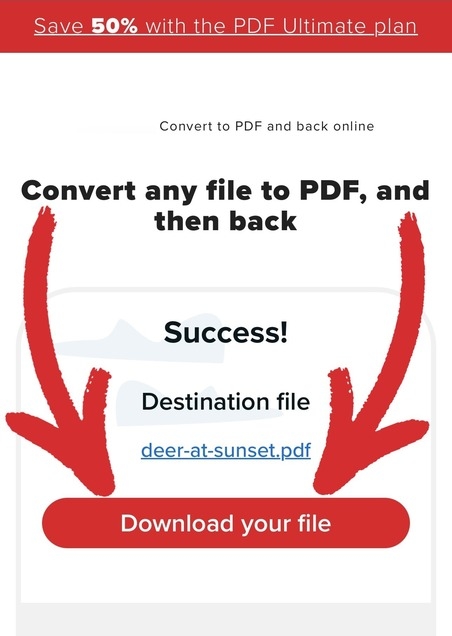
באמצעות שיטות אלה, תוכל ליצור בקלות מסמך PDF מהתמונות שלך, מה שהופך אותו לנוח לשתף ולארגן את התוכן שלך.
שאלות נפוצות
איזה פורמט הן תמונות iPhone?
פורמט תמונת ה-iPhone המוגדר כברירת מחדל הוא HEIC - פורמט קובץ שנוצר ב-MPEG המייצג High-Efficiency Image Format. אפל בחרה ב-HEIC כפורמט התמונה המוגדר כברירת מחדל מכיוון שהוא מציע יתרונות מרובים על פני פורמט JPEG הפופולרי, כולל גדלי קבצים קטנים יותר ואיכות תמונה טובה יותר הודות לשקיפות וליכולות הטווח הדינמי המעולה שלו.
כיצד להעביר את התמונה שלי למחשב Mac או PC?
פתח את האפליקציה הגדרות .
הקש על תמונות .
גלול מטה אל הקטע העבר ל-Mac או PC בתחתית והקש על אוטומטי כדי להעביר אוטומטית תמונות וסרטונים בפורמט תואם דרך iCloud.
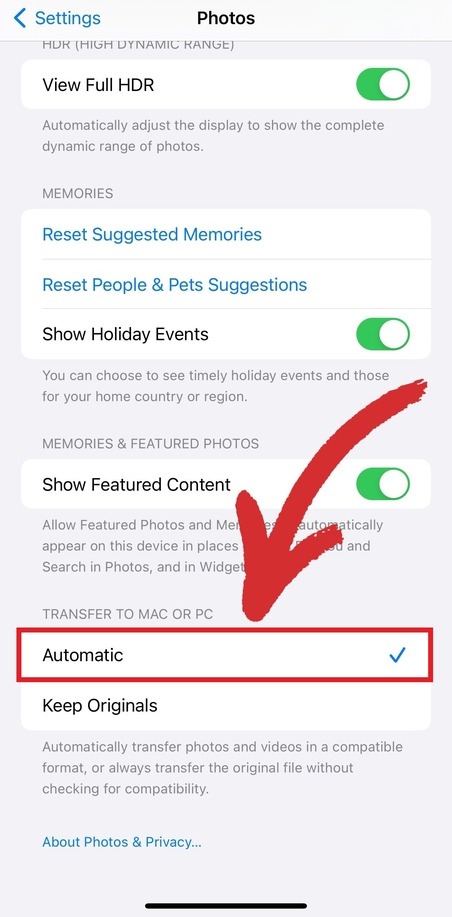
כיצד אוכל לשלב תמונות לקובץ PDF?
תזדקק לאפליקציה חיצונית מכיוון שכרגע אין דרך ל ארגן קובצי PDF עם ה-iPhone שלך בלבד. בדרך כלל, לרוב עורכי ה-PDF יש תכונה זו זמינה, כולל תוכנה מבוססת אינטרנט. אם מותקן לך MobiPDF במכשיר הנייד שלך, תוכל לעשות זאת ב-4 שלבים פשוטים:
1. הפעל את MobiPDF במכשיר שלך.
2. עבור אל כלים → תמונה ל-PDF .

3. בחר את התמונות שברצונך לשלב לקובץ PDF.

4. תן שם ל-PDF שלך ובחר היכן לאחסן אותו.
כיצד אוכל להוסיף תמונה לקובץ PDF?
כדי להוסיף תמונה בתוך קובץ PDF, עליך להיות מסוגל לערוך אותה תחילה. למרבה המזל, כל עורכי ה-PDF תומכים בתכונה זו. הנה איך אתה יכול להוסיף תמונה ל-PDF באמצעות MobiPDF.
1. פתח את MobiPDF באייפון שלך.
2. ממסך הבית, הקש על ערוך טקסט & תמונות .
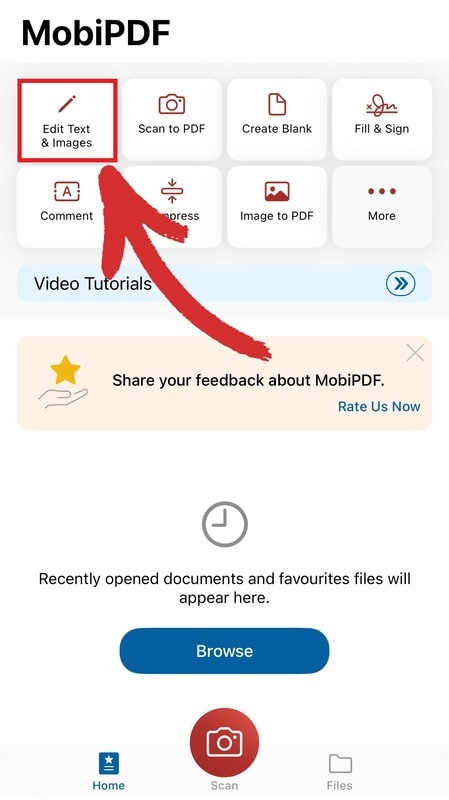
3. בחר היכן ממוקם הקובץ שלך.
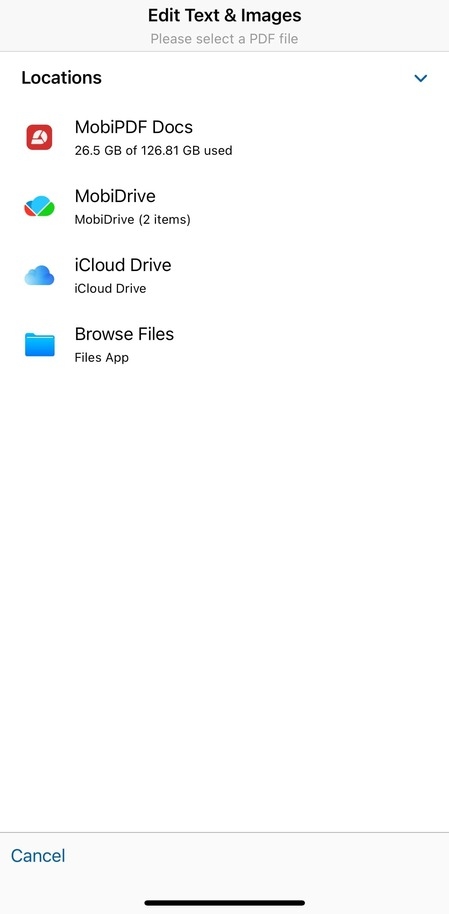
4. הקש על תמונה כדי לבחור תמונה מהגלריה שלך.
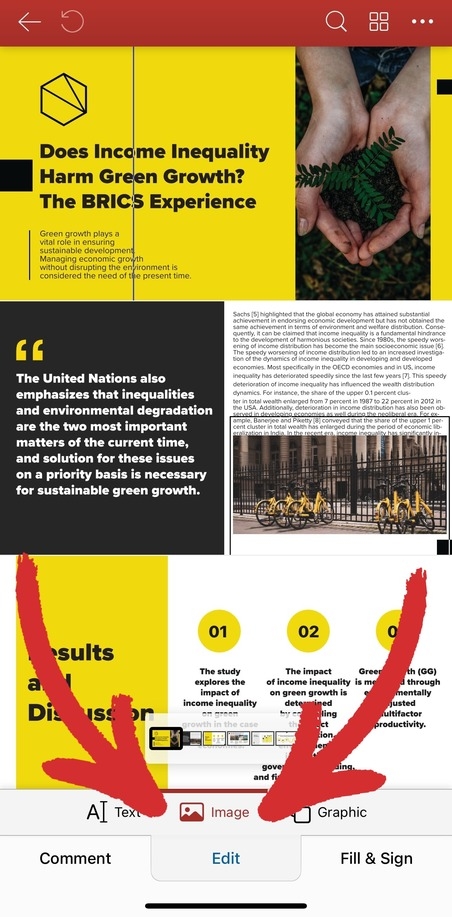
5. הקש בכל מקום בתוך המסמך שלך כדי להוסיף את התמונה שלך.
מחשבות אחרונות
המרת תמונות ל-PDF באייפון שלך היא יותר מסתם נחמד שיש - זו דרך רבת עוצמה לשמור ולשתף את התמונות שלך באמינות של פורמט קובץ PDF מאחוריו. בין אם ברצונך להמיר תמונות כדי לשמור על האיכות הגבוהה של התמונות שלך, להצפין אותן כך שיהיו בטוחות, או פשוט להפוך אותן להרבה יותר קלות לשיתוף, שליטה בתהליך זה תביא לתוכן דיגיטלי שהוא רב תכליתי ומקצועי. אני מקווה שהשלבים שחלקנו למעלה יעזרו לך להפוך את האייפון שלך ליצרן PDF נייד ולשמור על הפרודוקטיביות שלך בשיא של כל הזמנים.