אם אי פעם היית באינטרנט, אז אתה בוודאי יודע שהיכולת לאבטח את ה-PDF שלך היא מיומנות שלא יסולא בפז. ובכל זאת, עשויים להיות מקרים שבהם אתה רוצה לשתף את הקובץ שלך עם יותר אנשים או כשהמידע הכלול הופך לנחלת הכלל כך שהוא כבר לא צריך סיסמה.
במצבים כאלה, השימוש בכלי אמין לפתיחת קובצי PDF עושה את כל ההבדל. עם זאת, שים לב שרוב השיטות המפורטות במאמר זה יפעלו רק אם אתה יודע את סיסמת פתיחת המסמך מראש, שכן ניסיון להפעיל מסמכי PDF בכוח נחשב לא חוקי.
אם זה לא יהיה, הנה הנושאים שנעסוק בהם במאמר זה:
מדוע להסיר סיסמאות PDF?
סוגי סיסמאות PDF
כיצד לערוך PDF נעול
שאלות נפוצות
בואו נקפוץ ישר לתוך זה, נכון?
בכל מקרה, הוצאת הסיסמה מהמשוואה יכולה להגביר משמעותית את יעילות העבודה שלך ולהגביר את מאמצי שיתוף הפעולה, וכל זאת תוך אפשרות להוסיף מחדש את הסיסמה בכל עת כדי למנוע כל שינויים נוספים בקובץ ה-PDF שלך.
סוגי סיסמאות PDF כמעט בכל כלי עורך PDF , אתה יכול ליצור מסמך PDF מאובטח באחת משתי דרכים: על ידי הוספת סיסמת קריאה בלבד או סיסמת הרשאות. אתה יכול גם להוסיף את שני סוגי הסיסמאות לאותו קובץ רק ליתר ביטחון. הבה נפרט כל סוג סיסמה ביתר פירוט:
סיסמה לקריאה בלבד (מוכרת גם כסיסמה פתוחה) : כפי שהשם מרמז, סיסמאות לקריאה בלבד מונעות ממשתמש לפתוח את המסמך שלך. גם אם הם יודעים את הסיסמה, כל מה שהם יכולים לעשות הוא פשוט לפתוח ולהציג את המסמך שלך מבלי שהם יוכלו לשנות דבר לגביו.
סיסמת הרשאה : אלה יכולות לעשות מספר דברים, תלוי איך אתה מגדיר אותן. לדוגמה, סיסמה כזו לא יכולה רק למנוע ממשתמש להדפיס את הקובץ שלך, אלא גם למנוע מכל אדם להעתיק ולהדביק תוכן או כל עריכת PDF, מגיבה , או חתימה .
שים לב ש סיסמת הרשאה בפני עצמה לא תמנע מאף אחד לפתוח ולצפות במסמך שלך מכיוון שזוהי התפקיד של סיסמה פתוחה. אם אפשרת הדפסה, זה יכול גם לאפשר למשתמשים לעקוף לחלוטין את דרישת הסיסמה שלך (עוד על כך בהמשך). זו הסיבה שלעתים קרובות מומלץ להשתמש בשני סוגי הסיסמאות במקביל כדי להבטיח את התוצאה הטובה ביותר האפשרית.
כיצד לערוך קובץ PDF מוגן ישנן מספר דרכים לפתוח קובץ PDF מוגן בסיסמה, כולל שימוש במסיר סיסמאות PDF, רובן דורשות ממך לדעת את הסיסמה מראש. בואו נסתכל על כל אחת מהשיטות הללו לעיל.
ביטול נעילה של קובצי PDF בשיטת "הדפסה" זה אולי נראה גבולי לא חוקי לעשות זאת, אבל האמת היא שחולשת סיסמת ה-PDF המכריעה הזו ידועה ומנוצלת זה מכבר על ידי כולם, וזו הסיבה שאנו תמיד ממליצים להפעיל גם סיסמאות לקריאה בלבד וגם סיסמאות הרשאות.
במקרים שבהם שכחת את הסיסמה שלך, אבל עדיין יכול לפתוח ולהדפיס את המסמך שלך, פתרון זה יכול להיות שימושי למדי. והחלק הכי טוב? אתה לא צריך תוכנת PDF שכן כל דפדפן שבו אתה משתמש יעבוד מצוין.
אז, כך פועלת הדרך לעקיפת הבעיה:
פתח את מסמך ה-PDF שלך בכל דפדפן (או ב- תצוגה מקדימה אם אתה ב-Mac). עבור אל אפשרויות ההדפסה ושמור עותק של קובץ ה-PDF שלך. כעת תוכל למלא, לחתום, להוסיף הערות ולערוך אחרת את תוכן הקובץ.
להלן, שיתפנו את התהליך שלב אחר שלב כיצד לעשות זאת בכל מכשיר Windows 10, Windows 11 או Mac.
הסרת הגבלות עם Chrome הנה התהליך שלב אחר שלב של הסרת הגנת סיסמה מקובצי PDF עם Google Chrome: 1. מימין -לחץ על קובץ ה-PDF שלך ובחר פתח עם → Google Chrome .
2. לחץ על הסמל בצורת הדפסה כדי לגשת לאפשרויות ההדפסה.
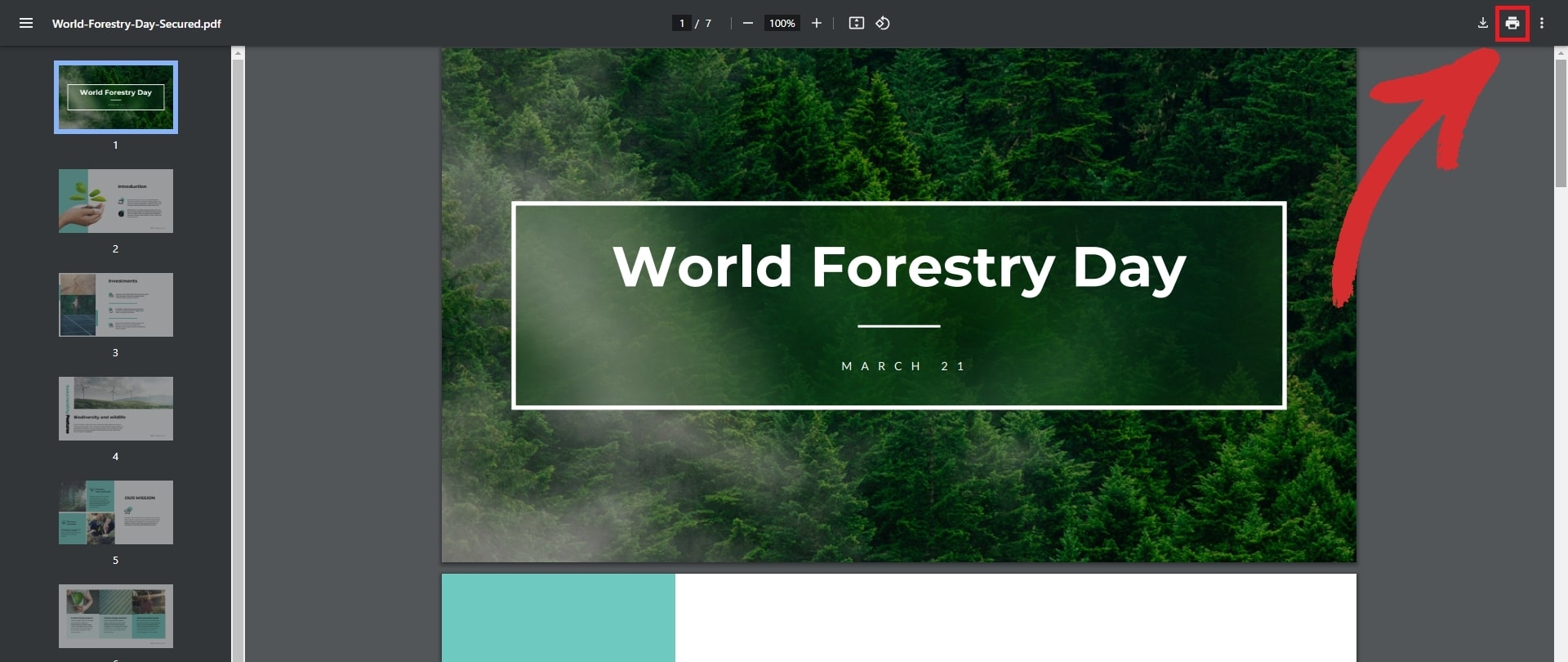
3. בחר Microsoft Print to PDF כיעד, ולאחר מכן לחץ על הלחצן Print למטה.
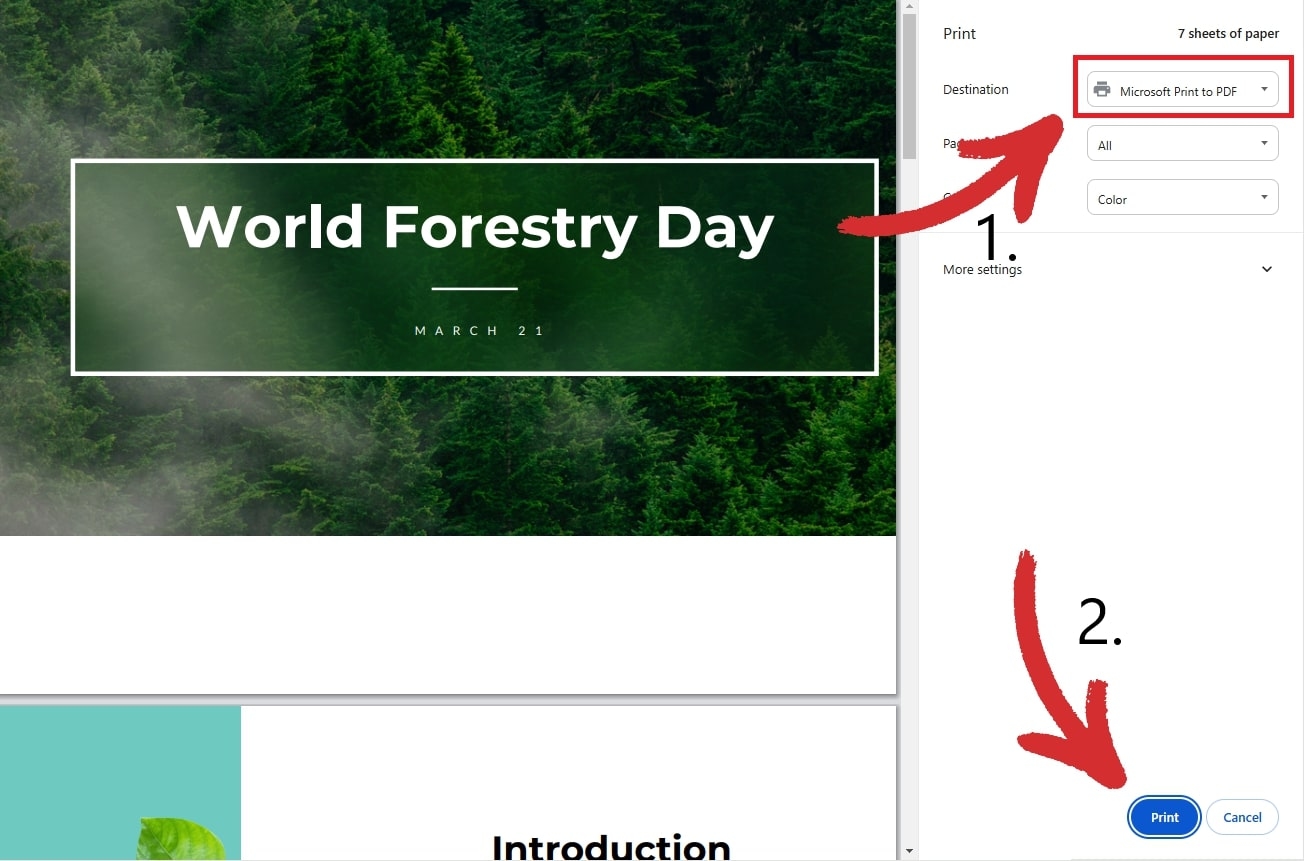
4. בחר היכן ברצונך לשמור את העותק החדש שלך.
הסרת הגבלות עם Edge
1. לחץ לחיצה ימנית על קובץ ה-PDF שלך ובחר פתח עם → Microsoft Edge .
2. שלא כמו Chrome, Edge יגיד לך אם ה-PDF שלך מוגן. כדי לראות את ההגבלות המדויקות שהוחלו על הקובץ, לחץ על הרשאות הצג בתוך סרט ההודעות:
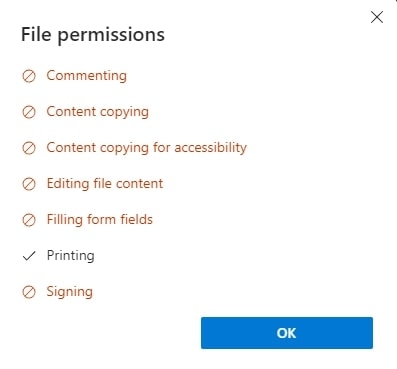
3. אם אתה רואה שההדפסה מופעלת כמו בתמונה למעלה, לחץ על סמל המדפסת כדי להמשיך.
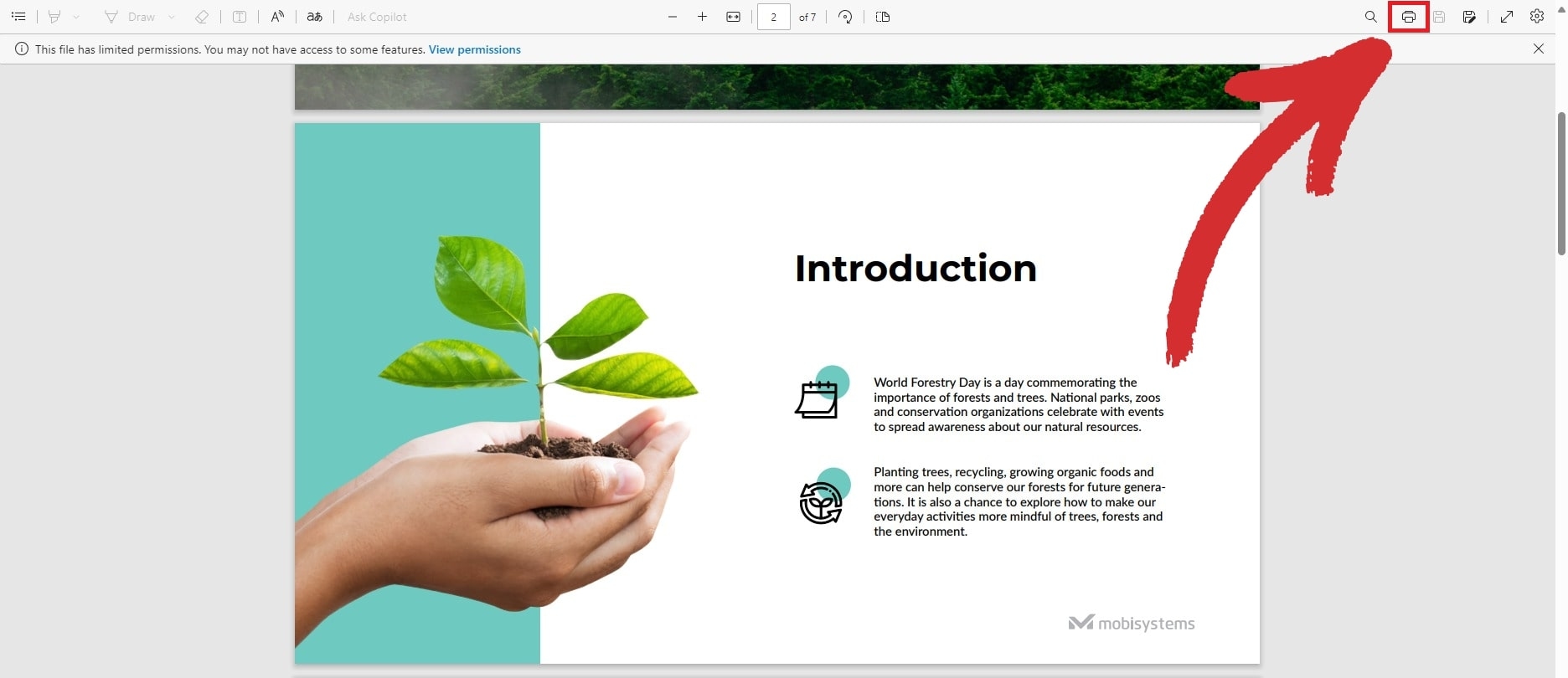
בחר Microsoft Print to PDF כמדפסת ולחץ על הלחצן Print .
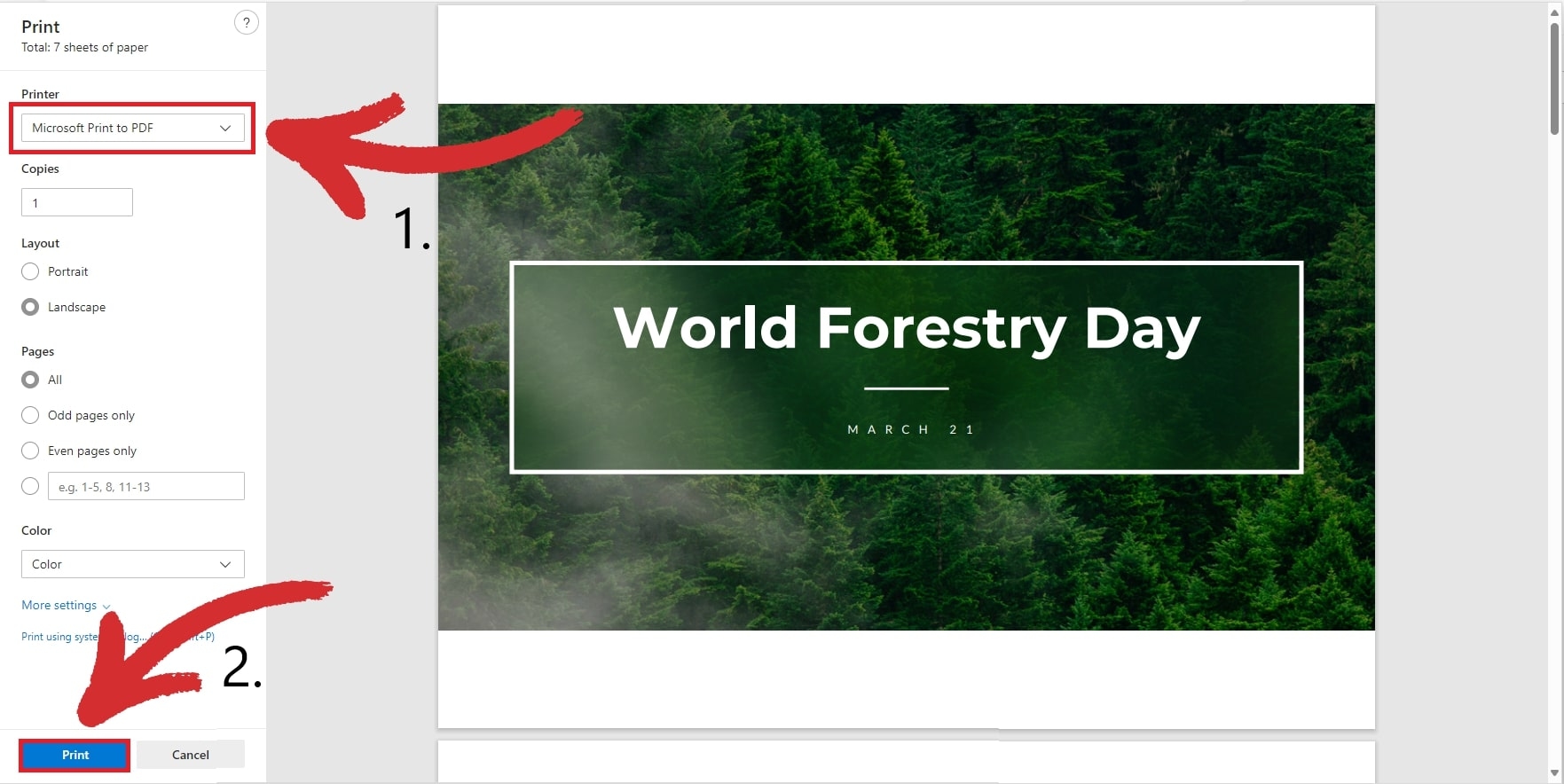
5. בחר היכן ברצונך לשמור את עותק ה-PDF החדש שלך.
הסרת הגבלות עם Docs
1. העלה את ה-PDF שלך ל-Google Drive שלך.
2. פתח את הקובץ מתוך Google Drive. זה אמור להיראות בערך כך:
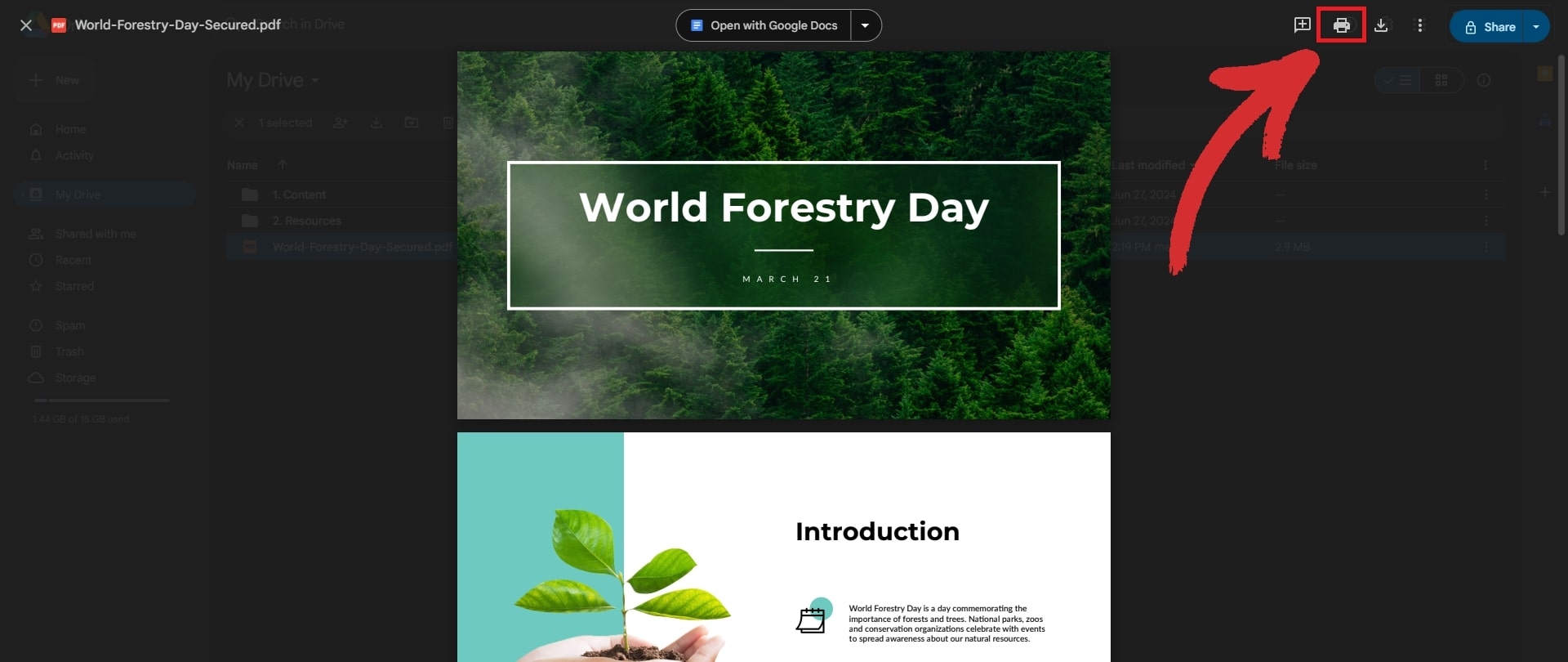
3. אל תלחץ על פתח עם Google Docs מכיוון שהדבר ימיר את הקובץ שלך למסמך רגיל, אשר ישבור את העיצוב. במקום זאת, מצא את סמל המדפסת ולחץ עליו.
4. לחץ שוב על סמל ההדפסה כדי לגשת לתפריט ההדפסה, ולאחר מכן בחר Microsoft Print to PDF כיעד.
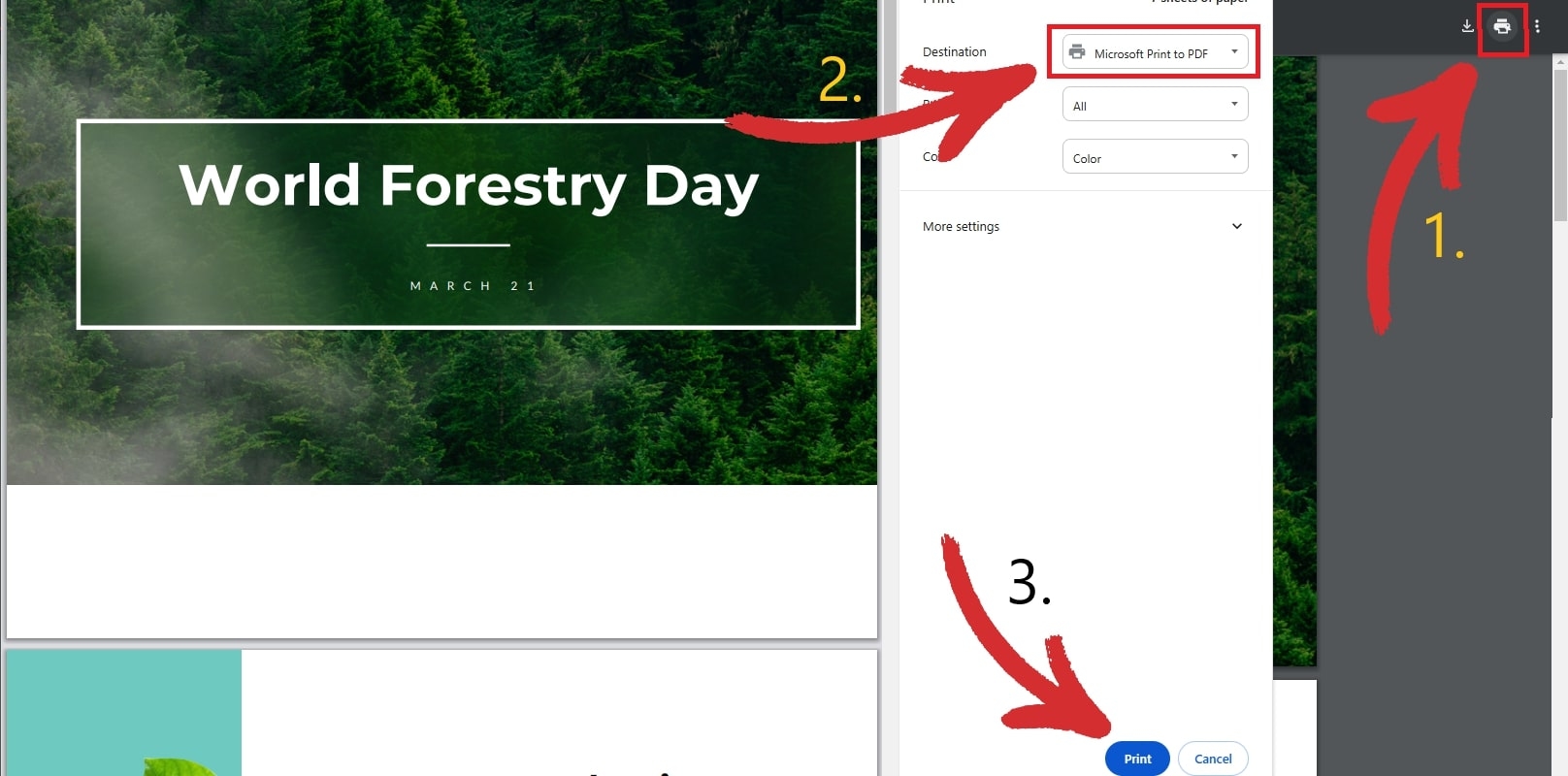
5. לחץ על הדפס ובחר היכן ברצונך לשמור את הקובץ החדש שלך.
הסרת הגבלות עם תצוגה מקדימה
1. הפעל את אפליקציית התצוגה המקדימה המקורית של אפל ופתח את הקובץ שלך.
2. תצוגה מקדימה תודיע לך שהקובץ מוגן בסיסמה.
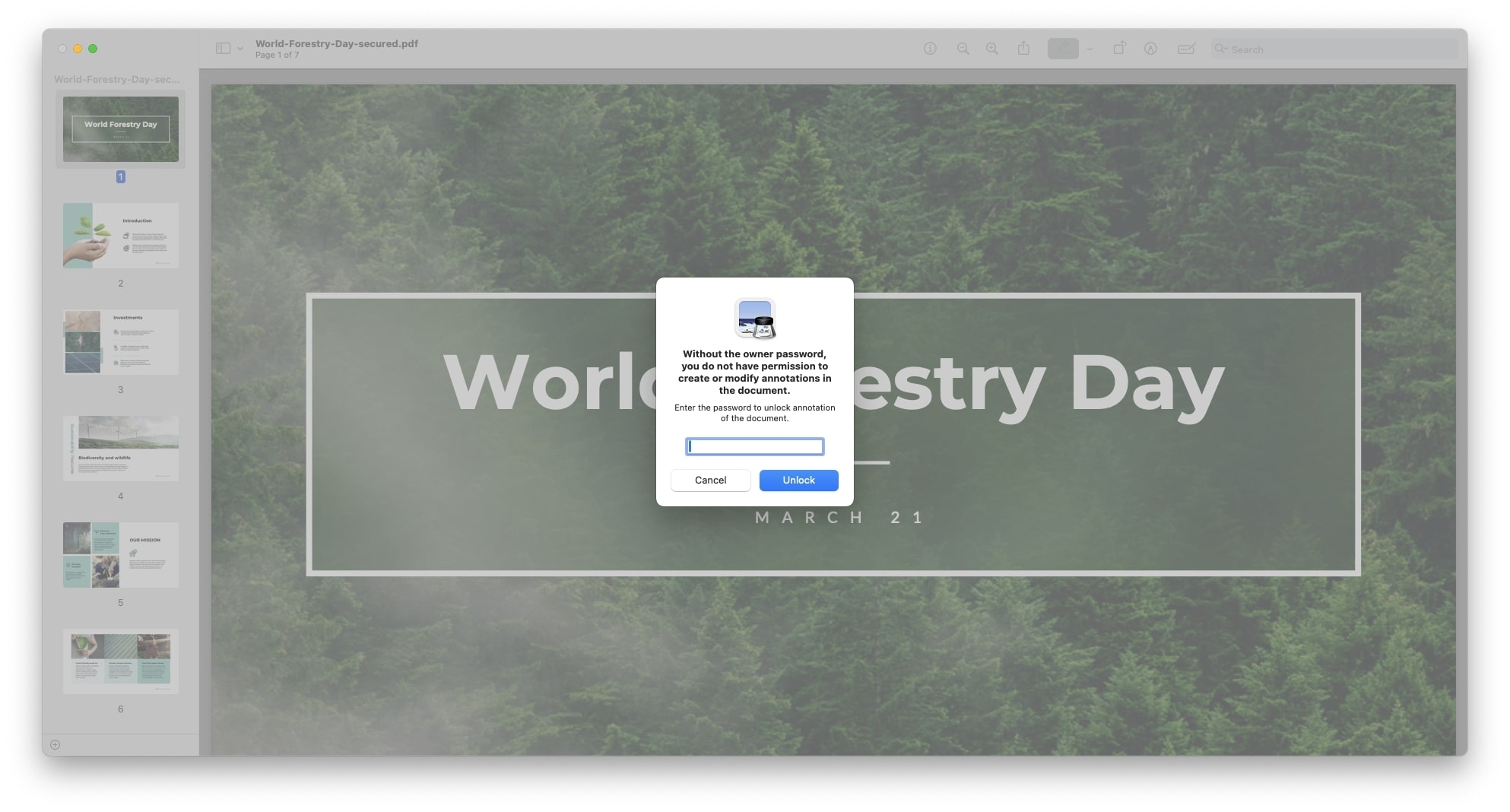
3. הקש Command + P כדי להיכנס למצב הדפסה.
4. מרשימת האפשרויות, בחר PDF כפורמט קובץ הפלט.
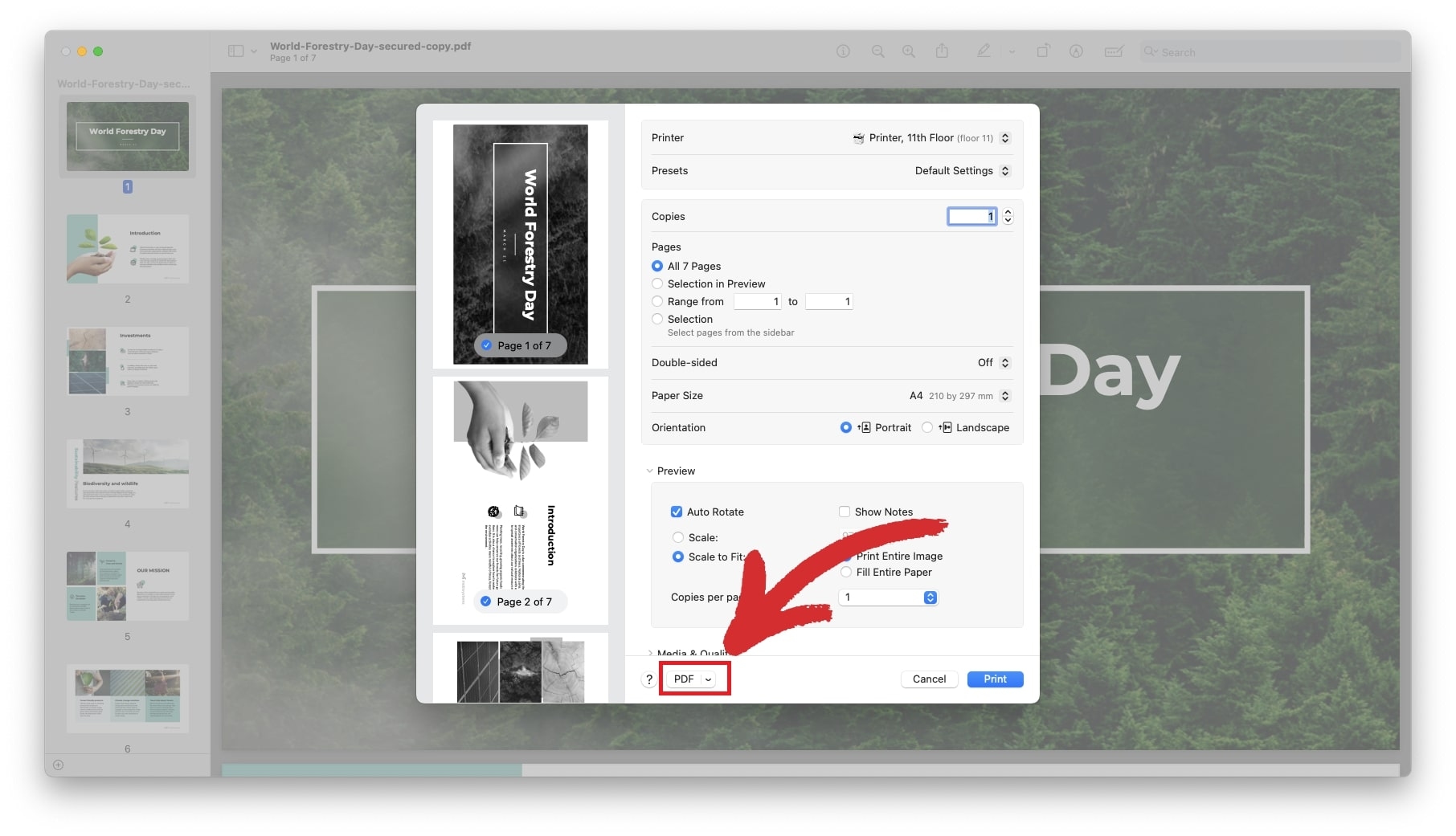
5. לחץ על הלחצן הדפס כדי לשמור את ה-PDF שלא נעול.
עקיפת אבטחת סיסמאות עם מסיר סיסמאות
אמנם אינך יכול לבטל את הנעילה או לערוך את ה-PDF שלך ישירות מבלי לדעת את הסיסמה, אתה תמיד יכול לשנות או להסיר אותה לחלוטין כל עוד אתה הבעלים שלו . שינוי הסיסמה שימושי גם כאשר אינך יכול לזכור בקלות את השילוב הישן שלך ורוצה משהו פשוט יותר שתוכל לשנן אך הוא גם בטוח מספיק כדי להקשות על כל האקר.
אז איך להסיר הגנת סיסמה מקובץ PDF? תהליך זה פשוט באותה מידה. כל מה שאתה צריך לעשות הוא:
1. פתח את מסמך ה-PDF שאתה צריך עם MobiPDF.
2. תתבקש להזין את הסיסמה עבור מסמך זה. לאחר הזנתו, אשר את בחירתך באמצעות אישור .
3. לחץ על הגן .
4. לחץ על הגן על מסמך .
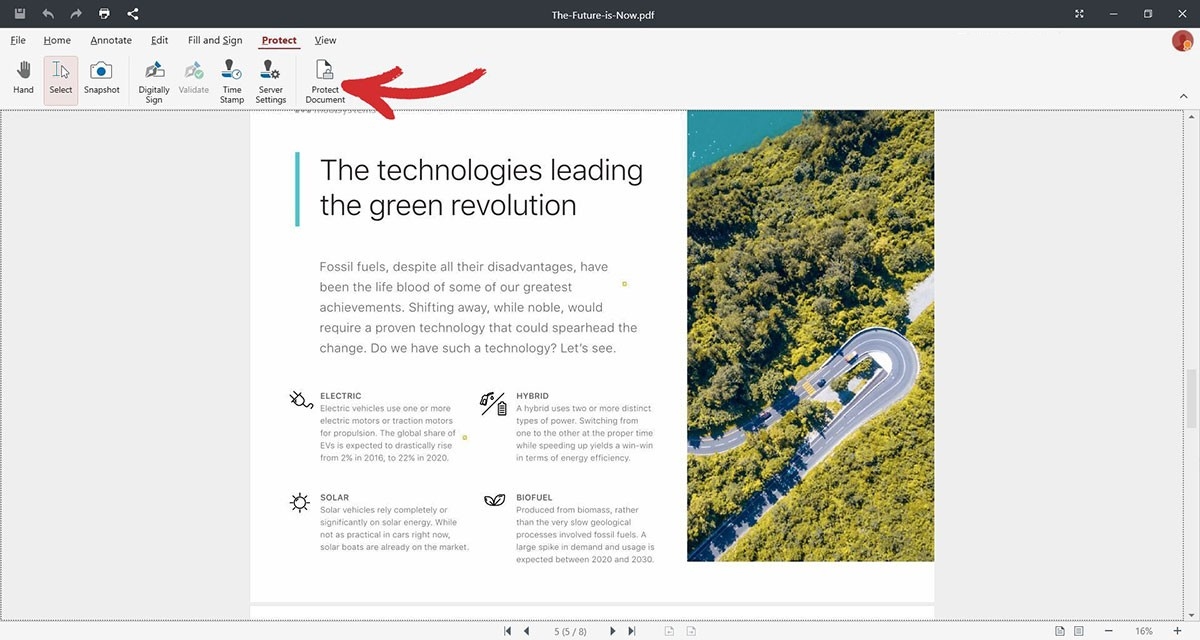
5. בחלונית זכויות משתמש , השבת את הסיסמאות שהוגדרו קודם לכן.
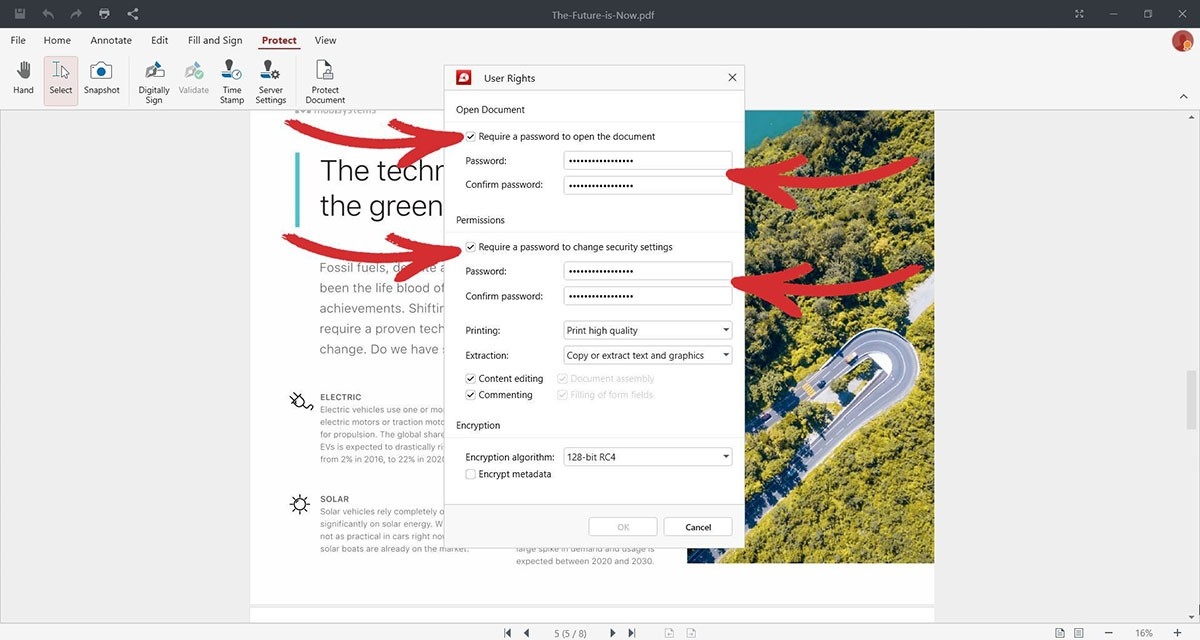
6. אשר את בחירתך באמצעות OK.
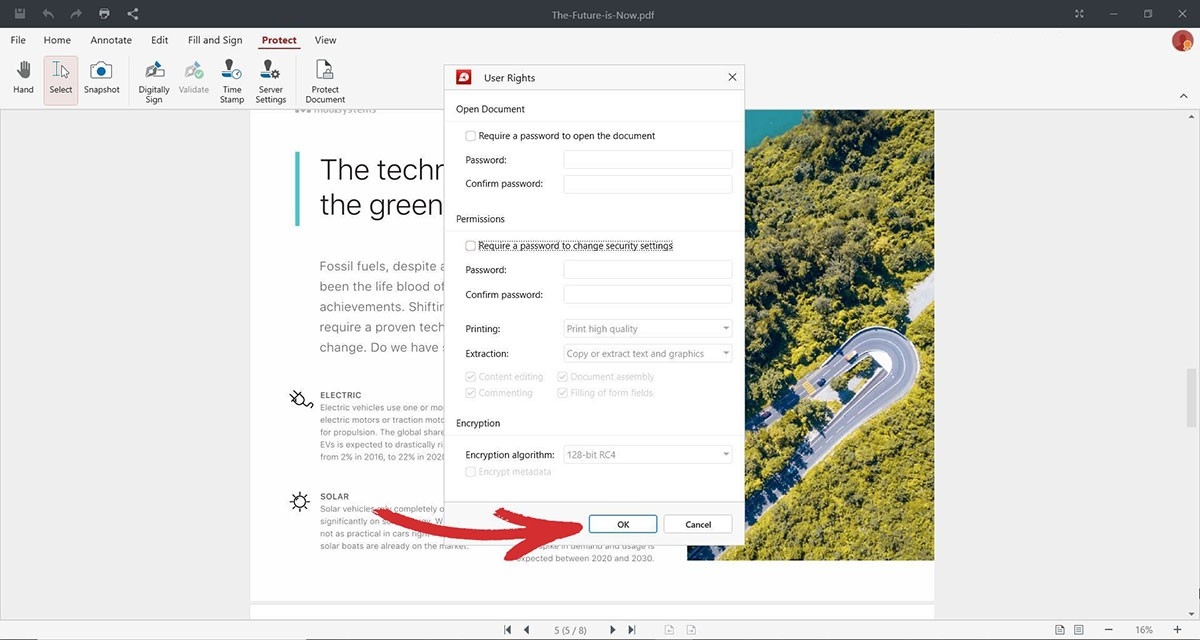
7. לחץ שוב על אישור כדי להשלים את תהליך הסרת הסיסמה.
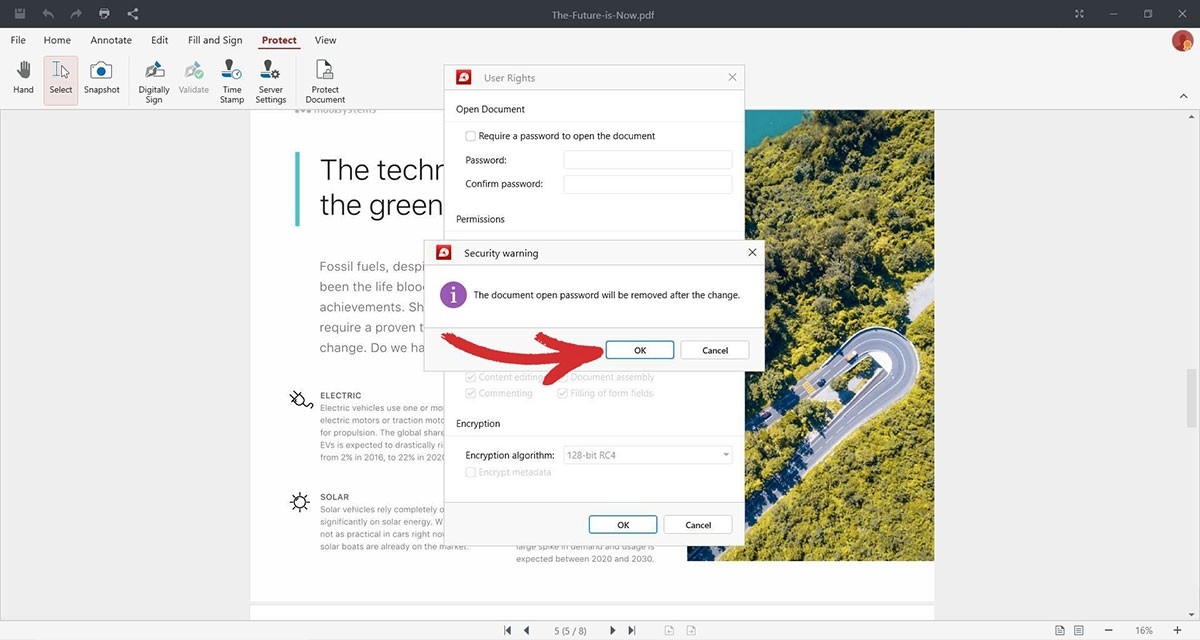
8. זהו – בפעם הבאה שתחליט לפתוח את המסמך שלך, MobiPDF לא ידרוש ממך עוד להקליד סיסמה!
ערוך קובצי PDF מאובטחים והסר הגבלות מקוונות
כלי PDF מקוונים הם אפשרות מושכת לרבים שרוצים להמיר או לערוך קבצי PDF ללא הטרחה של התקנת תוכנה על המכונות שלהם. לעתים קרובות בחינם ופשוטים לשימוש, הכלים האלה הם בדרך כלל מבוססי אינטרנט, כלומר דפדפן וחיבור אינטרנט הגון הם כל מה שאתה צריך כדי לנעול קבצי PDF לא מוגנים.
עם זאת, ישנם כמה חסרונות משמעותיים לשימוש בכלי מקוון בעיקר בגלל שהוא יכול לאחסן נתונים בשרתים שלו, שעלולים להימכר לצדדים שלישיים. גרוע מכך, ניתן לפרוץ למסד הנתונים של מפתח הכלי , כך שבסופו של דבר כל המידע שלך ייגנב. ובכל זאת, אם תחליט ללכת בדרך הזו, הנה למה לצפות מכלי פתיחת הנעילה המקוון האופייני ל-PDF שלך:
חפש את הביטוי " הסרת סיסמאות PDF" באינטרנט ובחר אתר שמתאים לצרכים שלך.
העלה את ה-PDF שלך על ידי עיון בקבצים או גרירה ושחרור.
התחל את תהליך הפענוח על ידי לחיצה על בטל נעילת PDF או על לחצן דומה.
המתן עד שהכלי יעבד ויורד את ה-PDF שלך ללא סיסמה.
לאחר הסרת הסיסמה, תוכל לבצע עריכות נוספות בקובץ על ידי העלאה מחדש שלו או על ידי שימוש באפליקציית PDF ייעודית כמו MobiPDF.
שאלות נפוצות
כיצד להגן על קובצי PDF באמצעות סיסמה?
רוב תוכנות ה-PDF מציעות פונקציונליות זו, שבדרך כלל קל למצוא ולהשתמש בה. ב-MobiPDF, ישנן שתי דרכים שבהן אתה יכול לעשות זאת, תלוי אם יש לך קובץ שכבר נפתח או לא.
אם אין לך קובץ פתוח :
1. הפעל את MobiPDF.
2. מדף הבית, עבור אל עוד → הגן .
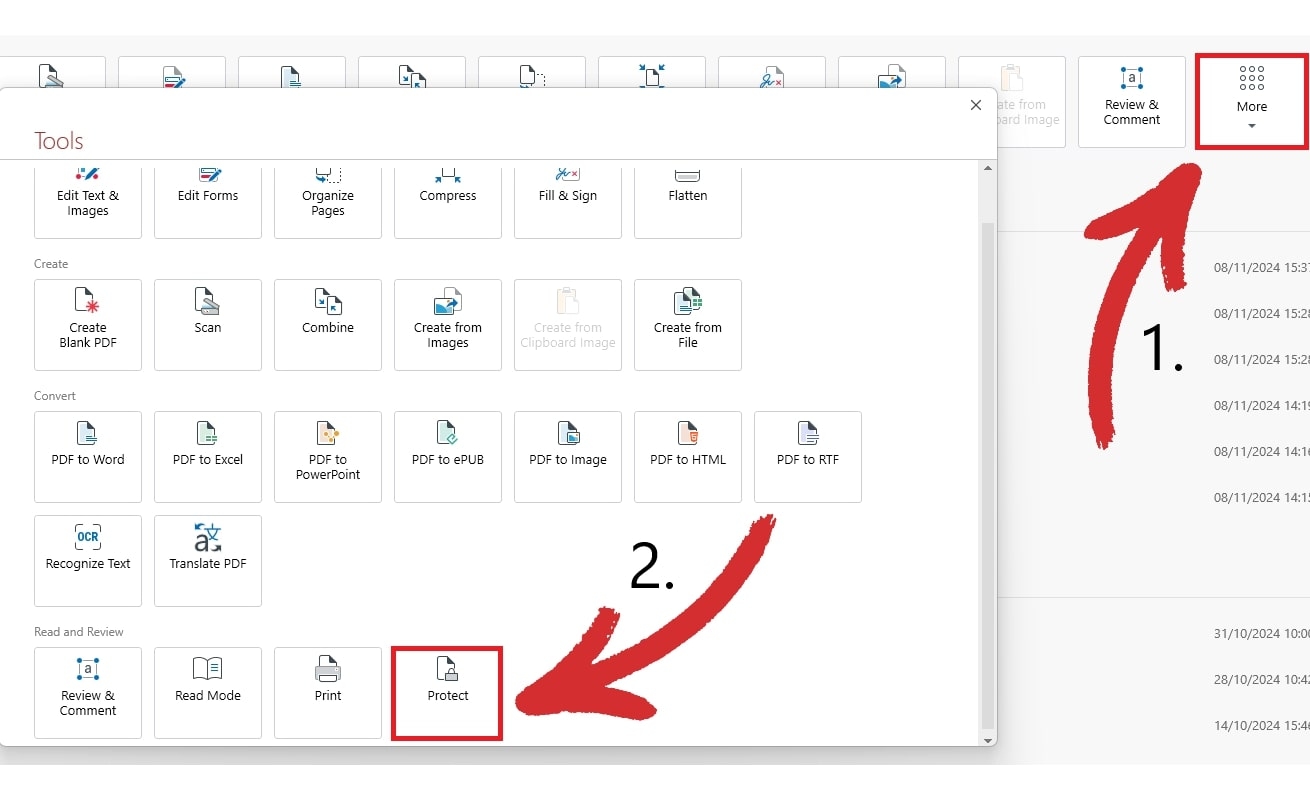
3. פתח את הקובץ שברצונך להגן עליו.
4. לחץ על הגן על מסמך כדי להגדיר את הסיסמאות והרשאות המשתמש שלך.
אם כבר יש לך קובץ פתוח :
1. לחץ על הקטע הגן ב סרט הכלי העליון.

2. לחץ על הגן על מסמך כדי להגדיר את הסיסמאות והרשאות המשתמש שלך.
מדוע איני יכול לפתוח קובץ PDF מוגן בסיסמה?
סביר להניח שהבעלים של המסמך אכף סיסמה פתוחה ותצטרך להשיג אותה כדי לצפות ב-PDF. אם אתה יודע את הסיסמה ועדיין לא מצליח לגרום לקובץ להיפתח, סביר להניח שהוא פגום או שעשויים להיות אמצעי אבטחה אחרים במשחק.
כיצד להסיר את הגנת ההדפסה מ-PDF?
הדרך היחידה לעשות זאת היא לדעת את הסיסמה הנכונה. ב-MobiPDF, אתה יכול להסיר מגבלות הדפסה על ידי מעבר אל הגן → הגן על מסמך . פעולה זו תפתח את החלונית זכויות משתמש שבה תוכל לשדרג לאחור את הרשאות המשתמש להדפסה באיכות נמוכה או להשבית אותה לחלוטין.
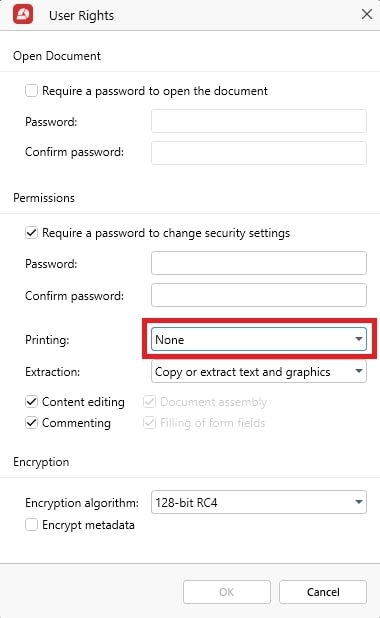
האם אוכל להמיר קובץ PDF נעול כדי לפתוח אותו?
אמנם המרת PDF עשויה לעבוד עבור קבצים עם הרשאות בלבד, זה לא יבטל את הנעילה של PDF לקריאה בלבד, כך שהקילומטראז' שלך עשוי להשתנות. גם אם תצליחו לפתוח קובץ PDF מוצפן, ייתכן שהעיצוב לא יישמר כראוי וייתכן שהקובץ שלכם כבר לא ייראה מקצועי. זו הסיבה שאנחנו תמיד ממליצים לשנן את הסיסמה או לשמור אותה במקום בטוח כדי לחסוך לעצמך קצת טרחה בהמשך הקו.
האם אוכל לערוך קובץ PDF מוגן ללא Adobe Acrobat DC?
זה "כן!" אדיר. בעוד ש-Adobe הייתה בעבר האפשרות הטובה היחידה למסמכים מאובטחים, היום אתה יכול לבחור בין עשרות אפליקציות עמוסות בתכונות כמו MobiPDF כדי לערוך קבצי PDF מאובטחים מבלי לשלם פרמיה. הדרישה היחידה היא לדעת את הסיסמה מכיוון ששום כלי לא יעזור לך לפתוח קובץ PDF בלעדיו ואם הוא מבטיח לך את זה, כנראה שבכל מקרה כדאי להתרחק ממנו.
מדוע איני יכול לחתום על PDF מאובטח?
אם אינך יכול לחתום על קובץ PDF, כנראה שסיסמת הרשאות מונעת ממך לעשות זאת. למרות שאתה יכול לנסות את שיטת העקיפה באמצעות הדפסת עותק חדש, אנו ממליצים לך בחום לבקש את סיסמת הבעלים כדי למנוע סיבוכים משפטיים אפשריים.
מחשבות אחרונות
כשמדובר בניהול אבטחת PDF, איזון הוא המפתח. בעוד שההגנה על סיסמה ממלאת תפקיד מרכזי בשמירה על מידע רגיש, לא כל קובץ זקוק לאותה רמת אבטחה. לדוגמה, מסמכים מסוימים עשויים לדרוש גם סיסמאות לקריאה בלבד וגם סיסמאות הרשאות, בעוד שאחרים יכולים להישאר ללא הגנה אם הם מיועדים לשימוש פנימי או לנחלת הכלל. במקרים כאלה, התאמת רמת האבטחה לכל מסמך יכולה להיות דרך מצוינת לייעל את זרימת העבודה שלך ולצמצם את השימוש בסיסמאות.
ובכל זאת, אם אתה צריך להסיר סיסמה ממסמך, כל אחת מהשיטות לעיל אמורה לעבוד. לגבי הגדרת הרשאות משתמש, זה לא נעשה פשוט יותר מאשר עם MobiPDF!




