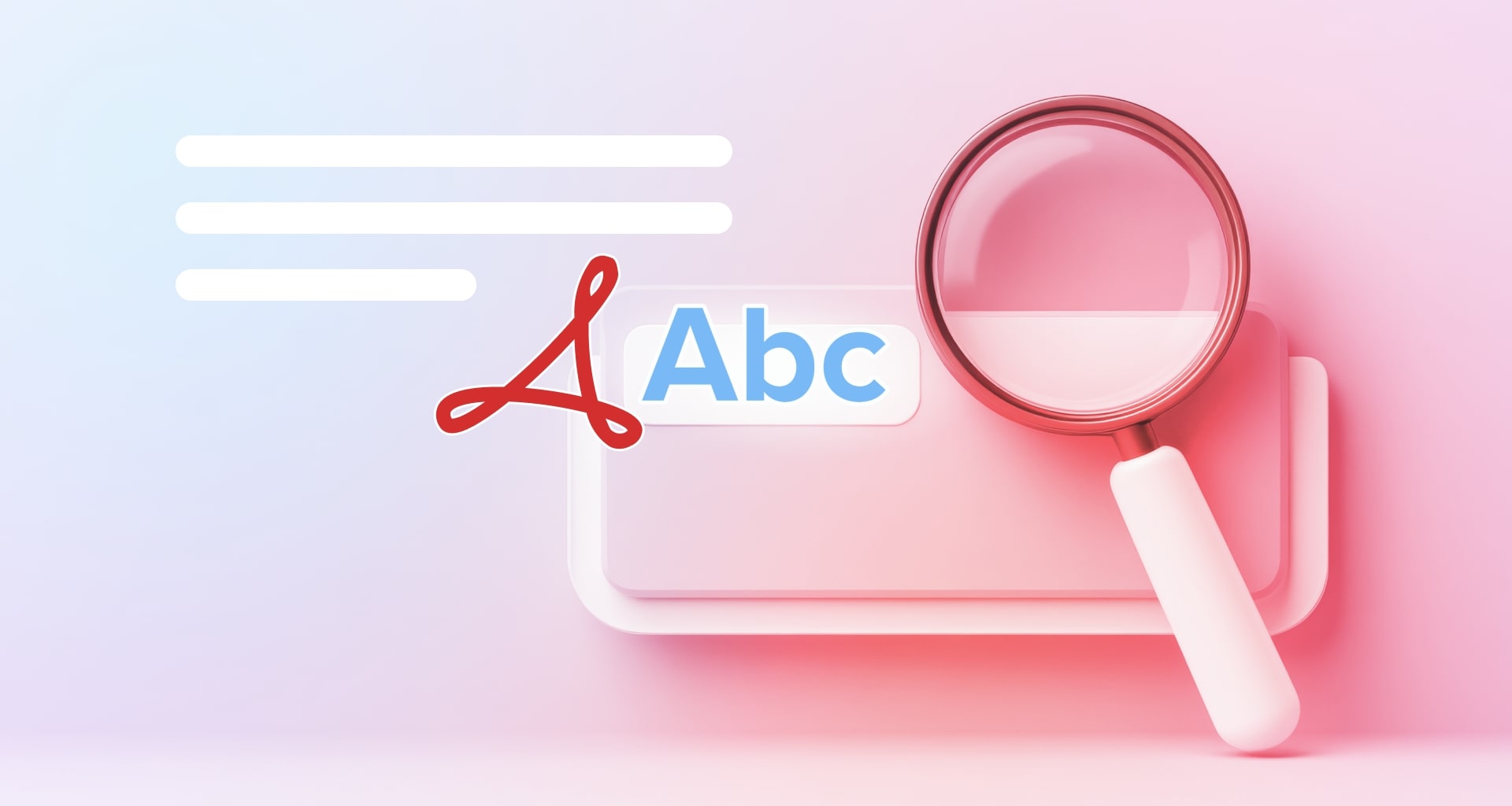האם אי פעם הרגשת שאתה מבלה יותר זמן בגלילה בקובצי PDF מאשר בקריאה בפועל? מציאת מידע ספציפי בתוך המסמכים הארוכים והמורכבים הללו עשויה להיות קשה בהתחלה, אבל זה לא כל כך מסובך אם תעקוב אחר הטיפים שלנו. במאמר זה, נסקור כמה דרכים שבהן תוכל להאיץ את היעילות שלך עם קובצי PDF, כלומר:
כיצד לחפש ב-PDF עם כלים מובנים.
כיצד להפוך PDF לחיפוש באמצעות OCR.
טיפ בונוס לחיפוש PDF - קרא עד הסוף!
כיצד לחפש PDF עם כלים מובנים
רוב תוכנת עריכת PDF מגיעה מצוידת בסרגל חיפוש PDF שניתן לגשת אליו בדרך כלל באמצעות מקשי הקיצור Ctrl+F ב-Windows וב-Cmd+F ב-Mac. תכונה פשוטה לכאורה, סרגל החיפוש מציע עוצמה מפתיעה שכן הוא מאפשר לך לחפש באופן מיידי מילים וביטויים שלמים או חלקיים וגם ידגיש את כל ההתאמות שנמצאו בטקסט.
למקרה שמעולם לא השתמשת תוכנת PDF לפני, MobiPDF וממשק המשתמש האינטואיטיבי שלה האם אתה מכוסה. כדי לחפש את ה-PDF שלך:
1. הפעל את האפליקציה.
2. פתח את הקובץ המועדף עליך.
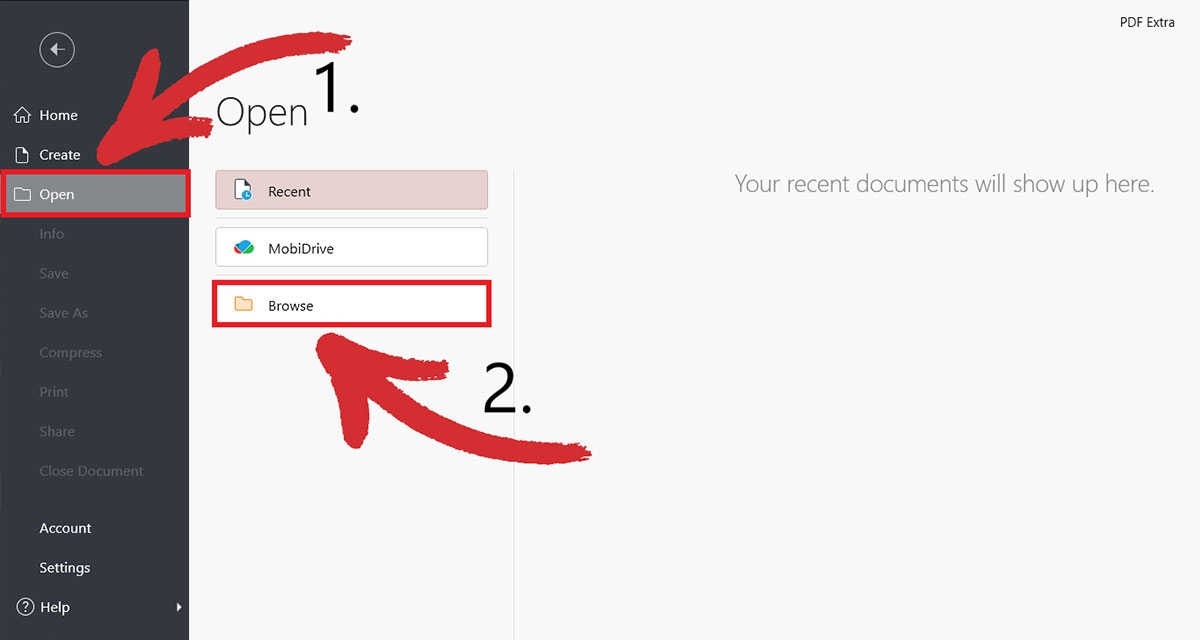
3. לחץ על סמל הזכוכית המגדלת או הקש Ctrl+F .
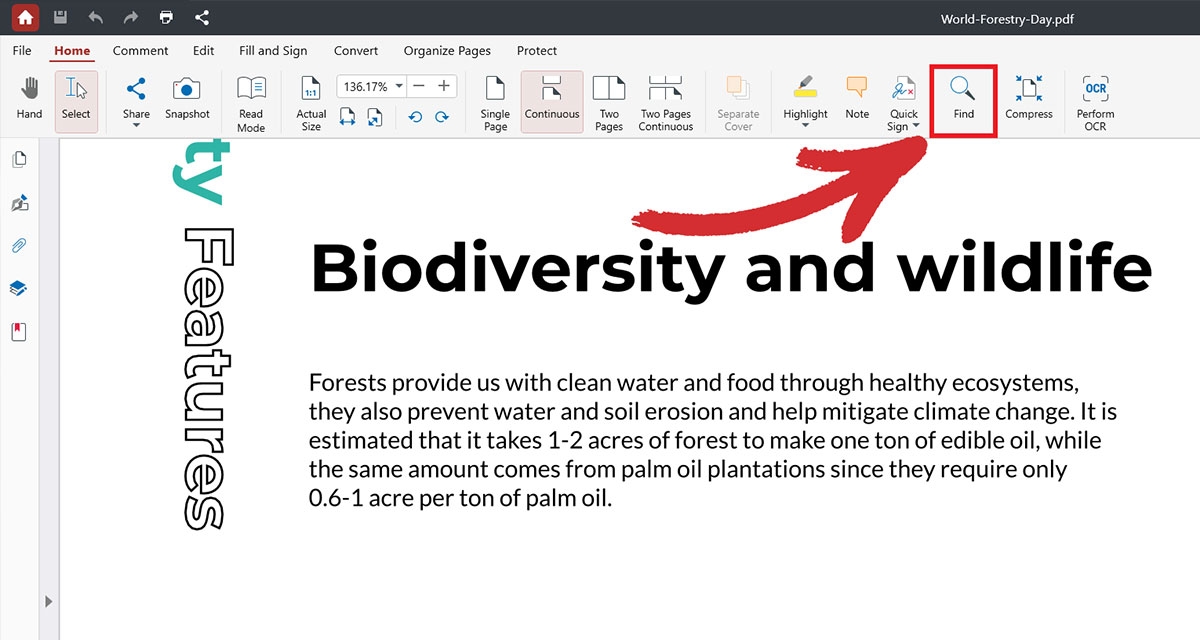
4. הקלד את המילה או הביטוי שברצונך למצוא. כל מילים או ביטויים שנמצאו יודגשו בצהוב.
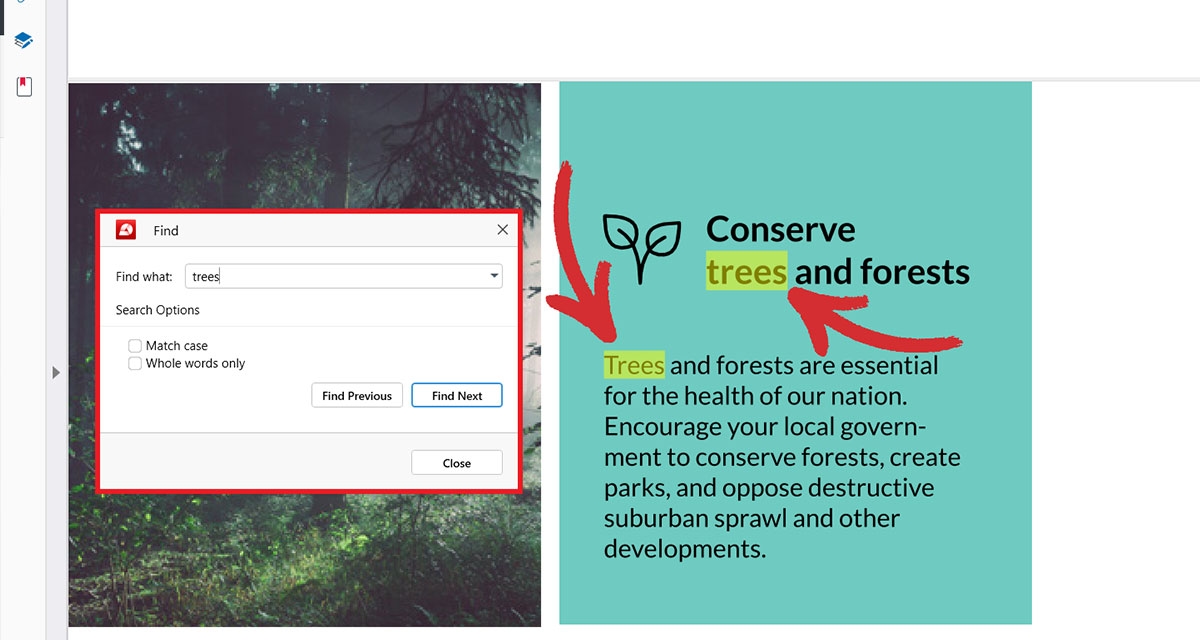
טיפ : עבור חיפושים חלקיים (כלומר מילים לא שלמות), די בהקלדת הטקסט שלך בסרגל החיפוש. אם המילה שלך כוללת אות גדולה, כתוב אותה באותיות גדולות וסמן את האפשרות התאם רישיות . אם אתה מחפש מילים או ביטויים ספציפיים, סמן את האפשרות מילים שלמות בלבד .
5. אם לא מופיעות התאמות בדף הנוכחי שלך, לחץ על מצא את הקודם או מצא את הבא כדי לבצע חיפוש PDF ב- רמה רחבה יותר.
שימו לב שהיעילות של מנוע החיפוש PDF תלויה מאוד באיכות חילוץ הטקסט והוספה לאינדקס של המסמך. זה גם לא עובד על קובצי PDF סרוקים, וזה המקום שבו OCR - זיהוי תווים אופטי - נכנס לתמונה.
כיצד ליצור קובצי PDF הניתנים לחיפוש עם OCR
סביר להניח שחווית זאת בעבר - אתה מוריד טופס מהאינטרנט רק כדי לגלות שזו תמונה סרוקה ולא ניתן לחפש או לערוך אותה בכל דרך שהיא. במקרים כאלה, שימוש ב כלי OCR אמין יכול להיות בעל ערך רב. מה זה OCR ואיך לחפש באמצעותו PDF, אתם שואלים?
טכנולוגיית זיהוי תווים אופטי ממירה טקסט סרוק (פיקסלים) לתוכן אמיתי שניתן לחיפוש (תווים). במילים פשוטות, OCR עבור קובצי PDF הוא כמו הפיכת הירוגליפים לאנגלית פשוטה - התוכנית סורקת את התמונה של המסמך שלך, מזהה אותיות בודדות ואז ממירה אותן לטקסט שניתן לחיפוש. המשמעות היא ש החלת OCR על מסמך סרוק יאפשר לך להשתמש בכלי החיפוש המובנה של PDF כאילו היה PDF מבוסס טקסט רגיל.
יישומי תוכנה וכלים מקוונים רבים מציעים פונקציונליות OCR. בין אלה הוא MobiPDF, המצויד בתוכנות זיהוי תווים אופטי הטובות ביותר בשוק, הנותן לך עד 98% דיוק בלחיצה אחת .
כדי לבצע OCR של המסמך שלך:
1. הפעל את האפליקציה.
2. מתפריט הבית, עבור אל " כלים " → " זיהוי טקסט ".
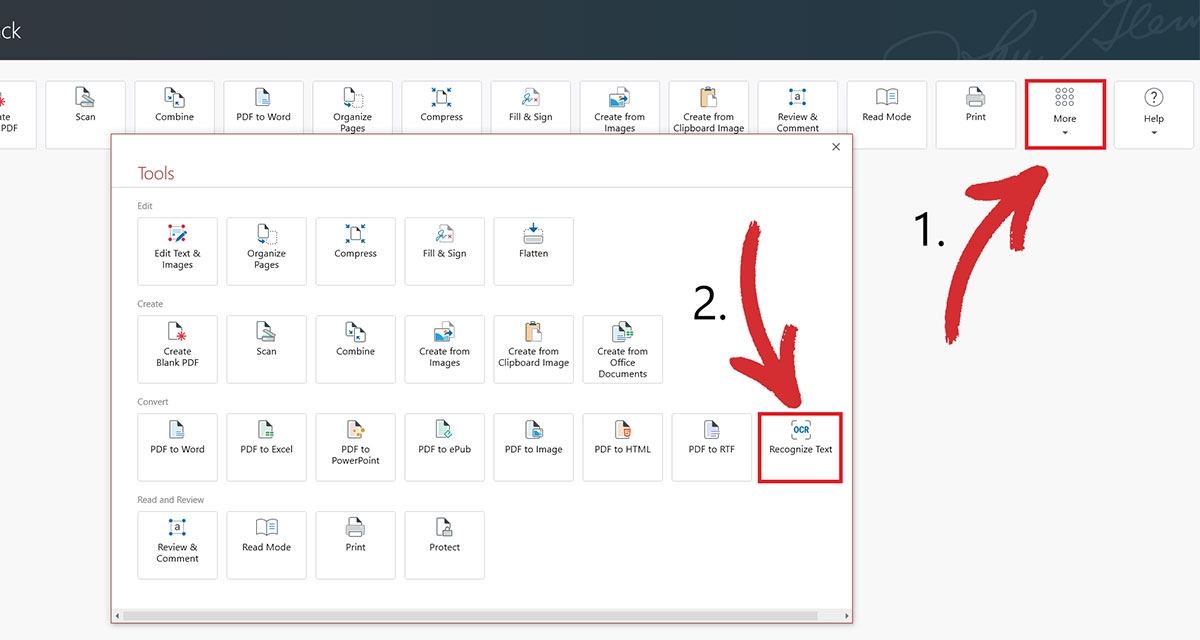
3. פתח את המסמך שברצונך לבצע OCR.

4. בחר את מספר העמודים שברצונך לבצע OCR וכמה שפות קיימות במסמך שלך (עד שלוש) כדי לקבל את התוצאות הטובות ביותר.
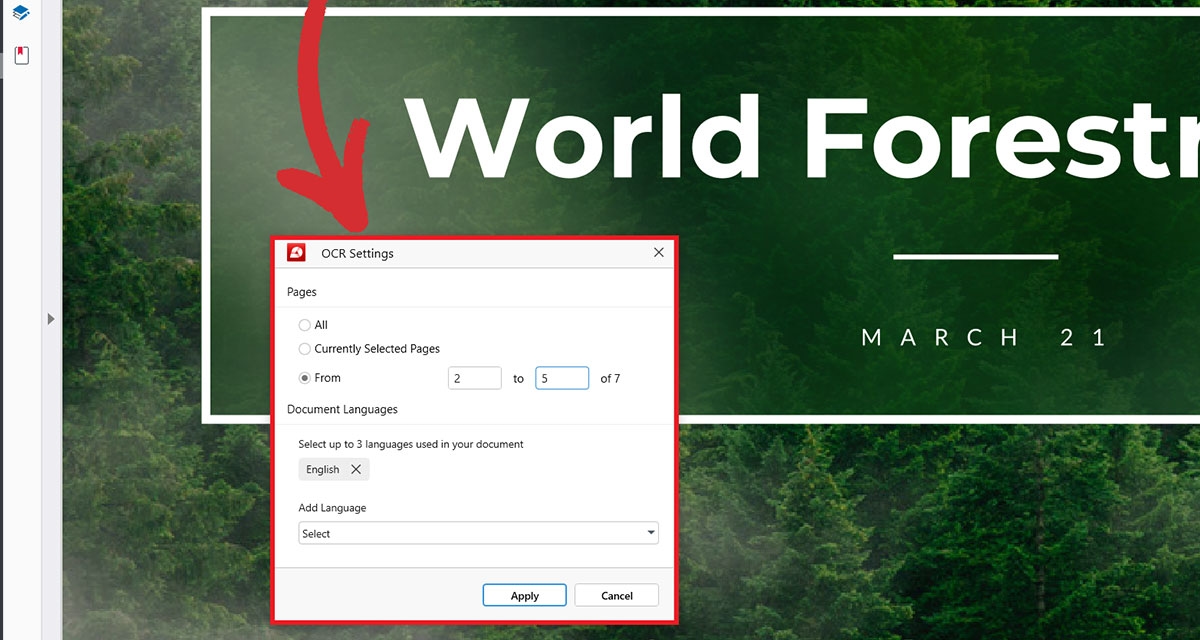
5. לחץ על החל כדי לאשר את בחירתך.
6. הקש " Ctrl+F " כדי לחפש מילים ב-PDF.
בונוס: מצא דברים מהר יותר עם סימניות
בעוד שפונקציות PDF של חיפוש מילים חיוניות לאיתור מונחים ספציפיים, סימניות מציעות גישה משלימה לניווט ב-PDF. חשבו על סימניות כעל פתקיות דיגיטליות שתוכלו למקם בתוך המסמך, המאפשרות לכם לקפוץ לקטעים ספציפיים בקלות. זה מועיל במיוחד עבור קובצי PDF ארוכים עם קטעים או פרקים מוגדרים היטב.
כאן MobiPDF לוקח את הדברים צעד קדימה. בעוד ש קוראי PDF רבים מציעים פונקציונליות בסיסית של סימניות, MobiPDF כולל מערכת סימניות מרובת רמות המאפשרת לך ליצור קטגוריות משנה בתוך הסימניות שלך. להלן מספר עצות כיצד להשתמש בשני סוגי הסימניות:
סימניות ברמה עיקרית : חשבו על אלו ככותרות פרקים. צור סימניות עבור חלקים עיקריים (מבוא, מתודולוגיה, מסקנה וכו').
סימניות ברמת משנה : לשליטה עדינה יותר, הוסף סימניות ברמת משנה. אלה יכולים להיות תת-סעיפים בתוך פרק או משהו אחר.
כדי להוסיף סימניות בתוך MobiPDF:
1. הפעל את האפליקציה.
2. מתפריט הבית, עבור אל כלים → ערוך טקסט & תמונות .
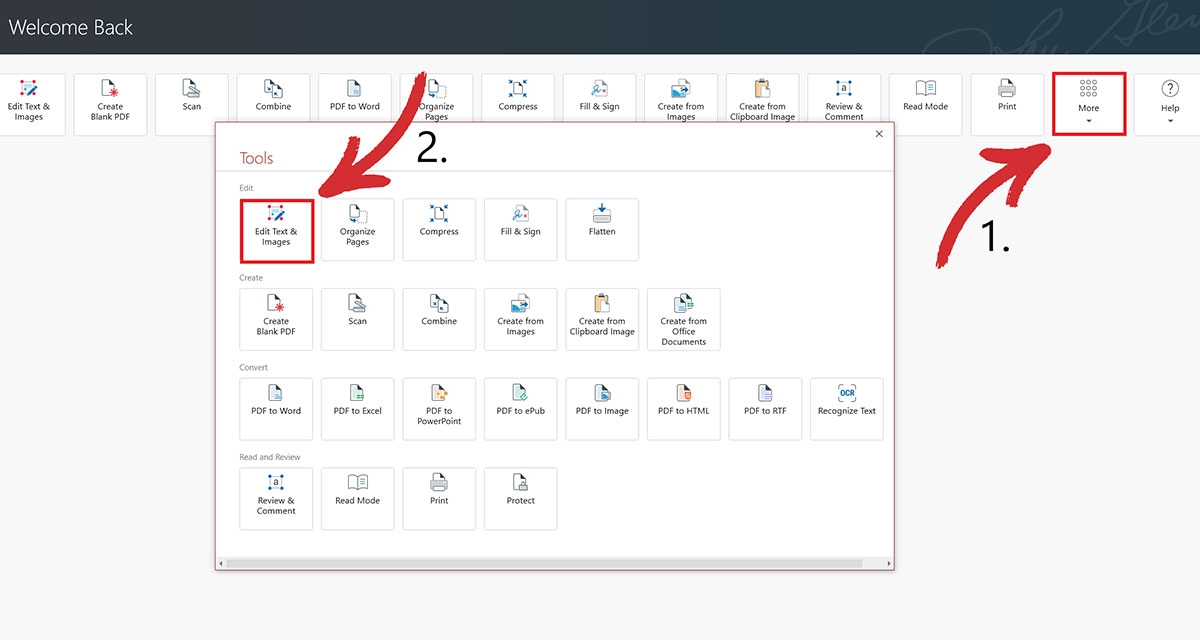
3. פתח את המסמך שבו ברצונך למקם סימניות.

4. לחץ על סימניות ובחר אם ברצונך ליצור אחת ברמה הנוכחית או בתת-רמה.
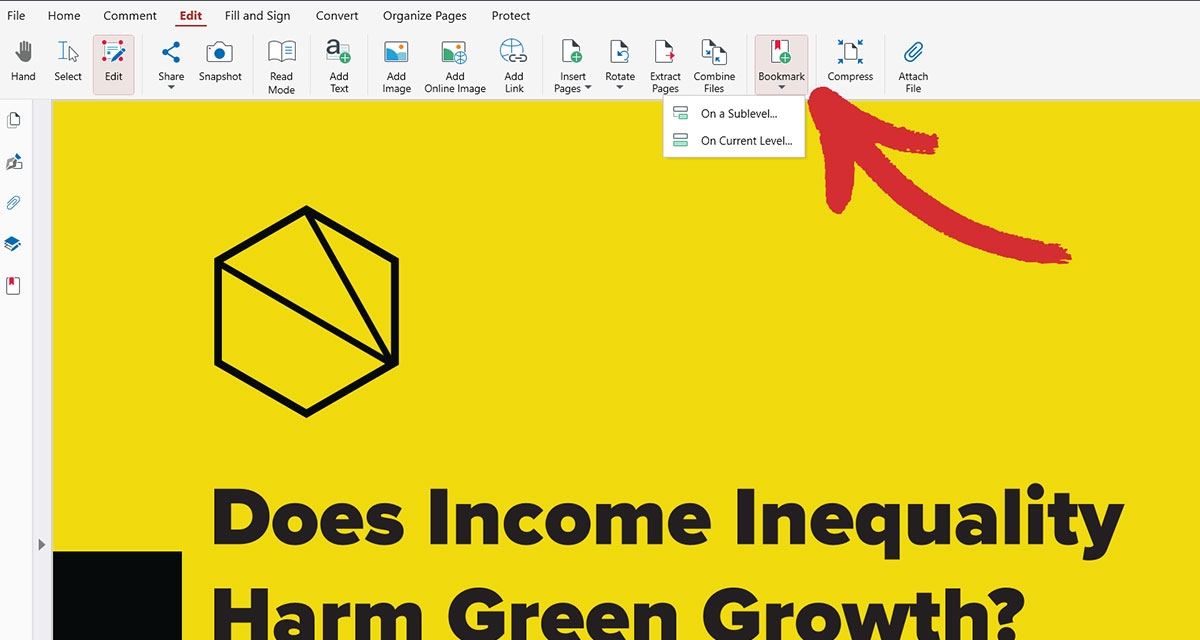
5. ארגן מחדש, שנה שם, הוסף או הסר במהירות כמה סימניות שאתה צריך.
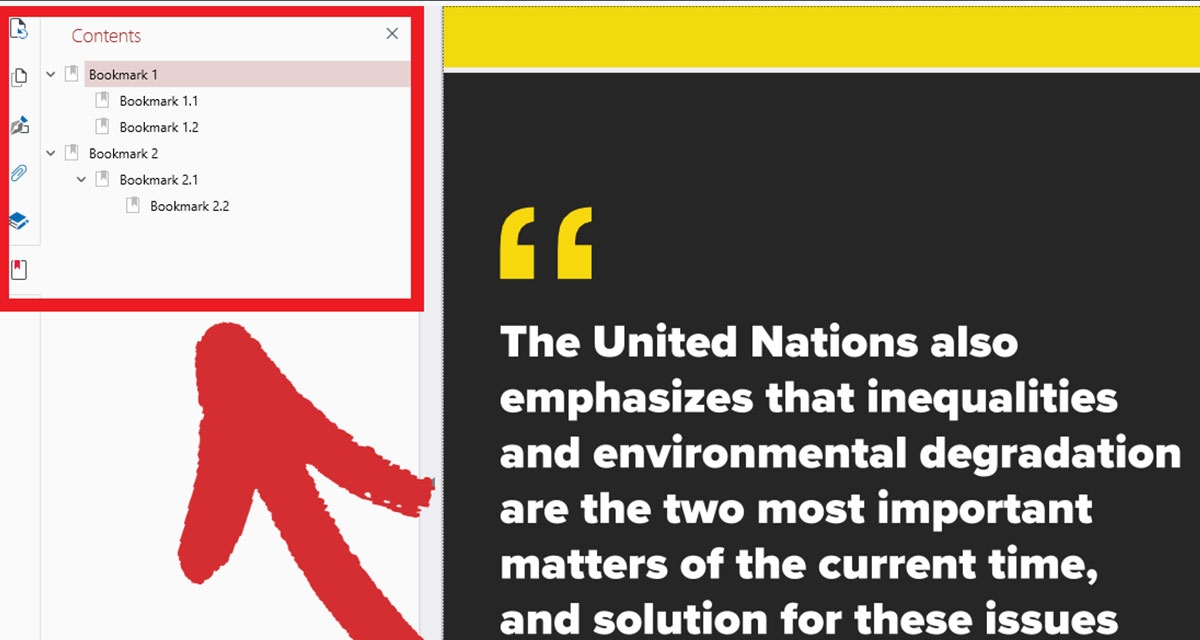
6. בחר סימניה כלשהי כדי לדלג לקטע מסוים במסמך שלך.
לאחר היצירה, תוכל לגשת בקלות לסימניות שלך מהחלונית Contents בתוך MobiPDF, שיכולה לשמש כחלופה שימושית לשיטות החיפוש המסורתיות של PDF. כל שעליך לעשות הוא ללחוץ על סימניה כדי לדלג לחלק המתאים של המסמך.
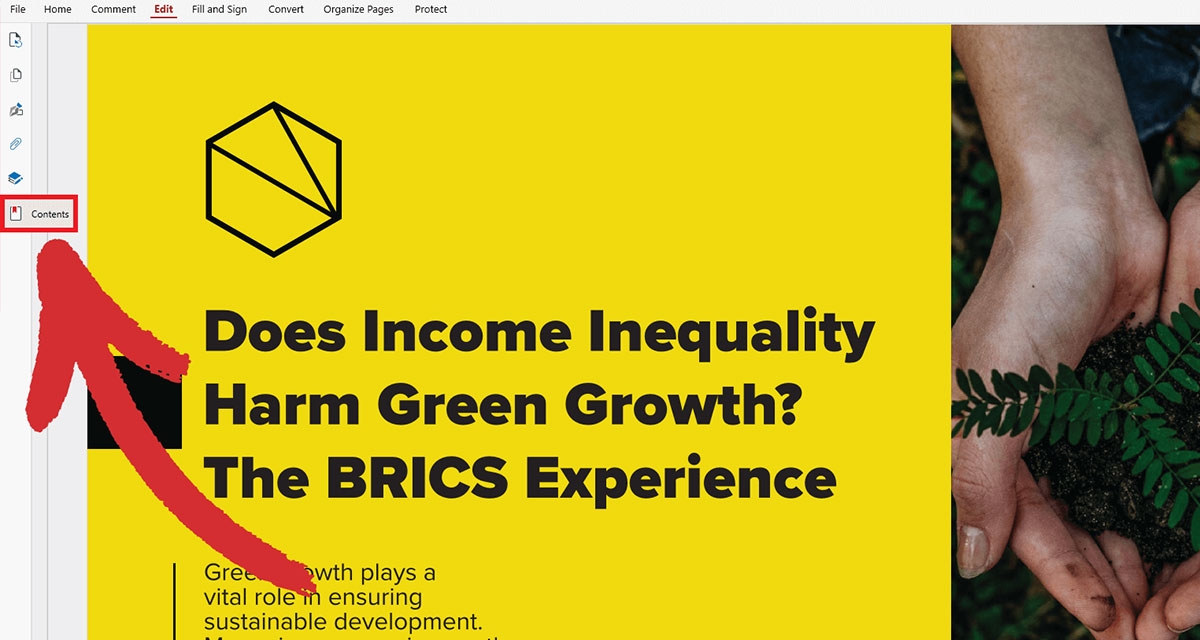
מחשבות אחרונות
לסיכום, ישנן שתי שיטות אמינות לאיתור PDF של ספרי לימוד למציאת מה שאתה צריך:
בנוי- בחיפוש : מצא במהירות מילים או ביטויים בתוך קבצים בודדים עם Ctrl+F.
זיהוי אופטי : הפוך קובצי PDF סרוקים לניתנים לחיפוש על ידי יישום OCR.
שלב את השיטות הללו עם סימניות וקיבלת לעצמך את המתכון המושלם למציאת תוכן שיחסוך לך הרבה זמן ותסכול וישפר את רמות הפרודוקטיביות שלך בֵּין לַיְלָה. ציד מילים שמח ועד הפעם הבאה!