Stel je voor dat je solliciteert naar een baan, je droombaan, en je toekomstige werkgever stuurt je een PDF-document dat je moet ondertekenen. Een paar jaar geleden printten de meesten van ons het document uit, ondertekenden het met de hand, scanden het vervolgens in, uploadden het naar een digitaal apparaat en stuurden het vervolgens terug naar de toekomstige werkgever.
We kunnen allemaal toegeven dat dit klinkt als een zaak van een dag, omdat je waarschijnlijk geen scanner thuis hebt en ook geen afdrukapparaat. Daarom is de optie om een PDF digitaal te ondertekenen meer dan welkom!
Met MobiPDF kunt u eenvoudig uw persoonlijke bestandshandtekeningen maken en ze gebruiken om alle soorten PDF-documenten te ondertekenen zonder fysieke hardware te gebruiken. Zelfs geen pen. Zullen we er meteen in duiken?
Zo voeg je snel een handtekening toe aan je PDF
Een document ondertekenen in MobiPDF is eenvoudig omdat alles recht voor je neus staat, zonder dat je in saaie keuzemenu's hoeft te duiken. Dit is wat je moet doen:
1. Open het bestand in de PDF-software door er met de rechtermuisknop op te klikken en te kiezen voor Openen met MobiPDF. Als je een account hebt geregistreerd, kun je het bestand ook gemakkelijk rechtstreeks uploaden vanuit je gratis MobiDrive-opslag.
2. Zoek de Aanmelden knop in het hoofdlint van de app en klik vervolgens op het bijbehorende pictogram.
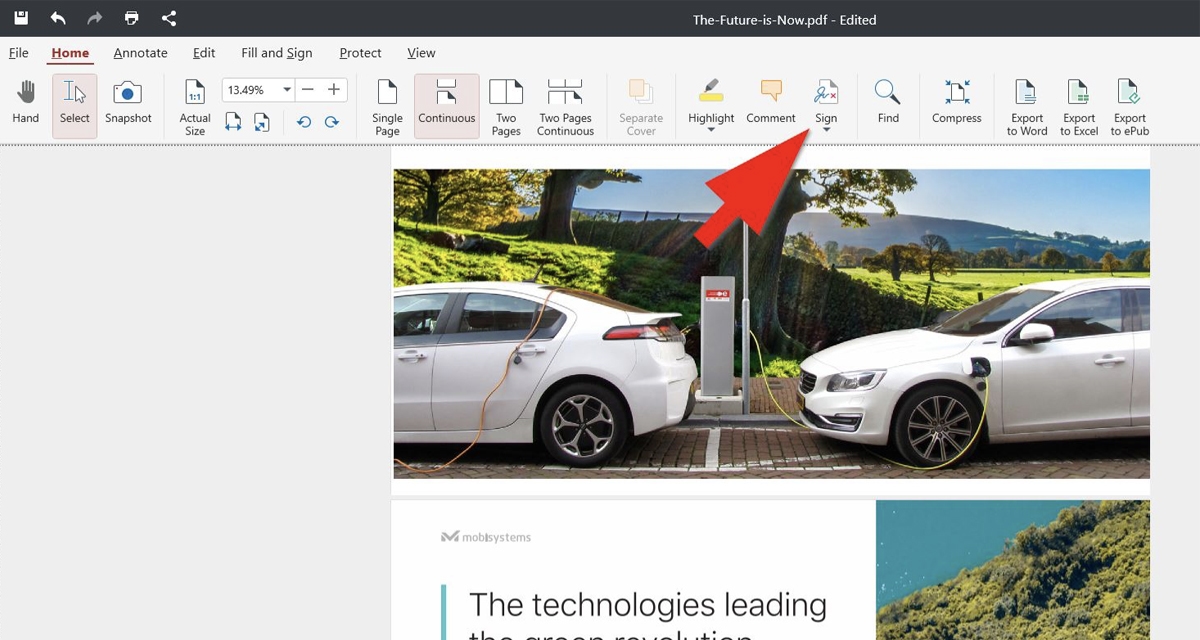
3. Als je nog geen handtekeningen hebt kunnen maken en opslaan, kun je klikken op Handtekening toevoegen om te beginnen.
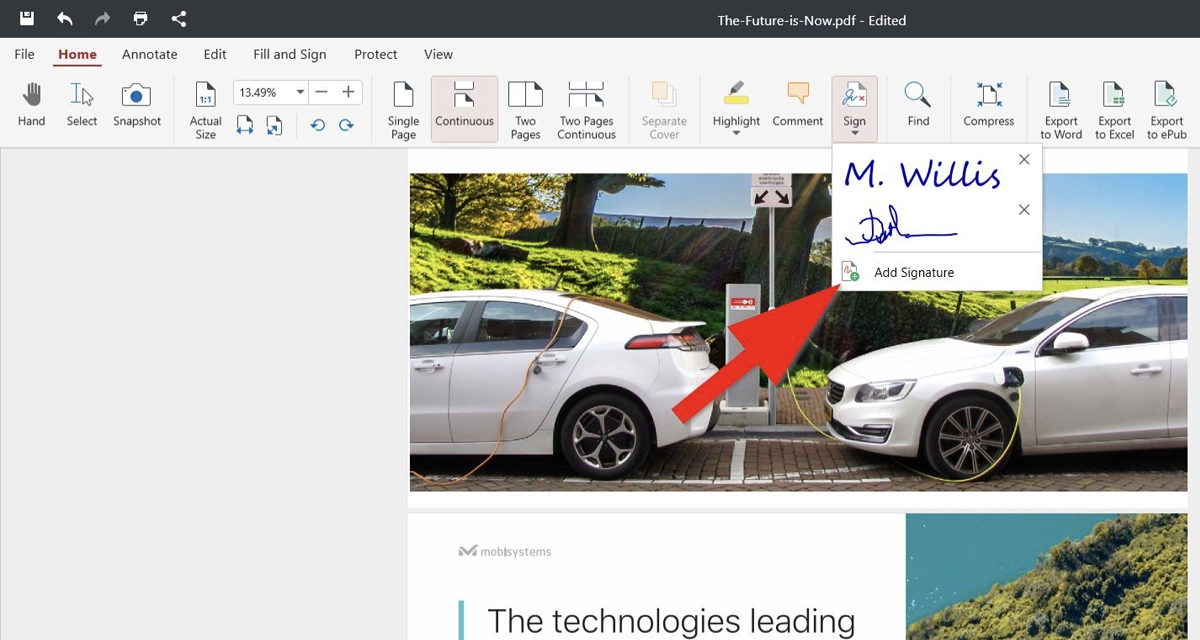
4. Als u al een handtekening hebt opgeslagen, wordt deze weergegeven in het vervolgkeuzemenu nadat u op de knop Ondertekenen knop hebt geklikt.
5. Wanneer u op Handtekening toevoegenklikt, kunt u een handtekening naar keuze tekenen. De opties zijn:
Teken: teken uw handtekening vrij door uw muiscursor te slepen
Typ: met deze functie kun je je handtekening in een aantal lettertypen typen
Afbeelding: met deze functie kun je een afbeelding toevoegen om als handtekening te gebruiken
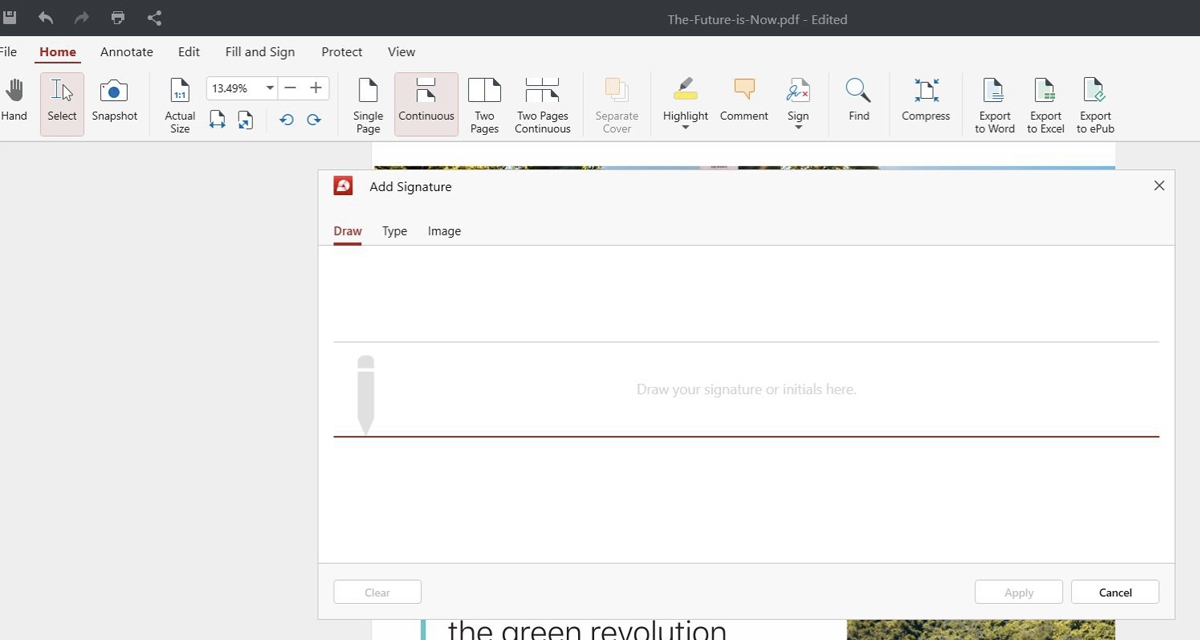
6. Bevestig je keuze door te klikken op Toepassen en klik met de linkermuisknop op de plek waar je je handtekening wilt plaatsen.
Dat was vrij eenvoudig, nietwaar? Er is echter één ding - eerder hadden we het over het digitaal ondertekenen van een document in plaats van het plaatsen van een snelle PDF-handtekeningwat MobiPDF ook ondersteunt. Dit brengt ons bij de volgende cruciale vraag...
Snel ondertekenen vs. digitaal ondertekenen - wat is het verschil?
We zouden dagenlang over dit onderwerp kunnen schrijven, maar hier is de essentie. Met een snelle handtekening voeg je gewoon een aantekening toe aan je document. Wanneer u een digitale handtekening toevoegt aan PDF-documenten, wordt de handtekening gekoppeld aan uw digitale certificaat als gebruiker. Dit laatste type handtekening zorgt ervoor dat niemand aan je document heeft gesleuteld nadat je het digitaal hebt ondertekend, anders wordt de handtekening ongeldig.
Een PDF digitaal ondertekenen onder Windows
Als u een hogere mate van bestandsbeveiliging bij het gebruiken en verzenden van ondertekende documenten, dan zijn digitaal ondertekende PDF's de beste oplossing. Handtekeningen op basis van een certificaat lijken min of meer op gewone PDF-handtekeningen. Een digitale handtekening met een certificaat is echter ongelooflijk moeilijk te vervalsen omdat het bestaat uit extra gecodeerde informatie die uniek is voor de eigenaar/ondertekenaar.
De digitale handtekening stroom binnen MobiPDF is zo eenvoudig als het maar kan:
1. Open het document.
2. Klik op Bescherm.
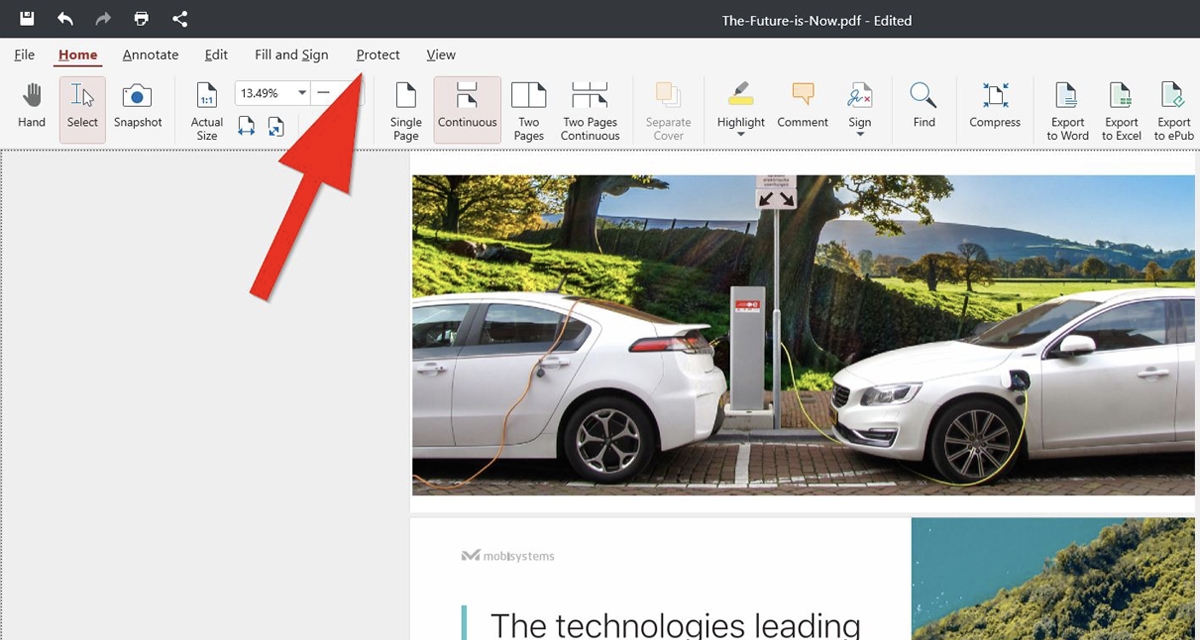
3. Klik op de Digitaal ondertekenen knop.
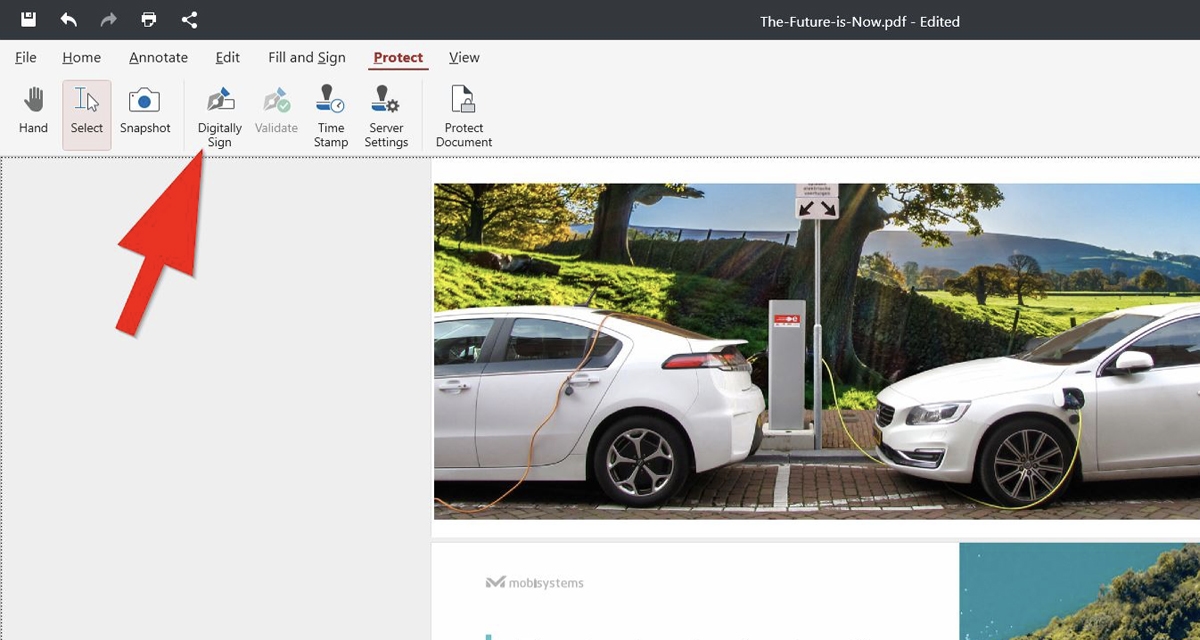
4. Klik met de linkermuisknop ergens in het document waar je de digitale handtekening wilt plaatsen.
5. MobiPDF opent een dialoogvenster waaruit je kunt kiezen:
Uw digitale handtekening (automatisch uitgegeven door de software-organisatie of persoonlijk geüpload vanaf uw apparaat)
Handtekeningstekst die u wilt toevoegen aan uw digitale handtekening
6. Zodra u uw digitale PDF-handtekening hebt aangepast, bevestigt u deze met de knop Ondertekenen knop.
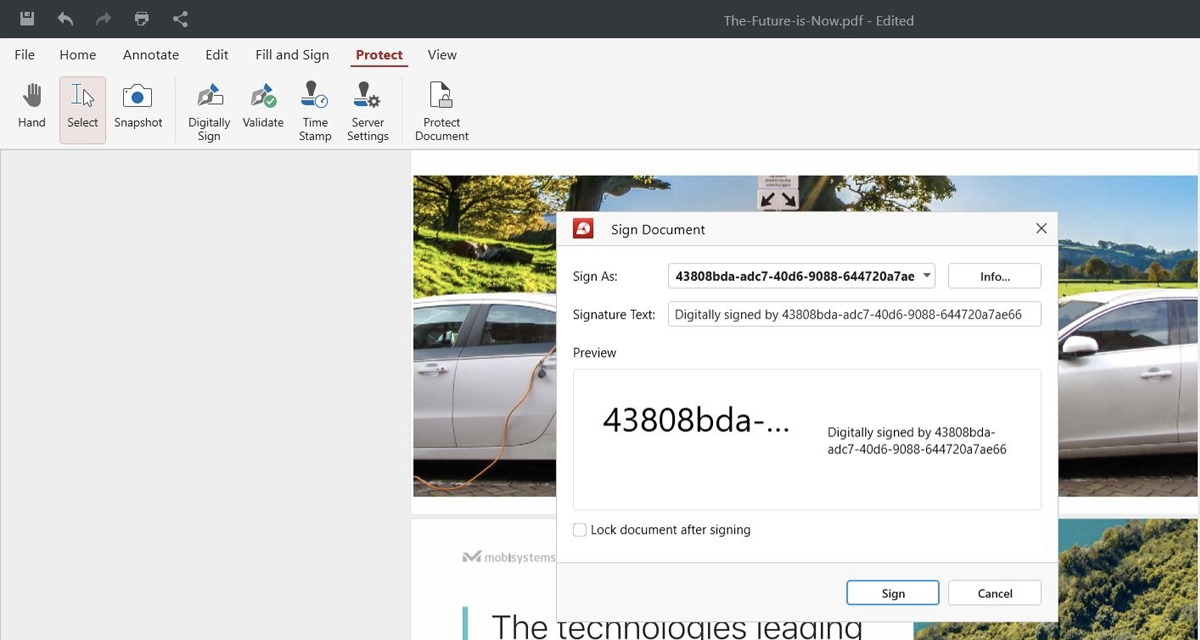
Een PDF digitaal ondertekenen in Android
Samen met de snel PDF's ondertekenenbiedt MobiPDF ook een andere manier om je document te beschermen. De software ondersteunt bestanden met CA (een digitaal certificaat uitgegeven door een certificaatautoriteit) en zelfondertekende certificaten. Om je PDF digitaal te ondertekenen, moet je eerst je certificaat op het apparaat installeren. Je kunt dit eenvoudig doen via de apparaatinstellingen.
En hier lees je hoe je een PDF digitaal ondertekent op Android:
1. Open MobiPDF.
2. Selecteer de optie & ondertekenen knop in het hoofdlint.
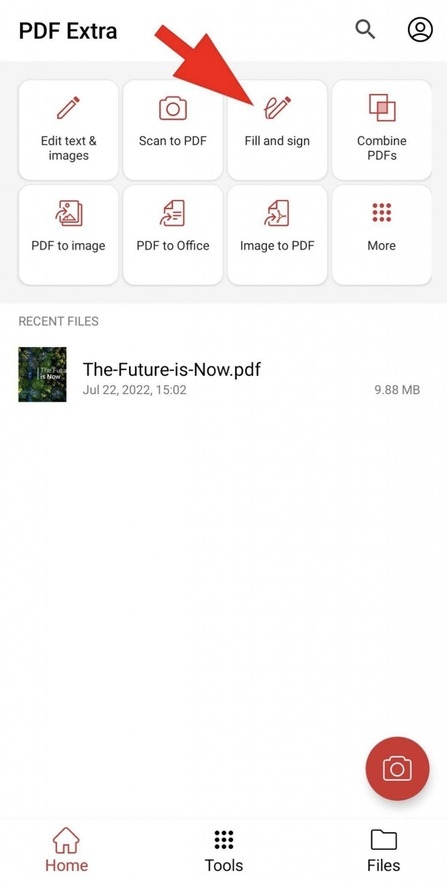
3. Selecteer een bestandsmap en kies een bestand.
4. Veeg naar links om de Ondertekenen weer te geven en tik erop.
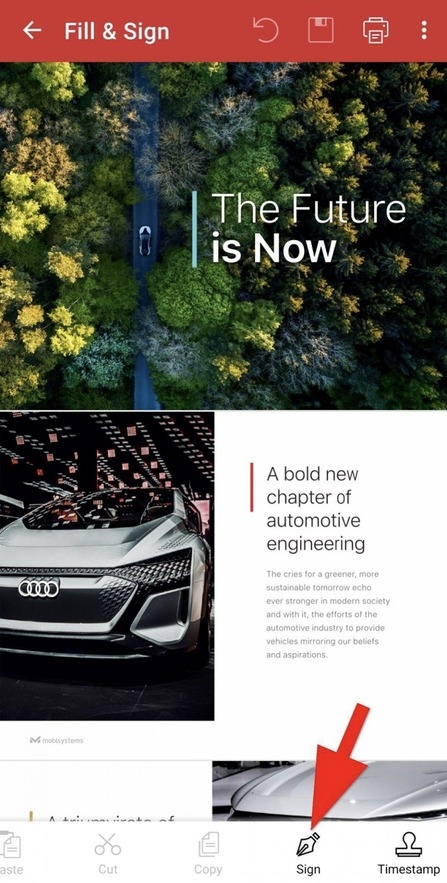
5. Tik op "Certificaat selecteren".
6. Kies uw certificaat op de volgende pagina en bevestig uw keuze met Selecteer.
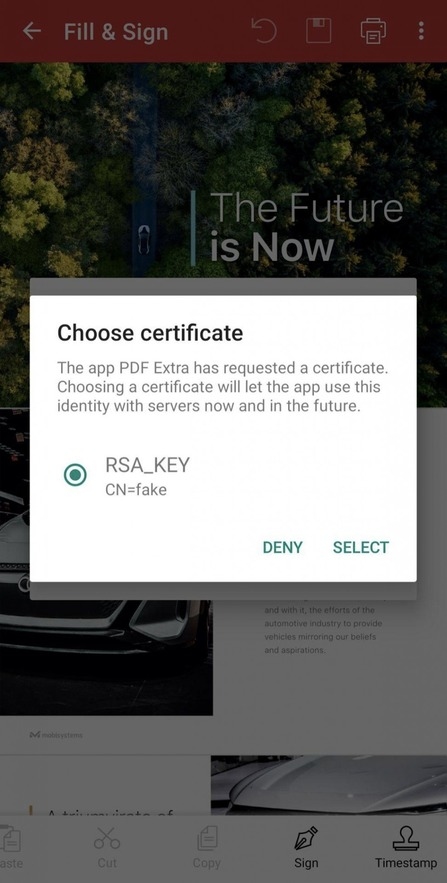
Nadat u de nodige wijzigingen in uw PDF hebt aangebracht, tikt u op Opslaan.
Laatste gedachten
De mogelijkheid om documenten digitaal te ondertekenen is misschien niet iets waar je meteen naar grijpt in je dagelijkse gebruik. Digitale handtekeningen zouden echter een tweede natuur moeten worden als je in een snelle bedrijfsomgeving werkt en met tientallen zeer vertrouwelijke documenten moet jongleren. Gelukkig kun je met MobiPDF zowel snelle handtekeningen als digitale handtekeningen toevoegen op elk apparaat dat je gebruikt: Windows, iOS of Android. Op deze manier kun je er altijd zeker van zijn dat je bestanden beschermd zijn en dat niemand iets zal veranderen zonder dat je het weet, waar je ook bent - thuis, op het werk of in de metro naar huis.




