Vroeger was het de norm om ontelbare uren te spitten in ongeorganiseerde boeken of documenten. In de snelle omgeving van vandaag kun je je deze luxe niet meer veroorloven.
Als je vanuit huis werkt aan een ambitieus internationaal project en dat ene ontbrekende rapport maar niet kunt vinden, hoe hard je het ook probeert, maak je dan geen zorgen - wij hebben een oplossing voor je! Laten we eens kijken naar 4 strategieën die je kunt gebruiken om voor eens en altijd de controle over je bestanden terug te krijgen.
#1. Geef uw PDF's de juiste naam
Voordat u daadwerkelijk wijzigingen aanbrengt in uw bestanden, moet u een efficiënt systeem bedenken om uw PDF-bestanden te organiseren. Zie uw documenten als uw garderobe - u zou waarschijnlijk eeuwen bezig zijn met het vinden van iets geschikts om buiten aan te trekken als u alleen maar een grote stapel kleren op de grond had, toch? Hetzelfde geldt voor uw digitale PDF's - hoe beter georganiseerd, hoe beter. Om de bal aan het rollen te brengen begin met de breedst mogelijke categorie en werk vanaf daar naar beneden. Wat bedoelen we daarmee?
Laten we zeggen dat je een accountant bent. Je kunt een brede map maken, genaamd Financiëndie dan het volgende kan bevatten Facturen, Ontvangstenen andere submappen. En als het gaat om de naamgeving van uw eigenlijke PDF-bestanden, zorg er dan voor dat u relevante trefwoorden toevoegt. Zo kan een PDF in uw Facturen map zou kunnen luiden Doe_John_invoice_28.11.2022.pdf in plaats van het dubbelzinnige factuur.pdf of, god verhoede, naamloos.pdf.
Maar voordat je PDF-bestanden gaat organiseren, moet je weten dat niet alle symbolen goed werken met verschillende besturingssystemen. Windows staat bijvoorbeeld niet toe dat u een van de volgende symbolen toevoegt: / ? < > \ : * | " en ^. Het maakt ook geen bestandspaden aan die langer zijn dan 260 tekens. Ter referentie, het pad C:/Boekhouding/Facturen/John_Doe_Factuur 39 tekens lang. Zolang je binnen deze beperkingen blijft, kun je aan de slag.
#2. Organiseer wat er al is
Oké, nu je weet waar elk bestand op je systeem staat, is het tijd om een PDF organizer en echt aan de slag te gaan. Als uw bestanden perfect zijn zoals ze zijn, geweldig! Maar vroeg of laat zult u waarschijnlijk "HET SCHIPWRECK" tegenkomen: een document dat zo ongeorganiseerd is dat u wilt vergeten dat het ooit heeft bestaan. Gelukkig kun je alles snel en eenvoudig weer op orde krijgen met MobiPDF aan je zijde.
Pagina's uit een PDF verwijderen
Laten we beginnen met verwijderen wat niet nodig is. Om nutteloze pagina's uit je document te verwijderen:
1. Start het programma en klik op Pagina's ordenen in het hoofdmenu.
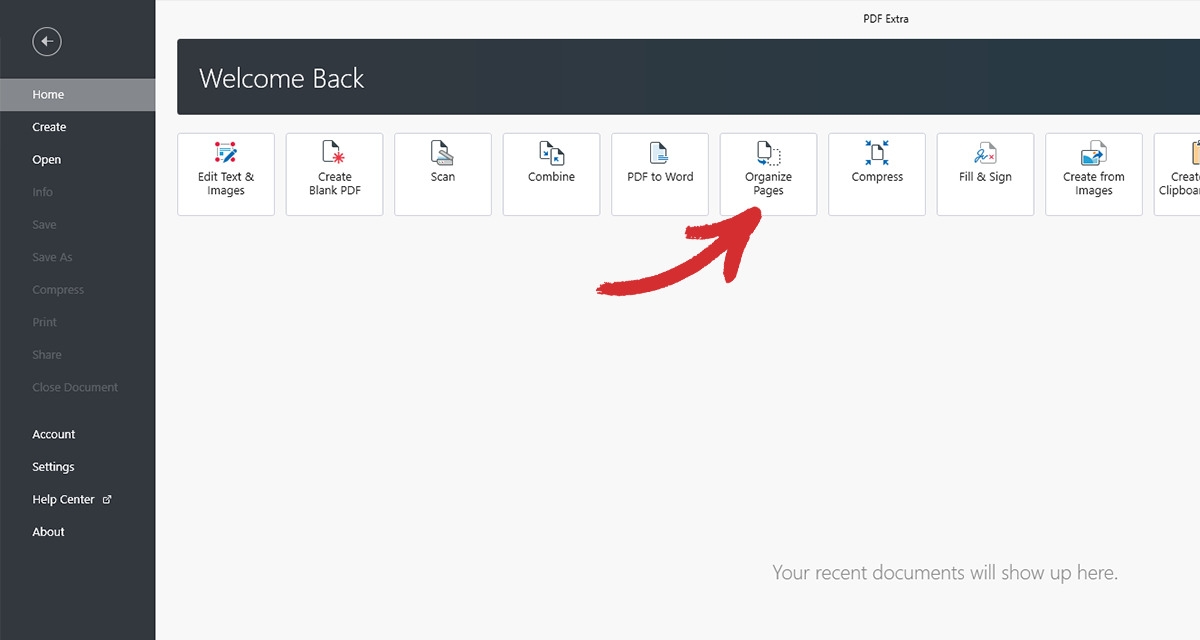
2. Open het bestand dat je wilt organiseren.
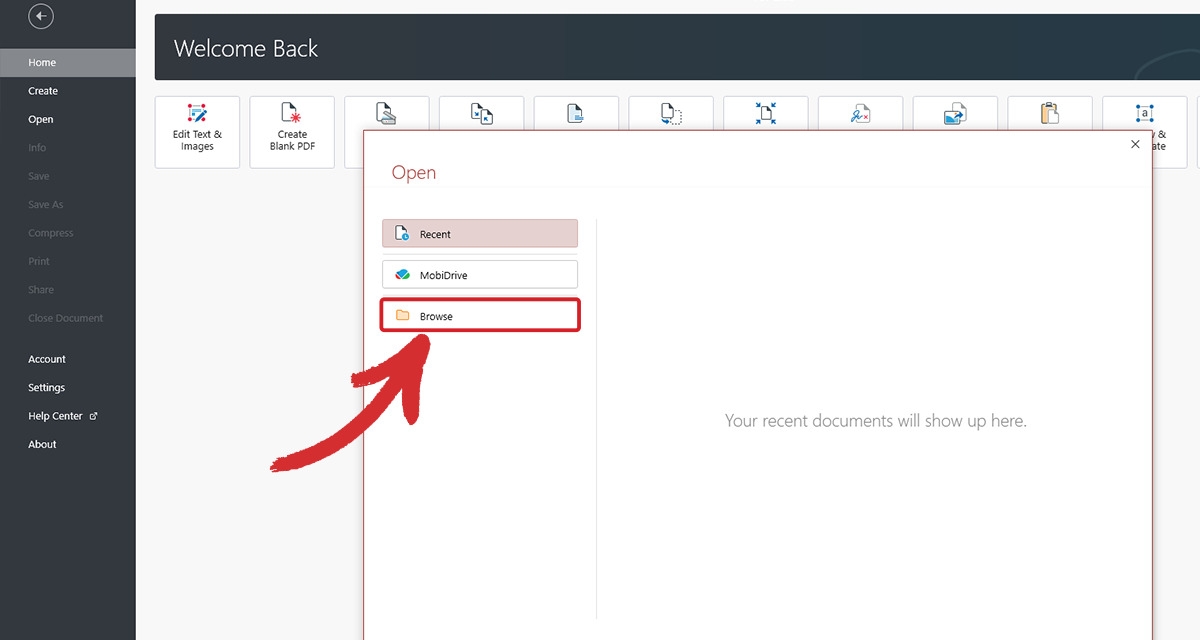
3. Selecteer de pagina die u wilt verwijderen en klik op het prullenbakpictogram of Pagina's verwijderen in de linkerbovenhoek van het scherm.
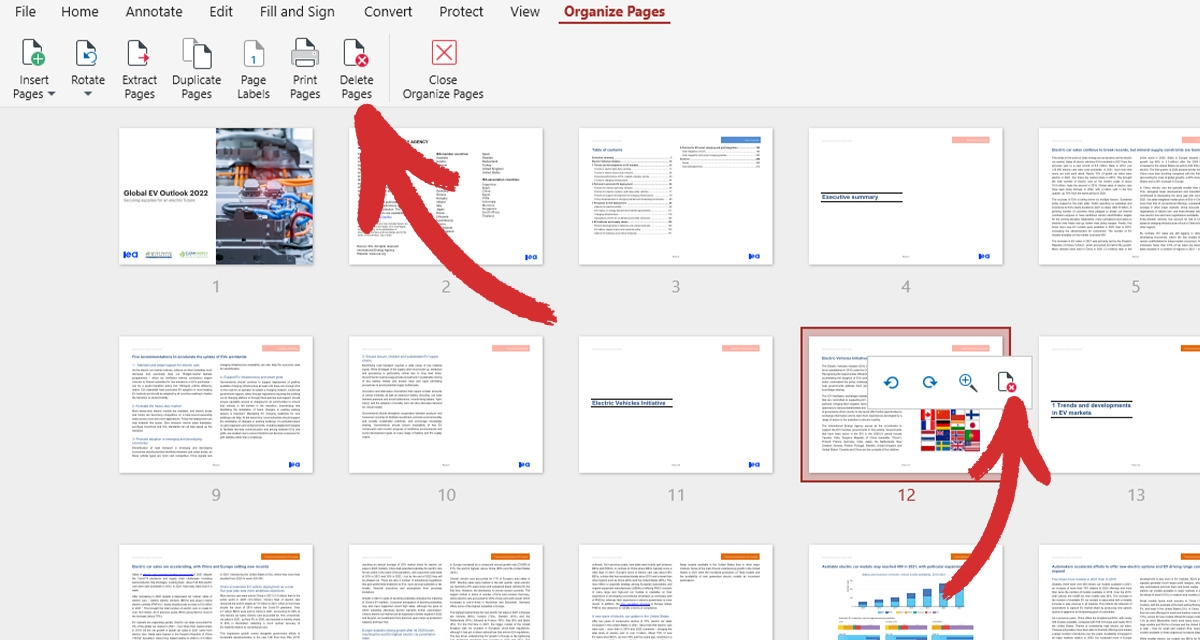
TIP: Je kunt ook meerdere pagina's tegelijk verwijderen door SHIFT of CTRL.
Dat is het - over eenvoudig gesproken! Vervolgens wilt u misschien de ontbrekende inhoud weer toevoegen.
Nieuwe pagina's toevoegen aan een PDF
1. Terwijl u nog in de Pagina's ordenen klikt u op Pagina's invoegen. U kunt pagina's toevoegen vanuit een andere PDF, gescand document of zelfs een klembordafbeelding - de keuze is aan jou.
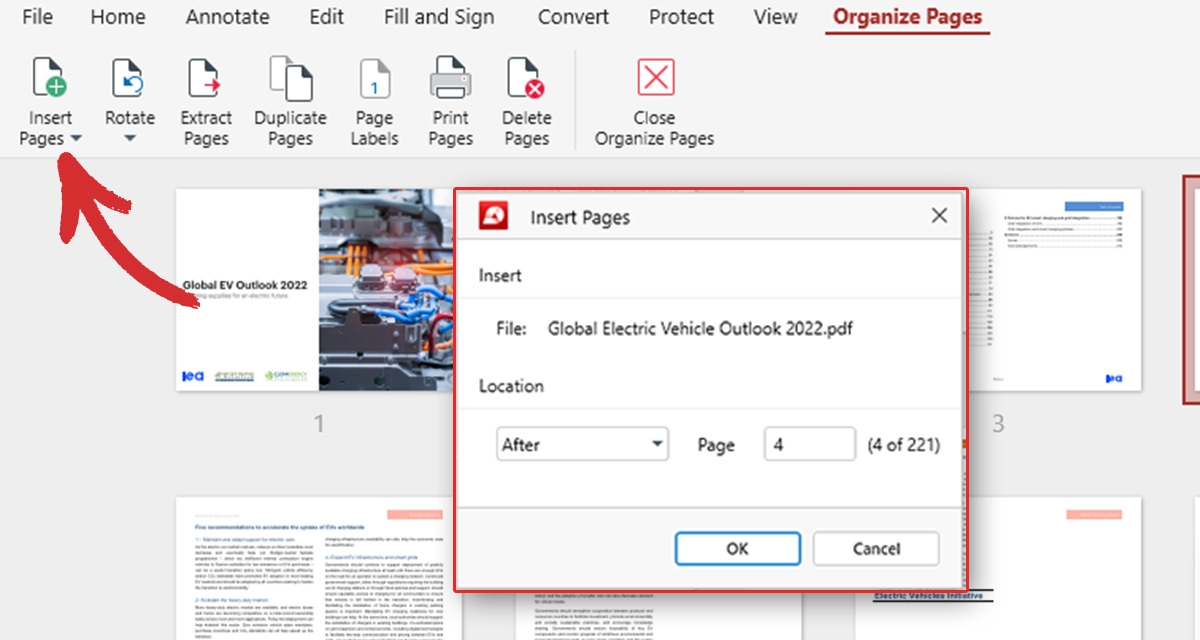
TIP: Moet u dezelfde pagina of grafiek opnieuw gebruiken in uw PDF-document? Gebruik Dubbele pagina's in plaats daarvan!
2. Kies of je de nieuwe inhoud voor of na een bepaalde pagina of aan het begin of einde van je PDF-bestand wilt plaatsen en klik op OK.
Goed werk tot nu toe! Laten we eens kijken naar andere manieren waarop u PDF-pagina's kunt organiseren.
Pagina's roteren in een PDF
Als sommige van de pagina's die u net hebt ingevoegd zijwaarts of ondersteboven zijn gedraaid, kunt u uw PDF snel ordenen door pagina's met de klok mee, tegen de klok in of 180 graden te draaienzo zorgt u voor een consistente leeservaring voor iedereen.
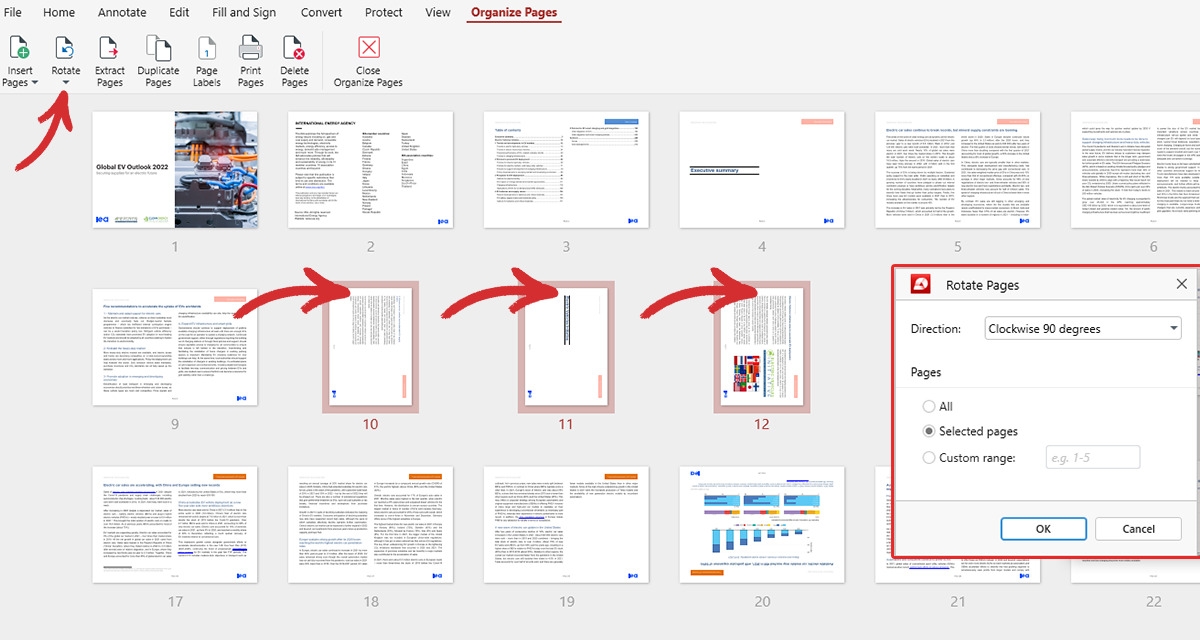
Over consistentie gesproken, misschien is het tijd om die vervelende paginaopmaak aan te pakken.
Pagina's nummeren in een PDF
Het ziet er met de minuut beter uit! Maar terwijl je met succes de overtollige inhoud hebt verwijderd en je waardevolle inzichten hebt toegevoegd, lijkt de paginavolgorde nog steeds nergens op te slaan. Om dit op te lossen:
1. Navigeer naar Paginalabels.
2. Kies het type paginanummering dat je wilt (1, 2, 3 / a, b, c, / I, II, III, enz.). Je kunt de labels toepassen op het hele document of alleen op geselecteerde pagina's.
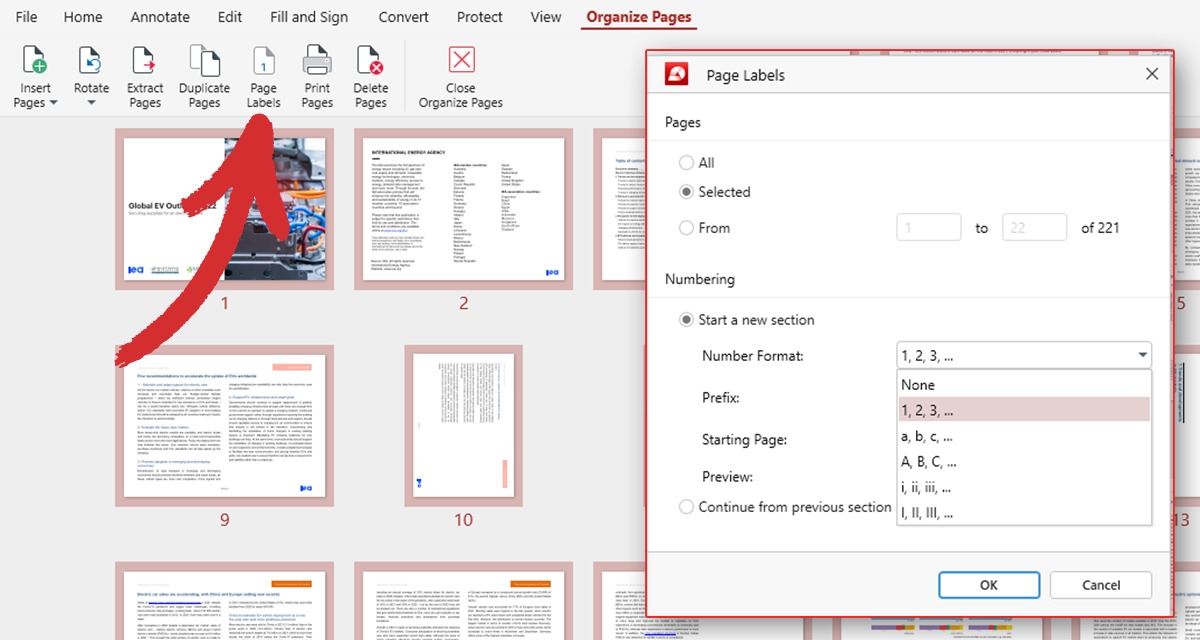
TIP: Als je afzonderlijke pagina's wilt herschikken, kun je dit doen door ze rechtstreeks in de map Pagina's ordenen tabblad.
3. Aangepaste voorvoegsels toevoegen (OPTIONEEL). Met onze PDF-pagina-organizer kunt u extra informatie toevoegen aan elk paginanummer.
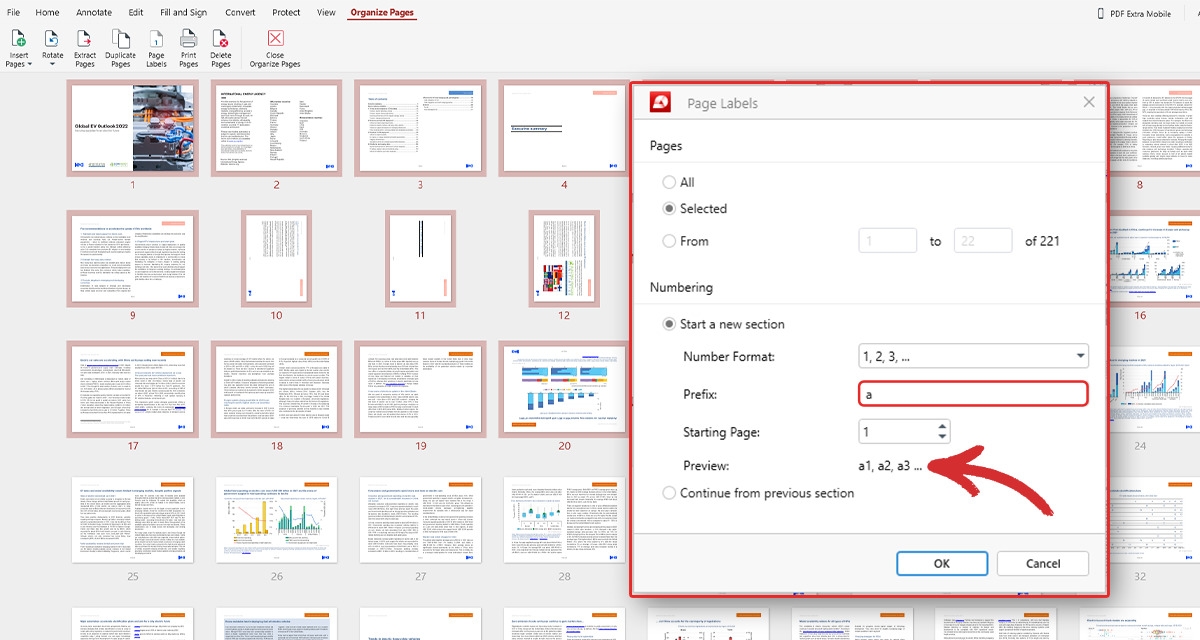
Je eerste drie pagina's kunnen bijvoorbeeld de namen 1a, 2a en 3a krijgen, terwijl de rest van het document normaal wordt opgemaakt. Je kunt dan snel een voorbeeld van het eindresultaat bekijken voordat je wijzigingen aanbrengt.
#3. Kun je het je niet veroorloven om pagina's te verwijderen? Extraheer ze in plaats daarvan
Soms wil je sommige pagina's niet per se permanent verwijderen omdat ze nuttig kunnen zijn in een toekomstig project. Er is echter een veel snellere manier om dit te doen dan simpelweg het originele bestand in zijn geheel te kopiëren en zorgvuldig te verwijderen wat niet nodig is. Deze methode heet pagina-extractie. Pagina's uit uw PDF halen
1. Selecteer de pagina's die u niet langer in het oorspronkelijke bestand wilt behouden.
2. Klik op Pagina's uitpakken. U kunt de uitgepakte pagina's nu opslaan als een nieuw PDF-bestand.
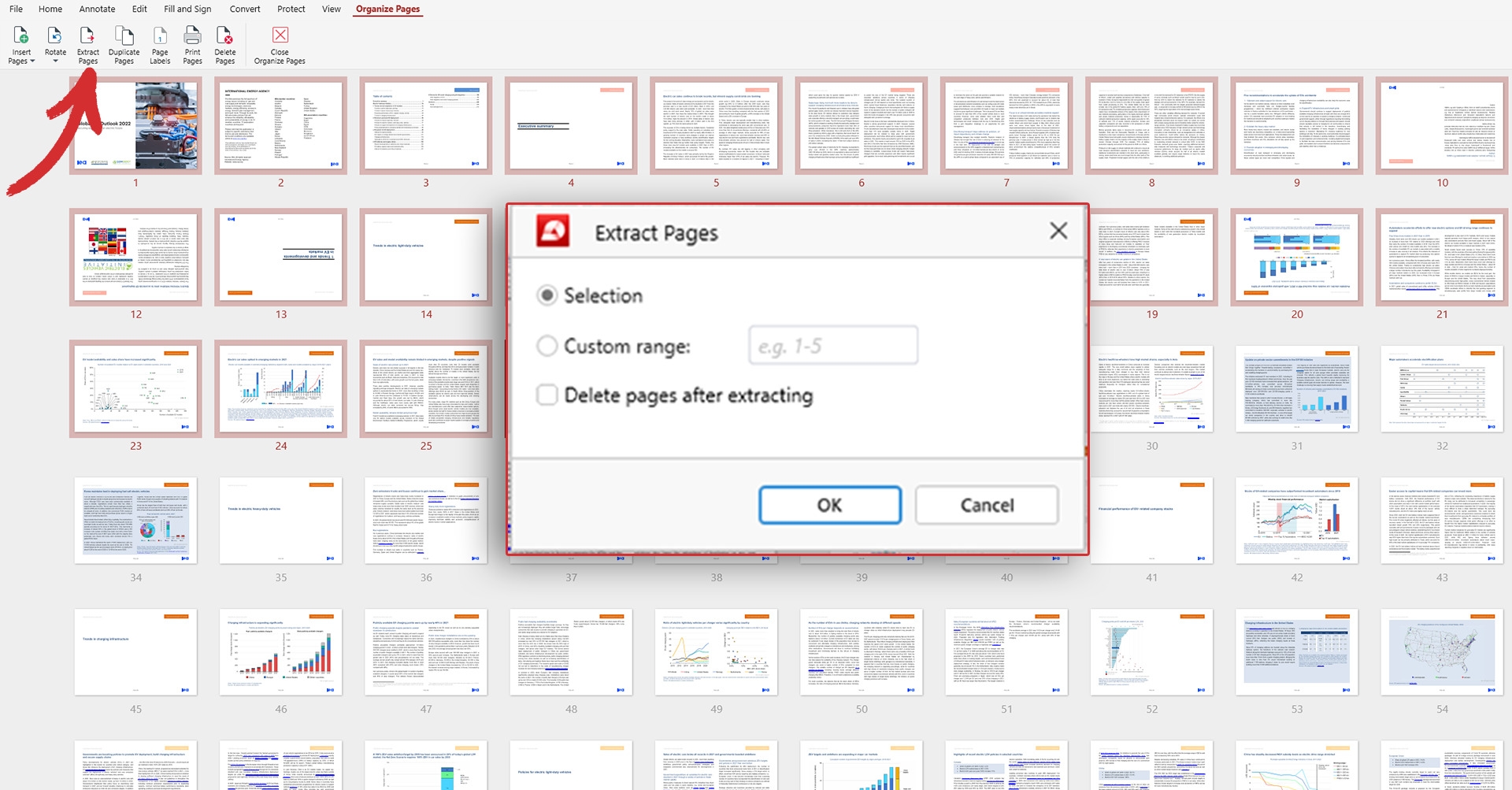
3. Verwijder de pagina's uit het originele document (OPTIONEEL). Als je geen kopieën wilt achterlaten, kun je de optie aanvinken om Pagina's verwijderen na uitpakken en MobiPDF doet de rest.
Dat was het! Het enige wat je nog moet doen is een slimme naam bedenken voor deze nieuwe bestandsversie om later verwarring te voorkomen.
#4. PDF's combineren om ruimte te besparen en dingen sneller terug te vinden
Het is één ding om PDF-bestanden te organiseren als u maar een tiental documenten in uw mappen hebt. Maar het risico dat u een bestand kwijtraakt, wordt groter als u dagelijks met meerdere klanten werkt. Dit is waar onze ingebouwde combiner vooral van pas komt omdat hiermee kunt u snel meerdere PDF's samenvoegen samenvoegenzonder hun opmaak te verbreken of hun kwaliteit te verminderen. Zo werkt het:
1. Klik op Bestanden samenvoegen om het dialoogvenster voor het samenvoegen van PDF's binnen MobiPDF te openen en klik vervolgens op Bestand toevoegen om zoveel bestanden in te voegen als u nodig hebt. Net als bij PDF-pagina's kunt u documenten verslepen om snel de volgorde te wijzigen.
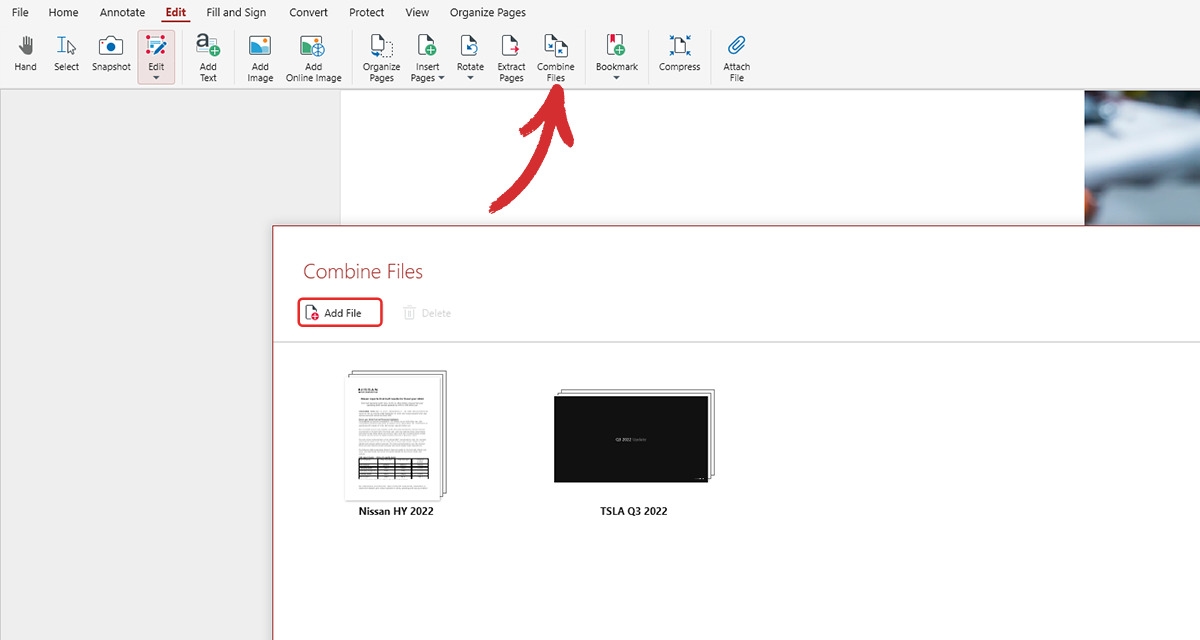
2. Als je per ongeluk iets hebt toegevoegd dat je niet nodig hebt, kun je het altijd verwijderen door op het prullenbakpictogram te klikken. Je kunt ook snel een voorbeeld van de inhoud van elk bestand bekijken door het uit te vouwen of in te klappen om er zeker van te zijn dat je de juiste bestanden samenvoegt.
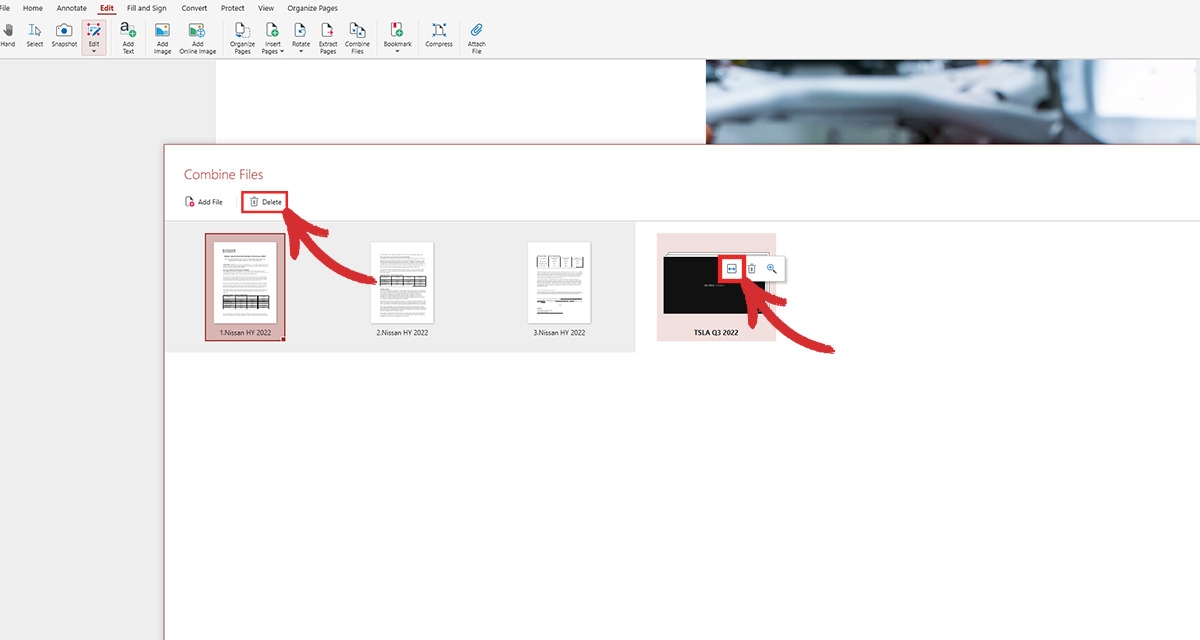
3. Klik op Combineer. Als je alle stappen correct hebt gevolgd, zie je een paar seconden later een goed opgemaakt document met al je bestanden.
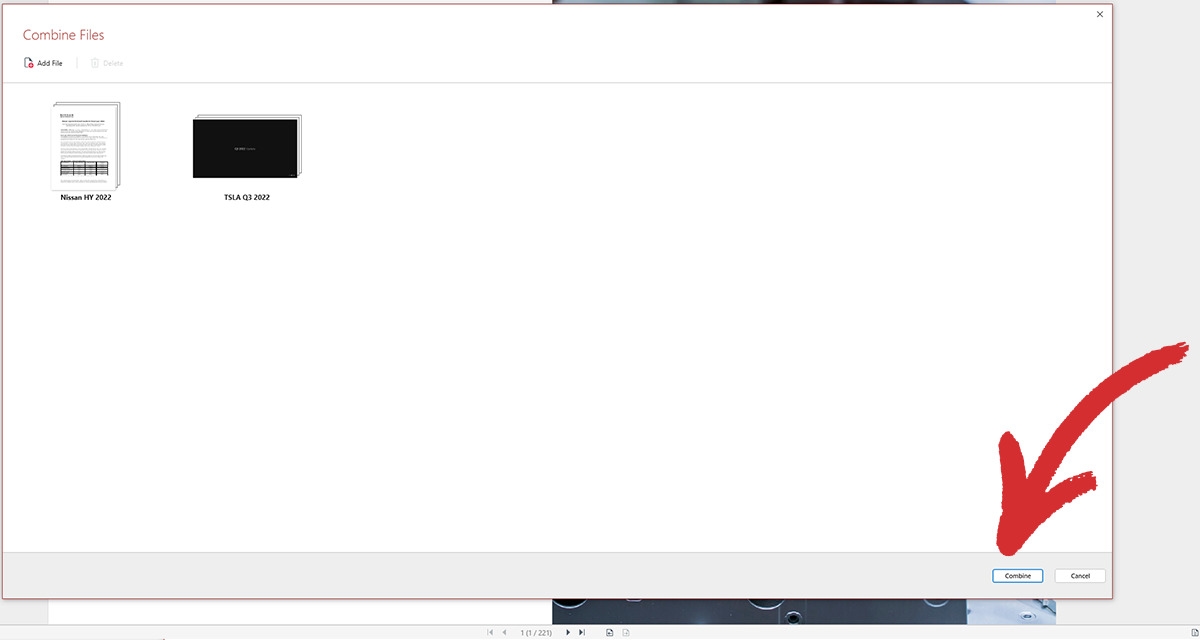
Slotopmerkingen
Zoals je ziet, is het creëren van een efficiënt beheersysteem veel meer dan alleen een verplicht protocol. Een gemakkelijk doorzoekbare database zal de uitvaltijd voor het zoeken naar documenten drastisch verminderen, uw efficiëntie omhoog stuwen, uw klanten gelukkiger maken en het imago van uw merk verbeteren. Als extra bonus bespaar je ook nog eens veel ruimte en hoef je geen nieuwe harde schijf of cloudabonnement te kopen.
Dus als je het zat bent om constant tijd te verspillen aan het zoeken naar de juiste bestanden of je te moeten verontschuldigen bij klanten omdat je ze de verkeerde bestanden hebt gestuurd, nodigen we je uit om onze PDF organizer eens te proberen. Klik op "MEER WETEN om onze "Organisator module beter te leren kennen of ga zelf aan de slag door de app gratis te downloaden en 14 dagen uit te proberen.




