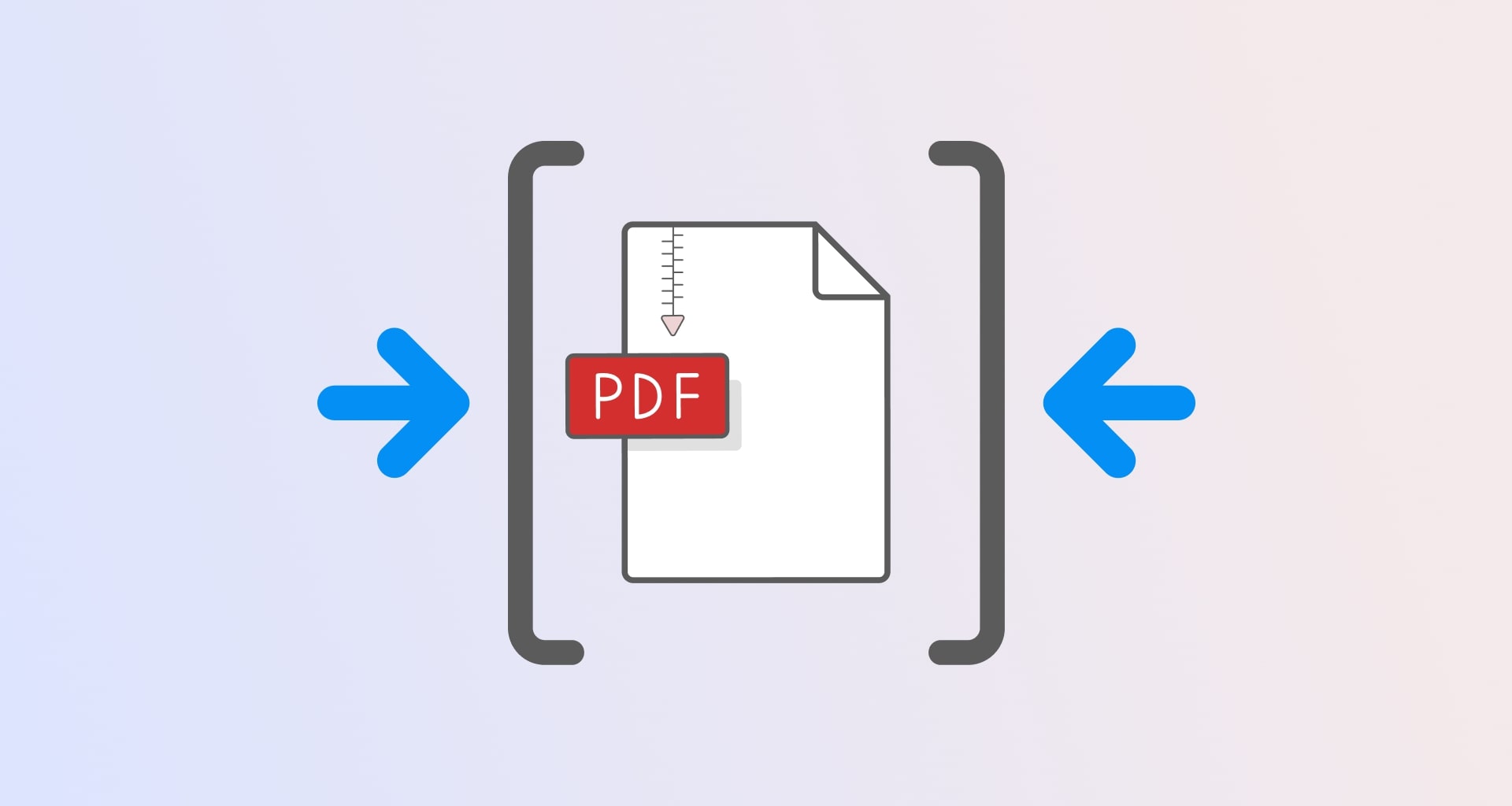"Grootte is belangrijk" - deze uitspraak is net zo krachtig en standvastig als zijn tegenpool, "Grootte doet er niet toe". Of we het nu leuk vinden of niet, in sommige gevallen blijkt grootte heel belangrijk te zijn, vooral wanneer we een PDF-bestand moeten verkleinen. En dan denken we natuurlijk aan de bestandsgrootte en de ruimte in het geheugen van een digitaal apparaat. Maar hoewel grootte bewijst dat het ertoe doet, moeten wij, als gebruikers van softwareproducten, ons afvragen wat het nut is van het in de gaten houden van de bestandsgrootte. Apparaten bieden tegenwoordig immers veel ruimte, terwijl pre-paid clouds bijna net zo groot zijn als de Grand Canyon zelf.
Waarom moeten we dan eigenlijk PDF-bestanden verkleinen? Nou, alles heeft zijn grenzen, toch? Anders kan het snel uit de hand lopen en moeten we misschien (God verhoede!) extra cloudruimte aanschaffen. En dat willen we waarschijnlijk niet. Maar voordat we diep ingaan op alle manieren waarop je PDF's slanker kunt maken, moeten we onszelf eerst een eeuwenoude vraag stellen...
Wat is een PDF-bestand?
Om te beginnen, het belangrijkste idee van de PDF gaat veel verder dan alleen maar ideeën, projecten en inhoud op een visueel opgepoetste manier presenteren. Afhankelijk van uw PDF-software kunt u er ook bestanden mee comprimeren op een Mac, pc of zelfs op mobiele apparaten. En voor het geval iemand zich nog steeds afvraagt waar de afkorting zelf voor staat, het is een afkorting voor Portable Document Format.
Het idee achter het Portable Document Format is om een platform- en hardwareonafhankelijk formaat te zijn dat werkt op vrijwel alle soorten apparaten. Dit betekent dat de opmaak, rechten en lay-out van het document in het bestand zelf zitten. Bovendienkunnen PDF's een gevarieerde mix van afbeeldingen, multimedia en metadata bevatten bevatten. Daarom gebruiken veel gebruikers, ervaren of niet, PDF's voor zowel creatieve als professionele doeleinden.
In de werkomgeving biedt PDF-bewerkingssoftware al snel verschillende handige functies om de klus snel te klaren. Deze zijn onder andere PDF lezenbekijken, bewerken, ondertekenen en scannen. Je kunt ook bestanden, afbeeldingen en aantekeningen toevoegen aan de hele presentatie. Je kunt je werk ook zo vertrouwelijk maken als je zelf wilt. Dat kun je doen met de wachtwoordbeveiliging van de software of met superveilige encryptie-algoritmes. Laten we ook niet vergeten dat werk vaak in een mum van tijd moet worden gedeeld - een behoefte waaraan het PDF-formaat perfect voldoet doordat je elk document snel kunt delen en afdrukken.
De algemene overtuiging is echter dat PDF's over het algemeen moeilijk te bewerken en op te maken zijn, waardoor veel mensen het anders zo nuttige formaat nog steeds mijden als de pest. Bovendien kan het proces om een PDF-document in de gewenste structuur te zetten bij sommigen ook zorgen oproepen. Natuurlijk is dat allemaal op een bepaalde manier waar, maar niet zo erg dat we het bestandsformaat helemaal niet meer willen gebruiken, zeker niet als we kijken naar de volledige compatibiliteit met alle platformen die er zijn!
Om een PDF te bewerken, hebt u natuurlijk een goede PDF-editor nodig, en een goede PDF-editor is er ook een die beschikbaar moet zijn op alle commerciële platforms waarmee gebruikers werken, of het nu iOS, Android of het goede oude Windows is. Op die manier weet u dat de toepassing u altijd van dienst zal zijn, ongeacht het systeem dat u uiteindelijk gebruikt voor uw dagelijkse kantoortaken.
Goed, terug naar het onderwerp PDF verkleinen - de eerste stap is controleren hoe groot uw bestand eigenlijk is. Hier leest u hoe u dat snel kunt doen.
Hoe de grootte van uw PDF-document bepalen
Gewoonlijk biedt PDF-software een manier om de grootte van uw bestanden gemakkelijk te bepalen. Het is een handige optie die iedereen nodig heeft om zijn dagelijkse werk en de uitvoering van projecten te beheren. Meestal kun je om een PDF-bestand te comprimeren de functie gebruiken die vaak ergens op het tabblad opties wordt weergegeven. MobiPDF biedt bijvoorbeeld een eenvoudige manier om precies dat te doen, zonder enige inspanning van uw kant.
Om de exacte informatie over uw bestand te controleren (bijvoorbeeld in Windows), kunt u dit in een paar stappen doen:
1. Open een MobiPDF-document.
2. Klik op Bestand.
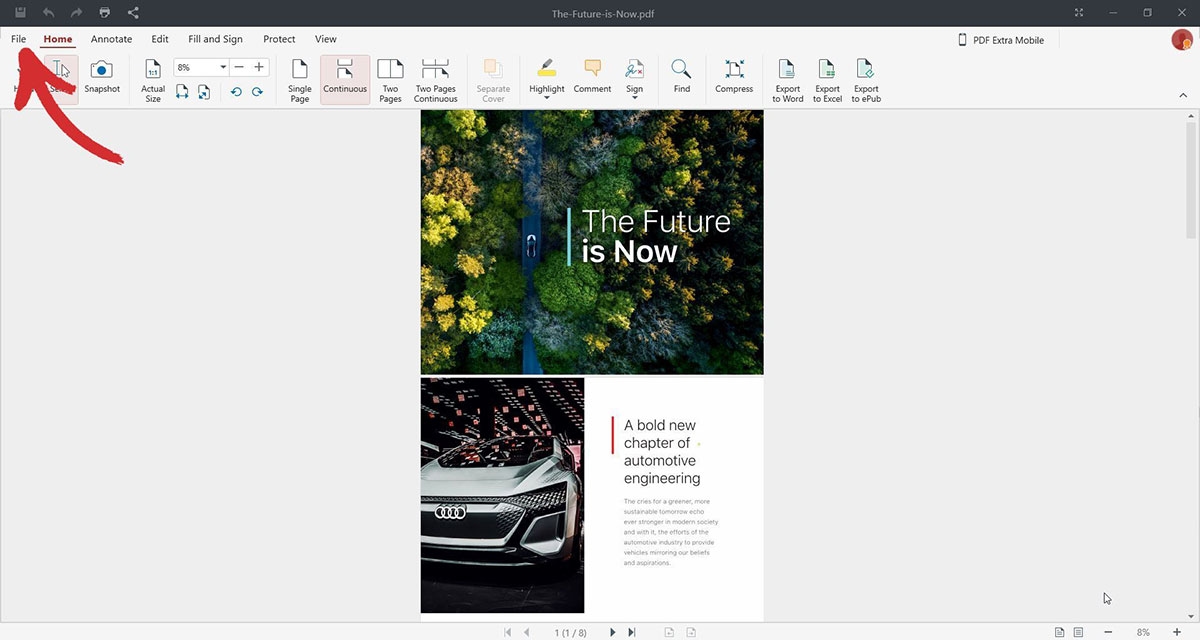
3. Klik op Info.
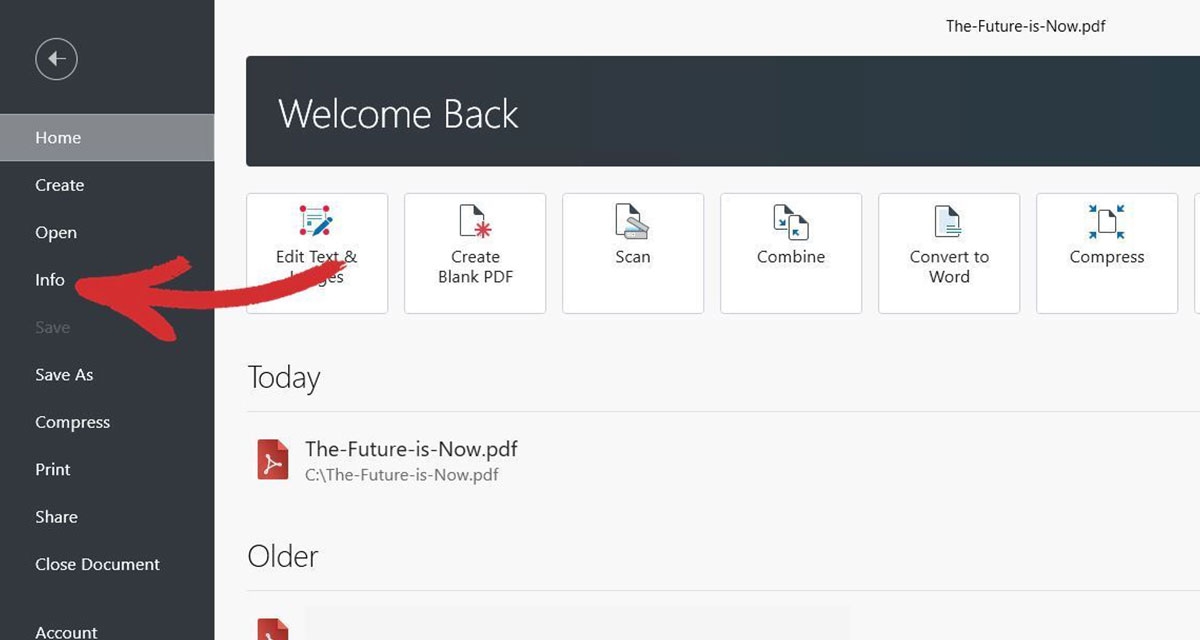
MobiPDF geeft alle benodigde bestandsinformatie weer, zodat je een volledig en informatief beeld krijgt van je document. Je kunt de informatie over de bestandsgrootte vinden onder Grootte.
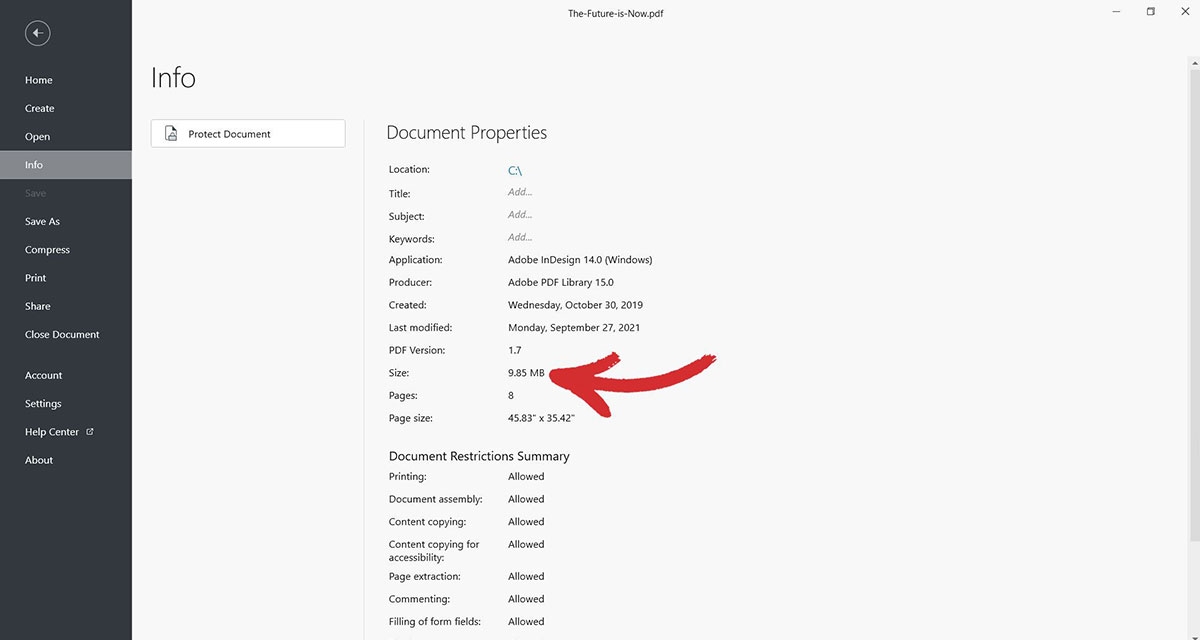
Zoals beloofd is het stroomproces zo eenvoudig dat je het nauwelijks "werk" kunt noemen!
Dus als je eenmaal de specifieke kenmerken van je document kent, kun je de PDF naadloos verkleinen zonder problemen of tijdverlies. Het comprimeren van de grootte van een PDF zou echter moeilijk zijn als de software niet over de juiste tool voor deze taak zou beschikken, die MobiPDF je gelukkig direct uit de doos biedt. Maar voordat we bestanden links en rechts gaan comprimeren, laten we eerst eens kijken wat de voordelen daarvan zijn.
Waarom zou je een PDF kleiner willen maken?
Als je met veel PDF-documenten werkt, moet je vroeg of laat weten hoe je de PDF bestand comprimeren. Dit is waarschijnlijk een van de dingen die je vaak zult doen voor een soepelere workflow. Hier zijn 4 redenen waarom u uw bestanden zo vaak mogelijk moet verkleinen:
De nummer één reden is dat het opslaan van je projecten veel minder ruimte in beslag neemt op je lokale apparaat of cloud-opslag. Je kunt je werk dus stapelen zonder je zorgen te maken dat je opslag in vlammen opgaat of dat je moet betalen voor extra cloudruimte.
De tweede fundamentele reden is dat delen sneller gaat wanneer u uw PDF-bestand "verkleint. U hebt misschien gemerkt dat het delen van grote bestanden met anderen meestal tijd kost. Soms zijn er zelfs beperkingen als u besluit een te groot bestand te uploaden. Als u iemand gecomprimeerde PDF's stuurt, hebt u het voordeel dat de overdrachttijd korter is. Door de PDF-bestanden kleiner te maken, zullen uw collega's, partners, klanten of zakenrelaties ook tevredener zijn omdat het downloadproces minder tijd in beslag neemt dan wanneer u gewoon de originelen had verstuurd. Uren worden minuten, minuten worden seconden... je snapt het al - een betere gebruikerservaring voor iedereen!
Betere workflow voor documentbeheer - Een groot voordeel als u een heleboel bestanden tegelijk moet verwerken. Door PDF-bestanden te comprimeren kunt u het proces niet alleen met één of twee documenten uitvoeren, maar met honderden bestanden tegelijk. En hier houdt het niet op. Na het verkleinen van de PDF kunt u de nieuwe en verbeterde versies nog steeds in een gezipte map plaatsen, waardoor ze nog toegankelijker en georganiseerder worden.
Je bestanden zijn veel gemakkelijker te back-uppen naar de cloud of naar externe opslag. Het back-upproces is essentieel in elke werkomgeving, omdat het u "een tweede kans" geeft om dingen recht te zetten en terug te halen wat verloren is gegaan als er iets met uw apparaten gebeurt. Dus als u het PDF-bestand kleiner maakt, kunt u het back-upproces veel gemakkelijker en sneller uitvoeren. Als bonus zullen uw gecomprimeerde back-upbestanden veel minder ruimte in beslag nemen dan normaal!
Hoe de bestandsgrootte van uw PDF verkleinen
MobiPDF biedt een eenvoudige manier om een PDF-bestand snel te comprimeren met slechts een paar klikken, vooral als je je werk via een Windows-apparaat doet. Dit is het hele stap-voor-stap proces:
1. Open een PDF-bestand via MobiPDF.
2. Klik op Comprimeer.
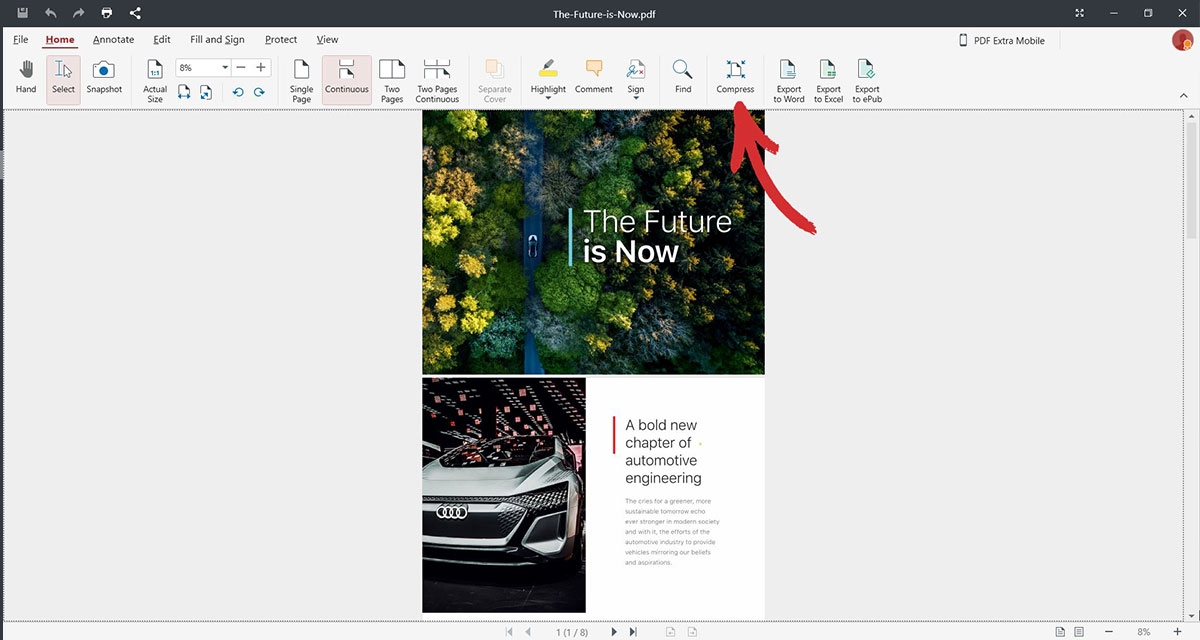
3. Stel het compressieniveau* in door het instelbare punt naar het kwaliteitspercentage te slepen.
Hier kun je ook beslissen of je afbeeldingen in het document (indien aanwezig) wilt comprimeren of niet.
4. Bevestig het proces door te klikken op de knop Toepassen knop te klikken.
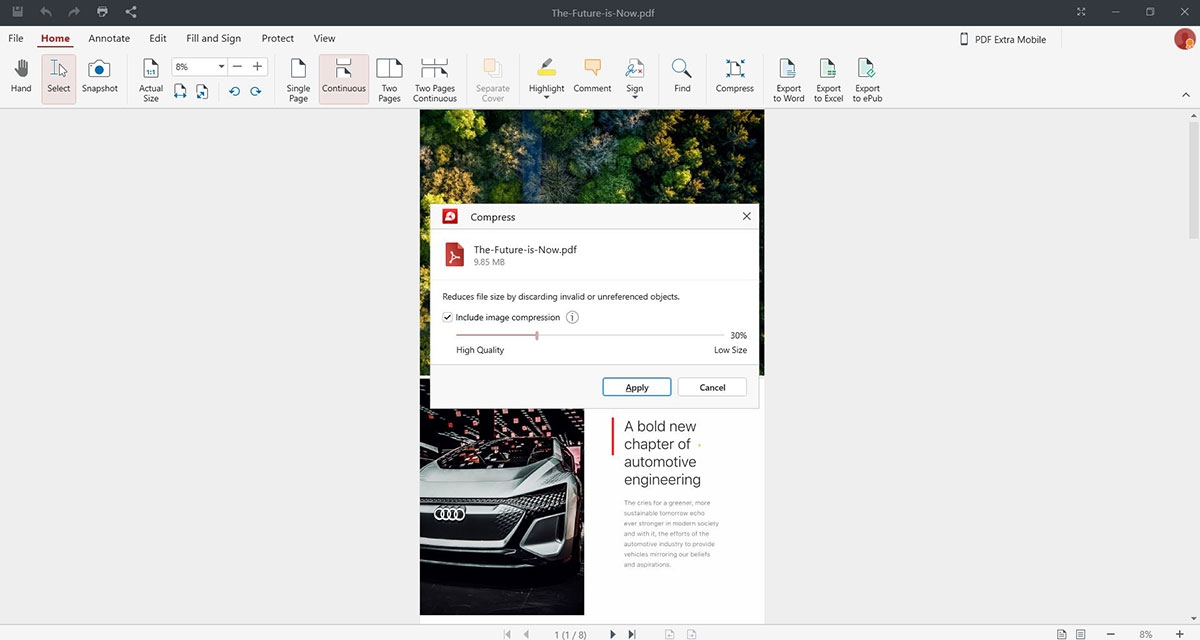
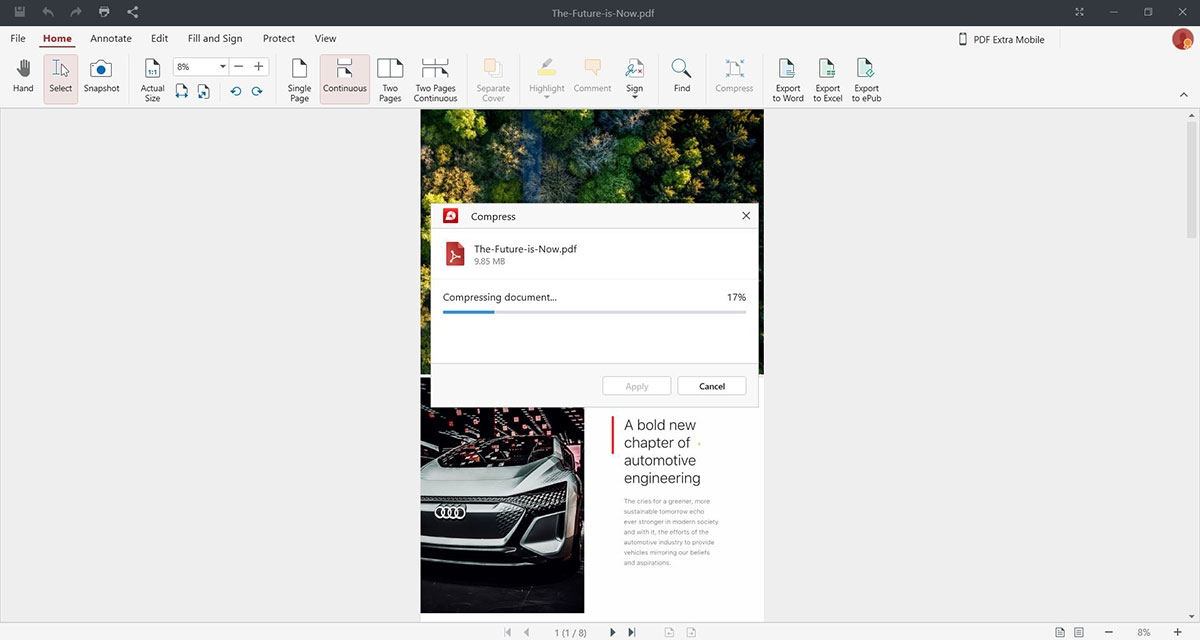
5. Nadat de bestandsgrootte is aangepast*, klik je op Opslaan als om het gecomprimeerde PDF-bestand op te slaan.
Zodra het proces is voltooid, ziet u de grootte van het PDF-bestand voor en na de compressie.
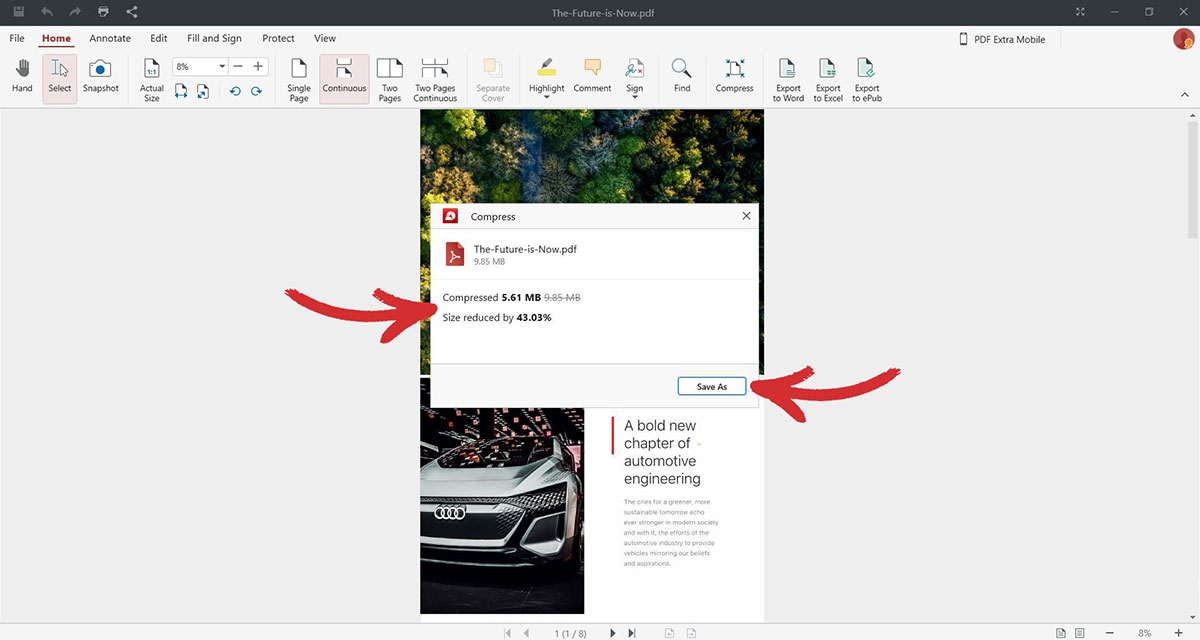
Extra aanbevelingen en tips
Hopelijk hebben we je ervan kunnen overtuigen dat het verkleinen van een PDF-bestand niets is om bang voor te zijn. Grote PDF's kunnen snel leiden tot ruimtegebrek, waardoor je werk wordt vertraagd en je zakken leeg raken als je op zoek gaat naar nieuwe manieren om je lokale of cloudopslag uit te breiden. Maar door optimaal gebruik te maken van de flexibele PDF-indeling en een speciale PDF-tool die een intuïtieve workflow biedt in plaats van flitsende functies, kunt u bestanden snel comprimeren op een manier die niet ten koste gaat van de kwaliteit, maar toch resulteert in netjes opgemaakte PDF's op slechts een fractie van hun oorspronkelijke grootte, wat zal leiden tot snellere upload- en downloadsnelheden en uiteindelijk - betere zaken.
Waarom ervaart u het zelf niet? Start vandaag nog een 14-daagse proefversie of probeer de gratis versie van MobiPDF uit.