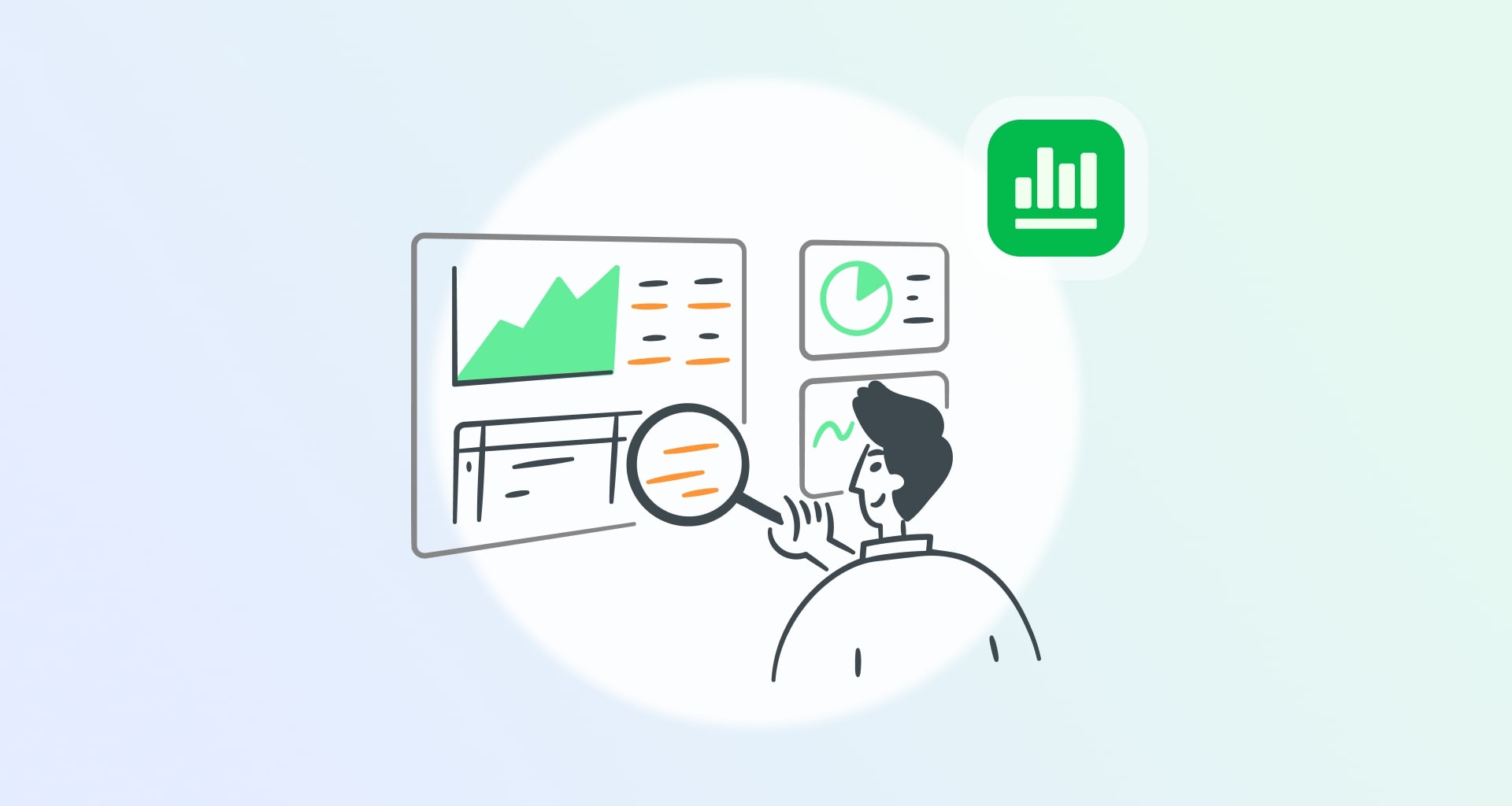Verdrinken in een zee van dubbele gegevens? Het is tijd om de reddingsboot tevoorschijn te halen en met gemak door je spreadsheet te varen.
Of je er nu één van elk wilt behouden of dubbele gegevens helemaal wilt laten verdwijnen, wij hebben een aantal handige trucs waarmee je in een mum van tijd een spreadsheet ninja wordt. Klaar om door de rommel heen te snijden en die gegevens te laten schitteren? Laten we beginnen!
Hoe duplicaten verwijderen in Excel met de functie UNIQUE
Waarschijnlijk de eenvoudigste manier om alle duplicaten uit je spreadsheet te verwijderen is de UNIQUE functie, omdat deze je bereik scant en alleen de unieke waarden overhoudt. Het coolste aan deze methode is dat het naadloos werkt in alle spreadsheetsoftware, of het nu MobiSheets of Google Sheets is.
Om deze methode te laten werken moet je
Selecteer een lege kolom van je spreadsheet.
Typ de functie UNIQUE in met je celbereik. Het zou er als volgt uit moeten zien "=UNIEK(A2:C14)". Je kunt je celbereik aanpassen aan je behoeften.
Druk op Enter.
Je unieke waarden verschijnen in de lege kolom.
Dubbele waarden verwijderen met de functie Duplicaten verwijderen
Een andere eenvoudige manier om duplicaten uit je spreadsheet te verwijderen is door de optie "Duplicaten verwijderen"functie. Deze is beschikbaar in sommige spreadsheetsoftware, dus je moet controleren of deze beschikbaar is in de software die je gebruikt. Als je echter Excel of MobiOffice gebruikt, kun je de functie gemakkelijk vinden. Voordat je begint, moet je echter weten dat deze methode alle duplicaten permanent zal wissen uit je spreadsheetdus als je denkt dat je ze later nodig hebt, kun je beter eerst een back-up maken.
Dit is wat je moet doen om het allemaal te laten werken:
Selecteer een cel met gegevens.
Selecteer "Gegevens" in het lint hierboven.
Navigeer naar de "Gereedschappen voor gegevens" sectie.
Klik op "Duplicaten verwijderen". Vervolgens zie je het venster Duplicaten verwijderen.
Daar moet je selecteren welke kolommen je wilt scannen op dubbele gegevens.
Klik op OK na selectie.
Je zou een ander venster moeten zien verschijnen met het aantal verwijderde dubbele waarden.
Hoe duplicaten vinden in Excel zonder ze te verwijderen
Soms moet je de herhalende waarden vinden, maar ze intact houden. Als dat het geval is, dan heb je geluk, want de meeste spreadsheetverwerkers die er zijn, kunnen de dubbele invoer markeren zonder de gegevens te verwijderen.
Om dat in Excel te doen, moet je
Kies de cellen die je wilt controleren op duplicaten.
Selecteer "Voorwaardelijke opmaak" op het tabblad home om het vervolgkeuzemenu te openen.
Beweeg de muis over "Regels voor cellen markeren".
Klik op "Waarden dupliceren".
Kies een opmaakoptie en klik dan op OK.
Als je dit goed doet, worden automatisch alle duplicaten in het geselecteerde gegevenstabblad van je Excel-spreadsheet gemarkeerd.
Hoe kun je het aantal duplicaten tellen in Excel?
Met Excel kun je ook eenvoudig het aantal herhalende waarden in je spreadsheet tellen met de COUNTIF-formule. Daarvoor moet je eerst een nieuwe kolom maken en deze "Gecombineerd".
Vervolgens moet je:
De "Combineer Operator" om alle kolommen te combineren indien nodig)
Maak een andere kolom waarin je de COUNTIF-functie gaat gebruiken. Je kunt het "Tellen" noemen, zodat het gemakkelijker te begrijpen is omdat u het zult gebruiken om het aantal dubbele vermeldingen te tellen. De formule moet als volgt luiden "=COUNTIFS(C$2:C6,C2)".
Hoe verwijder je duplicaten uit MobiSheets?
Net als Excel biedt Sheets een functie voor het verwijderen van duplicaten die gemakkelijk toegankelijk is. In tegenstelling tot Excel is de ingebouwde "Duplicaten verwijderen"functionaliteit de vrijheid om de herhalende waarden te verwijderen zoals jij dat wilt er is geen UNIEKE formule nodig.
Hier lees je hoe je in een paar eenvoudige stappen de dubbele waarden die je niet nodig hebt, kunt verwijderen:
Open je spreadsheet.
Selecteer een kolom of een celbereik.
Klik op "Gegevens" in het hoofdlint.

Selecteer "Duplicaten verwijderen".
Kies de kolommen waarvan je de dubbele waarden wilt verwijderen.

Als je gegevens kopteksten hebben, markeer dan de optie "Mijn gegevens hebben kopteksten"aan.
 Klik op OK.
Klik op OK.En je bent klaar. Er zijn geen dubbele waarden meer in het geselecteerde gegevensbereik van je spreadsheet.
Hoe markeer je herhalende waarden in MobiSheets?
Met MobiSheets is het markeren van dubbele waarden in je gegevenstabblad slechts een paar klikken verwijderd.
Zo doe je dat:
Selecteer het gegevensbereik waar je duplicaten wilt vinden en markeer ze.
Selecteer "Voorwaardelijke opmaak" in het lint.
Klik op "Regels voor cel markeren in het nieuw verschenen vervolgkeuzemenu.

In het venster dat verschijnt, zie je twee nieuwe vervolgkeuzemenu's en twee menu's voor celbereiken.
Om duplicaten te markeren, hoef je alleen de functie te selecteren in het eerste vervolgkeuzemenu dat standaard zegt Celwaarde.
Nu kun je:
6.1 De unieke waarde van elke set duplicaten markeren door "Uniek".
6.2 Alle herhalende waarden markeren door "Duplicaat".Klik op OK.
Voilà! Al je herhalende waarden worden gemarkeerd.
Hoe duplicaten verwijderen uit Google Sheets
Het verwijderen van duplicaten in Google Sheets is net zo eenvoudig als de vorige twee spreadsheetverwerkers, maar vereist iets andere handelingen. Aangezien Google Sheets niet alleen beschikbaar is op het web, maar ook als zelfstandige app op zowel iOS als Android, is het de moeite waard om te vermelden dat het verwijderen van duplicaten alleen beschikbaar is op Google Sheets voor web.
Als je je spreadsheet al hebt geopend in Google Sheets op je pc of Mac, lees je hier hoe je alle dubbele waarden kunt verwijderen:
Open je spreadsheet in Google Docs.
Kies het gegevensbereik waarin je de dubbele waarden wilt verwijderen. Houd er rekening mee dat cellen met identieke waarden maar verschillende gevallen, formules of opmaak als duplicaten worden beschouwd.
Selecteer "Gegevens" in het bovenste menu.
Klik op "Gegevens opschonen".
Klik op "Duplicaten verwijderen".
Selecteer het gegevensbereik waarvan je de duplicaten wilt verwijderen.
Klik op "Duplicaten verwijderen".
Je bent klaar! Er zouden geen herhalende waarden meer in je spreadsheet moeten staan
Net als in Excel, kun je in Google Documenten ook de functie UNIEK gebruiken om alleen de unieke waarden in je spreadsheet te laten staan. Zo doe je dat:
Maak een Nieuwe Kolom of Blad: Kies een plaats waar je de ontdubbelde lijst wilt laten verschijnen.f
Voer in een nieuwe cel de formule =UNIEK(bereik) in, waarbij je bereik vervangt door het werkelijke bereik van je gegevens.
Voorbeeld: Als uw gegevens in kolom A staan, gebruikt u "=UNIEK(A:A)".Druk op Enter: De formule genereert een lijst met unieke waarden uit het opgegeven bereik.
Klaar! U houdt alleen de unieke waarden over en elke herhaling is verdwenen.
Google Sheets kan je ook helpen om automatisch alle dubbele waarden te markeren.
Om dat te doen moet je
Selecteer het gegevensbereik waar je je duplicaten uitgelicht wilt hebben.
Open "Voorwaardelijke opmaak".
Stel regels in voor duplicaten. Om dat te doen moet je
3.1 Selecteer "Aangepaste formule is" onder "Cellen opmaken als" in het zijpaneel;
3.2 Typ de volgende formule "=COUNTIF($A$1:$A$100, A1) > 1" waarbij $A$1:$A$100 het werkelijke gegevensbereik is.Kies een opmaakstijl door de kleur te selecteren waarin u de herhalende waarden wilt markeren.
Klik op "Gereed".
Meer manieren om duplicaten uit je spreadsheet te verwijderen
De geavanceerde filteroptie gebruiken
Excel geeft je ook de mogelijkheid om duplicaten te verwijderen met behulp van een geavanceerd filter. Dit kan handig zijn omdat er gevallen kunnen zijn waarin de UNIQUE formule of de "Duplicaten verwijderen"functie niet werkt zoals je wilt.
Zo verwijder je herhalende waarden uit je gegevenstabel:
Selecteer je gegevensbereik.
Ga naar "Tabblad Gegevens"en selecteer "Geavanceerd filter".
Vink de optie "Alleen unieke records" aan.
Bekijk een voorbeeld van de verwijderde duplicaten.
Het Power Query-gereedschap gebruiken
De laatste manier om duplicaten uit onze lijst te verwijderen is met behulp van de "Power Query Tool". Om dat te doen moet je
Ga naar het tabblad Gegevens en klik op "Selecteer uit tabel".
Als je kopteksten hebt toegevoegd aan je tabel moet je de optie "Mijn tabel heeft kopteksten"aan.
Vervolgens ziet u de Power Query Editor.
Daar moet je naar de "Tabblad Home"en selecteer "Duplicaten verwijderen".
Excel zal alle herhalende waarden uit je tabel verwijderen en je een voorbeeld geven.
Veelgestelde vragen
Kun je duplicaten verwijderen in Excel zonder een formule?
Ja, dat kan. Om dat te doen moet je het gegevensbereik selecteren waar je de duplicaten wilt verwijderen, navigeren naar de Gegevens lint en klik vervolgens op "Duplicaten verwijderen".
Hoe verwijder je duplicaten in Excel maar houd je er één over?
De meest eenvoudige manier om duplicaten te verwijderen maar slechts 1 unieke waarde over te houden is met de UNIQUE formule. Typ deze in een leeg veld met het bereik dat u wilt scannen en druk op Enter.
Doet "dubbelen verwijderen beide waarden verwijderen?
Ja, de formule "Duplicaten verwijderen" verwijdert inderdaad alle waarden die meer dan eens voorkomen in je werkblad. Om één waarde over te houden van de dubbele waarden moet je de UNIQUE formule gebruiken.
Wat is de beste Excel formule om duplicaten te vinden?
Om snel duplicaten te vinden in Excel gebruik je de COUNTIF formule. Dit gaat als volgt:
Voer in een nieuwe kolom de formule "=COUNTIF(A:A, A2) > 1"
Vervang A:A door het kolombereik dat u controleert en A2 door de eerste cel in dat bereik.Sleep de formule naar beneden om deze op andere cellen toe te passen.
Cellen waar de formule TRUE geeft, zijn duplicaten.
Deze formule markeert duplicaten op een effectieve manier, zodat u ze gemakkelijk kunt identificeren en beheren in uw gegevens.
Hoe verwijder ik dubbels uit beide sets in Excel-vellen?
Volg deze stappen om duplicaten uit beide sets in Excel te verwijderen:
Combineer beide sets in één kolom in een nieuw blad.
Markeer de gecombineerde kolom en gebruik de optie Duplicaten verwijderen functie:
Ga naar de Gegevens tabblad.
Klik op Duplicaten verwijderen en zorg ervoor dat de juiste kolom is geselecteerd.
Excel bewaart de eerste vermelding en verwijdert duplicaten.
Filter de resterende duplicaten eruit:
Gebruik de COUNTIF formule om waarden te vinden die meer dan eens voorkomen in de gecombineerde lijst.
Voorbeeldformule: =COUNTIF(A:A, A2) > 1 (pas het bereik aan als dat nodig is).
Filter de kolom om alleen TRUE-waarden weer te geven en verwijder vervolgens deze rijen.
Laatste gedachten
Gefeliciteerd, je hebt zojuist je gegevensanalyse verbeterd! Met deze technieken in je gereedschapskist maken dubbele gegevens geen schijn van kans. Of je nu de slanke UNIQUE functie gebruikt of je verdiept in meer geavanceerde methoden, je bent nu uitgerust om je spreadsheets schoon, efficiënt en zonder hoofdpijn te houden. Dus de volgende keer dat je die vervelende duplicaten ziet, weet je precies wat je moet doen. Veel plezier met het opschonen van gegevens!