Als je ooit op het internet bent geweest, dan weet je waarschijnlijk dat het beveiligen van je PDF een vaardigheid van onschatbare waarde is. Toch kunnen er momenten zijn waarop je je bestand met meer mensen wilt delen of wanneer de informatie die erin staat publiek domein wordt en er dus geen wachtwoord meer nodig is.
In zulke situaties maakt een betrouwbaar hulpmiddel om PDF-bestanden te ontgrendelen het verschil. Houd er echter rekening mee dat de meeste methoden in dit artikel alleen werken als u het openingswachtwoord van het document van tevoren kent, omdat pogingen om PDF-documenten te brute-forcen als illegaal worden beschouwd.
Met dat uit de weg, zijn hier de onderwerpen die we in dit artikel zullen behandelen:
Waarom PDF-wachtwoorden verwijderen?
Soorten PDF-wachtwoorden
Hoe bewerk ik een vergrendelde PDF?
Veelgestelde vragen
Zullen we er meteen tegenaan gaan?
Waarom PDF-wachtwoorden verwijderen?
Als u vaak werkt met beveiligde PDF bestanden werkt, dan is het een goede strategie om onbeveiligde kopieën te maken voor persoonlijk gebruik, zodat u niet steeds wachtwoorden hoeft in te typen. Soms wilt u ook enkele van de bestandsbeperkingen laten vallen om anderen toe te staan uw bestand te lezen en af te drukken of er bepaalde wijzigingen in aan te brengen, bijvoorbeeld opmerkingen achterlaten of tekst markeren.
Hoe dan ook, het weglaten van het wachtwoord kan uw werkefficiëntie aanzienlijk verhogen en de samenwerking bevorderen, terwijl u nog steeds de optie hebt om het wachtwoord op elk gewenst moment opnieuw toe te voegen om verdere wijzigingen in uw PDF-bestand te voorkomen.
Soorten PDF-wachtwoorden
In bijna elke PDF-editor kunt u op twee manieren een beveiligd PDF-document maken: door een alleen-lezen wachtwoord of een machtigingswachtwoord toe te voegen. U kunt voor de zekerheid ook beide soorten wachtwoorden aan hetzelfde bestand toevoegen. Laten we elk type wachtwoord in meer detail bespreken:
Alleen-lezen wachtwoord (ook bekend als open wachtwoord)zoals de naam al doet vermoeden, voorkomen alleen-lezen wachtwoorden dat een gebruiker uw document kan openen. Zelfs als ze het wachtwoord kennen, kunnen ze alleen je document openen en bekijken zonder er iets aan te kunnen veranderen.
Toestemming wachtwoorddeze kunnen een aantal dingen doen, afhankelijk van hoe je ze instelt. Een dergelijk wachtwoord kan bijvoorbeeld niet alleen voorkomen dat een gebruiker uw bestand afdrukt, maar kan ook voorkomen dat iemand inhoud kopieert en plakt of PDF's bewerkt, opmerkingen makenof ondertekenen.
Merk op dat een toestemmingswachtwoord op zichzelf niet voorkomt dat iemand je document opent en bekijkt omdat dit de taak is van het open wachtwoord. Als je afdrukken toestaat, kan dit er ook voor zorgen dat gebruikers het wachtwoord omzeilen (daarover later meer). Daarom is het vaak een goed idee om beide soorten wachtwoorden samen te gebruiken voor het best mogelijke resultaat.
Een beveiligd PDF-bestand bewerken
Er zijn verschillende manieren om een met een wachtwoord beveiligde PDF te ontgrendelen, waaronder het gebruik van een PDF-wachtwoordverwijderaar. Laten we eens kijken naar elk van deze bovenstaande methoden.
PDF's ontgrendelen met de "Print"-methode
Het lijkt misschien op het randje van illegaal om dit te doen, maar de waarheid is dat deze cruciale zwakke plek in PDF-wachtwoorden al lang bekend is en door iedereen wordt misbruikt. Daarom raden we altijd aan om zowel alleen-lezen als permissiewachtwoorden in te schakelen.
In gevallen waarin u uw wachtwoord bent vergeten, maar uw document nog steeds kunt openen en afdrukken, kan deze workaround heel handig zijn. En het beste deel? Je hebt geen gespecialiseerde PDF-software omdat elke browser die u gebruikt prima werkt.
Dit is hoe deze workaround werkt:
Open je PDF-document in een willekeurige browser (of in Voorvertoning als je een Mac gebruikt).
Ga naar de afdrukopties en sla een kopie van je PDF-bestand op.
U kunt nu de inhoud van het bestand invullen, ondertekenen, van aantekeningen voorzien en op andere manieren bewerken.
Hieronder hebben we stap voor stap uitgelegd hoe je dit kunt doen op elk Windows 10-, Windows 11- of Mac-apparaat.
Beperkingen verwijderen met Chrome
Hier volgt het stapsgewijze proces voor het verwijderen van wachtwoordbeveiliging van PDF's met Google Chrome:
1. Klik met de rechtermuisknop op uw PDF-bestand en kies Openen met → Google Chromе.
2. Klik op het pictogram in de vorm van een afdruk om de afdrukopties te openen.
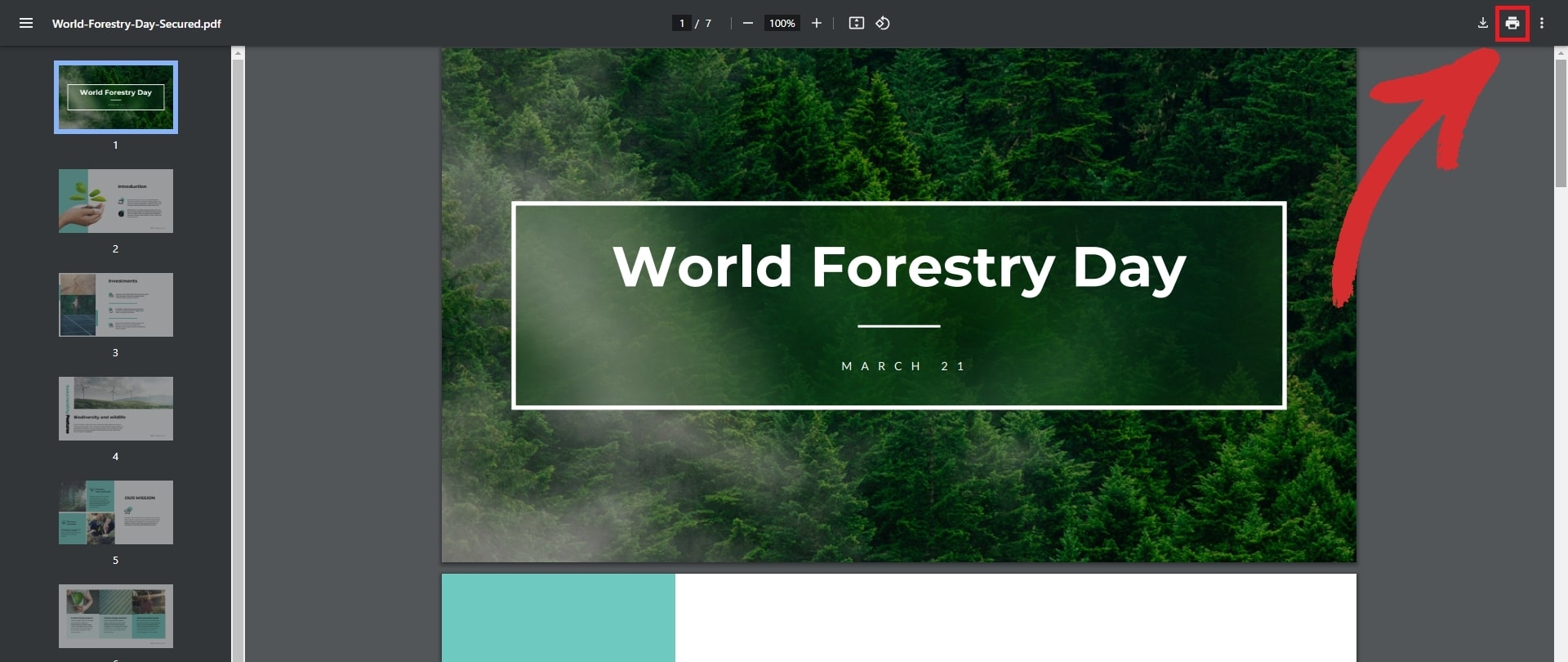
3. Selecteer Microsoft afdrukken naar PDF als bestemming en klik vervolgens op de knop Afdrukken knop hieronder.
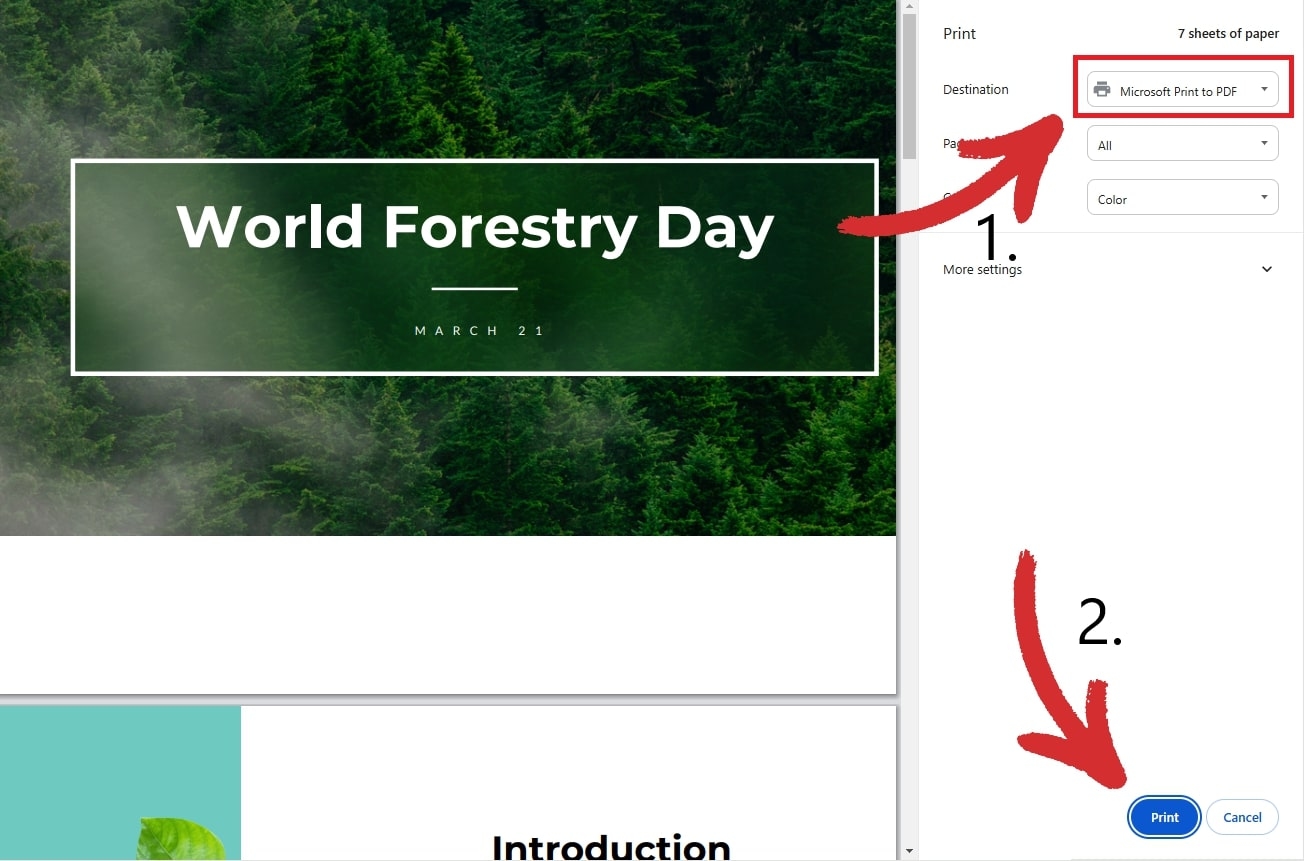
4. Kies waar je je nieuwe kopie wilt opslaan.
Beperkingen verwijderen met Edge
1. Klik met de rechtermuisknop op uw PDF-bestand en kies Openen met → Microsoft Edge.
2. In tegenstelling tot Chrome geeft Edge aan of uw PDF beveiligd is. Om de exacte beperkingen te zien die op het bestand zijn toegepast, klik je op Machtigingen weergeven in het meldingslint:
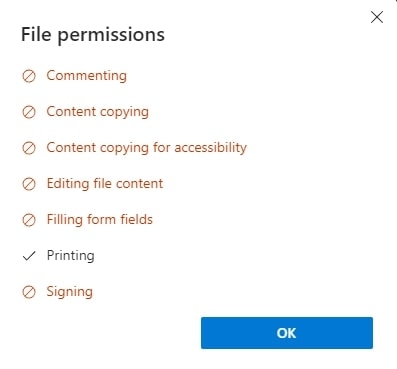
3. Als je ziet dat afdrukken is ingeschakeld zoals in de bovenstaande afbeelding, klik dan op het printerpictogram om verder te gaan.
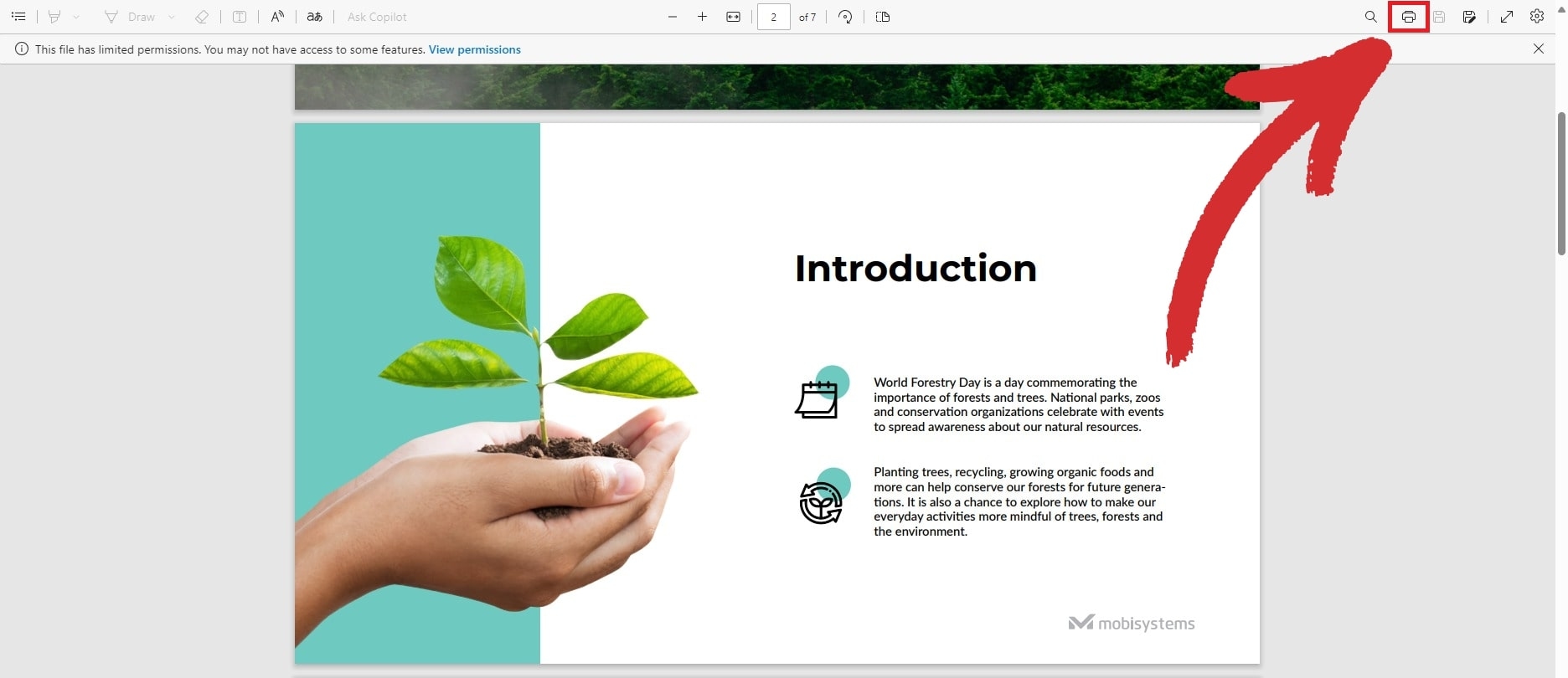
Kies Microsoft afdrukken naar PDF als printer en klik op de knop Afdrukken knop.
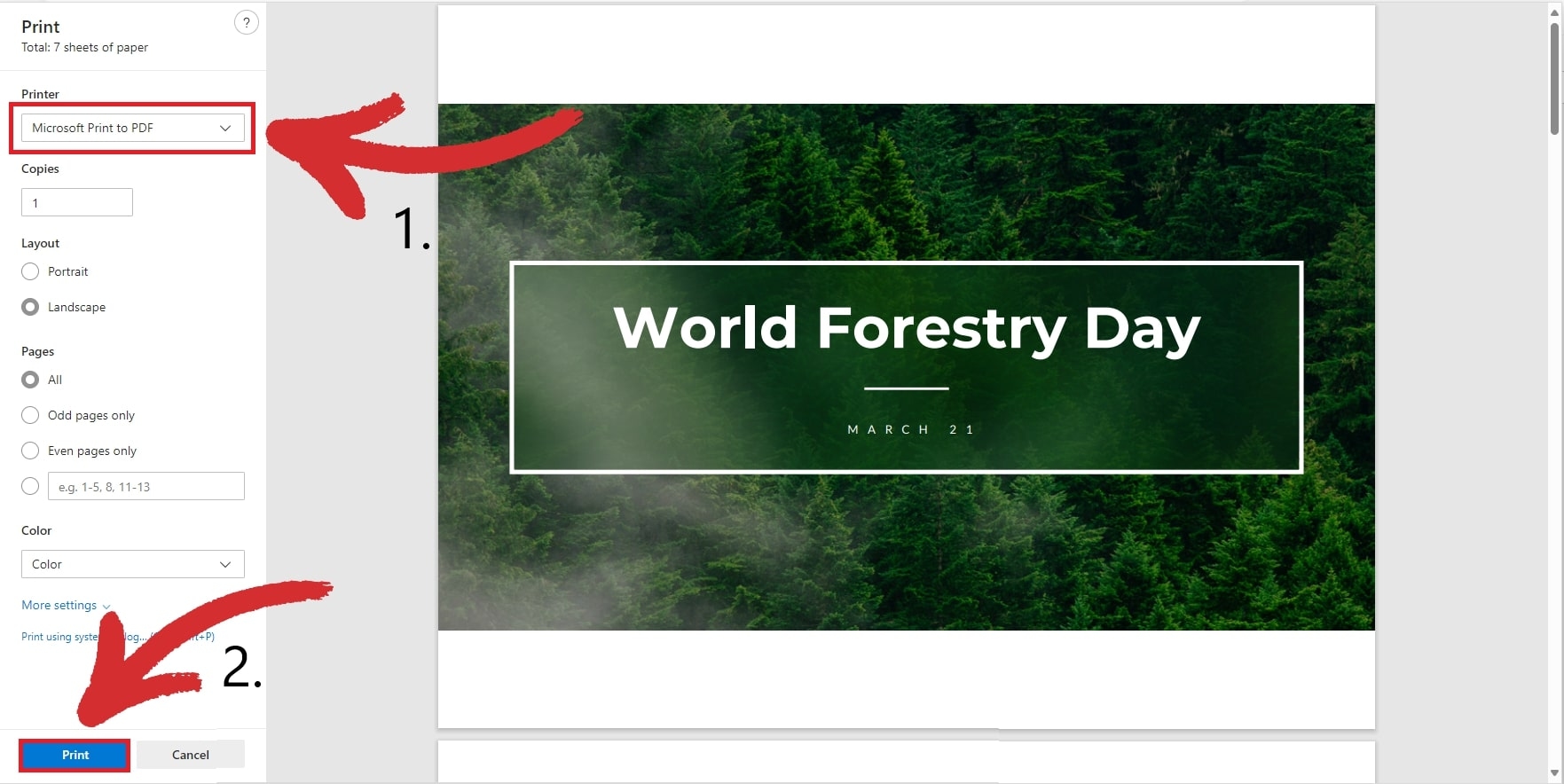
5. Kies waar u uw nieuwe PDF-kopie wilt opslaan.
Beperkingen verwijderen met Docs
1. Upload uw PDF naar uw Google Drive.
2. Open het bestand vanuit Google Drive. Het zou er ongeveer zo uit moeten zien:
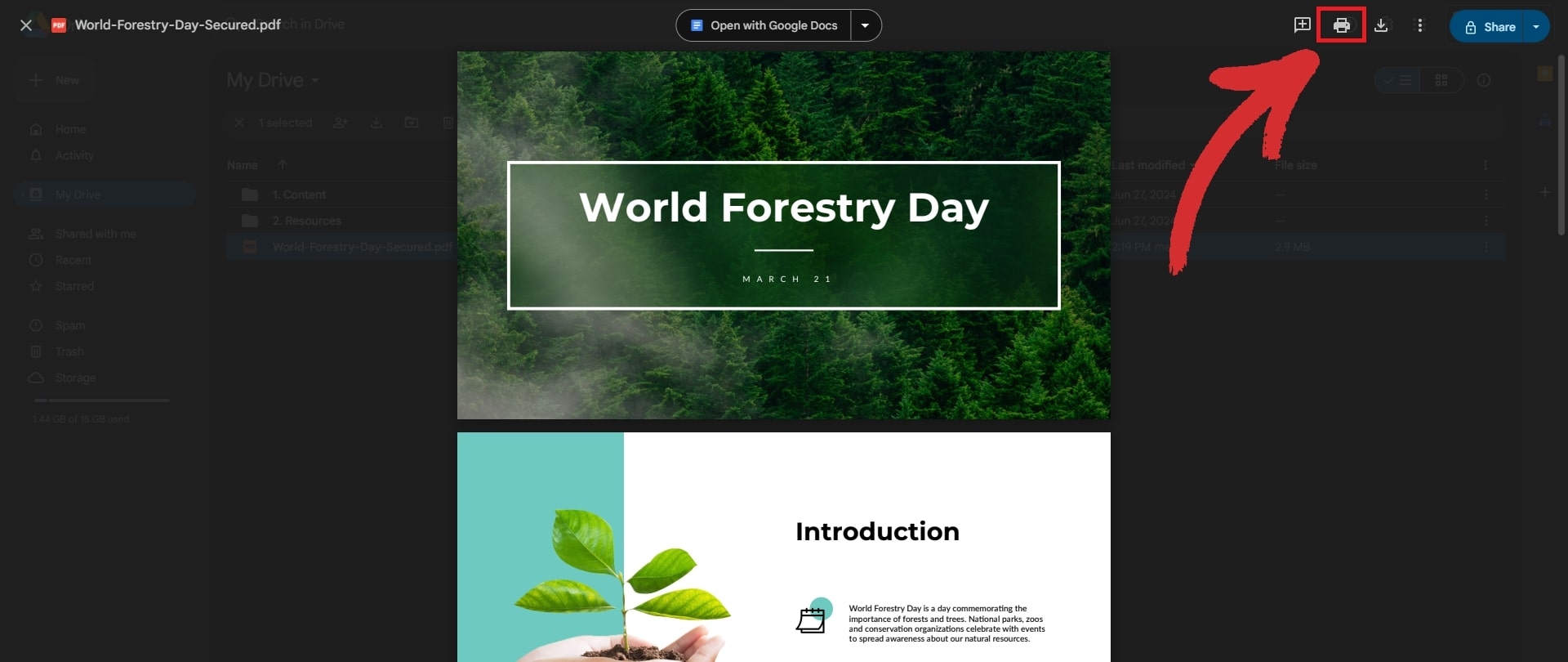
3. Klik niet op Openen met Google Documenten omdat je bestand dan wordt omgezet in een gewoon document, waardoor de opmaak wordt verbroken. Zoek in plaats daarvan het printerpictogram en klik erop.
4. Klik nogmaals op het printerpictogram om naar het afdrukmenu te gaan en kies vervolgens Microsoft afdrukken naar PDF als bestemming.
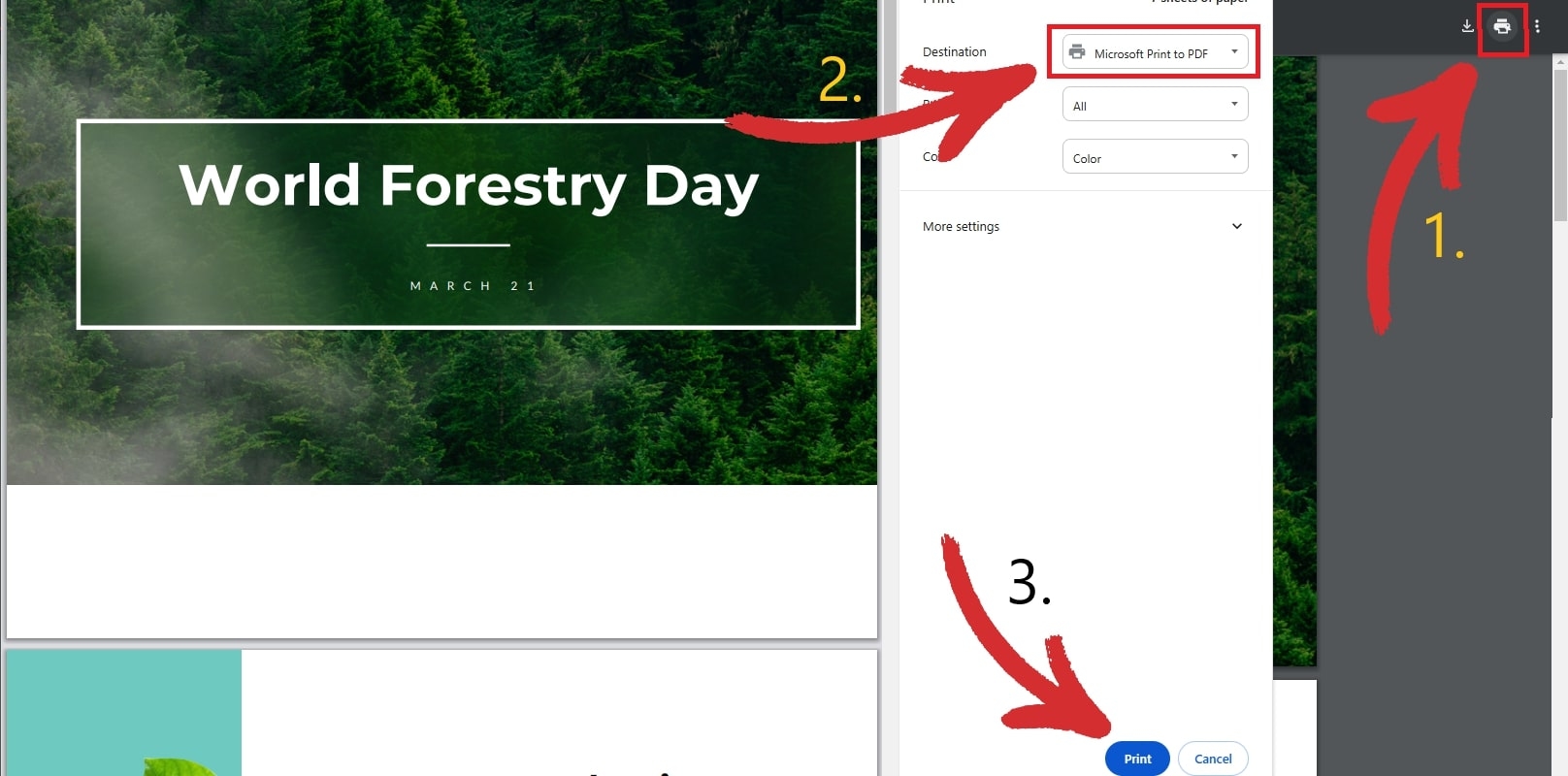
5. Klik op Afdrukken en kies waar je je nieuwe bestand wilt opslaan.
Beperkingen verwijderen met Voorbeeld
1. Start de Apple app Voorbeeld en open je bestand.
2. Voorvertoning geeft aan dat het bestand is beveiligd met een wachtwoord.
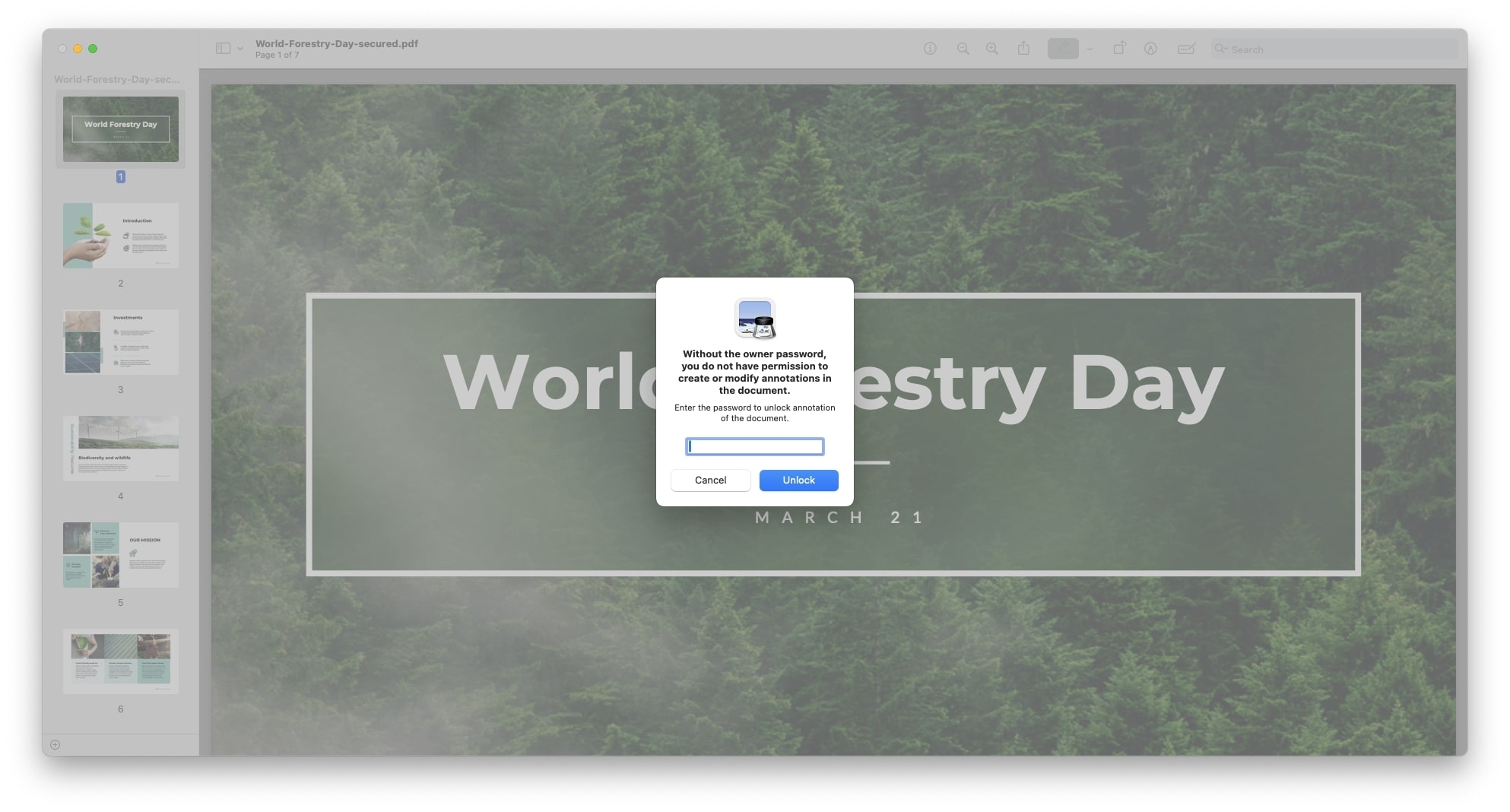
3. Druk op Command + P om naar de afdrukmodus te gaan.
4. Kies in de lijst met opties PDF als de bestandsindeling voor de uitvoer.
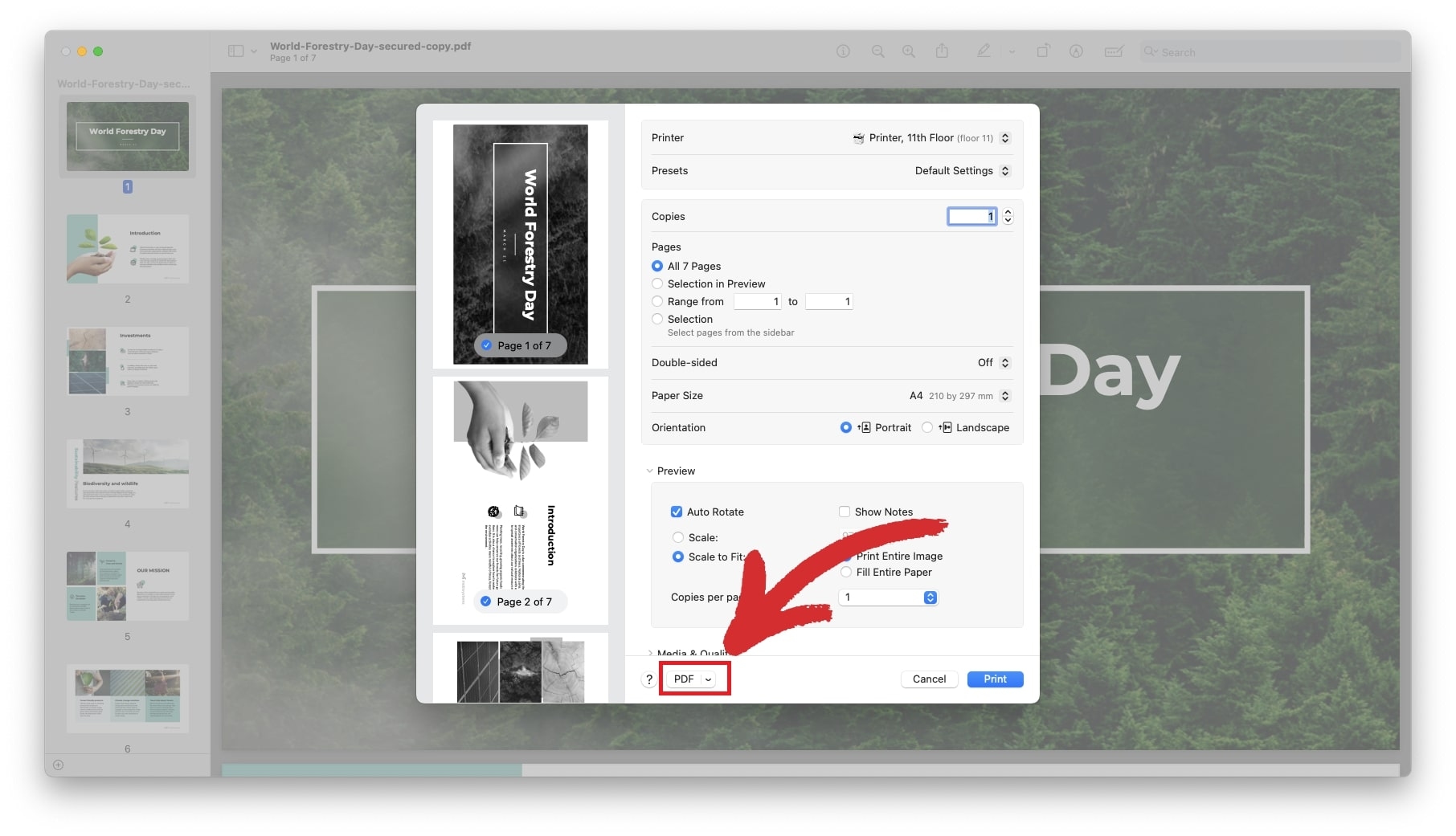
5. Klik op de knop Afdrukken om uw ontgrendelde PDF op te slaan.
Wachtwoordbeveiliging omzeilen met een wachtwoordverwijderaar
Hoewel u uw PDF niet direct kunt ontgrendelen of bewerken zonder het wachtwoord te kennen, kunt u het altijd wijzigen of volledig verwijderen, zolang u de eigenaar bent. Het wachtwoord wijzigen is ook handig als u uw oude combinatie niet gemakkelijk meer kunt herinneren en u iets eenvoudigers wilt dat u kunt onthouden, maar dat ook veilig genoeg is om het hackers moeilijk te maken.
Hoe verwijdert u de wachtwoordbeveiliging van een PDF-bestand? Dit proces is even eenvoudig. Het enige wat u hoeft te doen is:
1. Open het PDF-document dat je nodig hebt met MobiPDF.
2. Je wordt gevraagd om het wachtwoord voor dit document in te voeren. Nadat je het hebt ingevoerd, bevestig je je keuze met OK.
3. Klik op Bescherm.
4. Klik op Document beveiligen.
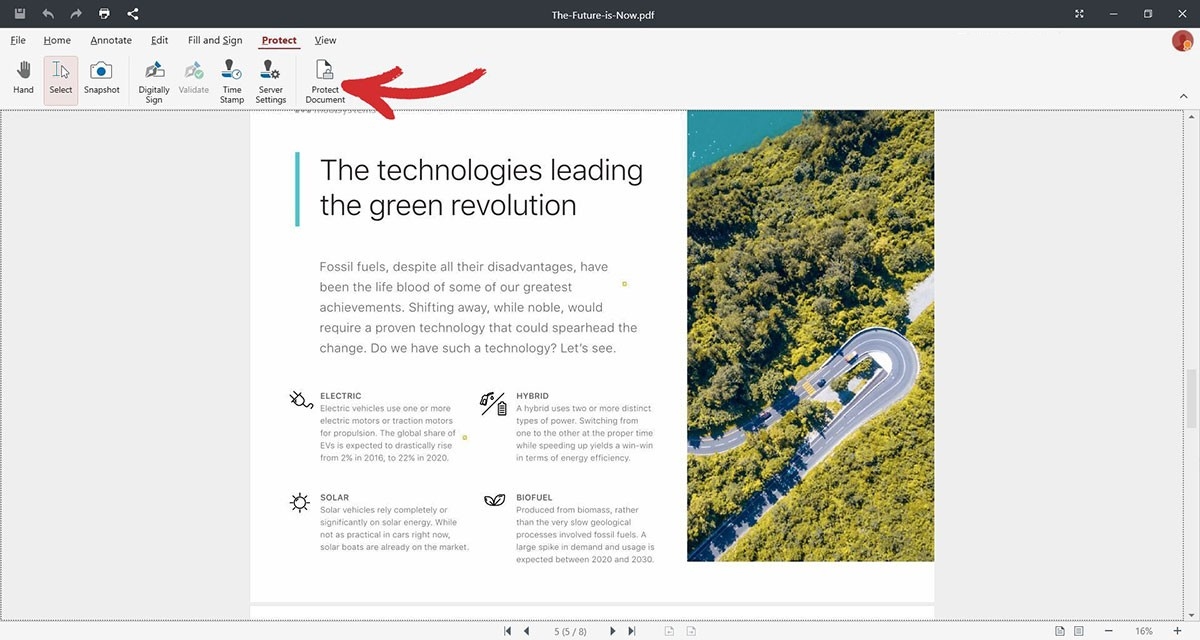
5. In de Gebruikersrechten schakel de eerder ingestelde wachtwoorden uit.
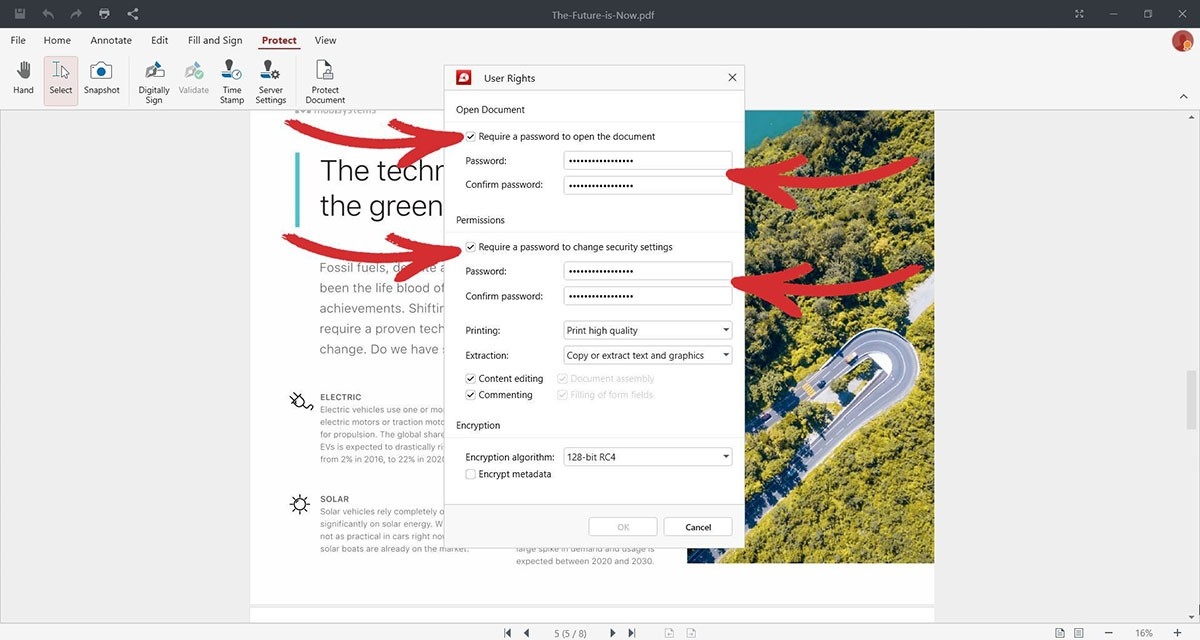
6. Bevestig uw keuze met OK.
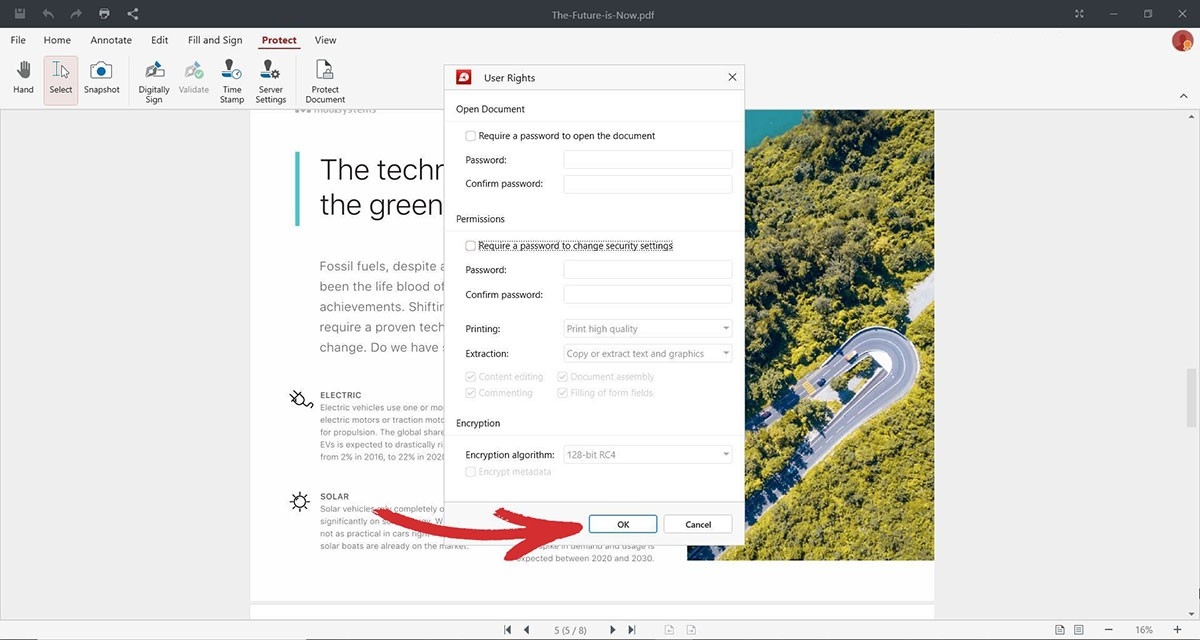
7. Klik op OK om het verwijderen van het wachtwoord te voltooien.
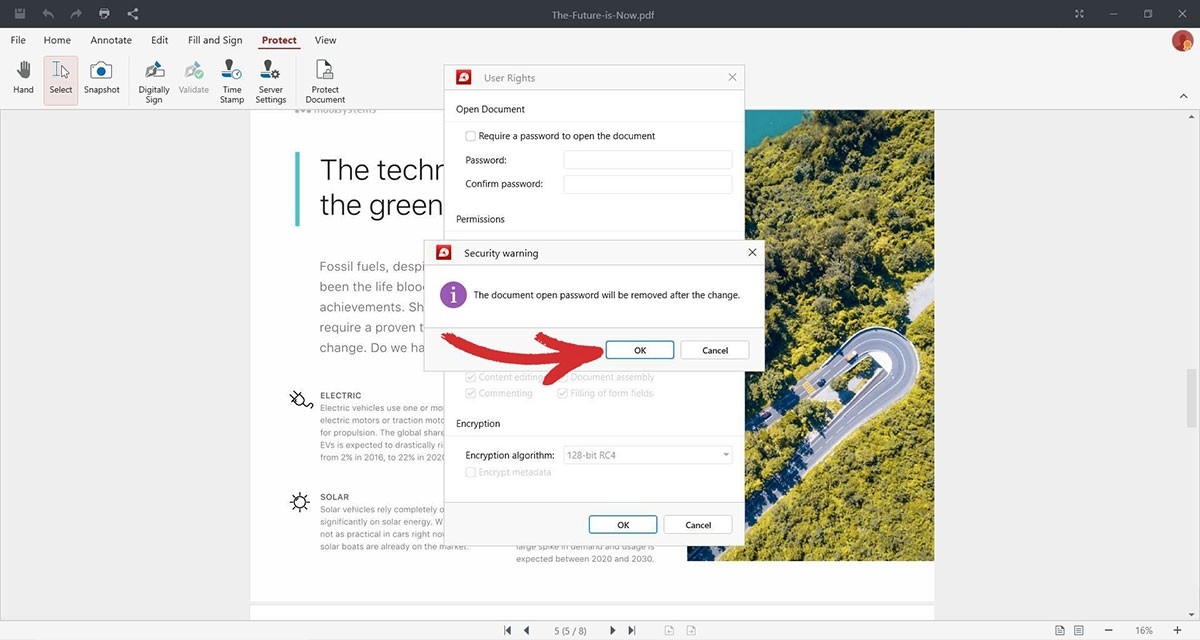
8. Dat is het - de volgende keer dat je besluit je document te openen, hoef je bij MobiPDF geen wachtwoord meer in te typen!
Bewerk beveiligde PDF's en verwijder beperkingen online
Online PDF-tools zijn een aantrekkelijke optie voor velen die PDF-bestanden willen converteren of bewerken zonder software op hun computer te hoeven installeren. Deze tools zijn vaak gratis en eenvoudig te gebruiken en zijn meestal webgebaseerd, wat betekent dat een browser en een goede internetverbinding alles zijn wat u nodig hebt om onbeveiligde PDF-bestanden te vergrendelen.
Dit gezegd hebbende, zijn er een aantal belangrijke nadelen aan het gebruik van een online tool, voornamelijk omdat het gegevens kan opslaan op zijn servers, die mogelijk verkocht kunnen worden aan derden. Erger nog, de database van de ontwikkelaar kan gehackt wordenzodat al je gegevens gestolen kunnen worden. Toch, als je besluit om die weg in te slaan, is dit wat je kunt verwachten van een typisch online hulpmiddel om PDF's te ontgrendelen:
Zoek online naar de zin "PDF wachtwoord verwijderen" en selecteer een site die aan uw behoeften voldoet.
Upload uw PDF door door bestanden te bladeren of door te slepen.
Start het ontsleutelingsproces door te klikken op PDF ontgrendelen of een vergelijkbare knop te klikken.
Wacht tot het programma klaar is en download je PDF zonder wachtwoord.
Zodra het wachtwoord is verwijderd, kun je het bestand verder bewerken door het opnieuw te uploaden of door een speciale PDF-app zoals MobiPDF te gebruiken.
Veelgestelde vragen
Hoe beveilig ik PDF-bestanden met een wachtwoord?
De meeste PDF-software biedt deze functionaliteit, die meestal gemakkelijk te vinden en te gebruiken is. In MobiPDF kun je het op twee manieren doen, afhankelijk van of je al een bestand geopend hebt of niet.
Als u geen bestand hebt geopend:
1. Start MobiPDF.
2. Ga op de startpagina naar Meer → Bescherm.
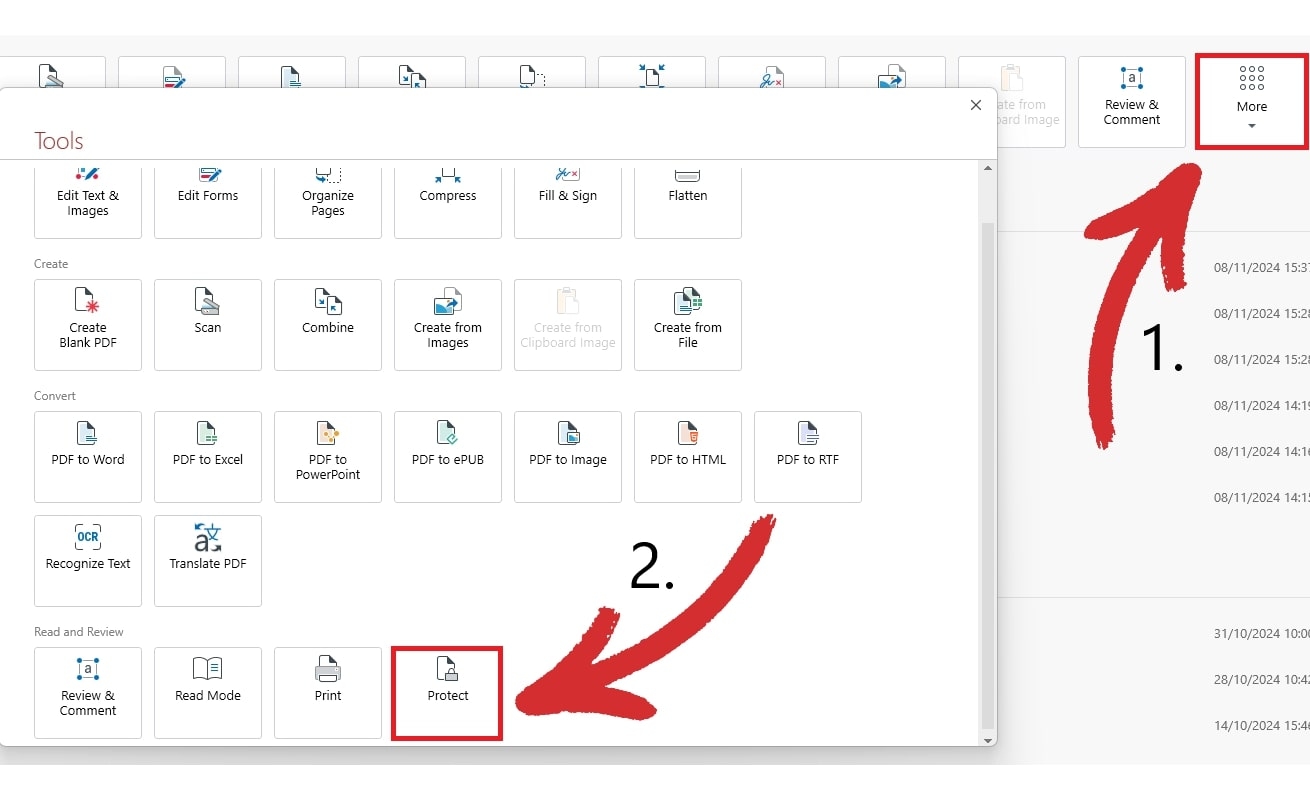
3. Open het bestand dat je wilt beveiligen.
4. Klik op Document beveiligen om je wachtwoorden en gebruikersrechten in te stellen.
Als je al een bestand hebt geopend:
1. Klik op de knop Bescherm in het bovenste gereedschapslint.

2. Klik op Document beveiligen om uw wachtwoorden en gebruikersrechten in te stellen.
Waarom kan ik een met een wachtwoord beveiligde PDF niet openen?
De eigenaar van het document heeft waarschijnlijk een open wachtwoord afgedwongen en u moet dit verkrijgen om de PDF te kunnen bekijken. Als u het wachtwoord kent en het bestand toch niet kunt openen, is het waarschijnlijk beschadigd of zijn er andere beveiligingsmaatregelen in het spel.
Hoe kan ik de afdrukbeveiliging van PDF's verwijderen?
De enige manier om dit te doen is door het juiste wachtwoord te kennen. In MobiPDF kun je de afdrukbeperkingen opheffen door te gaan naar Bescherm → Document beschermen. Dit opent de Gebruikersrechten waar u de gebruikersrechten voor afdrukken van lage kwaliteit kunt verlagen of helemaal kunt uitschakelen.
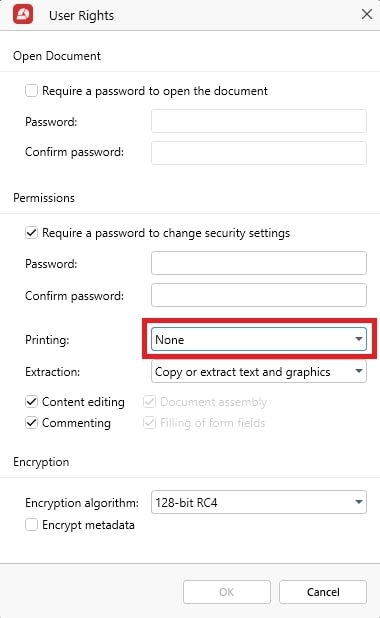
Kan ik een vergrendelde PDF converteren om hem te ontgrendelen?
Terwijl PDF-conversie misschien werkt voor bestanden met alleen rechten, zal het een alleen-lezen PDF niet ontgrendelen, dus het resultaat kan verschillen. Zelfs als u erin slaagt om een gecodeerde PDF te ontgrendelen, is het mogelijk dat de opmaak niet goed behouden blijft en dat uw bestand er niet meer professioneel uitziet. Daarom raden we altijd aan om het wachtwoord te onthouden of ergens veilig te bewaren om jezelf later wat gedoe te besparen.
Kan ik een beveiligde PDF bewerken zonder Adobe Acrobat DC?
Dat is een machtig "JA!". Terwijl Adobe in het verleden de enige goede optie was voor beveiligde documenten, kun je tegenwoordig kiezen uit tientallen apps met veel functies zoals MobiPDF om beveiligde PDF-bestanden te bewerken zonder een meerprijs te betalen. De enige vereiste is dat je het wachtwoord kent, want geen enkele tool zal je helpen een PDF te ontgrendelen zonder dat wachtwoord en als het je dat belooft, moet je er waarschijnlijk toch van afblijven.
Waarom kan ik een beveiligde PDF niet ondertekenen?
Als u een PDF niet kunt ondertekenen, wordt dit waarschijnlijk verhinderd door een machtigingswachtwoord. U kunt de omzeilingsmethode proberen door een nieuw exemplaar af te drukken, maar we raden u ten zeerste aan om het wachtwoord van de eigenaar op te vragen om mogelijke juridische complicaties te voorkomen.
Laatste gedachten
Als het gaat om het beheren van PDF-beveiliging, is evenwicht belangrijk. Hoewel wachtwoordbeveiliging een cruciale rol speelt bij het beveiligen van gevoelige informatie, heeft niet elk bestand hetzelfde beveiligingsniveau nodig. Sommige documenten vereisen bijvoorbeeld zowel wachtwoorden voor alleen-lezen als wachtwoorden voor machtigingen, terwijl andere onbeveiligd kunnen blijven als ze voor intern gebruik of het publieke domein zijn. In zulke gevallen kan het afstemmen van het beveiligingsniveau op elk document een geweldige manier zijn om je workflow te stroomlijnen en het gebruik van wachtwoorden te verminderen.
Als je toch een wachtwoord van een document moet verwijderen, zou een van de bovenstaande methoden moeten werken. Wat betreft het instellen van gebruikersrechten, het kan niet eenvoudiger dan met MobiPDF!




