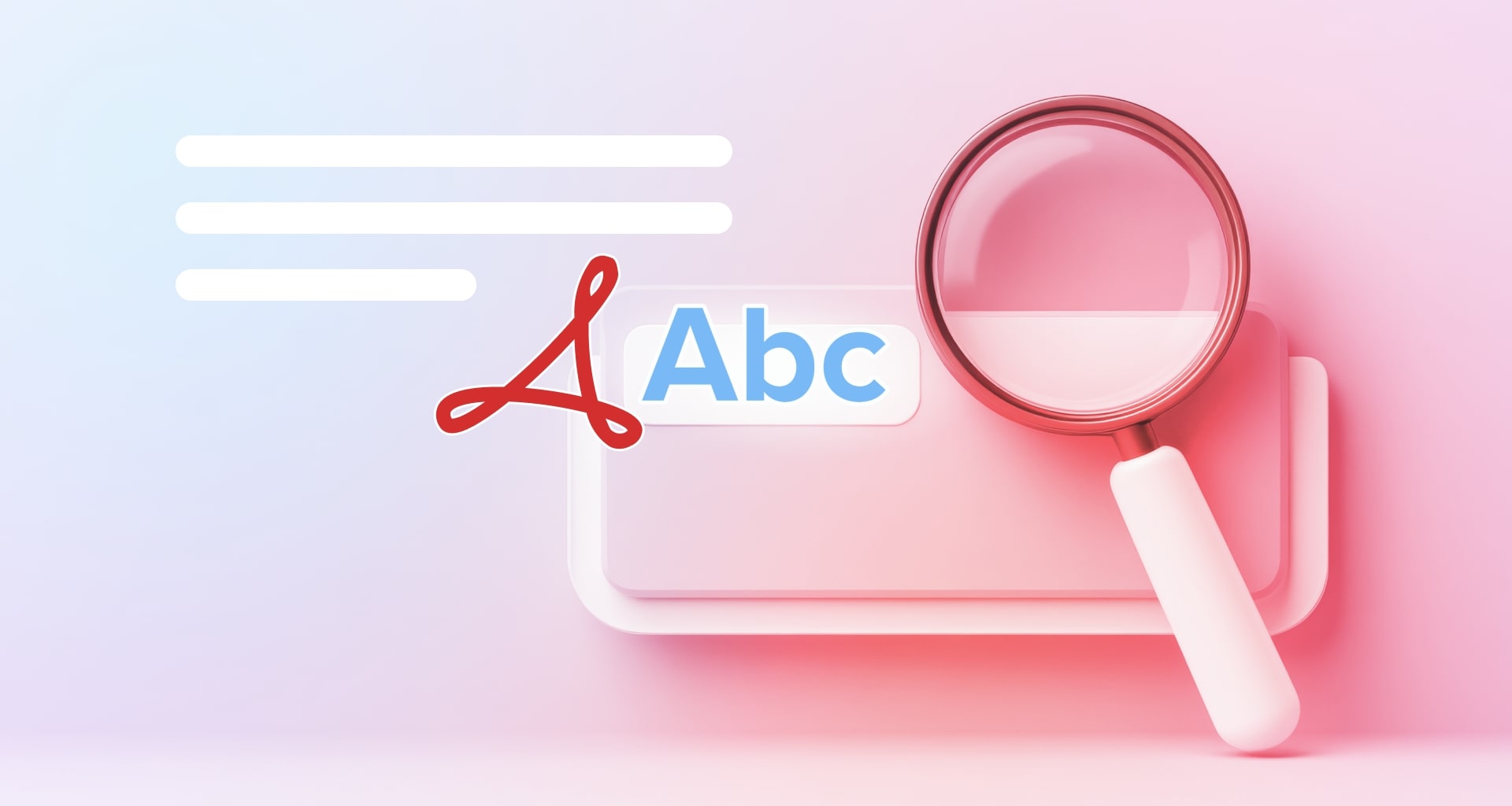Heb je ooit het gevoel gehad dat je meer tijd besteedt aan het bladeren door PDF's dan aan het lezen ervan? Het vinden van specifieke informatie in deze vaak lange en complexe documenten kan in het begin moeilijk zijn, maar het is allemaal niet zo ingewikkeld als je onze tips opvolgt. In dit artikel bekijken we een aantal manieren waarop je efficiënter met PDF's kunt werken:
Hoe je een PDF doorzoekt met ingebouwde tools.
Hoe je een PDF doorzoekbaar maakt met OCR.
Bonus PDF-zoektip - lees tot het einde!
Een PDF doorzoeken met ingebouwde tools
De meeste PDF bewerken software is uitgerust met een PDF-zoekbalk die meestal kan worden geopend met de sneltoets Ctrl+F in Windows en Cmd+F op Mac. Een schijnbaar eenvoudige functie, maar de zoekbalk biedt verrassende mogelijkheden omdat u er direct volledige of gedeeltelijke woorden en zinnen opzoeken en markeert ook alle gevonden overeenkomsten in de tekst.
Als u nog nooit PDF-software kunt u terecht bij MobiPDF en zijn intuïtieve gebruikersinterface. Om uw PDF te doorzoeken:
1. Start de app.
2. Open het gewenste bestand.
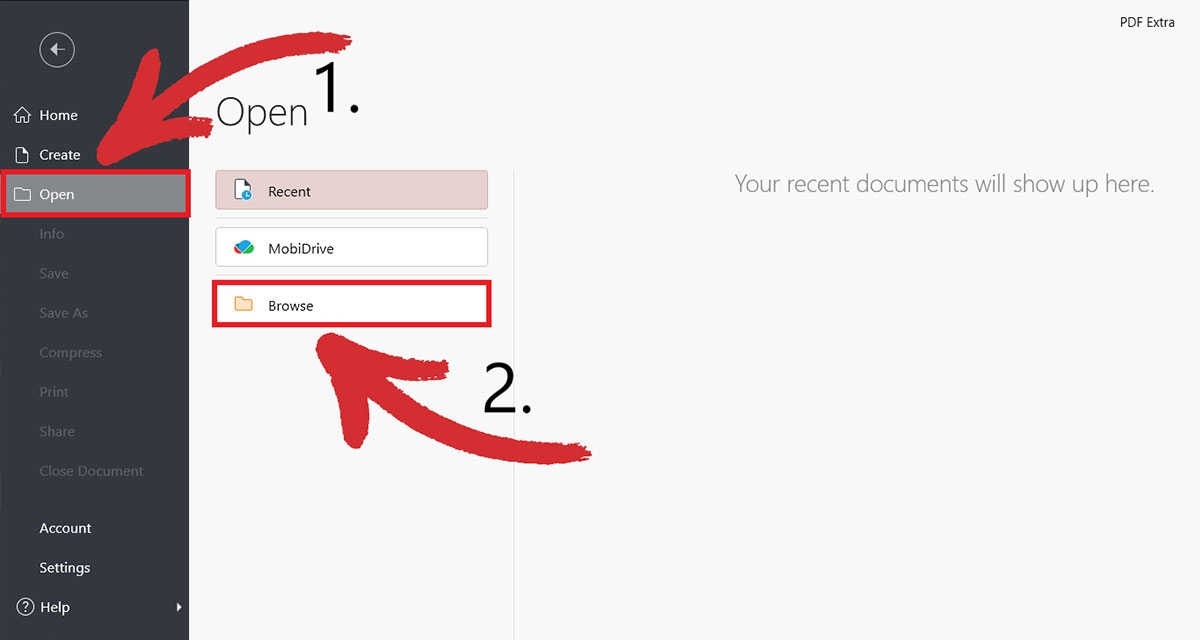
3. Klik op het vergrootglaspictogram of druk op Ctrl+F.
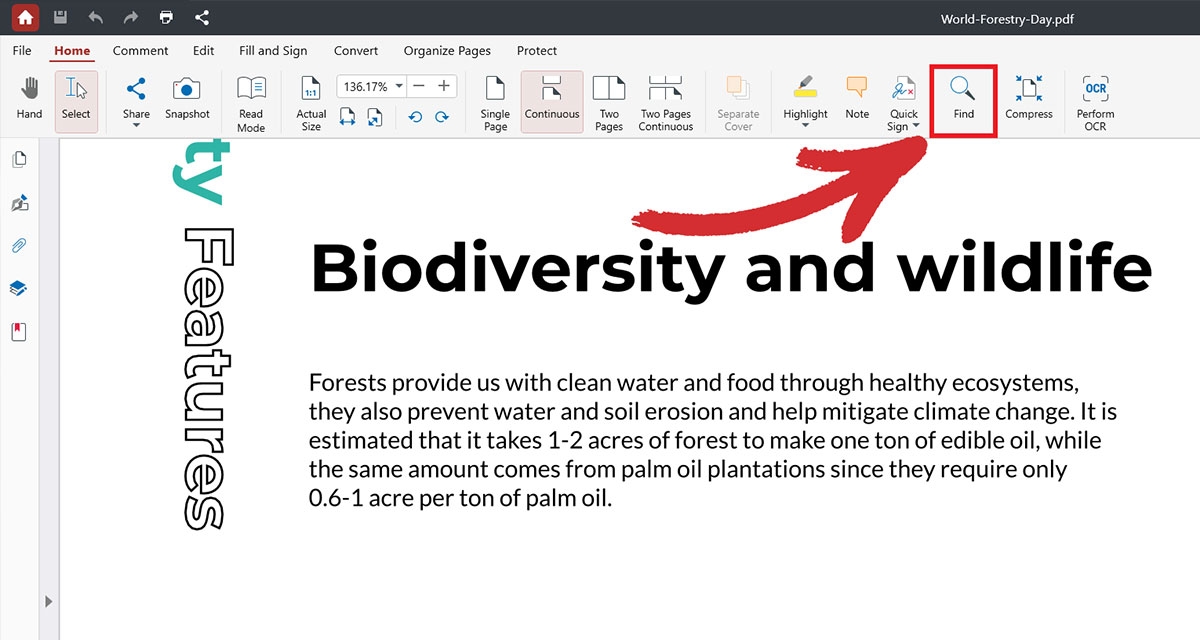
4. Typ het woord of de zin in dat je wilt vinden. Gevonden woorden of zinnen worden geel gemarkeerd.
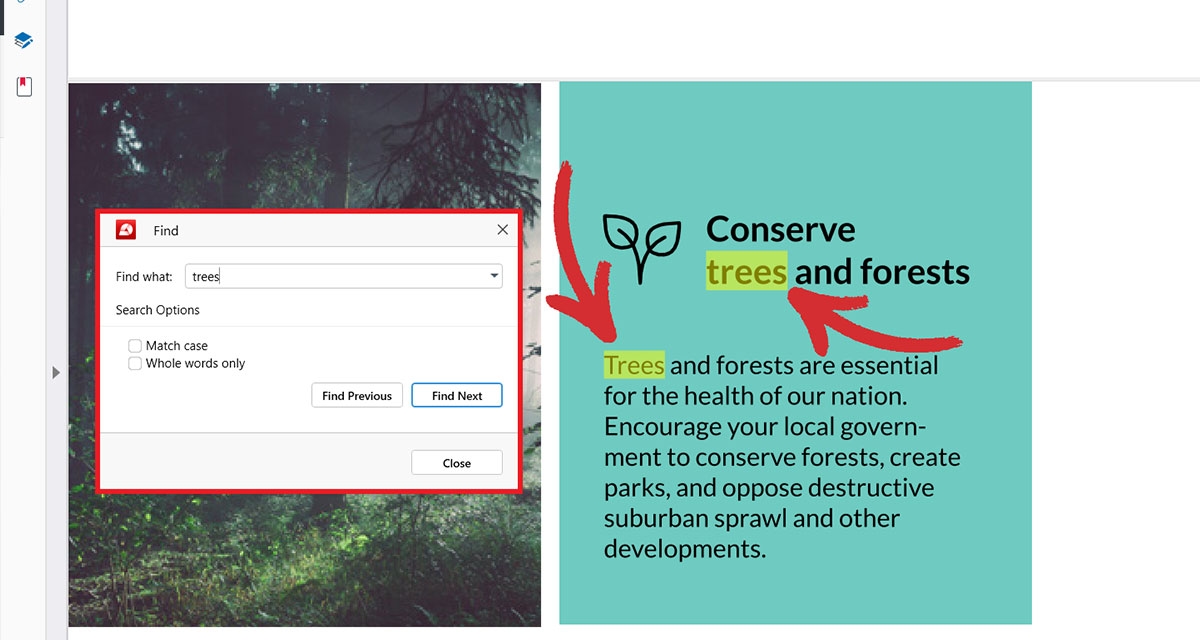
TIP: Voor gedeeltelijke zoekopdrachten (d.w.z. onvolledige woorden) is het voldoende om je tekst in de zoekbalk te typen. Als uw woord een hoofdletter bevat, schrijf het dan met een hoofdletter en controleer de optie Hoofdletter optie aan. Als je op zoek bent naar specifieke woorden of zinnen, vink dan de optie Alleen hele woorden optie.
5. Als je op je huidige pagina geen overeenkomsten ziet, klik je op Vorige zoeken of Volgende zoeken om een PDF-zoekopdracht op een breder niveau uit te voeren.
Merk op dat de effectiviteit van de PDF-zoekmachine sterk afhankelijk is van de kwaliteit van de tekstextractie en indexering van het document. Het werkt ook niet op gescande PDF's, waar OCR - optische tekenherkenning - om de hoek komt kijken.
Hoe doorzoekbare PDF's maken met OCR
Je hebt het vast wel eens meegemaakt - je downloadt een formulier van het web en komt er vervolgens achter dat het een gescande afbeelding is en op geen enkele manier doorzocht of bewerkt kan worden. In dit soort gevallen is een betrouwbaar OCR-tool van onschatbare waarde zijn. Wat is OCR en hoe doorzoek je er een PDF mee?
Optical Character Recognition-technologie zet gescande tekst (pixels) om in daadwerkelijk doorzoekbare inhoud (tekens). Eenvoudig gezegd is OCR voor PDF's als het omzetten van hiërogliefen in gewoon Engels - het programma scant de afbeelding van je document, herkent afzonderlijke letters en zet ze vervolgens om in doorzoekbare tekst. Dit betekent dat als u OCR toepast op een gescand document, kunt u de ingebouwde PDF-zoekfunctie gebruiken alsof het een gewone tekstgebaseerde PDF is.
Veel softwaretoepassingen en online tools bieden OCR-functionaliteit. Een daarvan is MobiPDF, dat is uitgerust met de beste software voor optische tekenherkenning op de markt, waarmee je met één klik tot 98% nauwkeurigheid krijgt.
Je document OCR-en:
1. Start de app.
2. Ga in het startmenu naar "Extra" → "Tekst herkennen".
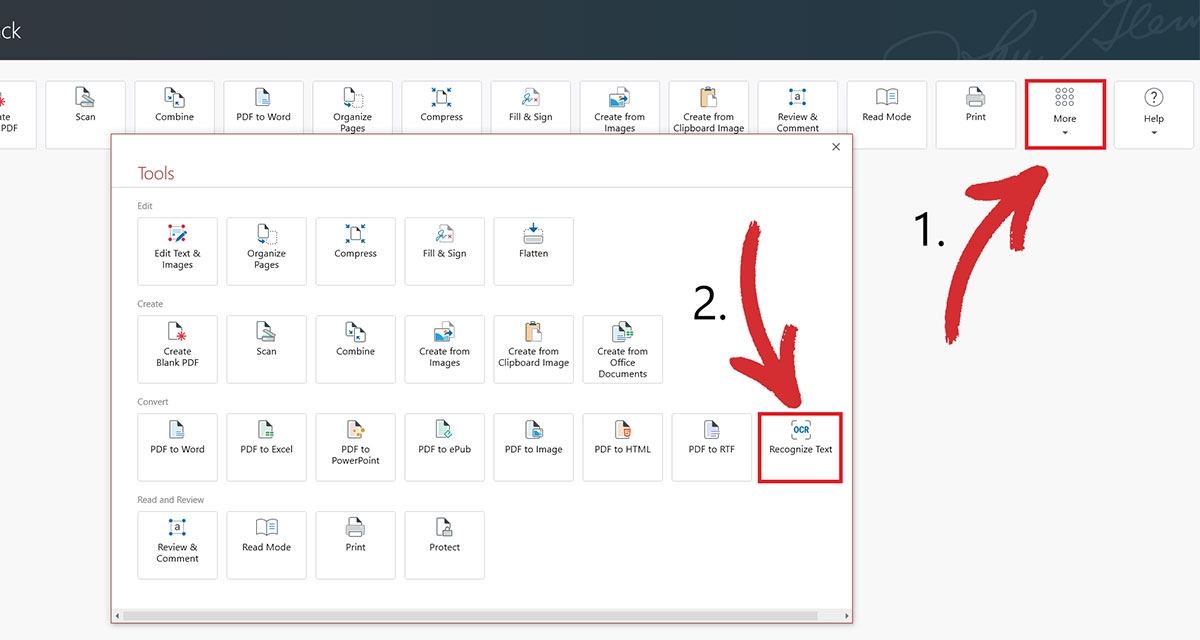
3. Open het document dat je wilt OCR-en.

4. Kies het aantal pagina's dat je wilt OCR-en en het aantal talen in je document (maximaal drie) om de beste resultaten te krijgen.
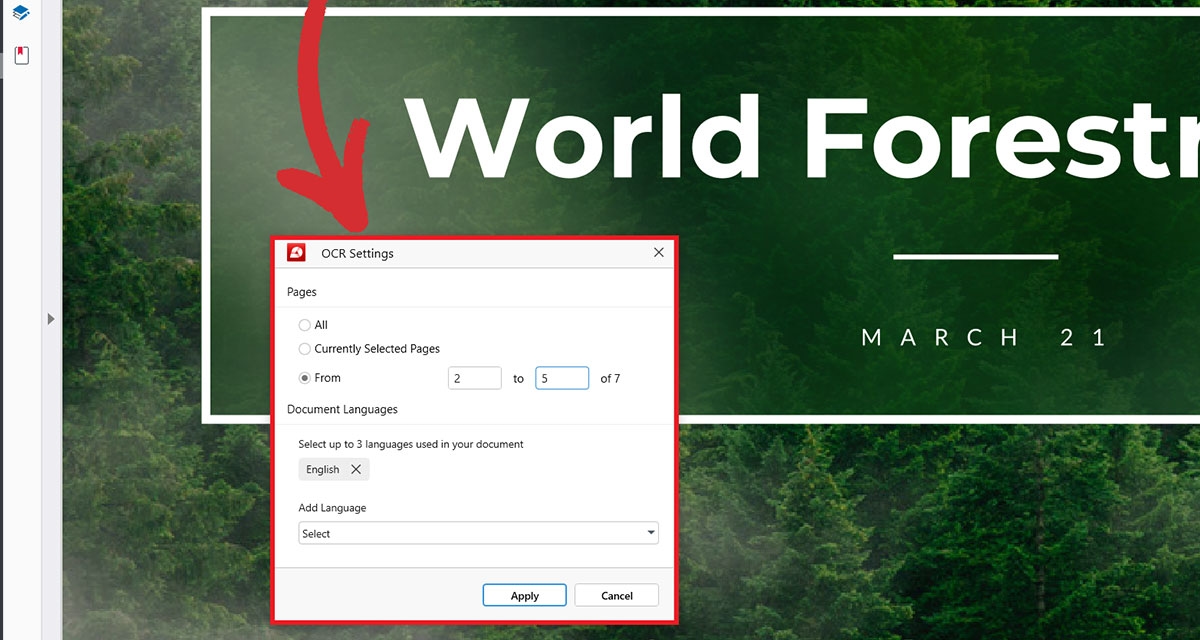
5. Klik op Toepassen om uw selectie te bevestigen.
6. Druk op "Ctrl+F" om een PDF met woorden te doorzoeken.
BONUS: dingen sneller vinden met bladwijzers
Terwijl woordzoekfuncties in PDF's essentieel zijn voor het vinden van specifieke termen, bieden bladwijzers een aanvullende benadering van PDF-navigatie. Zie bladwijzers als digitale plakbriefjes die u in het document kunt plaatsen, zodat u gemakkelijk naar specifieke secties kunt springen. Dit is vooral handig voor lange PDF's met duidelijk afgebakende secties of hoofdstukken.
Hier gaat MobiPDF een stap verder. Terwijl veel PDF-lezers basisfuncties voor bladwijzers bieden, MobiPDF heeft een bladwijzersysteem op meerdere niveaus waarmee u subcategorieën kunt maken binnen uw bladwijzers. Hieronder vindt u een paar tips voor het gebruik van beide bladwijzertypes:
Bladwijzers op hoofdniveau: Zie deze als hoofdstuktitels. Maak bladwijzers voor belangrijke secties (Inleiding, Methodologie, Conclusie, enz.).
Bladwijzers op subniveau: Voor een fijnere controle kun je bladwijzers toevoegen voor subniveaus. Dit kunnen subsecties binnen een hoofdstuk zijn of iets anders.
Bladwijzers toevoegen in MobiPDF:
1. Start de app.
2. Ga in het startmenu naar Extra → Tekst bewerken & Afbeeldingen.
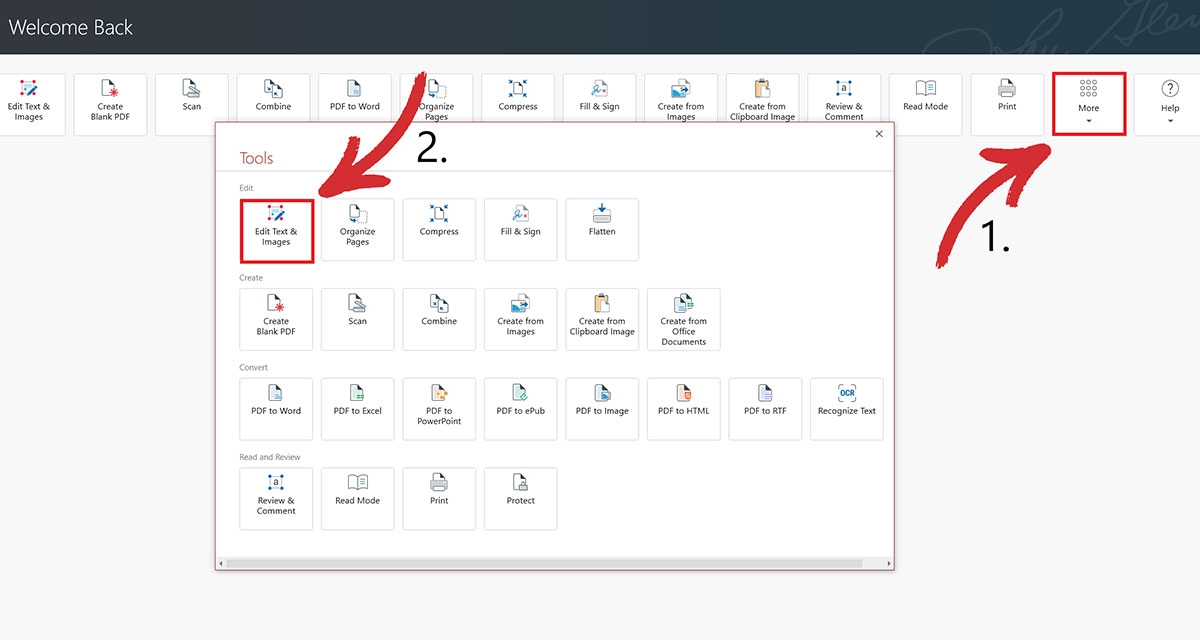
3. Open het document waarin je bladwijzers wilt plaatsen.

4. Klik op Bladwijzers en kies of je er een wilt maken op een huidig niveau of op een subniveau.
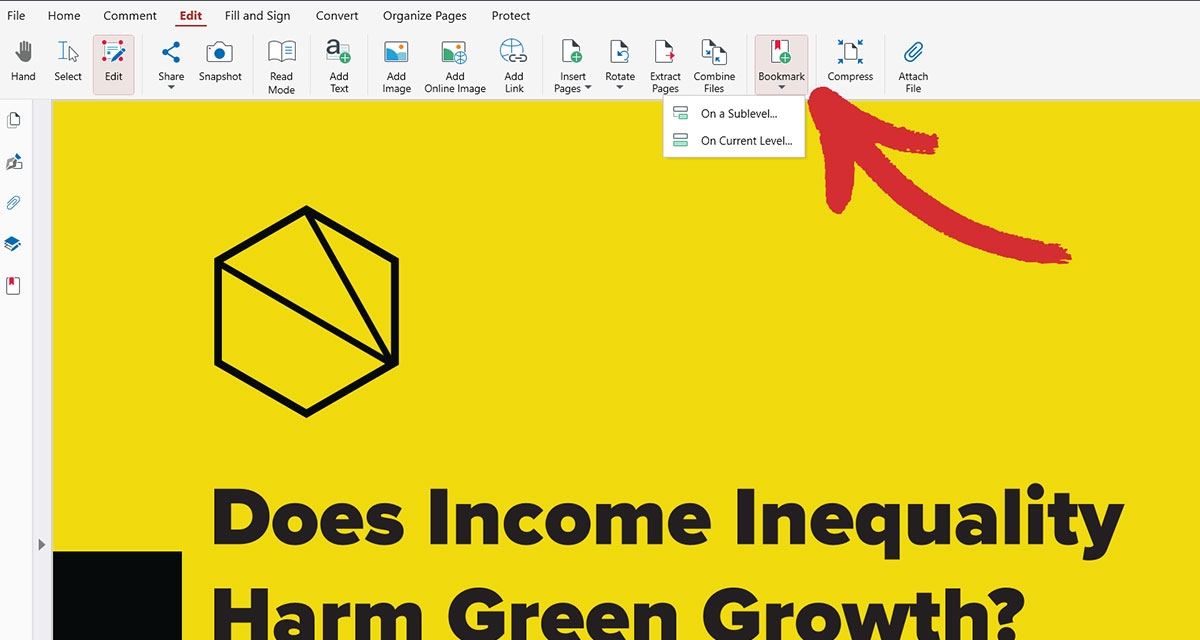
5. Je kunt snel zoveel bladwijzers herschikken, hernoemen, toevoegen of verwijderen als je nodig hebt.
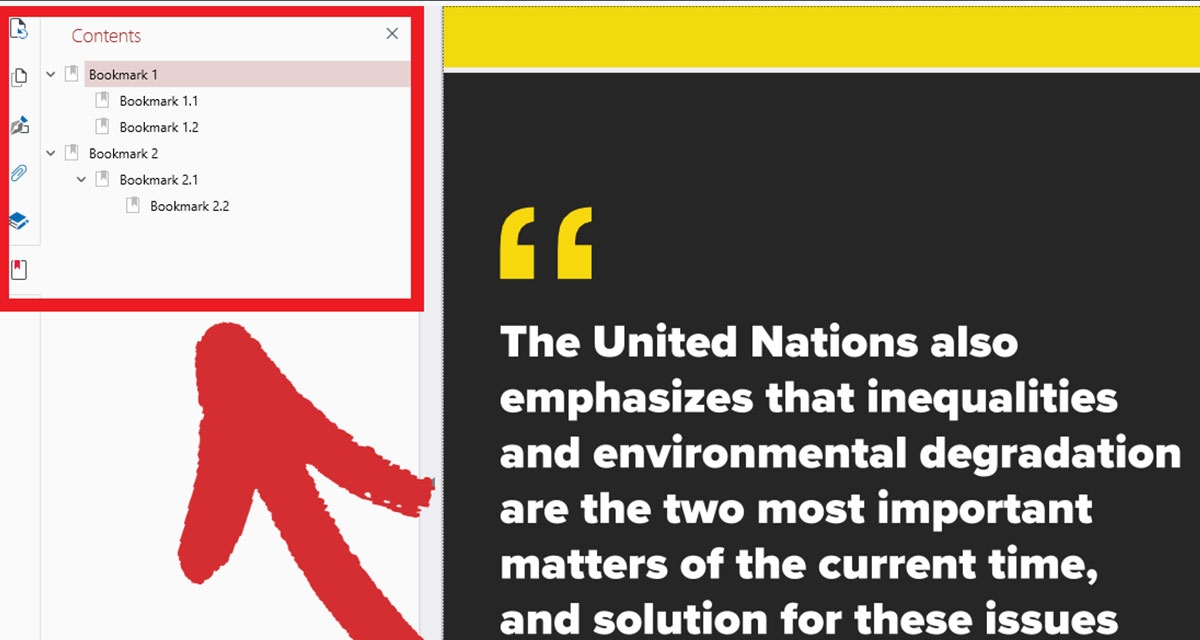
6. Selecteer een bladwijzer om naar een specifiek deel van je document te springen.
Zodra je bladwijzers hebt gemaakt, kun je ze gemakkelijk openen vanuit de Inhoud paneel in MobiPDF, dat kan worden gebruikt als een handig alternatief voor de traditionele PDF-zoekmethoden. Klik gewoon op een bladwijzer om naar de overeenkomstige sectie van het document te springen.
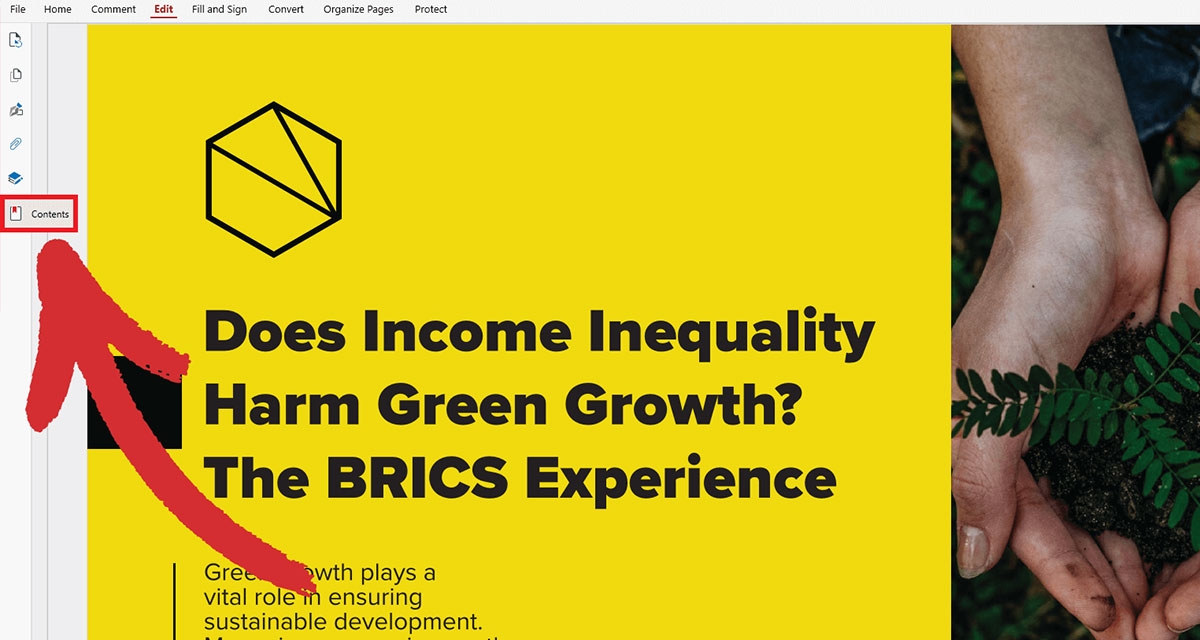
Slotopmerkingen
Samengevat zijn er twee betrouwbare methodes om PDF's van tekstboeken te vinden:
Ingebouwde zoekfunctie: vind snel woorden of zinnen binnen individuele bestanden met Ctrl+F.
Optische herkenning: gescande PDF's doorzoekbaar maken door OCR toe te passen.
Combineer deze methoden met bladwijzers en je hebt het perfecte recept om inhoud te vinden dat je veel tijd en frustratie zal besparen en je productiviteit in één klap zal verbeteren. Veel plezier met het zoeken naar woorden en tot de volgende keer!