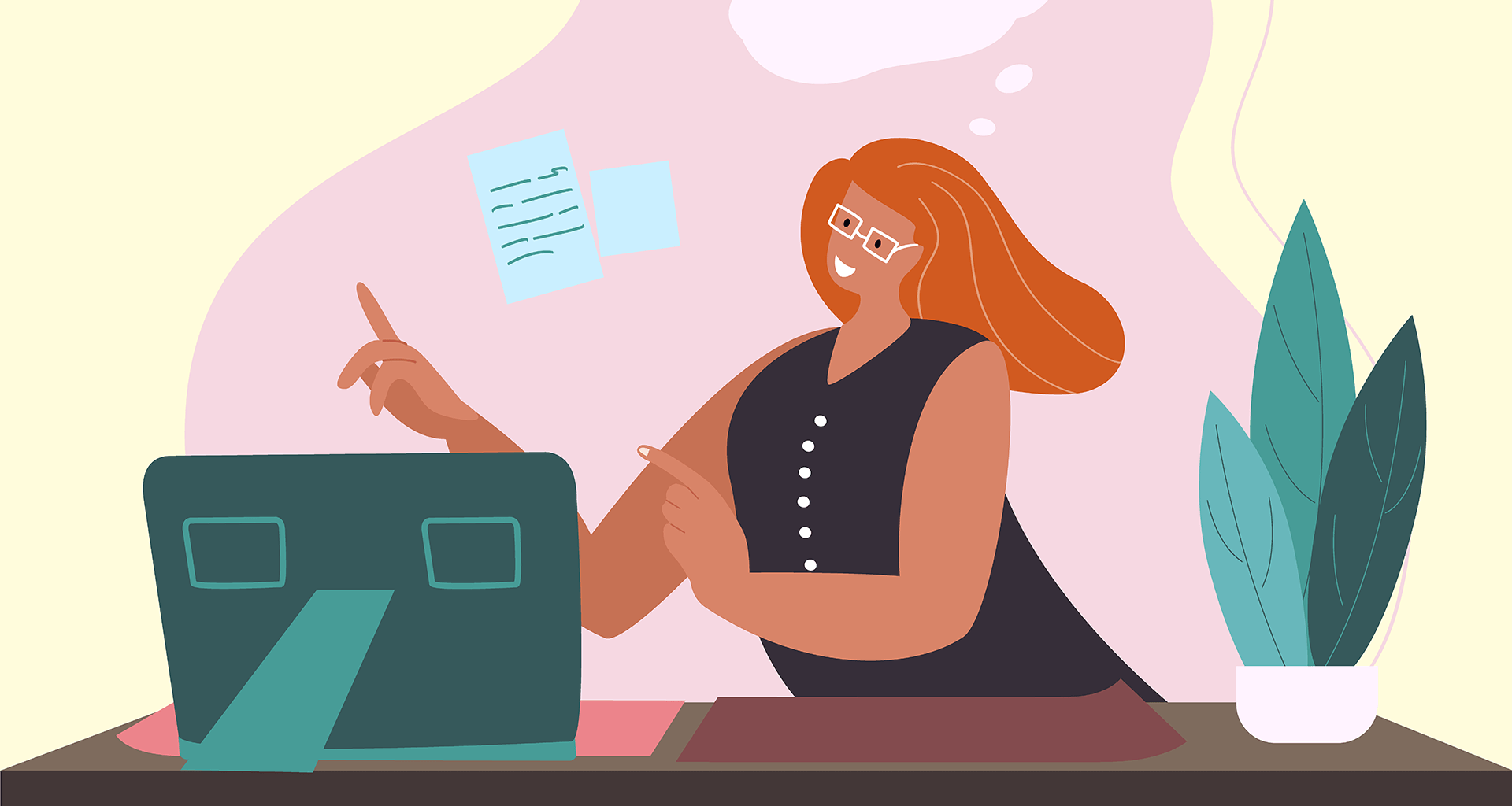Een tekstverwerker is een digitaal hulpmiddel waarmee je tekstdocumenten kunt maken, bewerken, opmaken en opslaan op je computer of slimme apparaat. Er zijn niet veel mensen die niet ooit een tekstverwerker hebben gebruikt, omdat deze een heleboel voordelen heeft ten opzichte van de traditionele pen en papier.
Maar iedereen heeft verschillende vaardigheidsniveaus, dus dachten we dat het nuttig zou zijn om een eenvoudige maar gedetailleerde blik te werpen op tekstverwerkingssoftware, wat de basisfuncties zijn en waar je ze kunt vinden. Zo, dat was de intro - laten we beginnen met tekstverwerkingssoftware en wat je ermee kunt doen.
De basis:
We beginnen bij het begin en als je dit leest, weet je waarschijnlijk al wat er daarna komt. Maar dit is een '101' artikel, dus we gaan meteen naar de basis van tekstverwerkingssoftware voordat we de rest bekijken.
1. welke tekstverwerker moet ik gebruiken?
Er zijn veel tekstverwerkers beschikbaar, elk met zijn eigen mogelijkheden en functies - en als je een beginner bent, kan het je een beetje overweldigen voor welke je moet kiezen. Hier zijn enkele van de meest gebruikte.
Microsoft Word: De industriestandaard, met een groot aantal tools voor professioneel en persoonlijk gebruik.
Google Docs: Een gratis, cloudgebaseerde tekstverwerker met uitstekende samenwerkingsfuncties. Perfect om samen met anderen online aan documenten te werken.
Apple Pages: Pages is ontworpen voor Mac-gebruikers, biedt een gebruiksvriendelijke interface en integreert naadloos met andere Apple-producten.
MobiDocs: Dit is een zeer goed alternatief voor Microsoft Word, het biedt een hoge mate van compatibiliteit met andere bestandsformaten en is slechts één onderdeel van een kantoorpakket dat ook MobiSheets en MobiSlides bevat.
Als je je een beetje overweldigd voelt door de keuze, bekijk dan onze gids over wat je moet zoeken in een gratis tekstverwerker.
2. Algemene termen voor tekstverwerkers
Je zult een heleboel termen tegenkomen in deze gids, dus voor het geval dat, hebben we een verklarende woordenlijst gemaakt van de meest populaire. Maar omdat die misschien wat lang is, staat hij in een drop-down formaat, dus klik op de link hieronder om de definities te tonen of te verbergen.
Algemene termen bekijken
3. De interface begrijpen
De meeste tekstverwerkers hebben een vergelijkbare lay-out, ontworpen om alles wat je nodig hebt gemakkelijk zichtbaar en toegankelijk te maken.
Voor de volgende handleiding en schermafbeeldingen gebruiken we MobiDocs.
Menu's: De menu's bevinden zich bovenaan het scherm en bevatten een lijst met opdrachten die op functie zijn ingedeeld (bijv. Bestand, Bewerken, Opmaak).
Werkbalken: Rijen met pictogrammen die snel toegang bieden tot veelgebruikte opdrachten zoals letterstijl, vet of cursief. Je kunt de werkbalken aanpassen zodat de werkbalken die je het meest gebruikt worden weergegeven.
Werkruimte: Het belangrijkste gebied waar je je document typt en bewerkt. Het lijkt meestal op een lege pagina en biedt een visuele weergave van je werk.
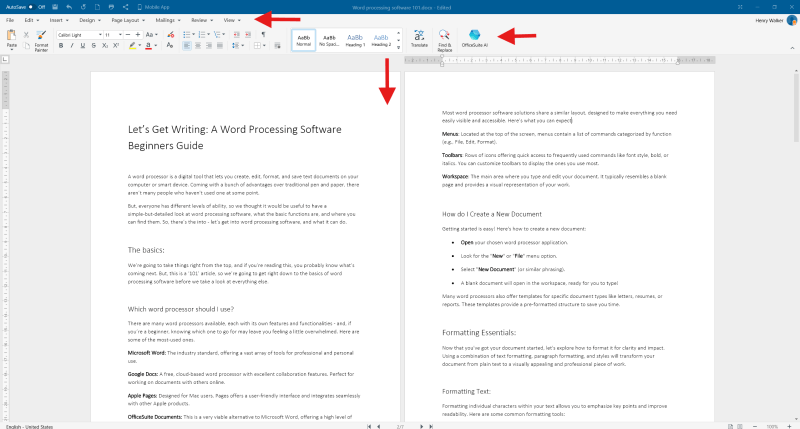
4. Een nieuw document maken
Zo maak je een nieuw document:
Open het tekstverwerkingsprogramma van je keuze.
Zoek naar de optie "Nieuw" of "Bestand" menuoptie, meestal rechtsboven in het menu.
Selecteer "Nieuw document" (of iets met een vergelijkbare zin).
Er wordt een leeg document geopend in het werkveld, klaar om te beginnen schrijven.
Tekstverwerkers bieden ook sjablonen voor specifieke documenttypes zoals brieven, cv's of rapporten, die je een voorgeformatteerde structuur bieden om tijd te besparen. Daarover later meer.
Opmaak:
Nu je aan de slag bent gegaan met je document, laten we eens kijken hoe je het kunt opmaken voor duidelijkheid en impact. Door een combinatie van tekstopmaak, alineaopmaak en stijlen te gebruiken, verandert je document van gewone tekst in een visueel aantrekkelijk en professioneel werkstuk.
5. Tekst opmaken
Door afzonderlijke tekens in je tekst op te maken, kun je belangrijke punten benadrukken en de leesbaarheid verbeteren. Hier zijn enkele veelgebruikte opmaakhulpmiddelen:
Vet: Zorgt ervoor dat tekst opvalt, vaak gebruikt voor koppen of belangrijke informatie.
Cursief: Legt nadruk of geeft vreemde woorden of zinnen aan.
Onderstrepen: Kan worden gebruikt voor nadruk of hyperlinks (afhankelijk van de context).
Letterstijlen, -kleuren en -groottes: Kies uit verschillende lettertypes (bijv. Times New Roman, Arial) om een specifieke look en feel te creëren. Pas de lettergrootte en -kleur aan voor een betere leesbaarheid of om koppen te onderscheiden van de hoofdtekst.
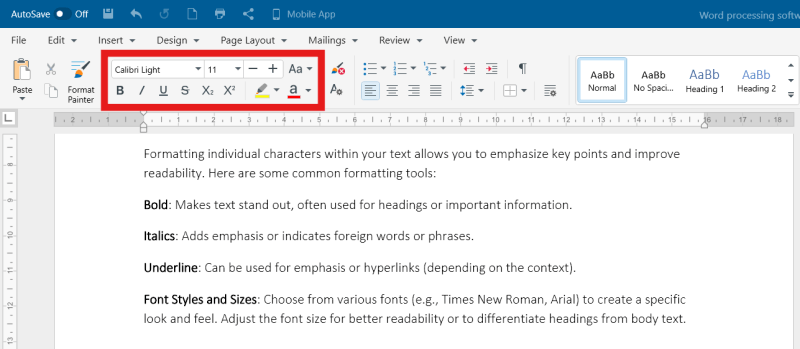
6. Paragraaf opmaken
Het opmaken van hele alinea's beïnvloedt hun algemene presentatie en organisatie en kan helpen om je document sneller te lezen en prettiger voor het oog te maken.
Uitlijning: Lijn je tekst links, rechts, gecentreerd of uit (rechte randen aan beide zijden).
Inspringing: Maak ruimte aan het begin van elke alinea voor een opgeruimde, georganiseerde look.
Regelafstand: Pas de ruimte tussen tekstregels aan voor een betere leesbaarheid.
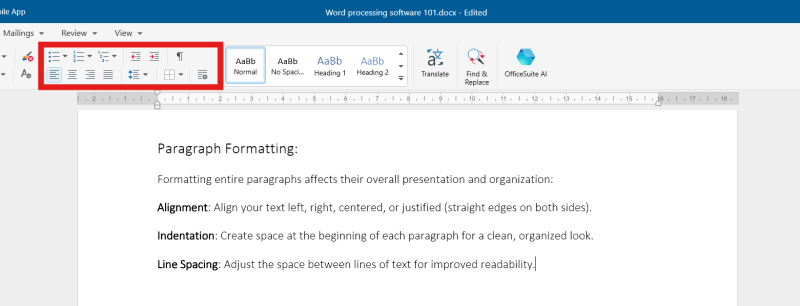
7. Stijlen toepassen
Stijlen zijn vooraf gedefinieerde sets met opmaakopties die je met één klik op tekst kunt toepassen. Ze zorgen voor consistentie in je hele document en besparen je tijd, omdat je niet telkens een aparte opmaak hoeft toe te passen.
De meeste tekstverwerkers bieden een verscheidenheid aan ingebouwde stijlen, zoals Kop 1, Kop 2, Hoofdtekst en Bijschrift. Je kunt ook aangepaste stijlen maken om aan je specifieke behoeften te voldoen.
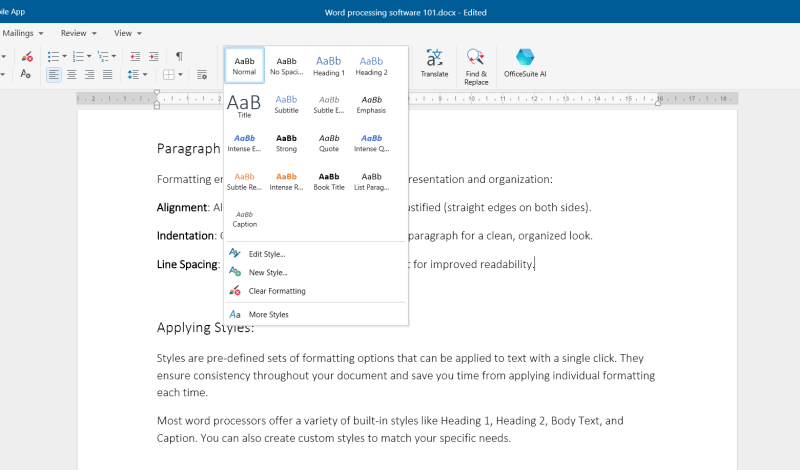
Bewerken:
8. Tekst knippen, kopiëren, & plakken
Met deze veelgebruikte functies van een tekstverwerker kun je tekstgedeelten efficiënt herschikken of inhoud uit andere bronnen kopiëren. Je vindt ze in het gedeelte "Bewerken" van je menu of door met de rechtermuisknop te klikken op je geselecteerde tekst.
Knippen: Verwijdert de geselecteerde tekst van de huidige locatie en slaat deze tijdelijk op in het klembord (een verborgen opslaggebied). U kunt de sneltoets Ctrl+X
Kopiëren: Maakt een duplicaat van de geselecteerde tekst op het klembord, waarbij de originele tekst intact blijft. U kunt de sneltoets Ctrl+C
Plakken: Voegt de inhoud van het klembord in op de huidige cursorpositie in je document. U kunt de sneltoets Ctrl+V gebruiken.
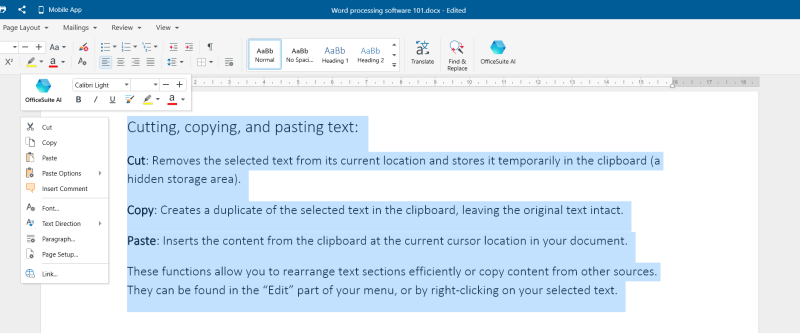
9. Zoek & vervangen
Zoek: Hiermee kunt u specifieke woorden of zinsdelen in uw document zoeken. Dit is handig voor het zoeken naar typefouten, inconsistenties of specifieke informatie.
Vervangen: Vindt niet alleen, maar stelt je ook in staat om de gezochte term te vervangen door een ander woord of een andere zin. Dit is een krachtig hulpmiddel om snel en nauwkeurig wijdverspreide bewerkingen uit te voeren.
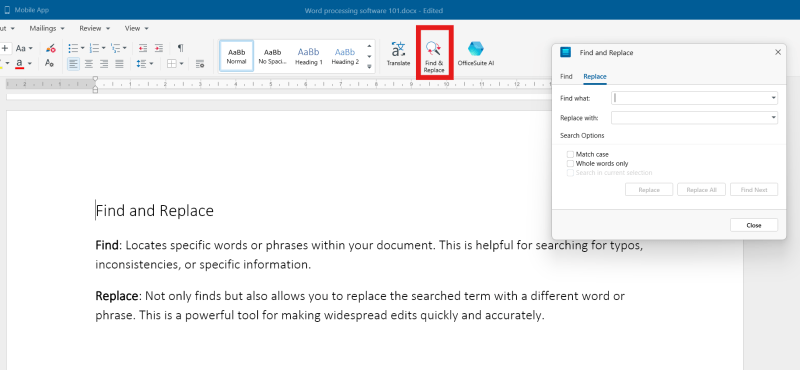
10. Ongedaan maken en opnieuw doen
Deze bewerkingshulpmiddelen geven je de vrijheid om te experimenteren en wijzigingen aan te brengen zonder bang te hoeven zijn voor blijvende fouten, dus ga je gang en gebruik ze om je document naar wens te verfijnen.
Ongedaan maken: Hiermee maak je de laatste actie die je hebt uitgevoerd ongedaan. Dit is een redder in nood als je per ongeluk iets verwijdert of een ongewenste wijziging aanbrengt. Met de meeste tekstverwerkers kun je meerdere acties ongedaan maken.
Opnieuw doen: Maakt een ongedaan gemaakte actie ongedaan en brengt de wijziging terug die je eerder ongedaan hebt gemaakt.
Je vindt "Ongedaan maken" en "Opnieuw doen" vinden onder de knop "Bewerken" in het bovenste menu of door te klikken op de pijl terug in de bovenste werkbalk.
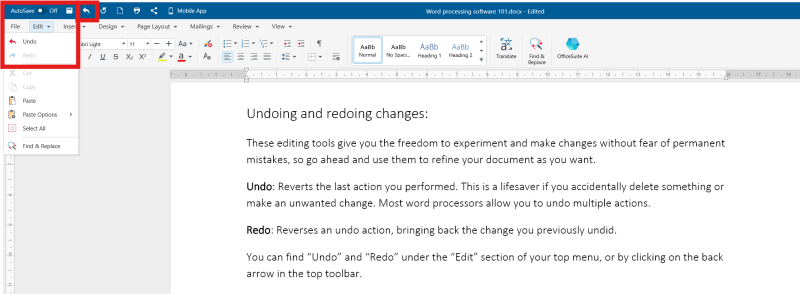
11. Werken met afbeeldingen, vormen, & tabellen
Afbeeldingen en vormen invoegen: Verrijk je document met visuele elementen door afbeeldingen, grafieken of diagrammen in te voegen. Met de meeste tekstverwerkers kun je bladeren in je computerbestanden of zelfs online bronnen om afbeeldingen te vinden.
Afbeeldingen opmaken: Formaat wijzigen, bijsnijden en afbeeldingseigenschappen zoals helderheid en contrast aanpassen om ze naadloos in de lay-out van je document te integreren.
Tabellen maken en opmaken: Organiseer informatie duidelijk met tabellen. Je kunt rijen en kolommen invoegen, celranden definiëren en cellen samenvoegen voor een professionele uitstraling.
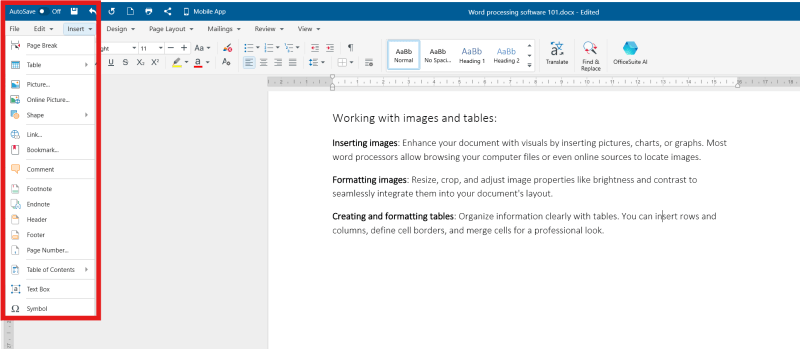
12. Koppen, voetteksten, & lijsten
Lijsten: Gebruik lijsten met opsommingstekens of genummerde lijsten om informatie op een duidelijke, beknopte manier te presenteren. Zeer geschikt voor stappen in een proces, belangrijke punten of kenmerken van een product.
Kop- en voetteksten zijn gebieden aan de boven- en onderkant van een pagina die worden gebruikt om terugkerende informatie weer te geven, zoals paginanummers, titels en datums voor een betere organisatie en leesbaarheid van het document.
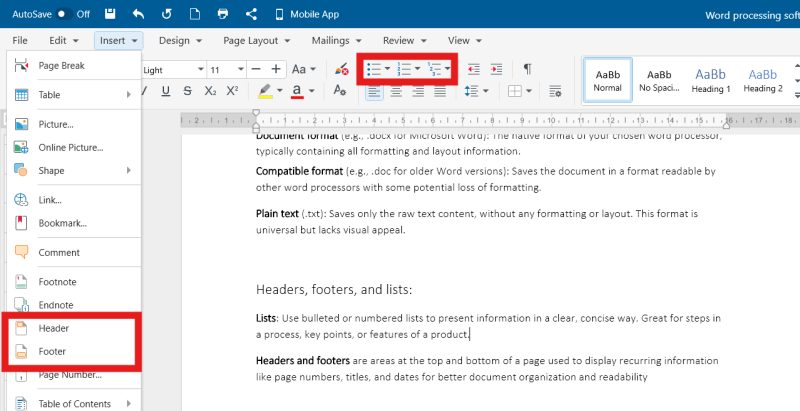
13. Spellingcontrole & autocorrectie
Je hoeft je geen zorgen te maken over je spelling. Afhankelijk van je tekstverwerker vind je de functies voor spellingcontrole onder het tabblad "Controleren" in het bovenste menu.
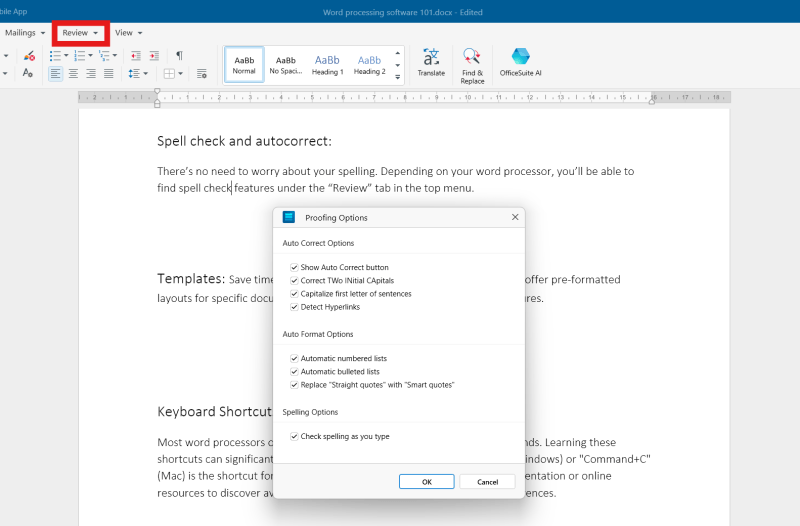
14. AI-hulp
Sommige tekstverwerkers hebben een AI-assistent die je helpt met schrijven. Met MobiDocs druk je gewoon op de knop in je werkbalk en laat je de assistent je helpen om je tekst te verfijnen. Meer daarover hier.
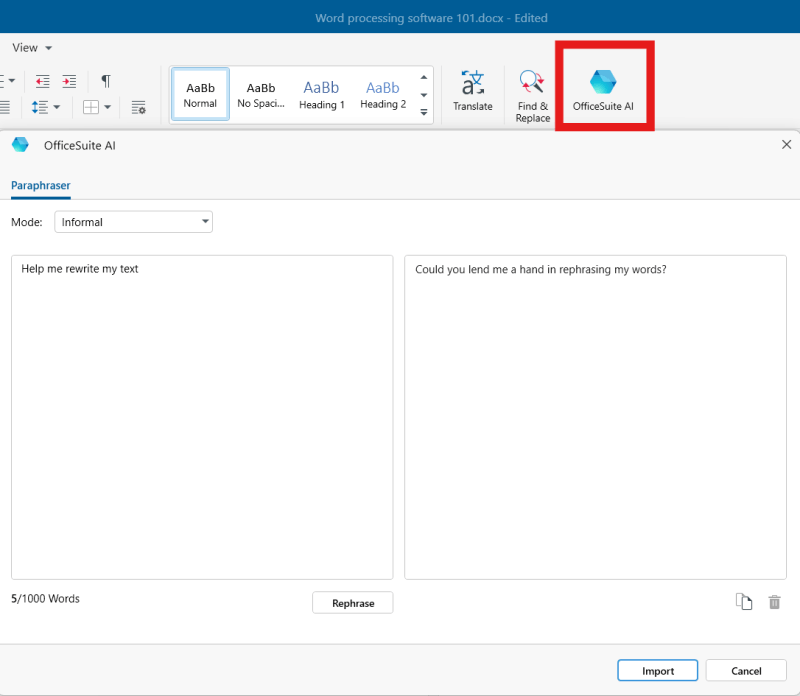
15. Sjablonen
Bespaar tijd en moeite door vooraf ontworpen sjablonen te gebruiken. Deze bieden vooraf opgemaakte lay-outs voor specifieke documenttypes zoals cv's, zakelijke brieven of brochures. Je vindt deze meestal onder de knop "Bestand"menu, waar je vervolgens moet klikken op "Nieuw"of wanneer je een nieuw, leeg document opent.
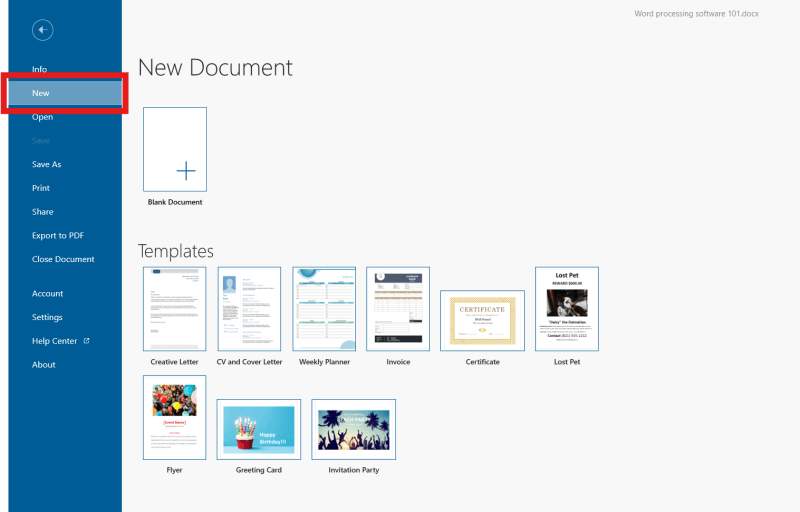
16. Sneltoetsen
De meeste tekstverwerkers bieden sneltoetsen voor veelgebruikte opdrachten. Het leren van deze sneltoetsen kan je productiviteit aanzienlijk verhogen. Hier zijn enkele van de meest gebruikte die je kunt gebruiken in MobiOffice en andere tekstverwerkers. De sneltoetsen kunnen variëren afhankelijk van de software die je gebruikt.
Vetgedrukt: Ctrl+B
Cursief: Ctrl+I
Onderstrepen: Ctrl+U
Afdrukken: Ctrl+P
Opslaan: Ctrl+s
Zoeken: Ctrl+F
Vervangen: Ctrl+H
Kopiëren: Ctrl+C
Knippen: Ctrl+X
Plakken: Ctrl+V
Samenwerken en delen
Je werk delen is eenvoudig. De meeste tekstverwerkers bieden ingebouwde functies voor delen, waaronder de mogelijkheid om je werk op te slaan in een cloudopslagdienst zoals MobiDrive, Google Drive of OneDrive. Vervolgens kun je binnen het platform anderen uitnodigen om het document te openen en te bewerken door een link te delen.
Dit maakt samenwerking in realtime mogelijk, waarbij iedereen de wijzigingen kan zien terwijl ze gebeuren. Je kunt er ook voor kiezen om een kopie van je document als PDF of een ander formaat te versturen, afhankelijk van of je wilt dat ze het bewerken of alleen bekijken.
Hier vind je meer informatie over het gebruik van MobiDrive.
17. Je werk opslaan
Voordat je je werk deelt, is het superbelangrijk om het op te slaan. De meeste tekstverwerkers bieden verschillende bestandsformaten om uit te kiezen, maar hier zijn enkele van de meest voorkomende die je zult vinden.
Documentindeling (bijv. .docx voor Microsoft Word): Het native formaat van je gekozen tekstverwerker, dat meestal alle opmaak- en lay-outinformatie bevat.
Compatibel formaat (bijv. .doc voor oudere Word-versies): Slaat het document op in een formaat dat leesbaar is door andere tekstverwerkers met mogelijk verlies van opmaak.
Platte tekst (.txt): Slaat alleen de ruwe tekstinhoud op, zonder opmaak of lay-out. Deze indeling is universeel, maar mist visuele aantrekkingskracht.
PDF: Je werk opslaan als PDF is een geweldige manier om de opmaak van het bestand te behouden als je niet zeker weet welke software of welk apparaat de ontvanger gebruikt. Je kunt meer lezen over hoe je pagina's opslaat als PDF in onze handige gids.
Je kunt je werk opslaan door te klikken op "Bestand"in je hoofdmenu te klikken, of door de sneltoets Ctrl+S.
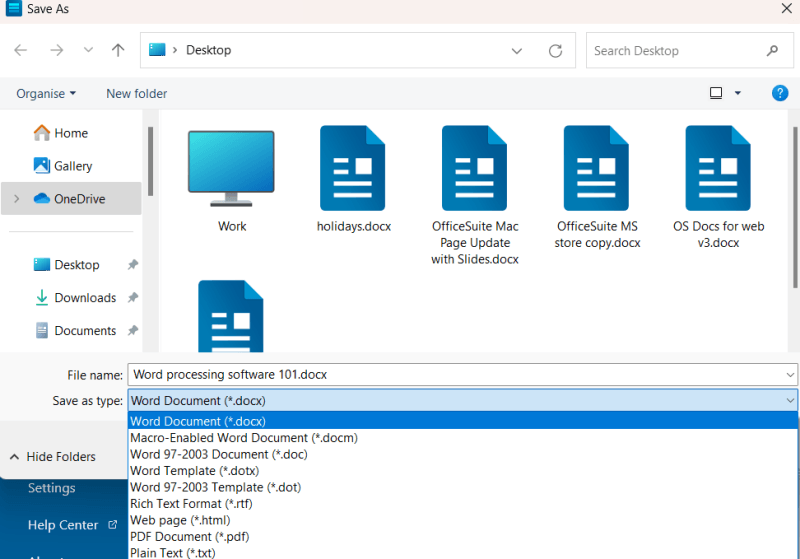
18. Opmerkingen & bijgehouden wijzigingen
Zelfs als je niet in realtime werkt, kun je nog steeds samenwerken via opmerkingen en wijzigingen bijhouden:
Reacties: Hiermee kun je notities of vragen direct in het document achterlaten zodat anderen ze kunnen zien en beantwoorden.
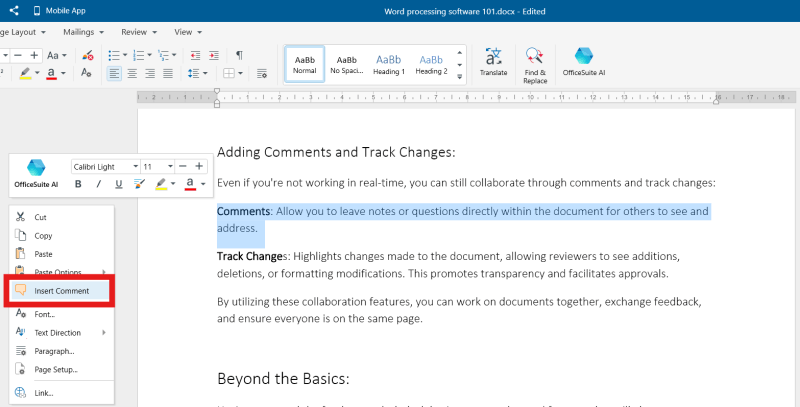
Wijzigingen bijhouden: Markeert wijzigingen in het document, zodat beoordelaars toevoegingen, verwijderingen of opmaakwijzigingen kunnen zien. Dit bevordert transparantie en vergemakkelijkt goedkeuringen.
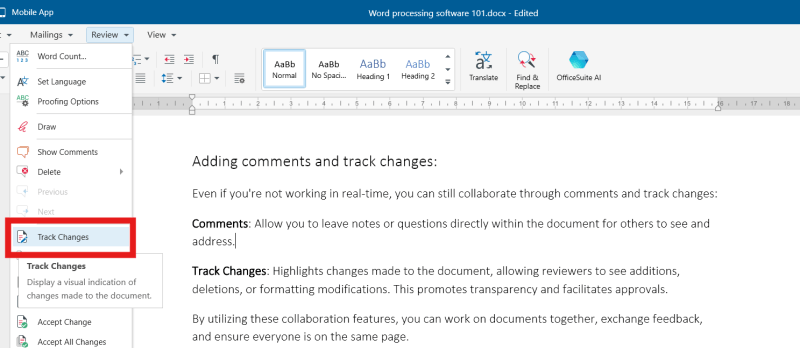
Door deze samenwerkingsfuncties te gebruiken, kun je samen met anderen aan documenten werken, feedback uitwisselen en ervoor zorgen dat iedereen op dezelfde golflengte zit.
19. Afdrukken
Zodra je document klaar is, wil je misschien een fysiek exemplaar afdrukken. Dit is waar je rekening mee moet houden:
Opmaak voor afdrukken: Pas marges, kop- en voetteksten aan om ervoor te zorgen dat alles goed op de pagina past. Je kunt vaak een "Afdrukvoorbeeld" functie gebruiken om de lay-out te visualiseren voordat je gaat afdrukken.
Afdrukopties: De meeste tekstverwerkers bieden afdrukopties zoals het selecteren van de af te drukken pagina's, het aantal kopieën en dubbelzijdig afdrukken (dubbelzijdig).
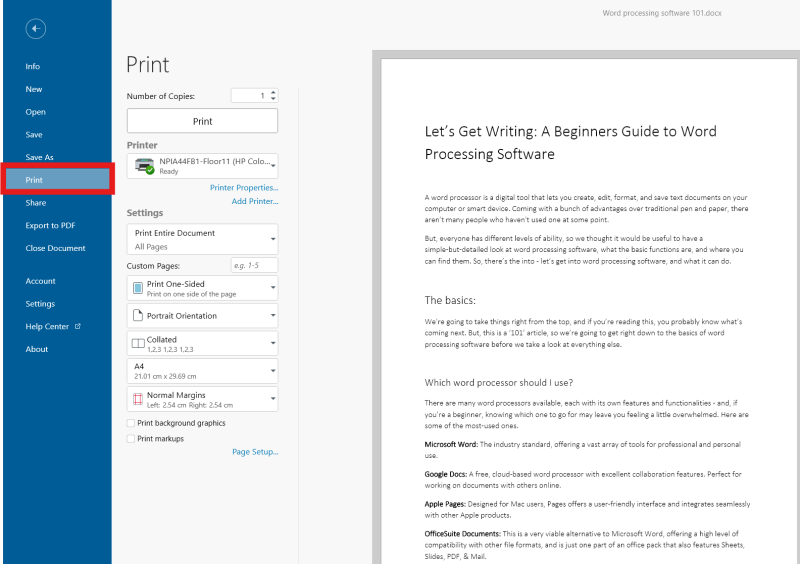
20. Meer tips voor tekstverwerking
Zo, dit is een korte uitleg over het gebruik van een tekstverwerker en zou genoeg moeten zijn om je aan het typen te krijgen. Het goede nieuws is dat we nog een heleboel andere artikelen hebben die je kunnen helpen bij het maken van geschreven inhoud met MobiDocs of een ander tekstdocument.
Pagina's converteren naar PDF - Lees meer over PDF's, waarom ze geweldig zijn en hoe je je werk kunt converteren.
Een Word-document kopiëren - Weten hoe je een Word-document kopieert is belangrijk als je je werk wilt delen of bewaren. Hier lees je hoe.
Wat te zoeken in een gratis tekstverwerker - Er zijn veel tekstverwerkers, maar hoe kies je er een? Dat kun je hier ontdekken.
Hoe brainstormen met documenten - Tekstverwerkers zijn een geweldig hulpmiddel om te brainstormen. Hier zijn wat tips om je creativiteit te laten stromen.