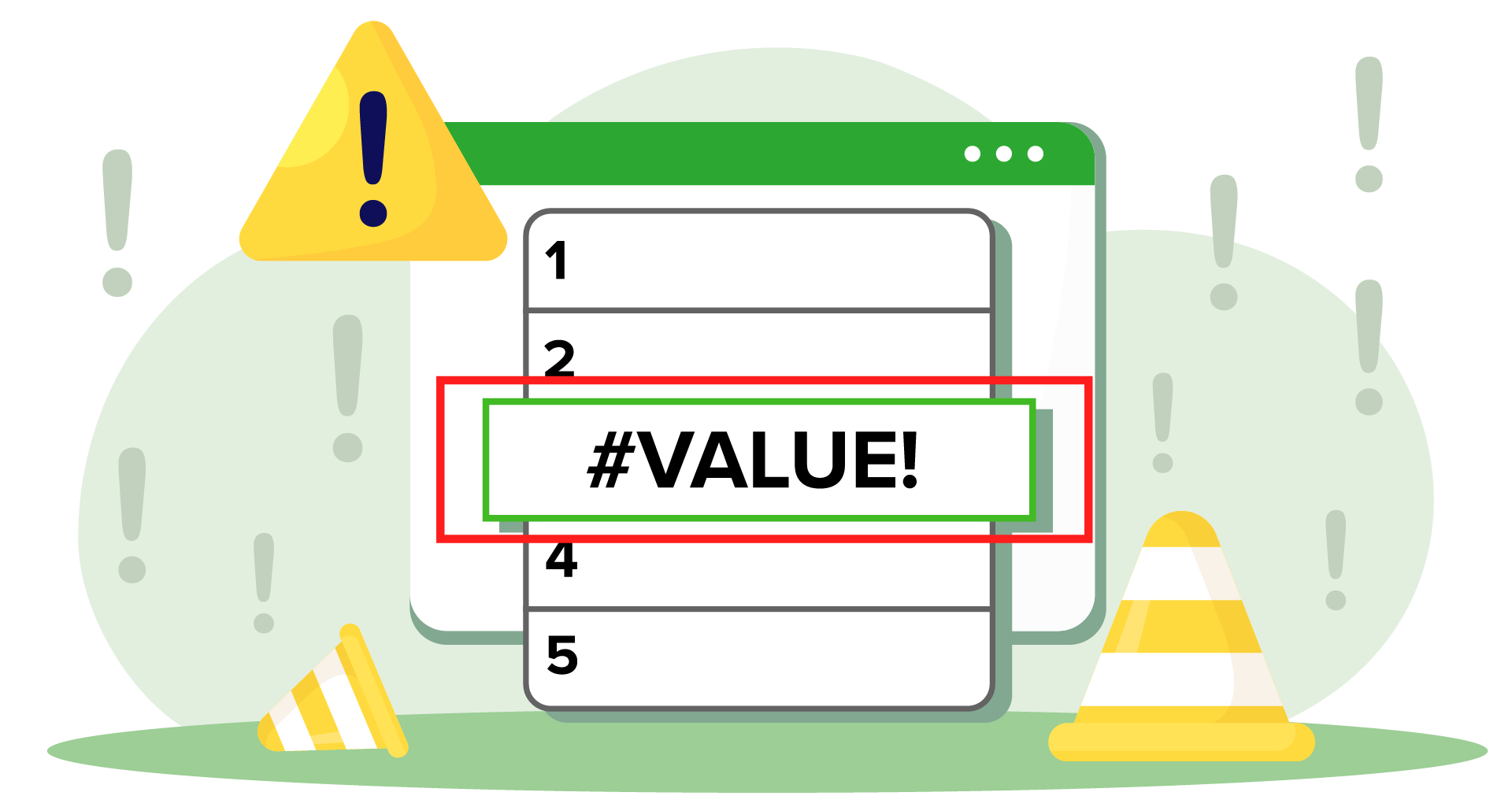Ah, de gevreesde #VALUE fout! Het is als Excel's versie van zeggen, "Ik kan dit niet eens!"
Als je ooit aan een formule hebt gewerkt en die frustrerende foutmelding krijgt, dan ken je de strijd. Maar maak je geen zorgen - Excel is niet kapot, het is alleen een beetje in de war. In deze post duiken we in de meest voorkomende redenen voor de #VALUE foutmelding en laten we zien hoe je alles weer soepel kunt laten lopen. Laten we die fouten omzetten in antwoorden!
Wanneer treedt een #VALUE fout op?
Er zijn meer dan een paar redenen waarom je de #VALUE foutmelding in Excel kunt krijgen wanneer je probeert je formule te laten werken. Wanneer je een #VALUE in je cel krijgt, betekent dit meestal dat Excel niet begrijpt wat je wilt dat Excel doet.
Hier zijn enkele van de meest voorkomende gevallen waarin je die foutmelding kunt krijgen:
Onjuiste formule syntaxis - Om deze foutmelding op te lossen moet je controleren of alle argumenten van je functie correct zijn en in de juiste volgorde staan.
Onverwacht gegevenstype - Sommige Excel formules vereisen een bepaald gegevenstype dat een getal of een stuk tekst kan zijn. Als de cel waarvoor u de formule wilt gebruiken een ander gegevenstype bevat, kan dit de oorzaak zijn van de #VALUE foutmelding.
Onverenigbare bereikafmetingen - Als uw functie verwijst naar een aantal bereiken van verschillende grootte of vorm, kan dit Excel verwarren bij het berekenen van de formule en kan dit een foutmelding geven.
Afstand fouten - Als je wilt dat je functie verwijst naar een cel in je spreadsheet die een spatie bevat, krijg je een #VALUE foutmelding. Visueel zien deze cellen er leeg uit.
Datums opgemaakt als tekst - Als je een paar datums hebt ingetypt die zijn opgemaakt op een manier die Excel niet begrijpt, worden ze geïnterpreteerd als tekststrings. Dit geeft een #VALUE foutmelding.
Onzichtbare tekens - In sommige gevallen heb je verborgen tekens in een cel waardoor je formule niet meer werkt.
Er zijn genoeg gevallen waarin je een #VALUE foutmelding kunt krijgen wanneer je met Excel werkt. Je hebt nu een goed startpunt om een oplossing te vinden. Excel is een van de beste spreadsheetprogramma's die er zijn, maar als je een beginner bent in de spreadsheetwereld wil je misschien beginnen met een eenvoudiger spreadsheetprogramma. Waarom probeer je MobiSheets niet eens?
Hierna zullen we zien hoe je de fouten kunt herstellen en een aantal specifieke formules waar je ze kunt krijgen.
Hoe de fout #VALUE herstellen?
Controleer op onnodige speciale tekens
Controleer of je gegevens geen waarden, tekst of speciale tekens bevatten die geen getallen zijn. Dit kunnen spaties of symbolen zijn. Helaas kun je in Excel niet eenvoudig onderscheid maken tussen lege cellen en cellen met spaties. Gelukkig kun je de ISTEXT-functie gebruiken om ze te herkennen. Als er een waarde is ingevoerd in de cel (dit kan een spatie zijn) zal deze een TRUE waarde retourneren.
Om de fout te herstellen, moet u de cellen wissen die spaties bevatten en vervolgens uw formule opnieuw uitvoeren.
Gebruik ingebouwde Excel-functies in plaats van operatoren
Een alternatieve aanpak is het gebruik van de ingebouwde functies in Excel in plaats van operatoren bij het maken van formules. Deze kunnen worden gebruikt om niet-tekstuele waarden te negeren.
Houd er rekening mee dat cel E4 geen waarde bevat, maar alleen een streepje (-), wat betekent dat deze cel niet kan worden berekend, maar ook niet leeg is. Daarom krijg je een #VALUE foutmelding.

Je kunt dit oplossen door de functie PRODUCT te gebruiken. In dit geval retourneert deze met succes een waarde van 45 zonder fouten.
Zorg ervoor dat je de juiste gegevensopmaak gebruikt
In de afbeelding hieronder zie je de functie WEEKDAY die je de dag van de week geeft voor de specifieke datum die je hebt gekozen. Wanneer u deze specifieke formule gebruikt, kunt u een #VALUE foutmelding krijgen wanneer de datum die u in de gewenste cel hebt ingevoerd in het algemene formaat is in plaats van het datumformaat.
 Om dit op te lossen moet u naar Home->Getal-> en selecteer "Datum"
Om dit op te lossen moet u naar Home->Getal-> en selecteer "Datum"

Verander de #VALUE fout
Als je geen oplossing kunt vinden, veeg je je problemen onder het tapijt, toch? Nou, niet precies.
Als je van tevoren weet dat sommige cellen een WAARDE foutmelding krijgen, kun je Excel vertellen om in plaats daarvan een andere melding te tonen. In dit geval kun je de IFERROR-formule gebruiken. Deze zal de foutmelding vervangen door de waarde die u wilt.
 Beoordeel de formule
Beoordeel de formule
Als u alle andere opties hebt geprobeerd en nog steeds de oorzaak van de fout niet kunt vinden, gebruik dan Excel om de formule te evalueren. Dit zou uw laatste stap in het oplossen van problemen moeten zijn.
Selecteer een formule die resulteert in een #VALUE! foutmelding.
Klik op het tabblad "Formules" en kies Formule evalueren.
Excel zal elke stap van de formule uitsplitsen om u te helpen de fout te lokaliseren.
Als bijvoorbeeld het optellen van 10 en 25 het juiste resultaat van 35 oplevert, maar de volgende stap tekst bevat, treedt de fout daar op.
Nadat u het probleem hebt geïdentificeerd, voert u de formule opnieuw uit om te bevestigen dat deze werkt.
Hoe #VALUE fout in specifieke formules oplossen?
HLOOKUP
Veelvoorkomende scenario's:
Onjuist type opzoekwaarde: De opzoekwaarde wordt niet gevonden in de eerste rij van de table_array, of het type komt niet overeen met het type van de waarden in de lookup rij (bijv., tekst vs. nummer).
Inconsistente tabel array afmetingen: De tabel_array is geen geldig bereik of heeft niet genoeg kolommen.
Hoe op te lossen:
Zorg ervoor dat de opzoek_waarde overeenkomt met het gegevenstype en formaat van de waarden in de eerste rij van table_array.
Controleer of de tabel_array bereik correct is gespecificeerd en het juiste aantal rijen en kolommen heeft.
VLOOKUP
Veel voorkomende scenario's:
Lookup waarde niet gevonden: De opzoekwaarde wordt niet gevonden in de eerste kolom van de tabel_arrayof het gegevenstype komt niet overeen.
Onjuist Kolom Index Nummer: De col_index_num is groter dan het aantal kolommen in de tabel_array.
Hoe op te lossen:
Bevestig dat de opzoek_waarde aanwezig is en overeenkomt met het type van de waarden in de eerste kolom van de tabel_array.
Controleer of de col_index_num binnen het geldige bereik ligt (d.w.z. tussen 1 en het aantal kolommen in de tabel_array).
SUM
Algemene scenario's:
Niet-numerieke gegevens: Een of meer cellen binnen het bereik bevatten niet-numerieke gegevens die niet naar een getal kunnen worden geconverteerd.
Matrixformules of onjuiste bereikverwijzingen: Het bereik bevat arrays of verwijzingen die Excel niet kan interpreteren als getallen.
Hoe op te lossen:
Zorg ervoor dat alle cellen binnen het bereik numerieke waarden bevatten of waarden die kunnen worden geïnterpreteerd als getallen.
Controleer of de bereikverwijzingen correct zijn en geen tekst of fouten bevatten.
GEMIDDELD
Veelvoorkomende scenario's:
Niet-numerieke waarden: Het bereik bevat tekst of andere niet-numerieke gegevens.
Matrixformules of onjuiste bereikverwijzingen: Vergelijkbaar met SUM, als het bereik niet-numerieke gegevens of ongeldige verwijzingen bevat.
Hoe op te lossen:
Zorg ervoor dat de cellen binnen het bereik numerieke waarden bevatten.
Corrigeer eventuele bereikverwijzingen of zorg ervoor dat er geen tekst- of foutwaarden zijn in het opgegeven bereik.
COUNTIF
Veelvoorkomende scenario's:
Onjuist criteriumformaat: Het criteriumargument heeft niet de juiste indeling of er wordt onjuist naar verwezen.
Niet-numerieke gegevens: Het bereik bevat gegevenstypen die COUNTIF niet correct kan verwerken.
Hoe op te lossen:
Zorg ervoor dat de criteria correct zijn gespecificeerd (gebruik bijvoorbeeld aanhalingstekens voor tekstcriteria).
Controleer of het bereik waarden bevat die compatibel zijn met de toegepaste criteria.
IF
Vaak voorkomende scenario's:
Onjuiste typen argumenten: Een of meer argumenten hebben niet het verwachte formaat of type (bijv. tekst gebruiken waar getallen verwacht worden).
Complexe formules in argumenten: Als de waarde_als_waar of waarde_als_valse complexe formules bevat die resulteren in fouten.
Hoe op te lossen:
Zorg ervoor dat de logische_test en de waarde_als_waar en waarde_als_onwaar argumenten correct zijn geformatteerd en geschikt zijn voor de verwachte gegevenstypen.
Vereenvoudig of debug de formules die worden gebruikt in waarde_als_waar of waarde_als_valse om ervoor te zorgen dat ze geen fouten produceren.
Voor al deze formules kun je de functie ERROR.TYPE gebruiken om specifieke fouten te identificeren, maar als je de veelvoorkomende redenen voor #VALUE! begrijpt, kom je vaak sneller tot de hoofdoorzaak.
Andere fouten die je kunt krijgen
#DIV/0!
U kunt een #DIV/0! fout krijgen wanneer u probeert te delen door 0. Dit kan een typefout zijn waarbij u de 0 in de noemer van een deling hebt gezet.
Om dit op te lossen, moet u er gewoon voor zorgen dat de noemer van uw deling anders is dan 0. Een slimme manier om deze fout te benaderen, is door de IF-formule te gebruiken om gevallen te behandelen waarbij de noemer 0 is. Bijvoorbeeld: =IF(B1=0, "Fout", A1/B1)
#REF!
Een #REF! fout verwijst naar een celverwijzing die niet geldig is. Dit kan gebeuren als u cellen verwijdert waarnaar wordt verwezen in de formule die u probeert te gebruiken. Een ander geval kan zijn als u een onjuiste celverwijzing hebt ingesteld bij het invoeren van de formule.
Maar goed nieuws. In beide gevallen is er een eenvoudige oplossing. U moet beginnen met het bijwerken van de celverwijzingen in de formule naar geldige locaties. Als dat niet werkt, kunt u proberen eventueel verwijderde cellen te herstellen.
#NAME?
Een #NAME? foutmelding geeft aan dat Excel de naam of functie in de formule niet herkent. Dit wordt meestal veroorzaakt door verkeerd gespelde functienamen (of ontbrekende functies als je alternatieven voor Excel gebruikt). Daarnaast kun je controleren op niet-herkende naambereiken of het gebruik van tekstwaarden zonder aanhalingstekens.
#NUM!
Een veel voorkomende fout bij het werken met numerieke waarden. Dit is Excel's manier om je te vertellen dat je formule (of functie) ongeldige numerieke waarden bevat. Dit kan worden veroorzaakt door het gebruik van getallen die te groot of te klein zijn voor Excel om te verwerken. Een andere veel voorkomende oorzaak is het gebruik van functies zoals IRR of PMT.
Om deze fout op te lossen kun je controleren of alle numerieke waarden binnen acceptabele bereiken vallen of dat je functie argumenten correct zijn.
#NULL!
Een #NULL! fout geeft aan dat een formule een onjuiste bereikoperator bevat. Dit kan gebeuren als u een spatie gebruikt in plaats van een komma of dubbele punt tussen bereikverwijzingen. Om dit op te lossen moet u ervoor zorgen dat u de juiste bereikoperator gebruikt. Dit is een dubbele punt voor bereiken of een komma voor afzonderlijke argumenten.
Conclusie
De #VALUE fout lijkt in eerste instantie misschien een obstakel, maar met een beetje probleemoplossing is het volledig op te lossen. Of het nu gaat om het opschonen van onzichtbare tekens, het aanpassen van gegevensformaten of het aanpassen van je formule, je hebt nu de tools om die vervelende foutmeldingen voorgoed uit te bannen.
En vergeet niet, als je vastzit door de eigenaardigheden van Excel, is er altijd MobiSheets als eenvoudig alternatief om je werk gedaan te krijgen met minder hobbels onderweg.