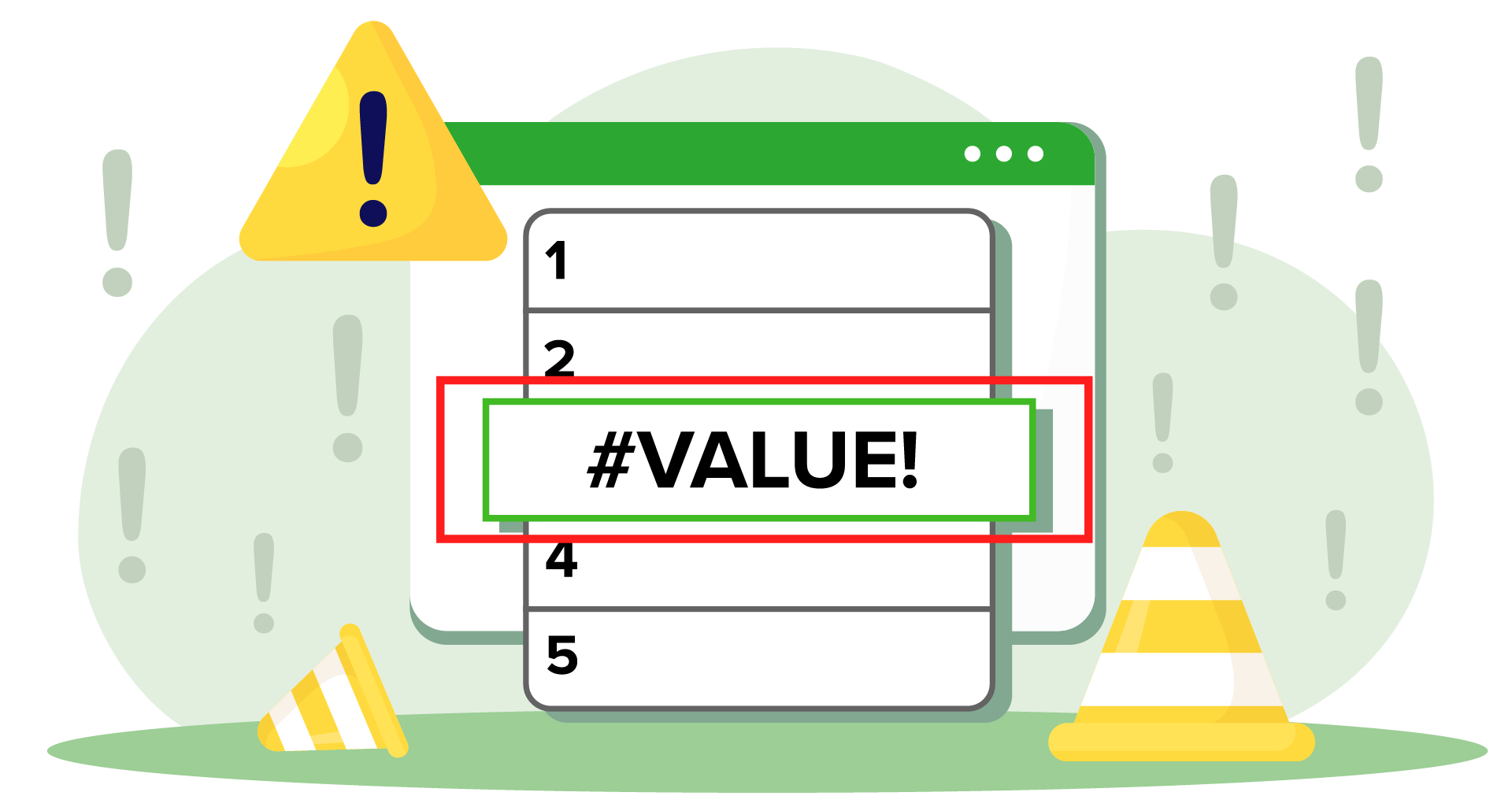Ah, o temido erro #VALOR! É como se fosse a versão do Excel dizendo, "Não consigo fazer isso!"
Se você já trabalhou em uma fórmula e se deparou com essa mensagem de erro frustrante, sabe como é. Mas não se preocupe, o Excel não está quebrado, está apenas um pouco confuso. Nesta postagem, analisaremos os motivos mais comuns do erro #VALOR e mostraremos como fazer com que tudo volte a funcionar sem problemas. Vamos transformar esses erros em respostas!
Quando ocorre um erro #VALUE?
Existem vários motivos pelos quais você pode receber o erro #VALOR no Excel ao tentar fazer com que sua fórmula funcione. Geralmente, quando aparece um #VALOR na célula, significa que o Excel não consegue entender o que você quer que ele faça.
Aqui estão alguns dos casos mais comuns em que você pode receber esse erro:
Sintaxe incorreta da fórmula - Para corrigir esse erro, é necessário verificar se os argumentos da função estão todos presentes, corretos e na ordem correta.
Tipo de dados inesperado - Algumas fórmulas do Excel exigem um determinado tipo de dados, que pode ser um número ou um texto. Se a célula na qual você deseja usar a fórmula contiver um tipo de dados diferente, isso pode estar causando o erro #VALOR.
Dimensões de intervalo incompatíveis - Se a sua função estiver fazendo referência a alguns intervalos de tamanho ou forma diferentes, isso pode confundir o Excel no cálculo da fórmula e pode gerar um erro.
Erros de espaçamento - Se quiser que a função faça referência a uma célula dentro da planilha que contenha um caractere de espaço, você receberá um erro #VALUE. Visualmente, essas células parecem vazias.
Datas formatadas como texto - Se você tiver digitado algumas datas formatadas de uma forma que o Excel não entende, elas serão interpretadas como cadeias de texto. Isso lhe dará um erro #VALUE.
Caracteres invisíveis - Em alguns casos, pode haver caracteres ocultos em uma célula que podem impedir o funcionamento da fórmula.
Há muitos casos em que você pode receber um erro #VALUE ao trabalhar com o Excel. Agora você tem um bom ponto de partida para encontrar uma solução. Embora o Excel seja um dos melhores programas de planilhas existentes, se você for um iniciante no mundo das planilhas, talvez queira começar com um software de planilhas mais simples. Por que não experimentar o MobiSheets?
A seguir, veremos como você pode corrigir os erros e algumas fórmulas específicas que podem causar esses erros.
Como corrigir o erro #VALUE?
Verifique se há caracteres especiais desnecessários
Certifique-se de que seus dados não contenham valores não numéricos, texto ou caracteres especiais. Eles podem ser espaços ou símbolos. Infelizmente, o Excel não permite que você diferencie facilmente células em branco e células com caracteres de espaço. Felizmente, porém, você pode usar a função ISTEXT para reconhecê-los. Se um valor tiver sido introduzido na célula (pode ser um espaço), ela retornará um valor VERDADEIRO.
Para corrigir o erro, você deve limpar as células que contêm caracteres de espaço e, em seguida, executar a fórmula novamente.
Usar funções internas do Excel em vez de operadores
Uma abordagem alternativa poderia ser usar as funções internas do Excel em vez de operadores ao criar fórmulas. Elas podem ser usadas para desconsiderar valores não textuais.
Leve em consideração que a célula E4 não inclui um valor, mas apenas um traço (-), o que significa que ela não pode ser calculada, mas também não está vazia. É por isso que você recebe um erro #VALUE.

Você pode corrigir isso usando a função PRODUCT. Nesse caso, ela retorna com êxito um valor de 45 sem nenhum erro.
Certifique-se de que esteja usando a formatação de dados correta
Na imagem abaixo, você verá a função WEEKDAY, que fornecerá o dia da semana para a data específica que você escolheu. Ao usar essa fórmula específica, você pode receber um erro de #VALOR quando a data que você introduziu na célula desejada estiver no formato geral em vez do formato de data.
 Para corrigir isso, você precisa ir para Página inicial>Número-> e selecionar "Date"
Para corrigir isso, você precisa ir para Página inicial>Número-> e selecionar "Date"

Alterar o erro #VALUE
Quando você não consegue encontrar uma solução, varra seus problemas para debaixo do tapete, certo? Bem, não exatamente.
Se você souber de antemão que algumas de suas células receberão um erro de VALOR, poderá dizer ao Excel para mostrar uma mensagem diferente. Nesse caso, você pode usar a fórmula IFERROR. Ela substituirá a mensagem de erro pelo valor que você desejar.
 Avaliar a fórmula
Avaliar a fórmula
Se você tentou todas as outras opções e ainda não conseguiu encontrar a causa de um erro, use o Excel para avaliar a fórmula. Essa deve ser sua última etapa de solução de problemas.
Selecione uma fórmula que resulte em um erro #VALOR!
Clique na guia "Fórmulas" e escolha Avaliar fórmula.
O Excel detalhará cada etapa da fórmula, ajudando-o a localizar o erro.
Por exemplo, se a soma de 10 e 25 mostrar o resultado correto de 35, mas a próxima etapa envolver texto, o erro ocorrerá nessa etapa.
Após identificar o problema, execute novamente a fórmula para confirmar que ela funciona.
Como corrigir o erro #VALUE em fórmulas específicas?
PROCURAR
Cenários comuns:
Tipo de valor de pesquisa incorreto: O lookup_value não é encontrado na primeira linha do table_array ou seu tipo não corresponde ao tipo dos valores na linha de pesquisa (por exemplo, texto vs. número).
Dimensões inconsistentes da matriz de tabela: A tabela table_array não é um intervalo válido ou não tem colunas suficientes.
Como corrigir:
Certifique-se de que a variável lookup_value corresponda ao tipo de dados e ao formato dos valores na primeira linha de table_array.
Verifique se o table_array está corretamente especificado e tem o número correto de linhas e colunas.
VLOOKUP
Cenários comuns:
Valor de pesquisa não encontrado: O lookup_value não é encontrado na primeira coluna da table_arrayou o tipo de dados não corresponde.
Número de índice de coluna incorreto: O col_index_num é maior do que o número de colunas na table_array.
Como corrigir:
Confirme se o lookup_value está presente e corresponde ao tipo dos valores na primeira coluna da table_array.
Verifique se o col_index_num está dentro do intervalo válido (ou seja, entre 1 e o número de colunas na matriz de tabela).
SUM
Cenários comuns:
Dados não numéricos: Uma ou mais células do intervalo contêm dados não numéricos que não podem ser convertidos em um número.
Fórmulas de matriz ou referências de intervalo inadequadas: O intervalo contém matrizes ou referências que o Excel não pode interpretar como números.
Como corrigir:
Certifique-se de que todas as células do intervalo contenham valores numéricos ou valores que possam ser interpretados como números.
Verifique se as referências de intervalo estão corretas e não incluem texto ou erros.
MÉDIA
Cenários comuns:
Valores não numéricos: O intervalo inclui texto ou outros dados não numéricos.
Fórmulas de matriz ou referências de intervalo inadequadas: Semelhante a SUM, se o intervalo incluir dados não numéricos ou referências inválidas.
Como corrigir:
Certifique-se de que as células do intervalo contenham valores numéricos.
Corrija todas as referências de intervalo ou certifique-se de que não haja valores de texto ou de erro no intervalo especificado.
CONTRAS
Cenários comuns:
Formato incorreto dos critérios: O argumento do critério não está no formato correto ou foi referenciado de forma inadequada.
Dados não numéricos: O intervalo contém tipos de dados que o COUNTIF não pode processar corretamente.
Como corrigir:
Certifique-se de que os critérios estejam especificados corretamente (por exemplo, use aspas para critérios de texto).
Verifique se o intervalo contém valores compatíveis com os critérios que estão sendo aplicados.
IF
Cenários comuns:
Tipos de argumentos incorretos: Um ou mais argumentos não estão no formato ou tipo esperado (por exemplo, usar texto onde se espera números).
Fórmulas complexas em argumentos: Se o argumento value_if_true ou value_if_false contiver fórmulas complexas que resultem em erros.
Como corrigir:
Certifique-se de que a variável teste_lógico e o valor_se_verdadeiro e o value_if_false estão formatados corretamente e são apropriados para os tipos de dados esperados.
Simplifique ou depure as fórmulas usadas em value_if_true ou value_if_false para garantir que elas não produzam erros.
Para todas essas fórmulas, você pode usar a função ERROR.TYPE para ajudar a identificar erros específicos, mas entender os motivos comuns de #VALUE! geralmente o guiará à causa raiz mais rapidamente.
Outros erros que você pode receber
#DIV/0!
Você pode receber um erro #DIV/0! ao tentar dividir por 0. Isso pode ser um erro de digitação em que você colocou o 0 no denominador de uma operação de divisão.
Para corrigir isso, basta certificar-se de que o denominador da operação de divisão seja diferente de 0. Uma maneira inteligente de abordar esse erro é usar a fórmula IF para lidar com casos em que o denominador é 0. Por exemplo =IF(B1=0, "Error", A1/B1)
#REF!
Um erro #REF! refere-se a uma referência de célula que não é válida. Isso pode ocorrer quando você exclui células referenciadas na fórmula que está tentando usar. Outro caso pode ser se você tiver definido uma referência de célula incorreta ao introduzir a fórmula.
Mas há boas notícias. Em ambos os casos, há uma solução fácil. Você deve começar atualizando as referências de célula na fórmula para locais válidos. Se isso não funcionar, tente restaurar as células excluídas, se possível.
#NOME?
Um erro #NOME? serve para informar que o Excel não reconhece o nome ou a função usada na fórmula. Isso geralmente é causado por nomes de funções com erros de ortografia (ou falta de funções se você estiver usando alternativas ao Excel). Além disso, talvez você queira verificar se há intervalos nomeados não reconhecidos ou o uso de valores de texto sem aspas.
#NUM!
Um erro comum que pode ocorrer ao trabalhar com valores numéricos. Essa é a maneira de o Excel informar que sua fórmula (ou função) contém valores numéricos inválidos. Isso pode ser causado pelo uso de números muito grandes ou muito pequenos para serem processados pelo Excel. Outra causa comum é o uso de funções como IRR ou PMT.
Para corrigir esse erro, você pode verificar se todos os valores numéricos estão dentro de intervalos aceitáveis ou se os argumentos da função estão corretos.
#NULL!
Um erro #NULL! indica que uma fórmula contém um operador de intervalo incorreto. Isso pode ocorrer se você estiver usando um espaço em vez de uma vírgula ou dois pontos entre as referências de intervalo. Para corrigi-lo, é necessário certificar-se de que está usando o operador de intervalo correto. Isso seria dois pontos para intervalos ou uma vírgula para argumentos separados.
Conclusão
O erro #VALUE pode parecer um obstáculo no início, mas com um pouco de solução de problemas, ele pode ser totalmente corrigido. Seja limpando caracteres invisíveis, ajustando formatos de dados ou simplesmente ajustando sua fórmula, agora você tem as ferramentas para banir definitivamente essas mensagens de erro incômodas.
E lembre-se, se as peculiaridades do Excel o deixarem preso, há sempre o MobiSheets como uma alternativa fácil para realizar seu trabalho com menos problemas ao longo do caminho.