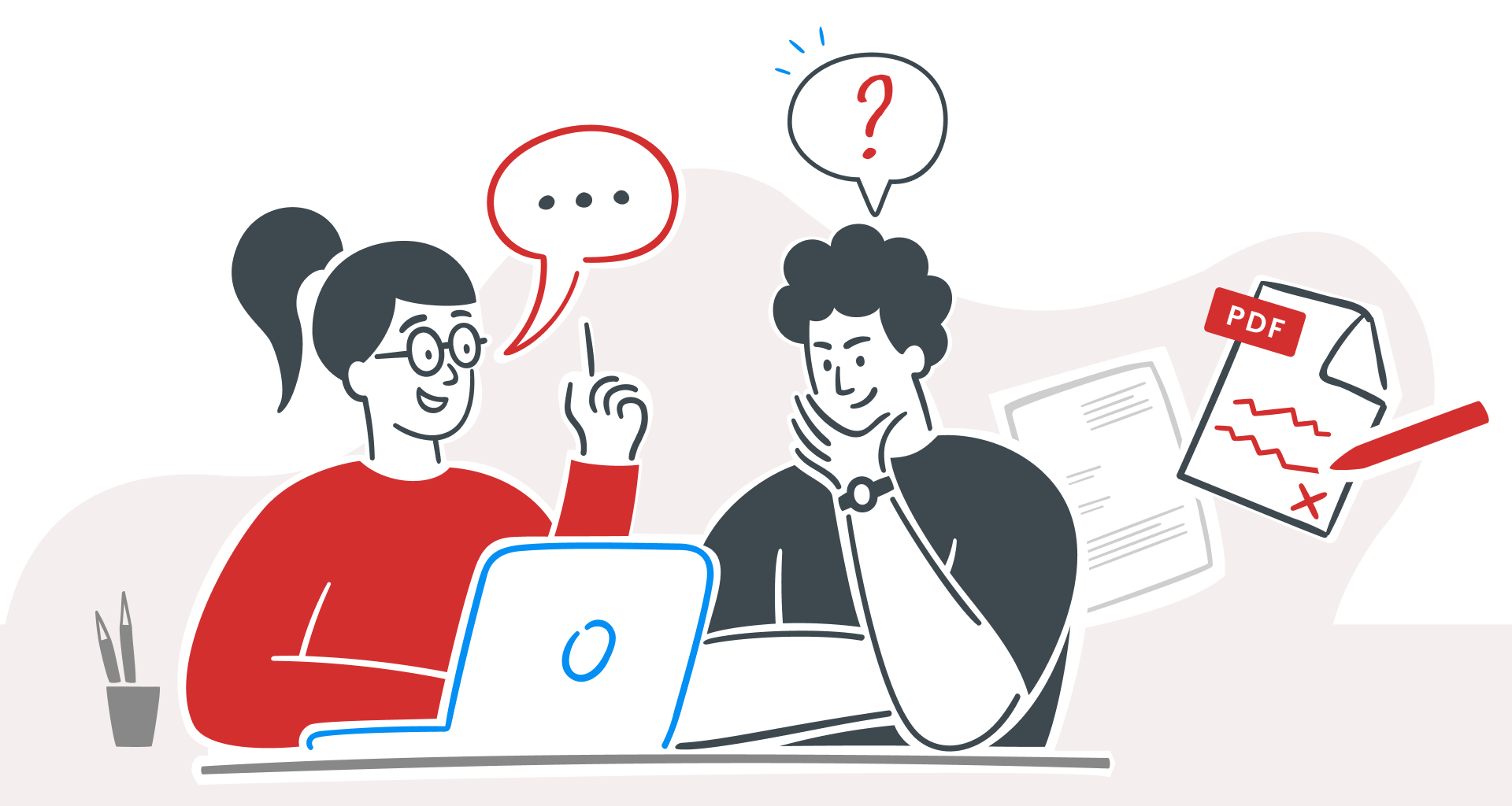Então, você recebeu um PDF protegido por senha – e não sabe a senha. Frustrante, certo?
Por um lado, o formato PDF seguro é ótimo, pois mantém suas informações confidenciais seguras, permite o compartilhamento e pode ser visualizado de forma consistente em todos os dispositivos.
Mas, por outro lado, quando você precisa fazer alterações, como editar ou adicionar comentários, isso pode rapidamente parecer um obstáculo.
Felizmente, há maneiras de trabalhar com um arquivo PDF seguro, mesmo se você não tiver a senha.
Neste guia, mostraremos suas opções para editar um PDF – sem precisar decifrar nenhum código.
O que são arquivos PDF?
PDF significa Portable Document Format, um tipo de arquivo flexível e confiável criado pelo Adobe Acrobat para garantir que os documentos tenham a mesma aparência em qualquer dispositivo.
Os documentos PDF são populares porque podem fazer muito mais do que exibir texto: eles podem incluir elementos interativos como links, botões, campos de formulário, áudio, vídeo e assinaturas eletrônicas.
O melhor de tudo é que um documento PDF pode ser visualizado em qualquer dispositivo, esteja você usando o Adobe Acrobat Reader, um navegador da Web ou outro editor de PDF, como o MobiPDF, no Windows ou Mac.
Então, aqui estão as etapas para desbloquear PDFs.
Verifique se seu arquivo PDF é protegido por senha
Antes de editar suas páginas em PDF, é essencial determinar se alguma configuração ou proteção por senha está em vigor .
Abaixo estão algumas maneiras de verificar se um PDF está protegido.
Usando o Adobe Acrobat DC
Na janela " Propriedades do documento" , selecione a guia " Segurança" .
Se você vir "Segurança por senha" em " Método de segurança" , o PDF está protegido por senha.
No Windows (sem Adobe Acrobat)
Abra o PDF no " Microsoft Edge" ou no " Chrome " e veja se há uma senha de abertura ou permissão inserida (mais sobre isso na próxima seção deste guia).
No Mac (sem Adobe Acrobat)
Se um prompt de senha for exibido ao abrir, o PDF terá uma senha de abertura.
Os dois tipos diferentes de arquivos PDF protegidos por senha
Existem duas maneiras principais de proteger um PDF com senhas, cada uma servindo a um propósito diferente:
Senhas de abertura
Uma senha de abertura restringe o acesso ao seu trabalho. Sem essa senha, o PDF não pode ser aberto ou visualizado. Pense nisso como um bloqueio no arquivo: os usuários precisam saber a senha para passar por ela.
Como remover uma senha de abertura usando o MobiPDF :
Abra o MobiPDF e selecione Arquivo > Abrir para carregar o PDF protegido.
Digite a senha de abertura quando solicitado para acessar o arquivo.
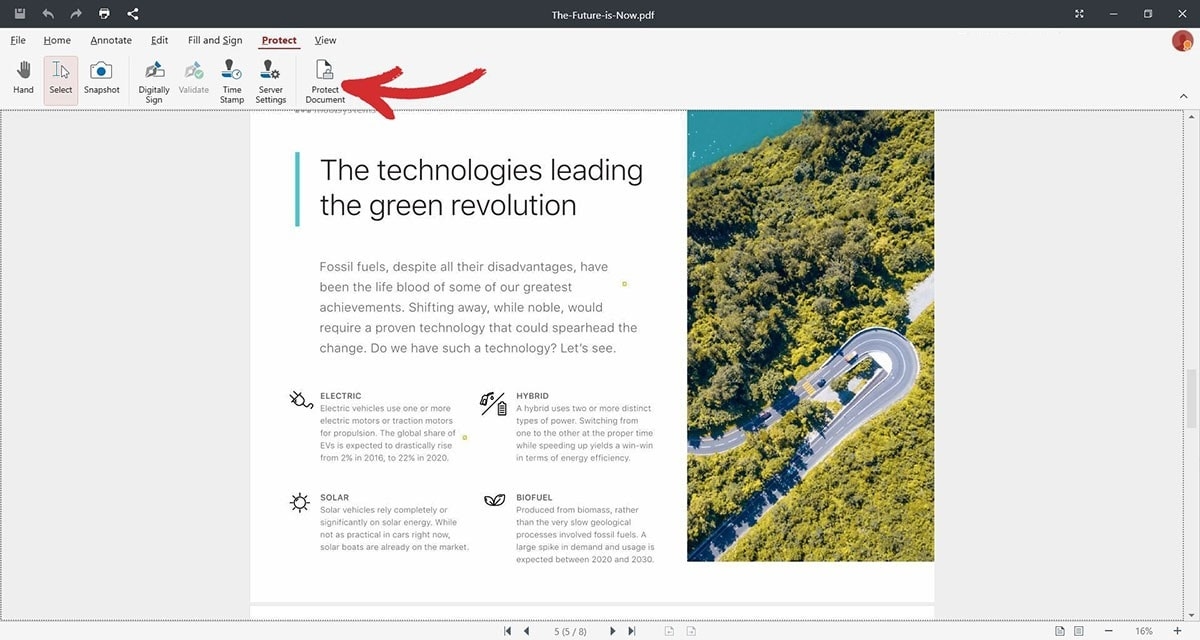
Senhas de permissões
Às vezes chamada de "senha mestra", uma senha de permissões controla quais ações são permitidas no PDF e pode impedir que os usuários copiem, editem ou imprimam o conteúdo do PDF . Ao contrário das senhas abertas, essas medidas não bloqueiam o acesso para visualizar o arquivo, mas restringem certas funcionalidades.
Como remover uma senha de permissão usando o MobiPDF :
Abra o MobiPDF e carregue o PDF com permissões restritas.
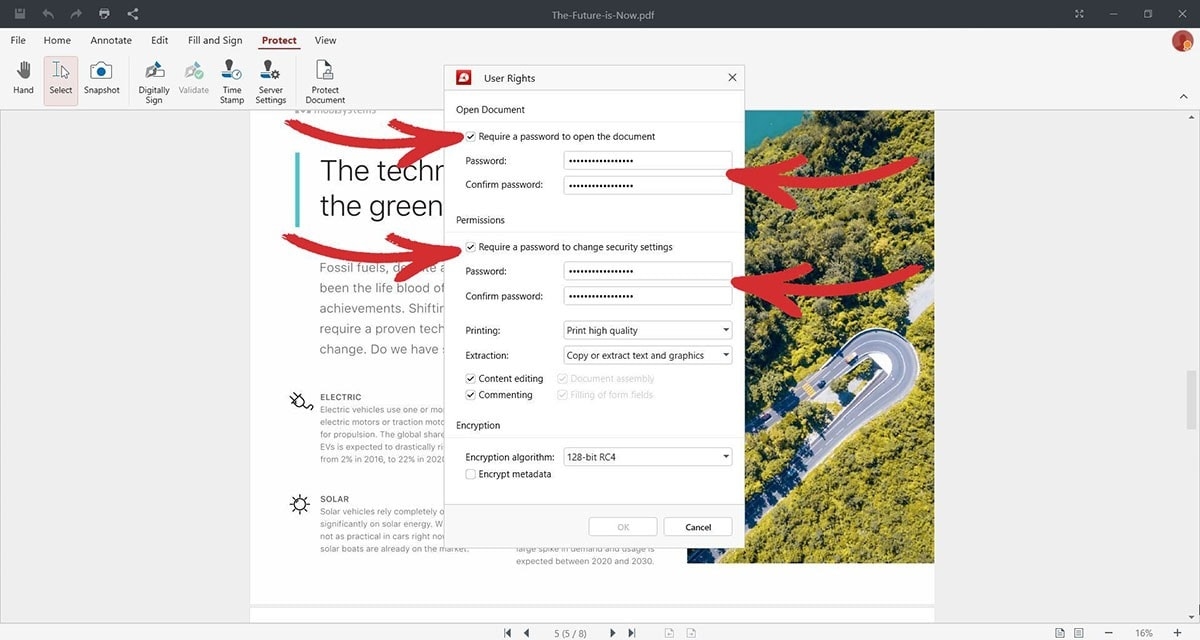
2. Salve o arquivo para aplicar as alterações, permitindo acesso total para copiar, editar ou imprimir o PDF sem restrições.
Lembre-se de que, depois de desbloquear um PDF inserindo a senha relevante, ele permanece acessível para edição durante essa sessão.
No entanto, se você fechar os PDFs e reabri-los mais tarde, precisará inserir a senha novamente, a menos que salve uma nova versão irrestrita do arquivo.
Certifique-se de que seu arquivo PDF não seja somente leitura
Antes de mergulhar em outros métodos de edição, verifique se seus PDFs estão definidos como "somente leitura".
A configuração somente leitura impede edições bloqueando o conteúdo, para que você possa visualizá-lo, mas não modificar nada.
Somente leitura é um recurso ideal para compartilhar versões finais que precisam permanecer inalteradas, preservando o formato original do seu trabalho.
Veja como remover a restrição somente leitura usando o MobiPDF:
Abra o MobiPDF e carregue o PDF somente leitura.
Vá para Arquivo > Propriedades .

3. Salve seu trabalho sem restrições somente leitura para permitir acesso de edição.
Como editar arquivos PDF onde texto ou elementos são incorporados como imagens
Se você recebeu um PDF onde o texto ou as imagens aparecem como capturas de tela ou outros formatos de imagem, não se preocupe – você ainda pode fazer edições usando OCR, ou Reconhecimento Óptico de Caracteres. A tecnologia OCR pode escanear e converter esses elementos para que você possa editar texto, imagens ou outros componentes.
Experimente o reconhecimento óptico de caracteres
Para editar esses PDFs baseados em imagens usando OCR no MobiPDF:
Abra o MobiPDF e carregue o PDF contendo imagens incorporadas.
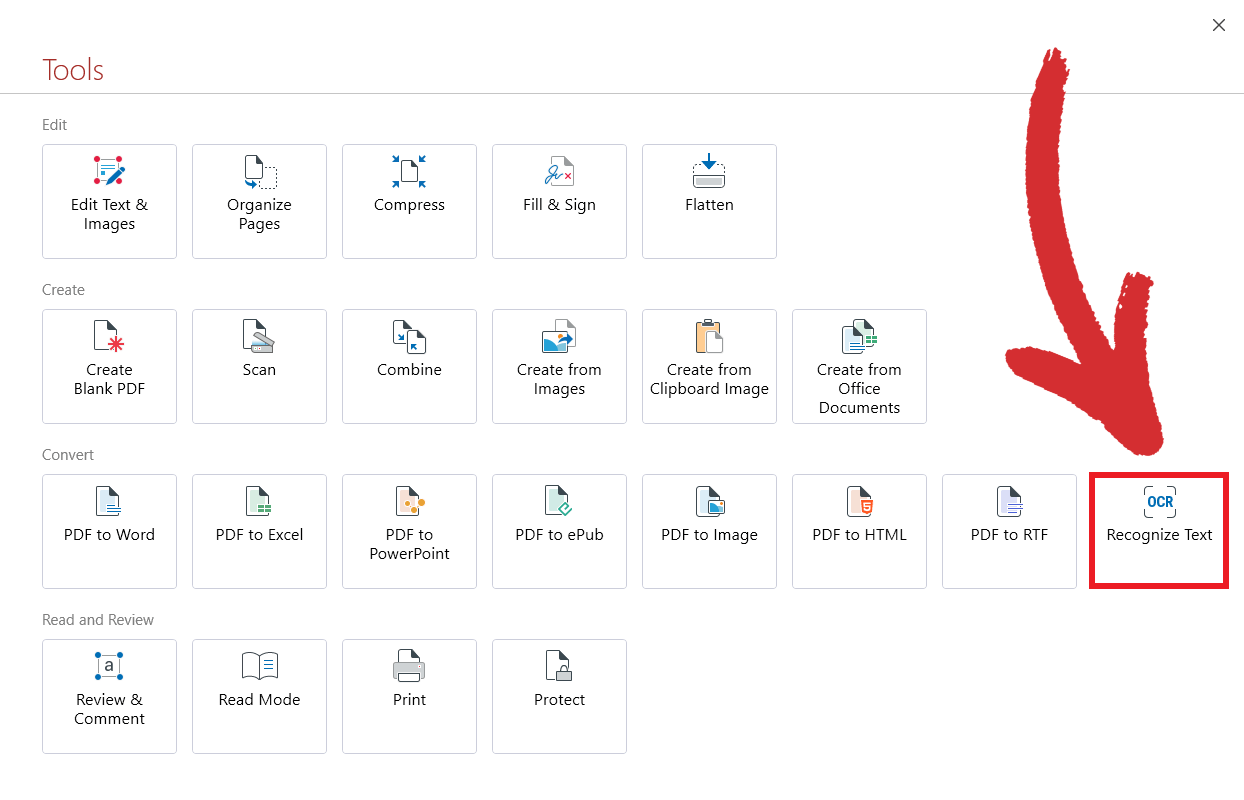
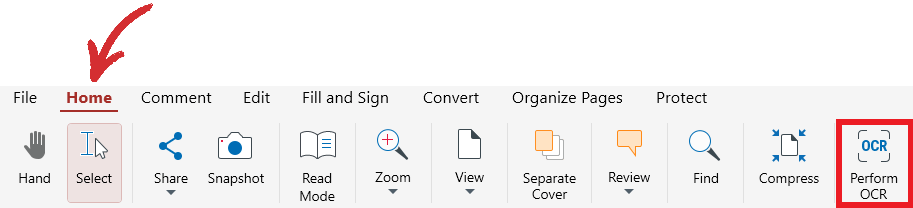
2. Escolha seu idioma para reconhecimento preciso de texto.
3. Quando OCR estiver concluído, o MobiPDF criará caixas de texto editáveis para cada área de texto baseada em imagem.
4. Edite o texto reconhecido como faria com qualquer PDF padrão e salve seu arquivo com o novo formato editável.
Com essas etapas, você pode ajustar qualquer conteúdo, até mesmo imagens incorporadas, como se fosse um PDF baseado em texto comum!
Como editar arquivos PDF sem um editor de PDF
Se você não tiver acesso total a todos os recursos do Adobe Reader, não se preocupe: você ainda pode editar seu documento convertendo-o em um formato editável, como Microsoft Word ou PowerPoint.
Veja como converter um PDF em um formato editável:
Usando ferramentas online (Smallpdf)
Acesse smallpdf.com e carregue seu PDF.
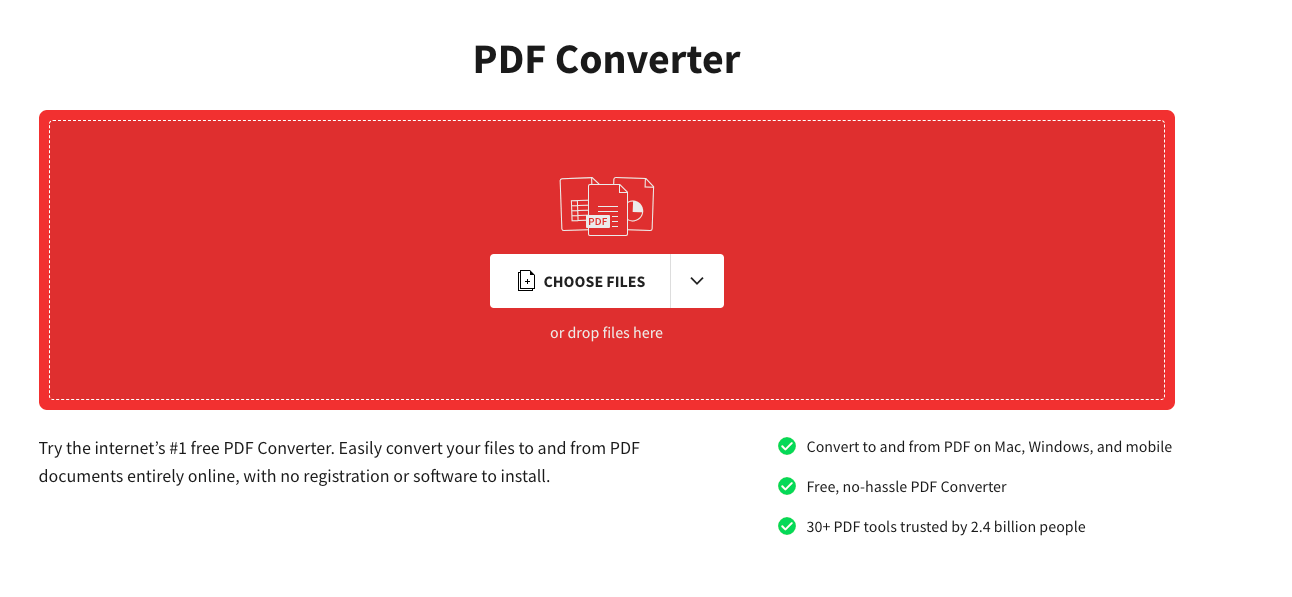
Baixe os documentos convertidos para editar livremente.
O que fazer quando a edição não for possível
Se você tentou digitar a senha de permissão errada, ainda há uma maneira de comentar ou sugerir edições, sem alterar o conteúdo original diretamente.
Os dois métodos abaixo oferecem maneiras práticas de contornar PDFs protegidos, para que você ainda possa fornecer feedback ou fazer os ajustes necessários.
Adicione anotações em vez de editar
As anotações permitem que você deixe comentários , sugestões ou notas em um PDF. Isso é útil, especialmente quando você está colaborando em relatórios ou white papers.
Veja como adicionar anotações no MobiPDF:
Abra o PDF no MobiPDF.
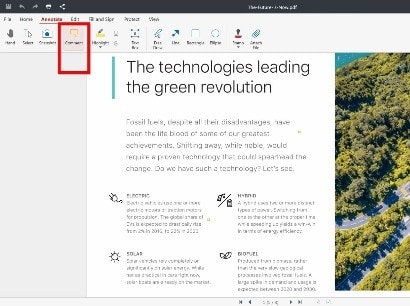
2. Clique em qualquer lugar do PDF para adicionar sua anotação e digite seu comentário.
Insira páginas adicionais com edições
Se precisar fazer edições detalhadas ou adicionar novas informações, você pode inserir páginas adicionais com suas alterações, mantendo o PDF original intacto.
Para inserir páginas no MobiPDF:
Abra MobiPDF com seu arquivo PDF carregado.
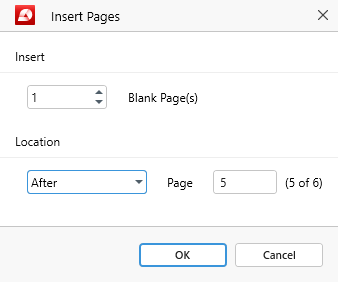
2. Depois de inserido, salve o PDF atualizado com suas novas páginas incluídas.
Conclusão
Ao trabalhar com PDFs protegidos, você ainda pode editá-los convertendo seus PDFs para um formato editável, adicionando anotações para feedback ou inserindo novas páginas com suas atualizações.
Seja desbloqueando permissões, trabalhando com texto incorporado ou simplesmente adicionando notas, o MobiPDF oferece ferramentas para ajudar você a fazer os ajustes necessários em seus documentos.
Experimente o MobiPDF agora para assumir o controle de seus PDFs, mesmo sem a senha!