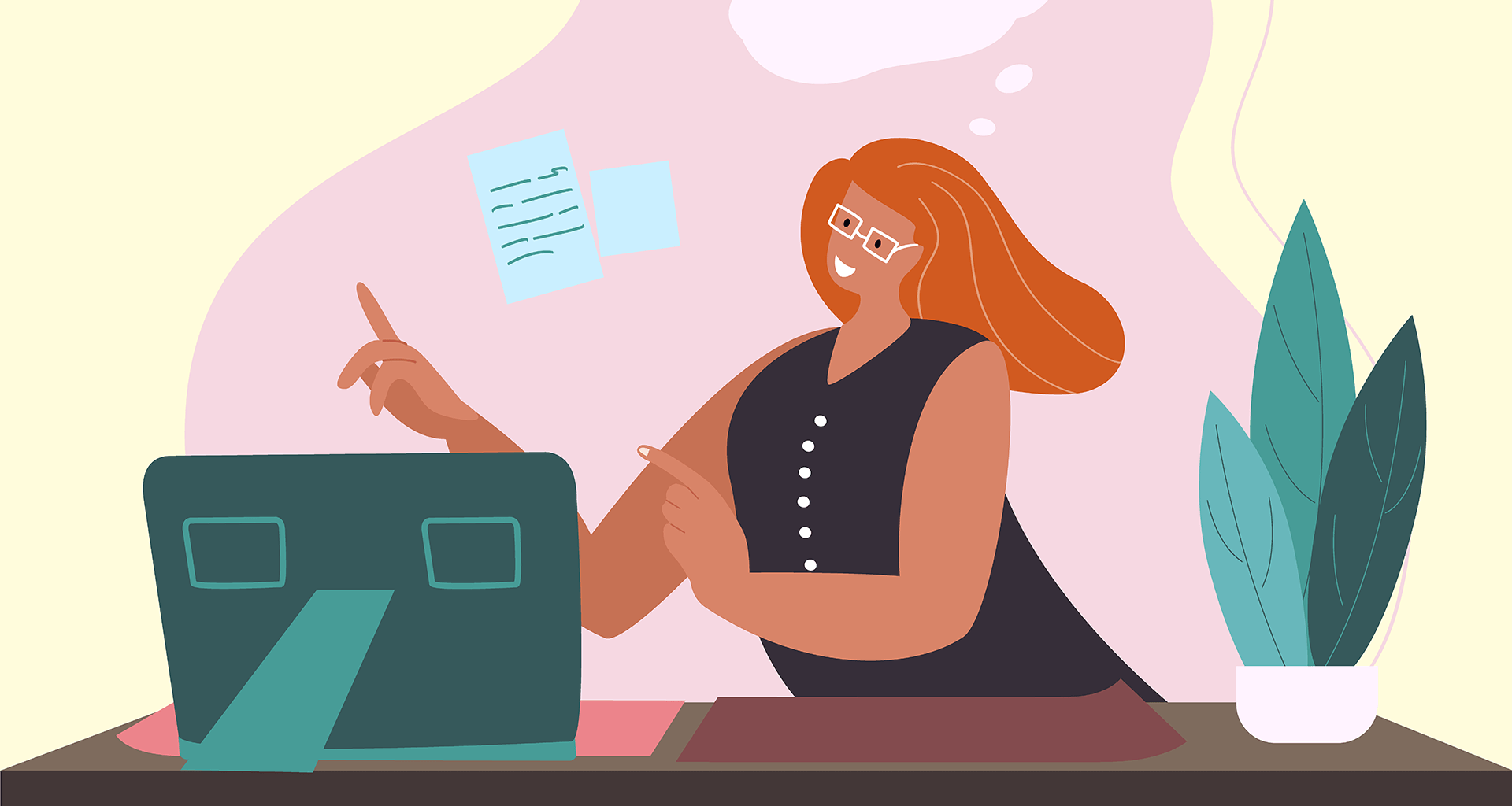Um processador de texto é uma ferramenta digital que permite criar, editar, formatar e salvar documentos de texto em seu computador ou dispositivo inteligente. Com várias vantagens sobre o tradicional papel e caneta, não há muitas pessoas que não tenham usado um processador de texto em algum momento.
No entanto, cada pessoa tem diferentes níveis de habilidade, por isso achamos que seria útil dar uma olhada simples, mas detalhada, no software de processamento de texto, quais são as funções básicas e onde você pode encontrá-las. Portanto, esta é a introdução - vamos nos aprofundar no software de processamento de texto e no que ele pode fazer.
O básico:
Vamos começar do início e, se você está lendo isto, provavelmente já sabe o que vem a seguir. No entanto, este é um artigo "101", portanto, vamos abordar os conceitos básicos do software de processamento de texto antes de darmos uma olhada em todo o resto.
1. "Qual processador de texto devo usar?
Há muitos processadores de texto disponíveis, cada um com seus próprios recursos e funcionalidades e, se você for um iniciante, saber qual deles escolher pode deixá-lo um pouco sobrecarregado. Aqui estão alguns dos mais usados.
Microsoft Word: O padrão do setor, que oferece uma vasta gama de ferramentas para uso profissional e pessoal.
Google Docs: Um processador de texto gratuito, baseado na nuvem, com excelentes recursos de colaboração. Perfeito para trabalhar em documentos com outras pessoas on-line.
Apple Pages: Projetado para usuários de Mac, o Pages oferece uma interface fácil de usar e se integra perfeitamente a outros produtos da Apple.
MobiDocs: Essa é uma alternativa muito viável ao Microsoft Word, oferecendo um alto nível de compatibilidade com outros formatos de arquivo, e é apenas uma parte de um pacote de escritório que também inclui o MobiSheets e o MobiSlides.
Se estiver se sentindo um pouco sobrecarregado com as opções, dê uma olhada em nosso guia sobre o que procurar em um processador de texto gratuito.
2. Termos comuns de processadores de texto
Você verá vários termos sendo usados neste guia, portanto, por precaução, elaboramos um glossário dos mais populares. Mas, como ele pode ser um pouco longo, está em um formato suspenso, portanto, basta clicar no link abaixo para exibir ou ocultar as definições.
Ver termos comuns
3. Entendendo a interface
A maioria das soluções de software de processador de texto compartilha um layout semelhante, projetado para tornar tudo o que você precisa facilmente visível e acessível.
Para o guia e as capturas de tela a seguir, usaremos o MobiDocs.
Menus: Localizados na parte superior da tela, os menus contêm uma lista de comandos categorizados por função (por exemplo, Arquivo, Editar, Formatar).
Barras de ferramentas: Linhas de ícones que oferecem acesso rápido a comandos usados com frequência, como estilo de fonte, negrito ou itálico. É possível personalizar as barras de ferramentas para exibir as que você mais usa.
Área de trabalho: A área principal onde você digita e edita o documento. Normalmente, ela se assemelha a uma página em branco e fornece uma representação visual de seu trabalho.
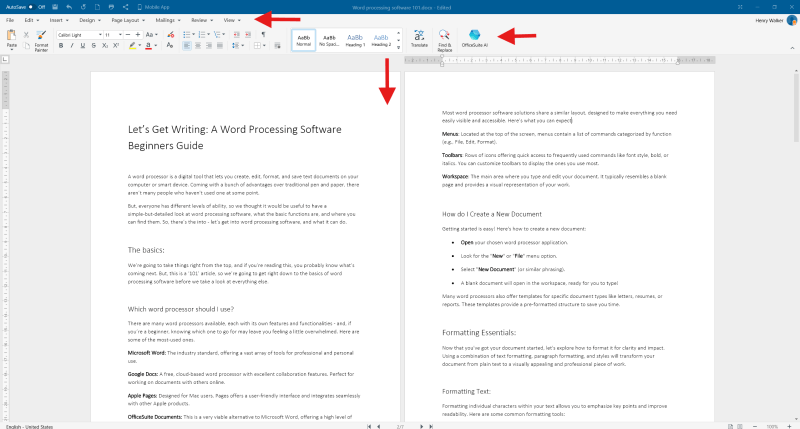
4. Como criar um novo documento
Veja a seguir como criar um novo documento:
Abra o aplicativo processador de texto de sua preferência.
Procure a opção "Novo" ou "File", geralmente encontrada no canto superior direito do menu.
Selecione "Novo documento" (ou algo com fraseado semelhante).
Um documento em branco será aberto na área de trabalho, pronto para você começar a escrever.
Os processadores de texto também oferecem modelos para tipos específicos de documentos, como cartas, currículos ou relatórios, fornecendo uma estrutura pré-formatada para economizar seu tempo. Mais sobre isso adiante.
Formatação:
Agora que você já começou a escrever seu documento, vamos dar uma olhada em como formatá-lo para obter clareza e impacto. Usando uma combinação de formatação de texto, formatação de parágrafo e estilos, seu documento passará de texto simples a um trabalho profissional e visualmente atraente.
5. Como formatar o texto
A formatação de caracteres individuais em seu texto permite enfatizar pontos-chave e melhorar a legibilidade. Aqui estão algumas ferramentas de formatação comuns:
Negrito: Faz com que o texto se destaque, geralmente usado para títulos ou informações importantes.
Itálico: Adiciona ênfase ou indica palavras ou frases estrangeiras.
Sublinhado: Pode ser usado para ênfase ou hiperlinks (dependendo do contexto).
Estilos, cores e tamanhos de fontes: Escolha entre várias fontes (por exemplo, Times New Roman, Arial) para criar uma aparência específica. Ajuste o tamanho e a cor da fonte para melhorar a legibilidade ou para diferenciar os títulos do corpo do texto.
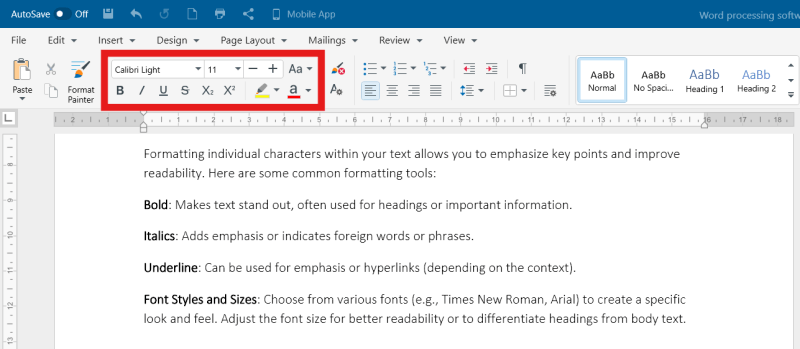
6. Formatação de parágrafos
A formatação de parágrafos inteiros afeta a apresentação e a organização gerais e pode ajudar a tornar o documento mais rápido de ler e mais agradável aos olhos.
Alinhamento: Alinhe o texto à esquerda, à direita, centralizado ou justificado (bordas retas em ambos os lados).
Indentação: Crie espaço no início de cada parágrafo para obter uma aparência limpa e organizada.
Espaçamento entre linhas: Ajuste o espaço entre as linhas de texto para melhorar a legibilidade.
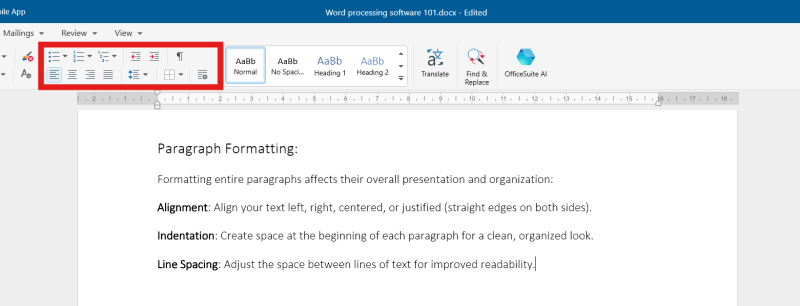
7. Aplicação de estilos
Os estilos são conjuntos predefinidos de opções de formatação que podem ser aplicados ao texto com um único clique, garantindo a consistência em todo o documento e economizando o tempo necessário para aplicar a formatação individual em cada instância.
A maioria dos processadores de texto oferece uma variedade de estilos incorporados, como Título 1, Título 2, Corpo do texto e Legenda. Você também pode criar estilos personalizados para atender às suas necessidades específicas.
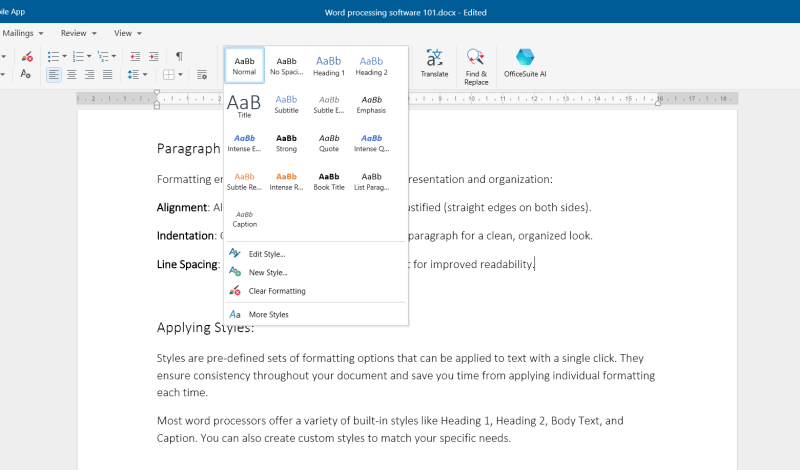
Edição:
8. Como cortar, copiar, & colar texto
Essas funções comuns do processador de texto permitem reorganizar as seções de texto de forma eficiente ou copiar conteúdo de outras fontes. Elas podem ser encontradas na parte "Edit" do menu ou clicando com o botão direito do mouse no texto selecionado.
Cortar: Remove o texto selecionado de seu local atual e o armazena temporariamente na área de transferência (uma área de armazenamento oculta). Você pode usar o atalho de teclado Ctrl+X
Copiar: Cria uma duplicata do texto selecionado na área de transferência, deixando o texto original intacto. Você pode usar o atalho de teclado Ctrl+C
Colar: Insere o conteúdo da área de transferência no local atual do cursor em seu documento. Você pode usar o atalho de teclado Ctrl+V.
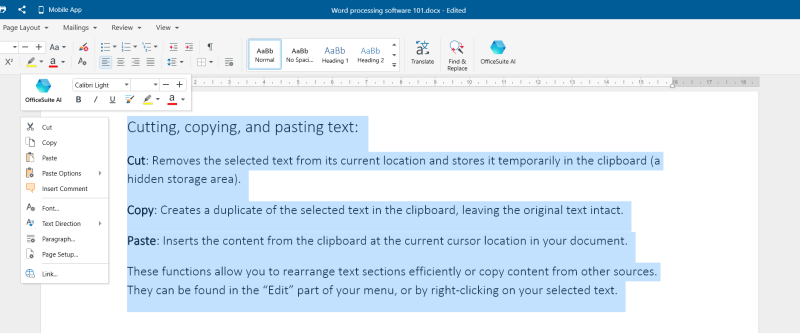
9. Localizar & replace
Localizar: Localiza palavras ou frases específicas em seu documento. Isso é útil para pesquisar erros de digitação, inconsistências ou informações específicas.
Substituir: Não apenas localiza, mas também permite que você substitua o termo pesquisado por uma palavra ou frase diferente. Essa é uma ferramenta poderosa para fazer edições generalizadas com rapidez e precisão.
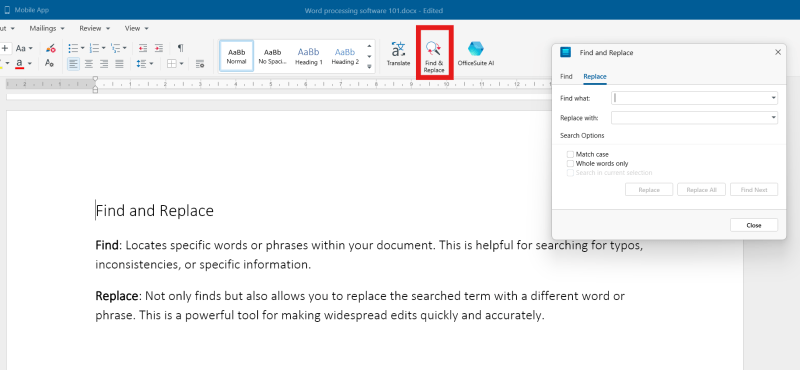
10. Desfazer e refazer
Essas ferramentas de edição dão a você a liberdade de experimentar e fazer alterações sem medo de cometer erros permanentes, portanto, vá em frente e use-as para refinar o documento como quiser.
Desfazer: Reverte a última ação que você executou. Isso é muito útil se você excluir algo acidentalmente ou fizer uma alteração indesejada. A maioria dos processadores de texto permite que você desfaça várias ações.
Refazer: Reverte uma ação de desfazer, trazendo de volta a alteração que você desfez anteriormente.
Você pode encontrar "Desfazer" e "Refazer" na seção "Editar" do seu menu superior ou clicando na seta para trás na barra de ferramentas superior.
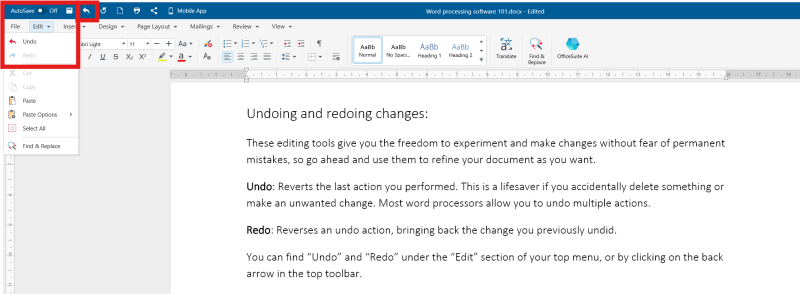
11. Trabalhando com imagens, formas, & tabelas
Inserção de imagens e formas: Aprimore seu documento com recursos visuais inserindo imagens, tabelas ou gráficos. A maioria dos processadores de texto permite navegar pelos arquivos do computador ou até mesmo por fontes on-line para localizar imagens.
Formatação de imagens: Redimensione, corte e ajuste as propriedades da imagem, como brilho e contraste, para integrá-las perfeitamente ao layout do documento.
Criação e formatação de tabelas: Organize as informações de forma clara com tabelas. Você pode inserir linhas e colunas, definir bordas de células e mesclar células para obter uma aparência profissional.
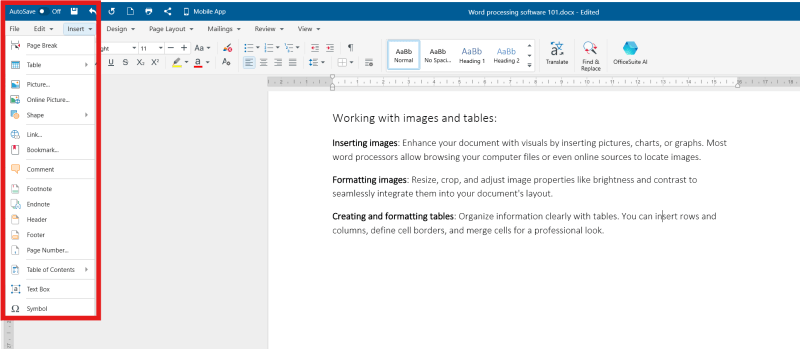
12. Cabeçalhos, rodapés e listas &
Listas: Use listas numeradas ou com marcadores para apresentar informações de forma clara e concisa. Excelente para etapas de um processo, pontos-chave ou recursos de um produto.
Cabeçalhos e rodapés são áreas na parte superior e inferior de uma página usadas para exibir informações recorrentes, como números de página, títulos e datas, para melhorar a organização e a legibilidade do documento.
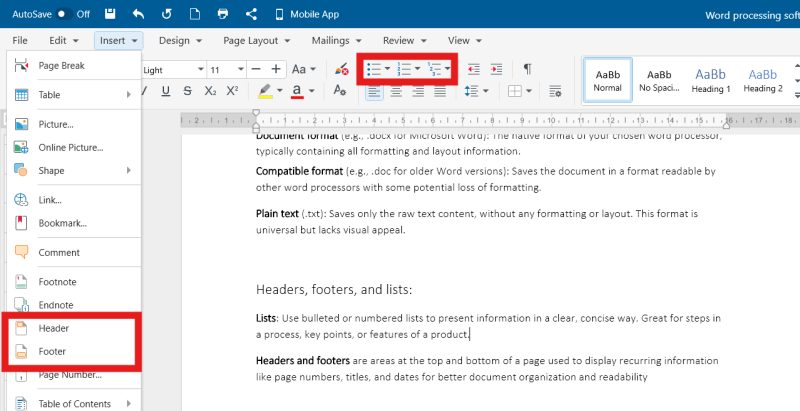
13. Spellcheck & autocorreção
Não há necessidade de se preocupar com sua ortografia. Dependendo do seu processador de texto, você poderá encontrar recursos de verificação ortográfica na guia "Revisão" no menu superior.
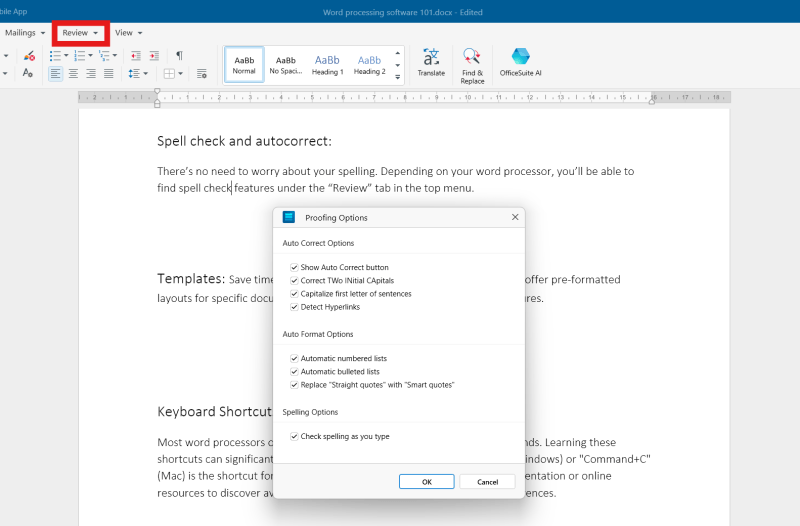
14. Assistência de IA
Alguns processadores de texto têm um assistente de IA para ajudá-lo a escrever. Com o MobiDocs, basta pressionar o botão na barra de ferramentas e deixar que o assistente o ajude a refinar sua redação. Saiba mais sobre isso aqui.
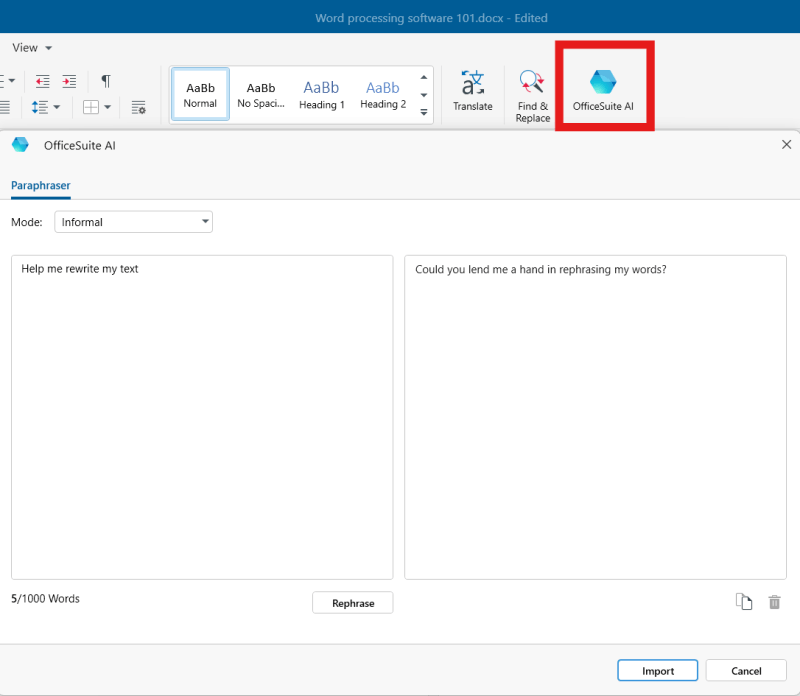
15. Modelos
Economize tempo e esforço usando modelos predefinidos. Eles oferecem layouts pré-formatados para tipos específicos de documentos, como currículos, cartas comerciais ou folhetos. Geralmente, você pode encontrá-los na seção "Arquivo", onde você precisará clicar em "Novo", ou quando você abre um novo documento em branco.
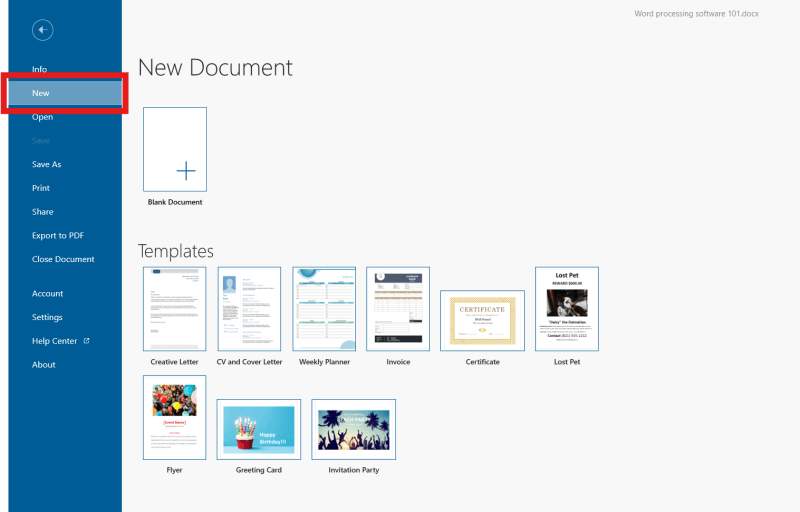
16. Atalhos de teclado
A maioria dos processadores de texto oferece atalhos de teclado para comandos usados com frequência. Aprender esses atalhos pode aumentar significativamente sua produtividade. Aqui estão alguns dos mais comuns que você pode usar no MobiOffice e em outros processadores de texto. Os atalhos podem variar de acordo com o software que você usa.
Negrito: Ctrl+B
Itálico: Ctrl+I
Sublinhado: Ctrl+U
Imprimir: Ctrl+P
Salvar: Ctrl+s
Localizar: Ctrl+F
Substituir: Ctrl+H
Copiar: Ctrl+C
Cortar: Ctrl+X
Colar: Ctrl+V
Colaboração e compartilhamento
É fácil compartilhar seu trabalho. A maioria dos processadores de texto oferece recursos de compartilhamento integrados, incluindo a capacidade de salvar seu trabalho em um serviço de armazenamento em nuvem, como MobiDrive, Google Drive ou OneDrive. Em seguida, na plataforma, você pode convidar outras pessoas para acessar e editar o documento compartilhando um link.
Isso permite a colaboração em tempo real, em que todos podem ver as alterações à medida que elas ocorrem. Como alternativa, você pode optar por enviar uma cópia do documento em PDF ou em outro formato, dependendo se deseja que as pessoas o editem ou apenas o visualizem.
Aqui há muito mais informações sobre como usar o MobiDrive.
17. Salvando seu trabalho
Antes de compartilhar seu trabalho, é muito importante salvá-lo. A maioria dos processadores de texto oferece vários formatos de arquivo para escolher, mas aqui estão alguns dos mais comuns que você encontrará.
Formato de documento (por exemplo, .docx para o Microsoft Word): O formato nativo do processador de texto escolhido, geralmente contendo todas as informações de formatação e layout.
Formato compatível (por exemplo, .doc para versões mais antigas do Word): Salva o documento em um formato que pode ser lido por outros processadores de texto, com possível perda de formatação.
Texto simples (.txt): Salva somente o conteúdo do texto bruto, sem nenhuma formatação ou layout. Esse formato é universal, mas não tem apelo visual.
PDF: Salvar seu trabalho como PDF é uma ótima maneira de preservar a formatação do arquivo se você não tiver certeza de qual software ou dispositivo o destinatário está usando. Você pode ler mais sobre como salvar páginas como PDF em nosso guia prático.
Você pode salvar seu trabalho clicando em "File (Arquivo)" no menu superior ou usando o atalho Ctrl+S.
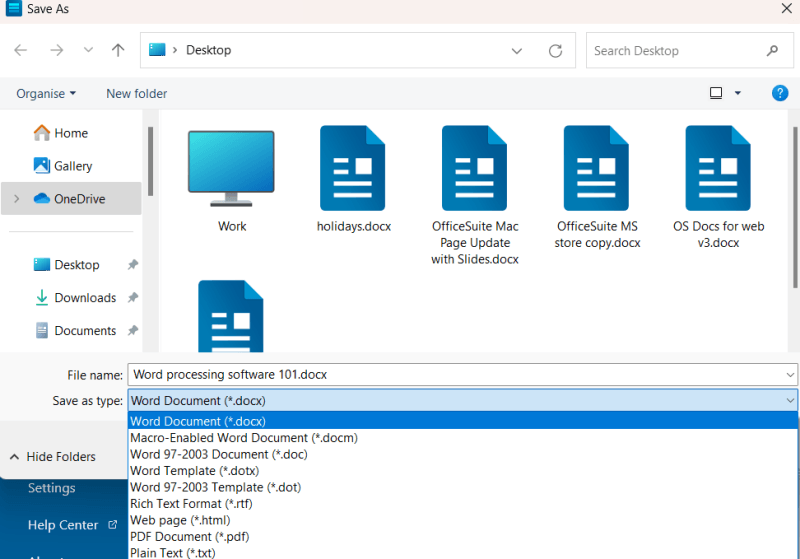
18. Comentários & alterações rastreadas
Mesmo que não esteja trabalhando em tempo real, você ainda pode colaborar por meio de comentários e acompanhar as alterações:
Comentários: Permitem que você deixe anotações ou perguntas diretamente no documento para que outros vejam e respondam.
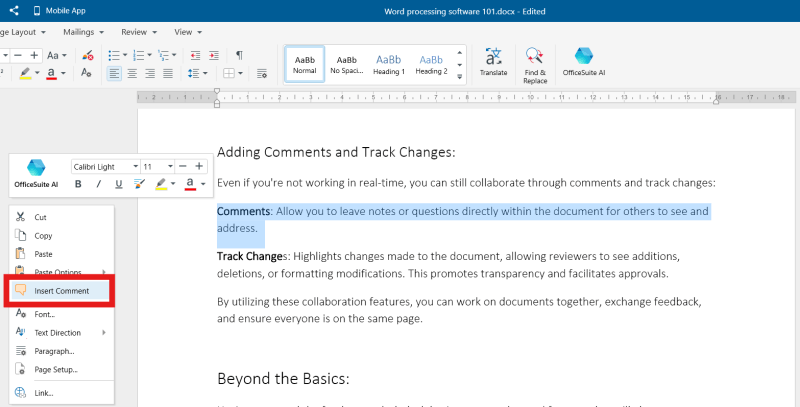
Alterações de trilha: Destaca as alterações feitas no documento, permitindo que os revisores vejam os acréscimos, as exclusões ou as modificações de formatação. Isso promove a transparência e facilita as aprovações.
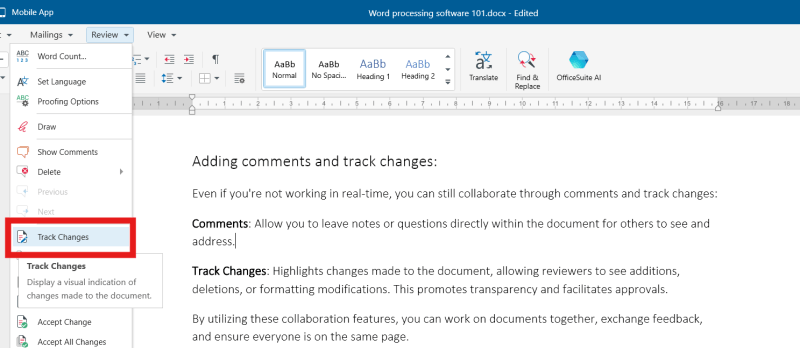
Ao usar esses recursos de colaboração, você pode trabalhar em documentos com qualquer outra pessoa, trocar feedbacks e garantir que todos estejam na mesma página.
19. Impressão
Quando o documento estiver finalizado, talvez você queira imprimir uma cópia física. Veja o que deve ser considerado:
Formatação para impressão: Ajuste as margens, os cabeçalhos e os rodapés para garantir que tudo se encaixe corretamente na página. Muitas vezes, você pode usar a função "Visualizar impressão" para visualizar o layout antes de imprimir.
Opções de impressão: A maioria dos processadores de texto oferece opções de impressão, como selecionar as páginas a serem impressas, o número de cópias e a impressão duplex (frente e verso).
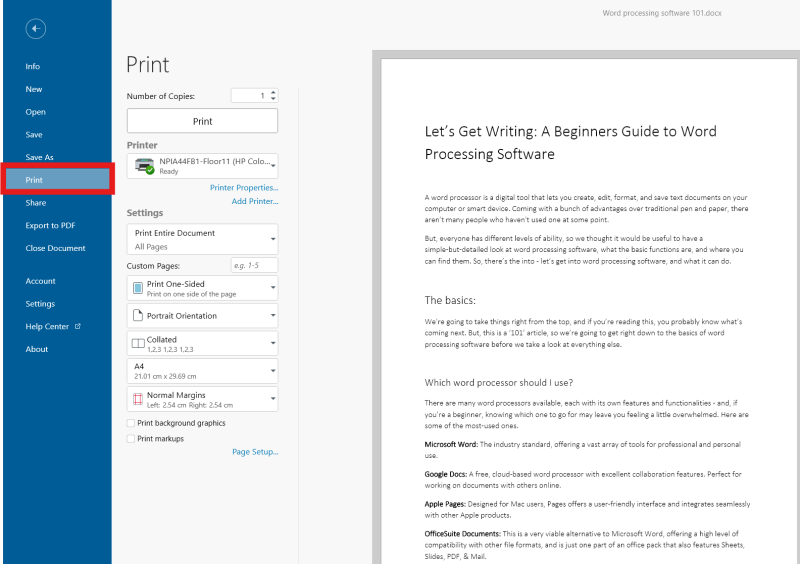
20. Mais dicas de processamento de texto
Esta é uma rápida olhada em como usar um processador de texto e deve ser suficiente para que você comece a digitar com prazer. A boa notícia é que temos uma série de outros artigos que podem ajudá-lo a criar conteúdo escrito usando o MobiDocs ou qualquer outro documento do Word.
Como converter páginas em PDF - Saiba mais sobre PDFs, por que eles são ótimos e como você pode converter seu trabalho.
Como copiar um documento do Word - Saber como copiar um documento do Word é importante para quando você quiser compartilhar ou preservar seu trabalho. Veja como.
O que procurar em um processador de texto gratuito - Existem muitos processadores de texto por aí, mas como escolher um? Bem, você pode descobrir aqui.
Como fazer brainstorming com documentos - Os processadores de texto são uma ótima ferramenta para fazer brainstorming. Aqui estão algumas dicas sobre como fazer sua criatividade fluir.