Редактирането на нещо, което сте създали, вероятно е също толкова важно, колкото и самото създаване, тъй като нещата рядко се получават перфектно от първия път. Всъщност подозираме, че дори Леонардо да Винчи вероятно е имал чернова на "Мона Лиза", скрита някъде на сигурно място от любопитни погледи, докато не е бил готов да разкрие шедьовъра си пред останалия свят.
Така че спокойно можем да кажем, че идеята за усъвършенстване на творенията ви чрез редактиране не е съвсем нова и може да се приложи за почти всичко - от скица с молив в четвърти клас до (както се досещате) редактиране на PDF файл на телефона. Но задръжте секунда...
Можете ли да редактирате PDF в Android?
Краткият отговор е: да, можете! Освен това има много възможности за създаване на документ на мобилното ви устройство, независимо дали трябва да да създадете PDF файл от нулата, да конвертирате PDF от изображение или сканиран документ, или нещо друго. Така че, нека за момент забравим традиционния начин за работа с PDF документи на компютър и помислим как можете лесно да направите това в движение. Така се случва, че MobiPDF е снабден с много инструменти, които ви помагат да полирате работните или личните си проекти до индустриален стандарт.
Сега, след като научихме, че редактирането на PDF файлове в Android е възможно...
Какви са предимствата на мобилното редактиране на PDF?
Страхотен въпрос! Ако се замислите, ние вече водим начин на живот "в движение": пием кафе и обядваме в движение, така че защо да не редактираме PDF файлове и в движение? Нека се потопим в някои основни подробности защо редактирането на PDF файлове на мобилното ви устройство е много по-просто, отколкото вероятно звучи.
MobiPDF за Android ви позволява да да сканирате всеки физически документ като използвате само вградената камера на телефона си.
Със специализираното приложение за PDF можете да правите много повече от това просто да преглеждате файлове. Независимо дали току-що сте сканирали документ, или вече имате нещо отворено на устройството си, с MobiPDF ще имате достъп до същите дълбоки възможности за редактиране които ще намерите на обикновения си компютър или лаптоп.
Благодарение на съвременните технологии, като скенери за пръстови отпечатъци, софтуер за разпознаване на лица и вградени системи за защита с парола, поверителната ви информация винаги ще бъде добре защитена. След това можете да защитите PDF файлове още повече, като ги криптирате директно в MobiPDF.
Споделянето на работата и файловете ви от телефона е много по-лесно, отколкото използването на компютър за същата работа. Когато редактирате PDF файлове в Android, имате всички контакти и адресни книги са на разположение с едно щракване на пръстите ви. Това прави процеса на споделяне безпроблемен и, което е по-важно, много по-бърз.
В повечето случаи, редактирането на PDF на телефона отнема много по-малко време тъй като можете бързо да промените всичко, което не ви харесва, с няколко докосвания.
Ако ви се налага да конвертирате PDF файл в Android, можете да го направите с удоволствие. В сайта PDF конвертиране е безпроблемно, тъй като можете да да експортирате PDF файлове в Word, Excel, PowerPoint и ePub, само за да назовем няколко възможности.
Както можем да видим от обширния списък по-горе, днешните мобилни екрани далеч не са толкова малки и безполезни, колкото бяха през 2005 г. Можете свободно да увеличавате, превъртате и умело да навигирате във всеки файл, да не говорим за богатите възможности за редактиране, с които разполагате. Така че, независимо дали се возите на задната седалка на колата, пътувате до работа или пиете сутрешното си лате в местното кафене, MobiPDF винаги ще ви осигури достъп до него, без да задавате въпроси.
Как да редактирате PDF в Android
Не е нужно да сте ракетен специалист, за да редактирате PDF файлове на телефон. Нека се потопим в дълбочина във функциите, които можете да очаквате да намерите, след като инсталирате приложението MobiPDF на вашето устройство.
Всички текстове, без значение колко добре са написани, понякога биха могли да се възползват от известно редактиране (помните ли теорията за Леонардо да Винчи от по-рано?). За щастие MobiPDF ви позволява да си играете с различни параметри на текста. Ето как можете да започнете да редактирате PDF текстове веднага:
1. Отворете приложението и докоснете Редактиране на текст & изображения.

2. Изберете файла, който искате да редактирате в Android. Той може да бъде съхранен локално в телефона ви или да бъде извикан директно от облака.

3. Докоснете вашия PDF файл, за да го отворите.
4. Докоснете Редактиране.
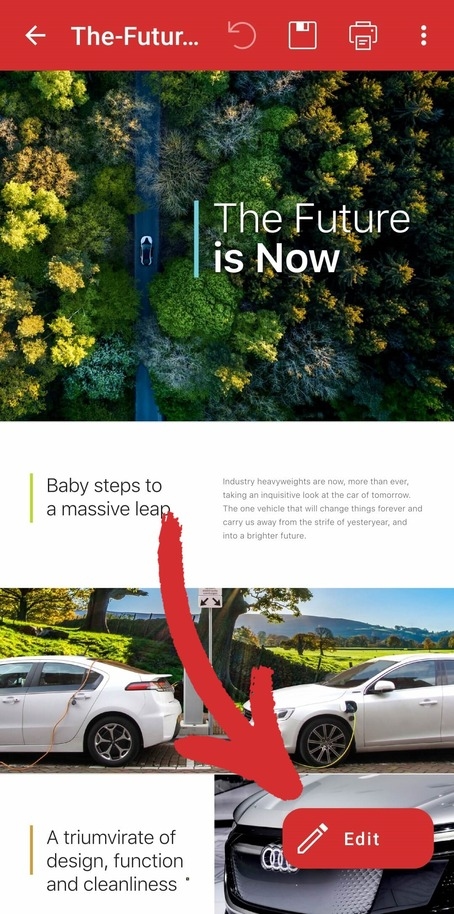
5. От списъка с налични опции докоснете Редактиране отново.
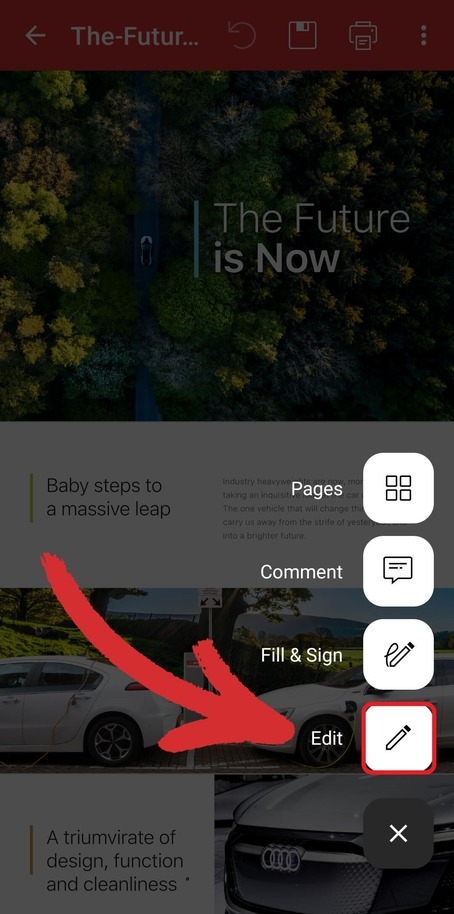
6. Докоснете съществуващ текст, за да го изберете и да активирате опциите за редактиране.
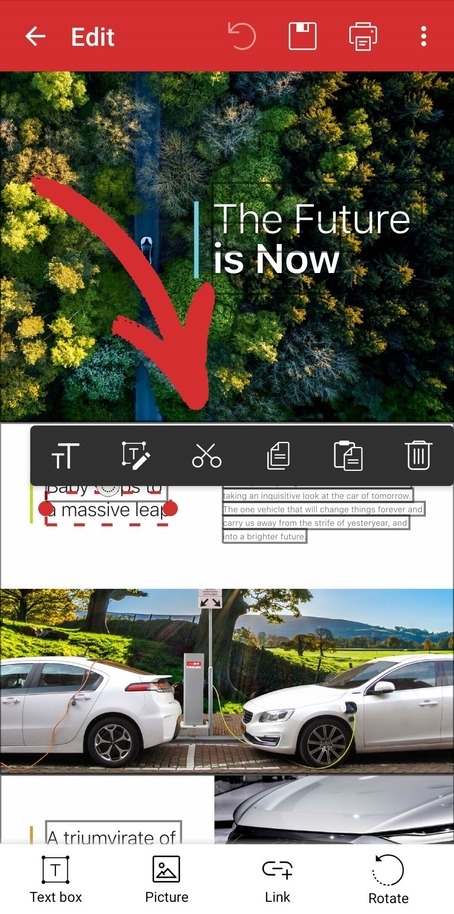
TIP: Когато сте извън Редактиране на можете да задържите и плъзнете върху всеки текст, за да го копирате, подчертаете, зачеркнете или подчертаете.
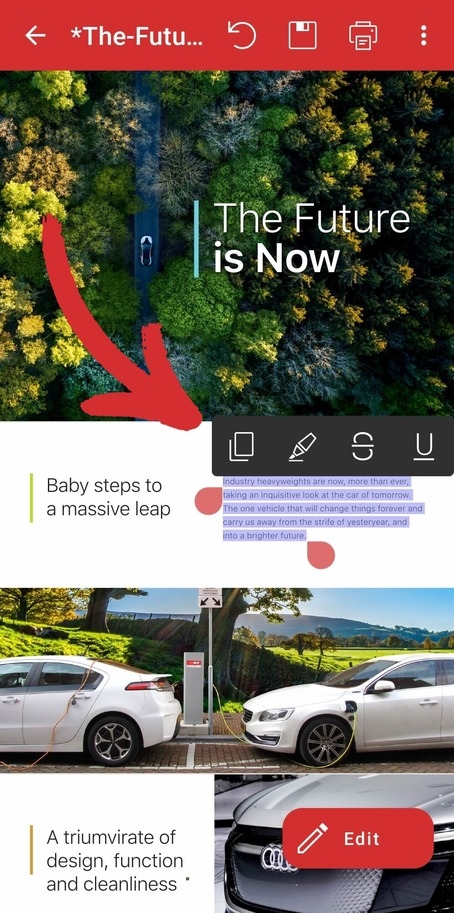
Как да добавите изображение към PDF в Android
В допълнение към редактирането на текст, MobiPDF за Android предлага различни други опции, като например възможност за добавяне на снимки, които могат да ви помогнат да добавите повече яснота към сложни концепции или да разчупите иначе дълги стени от текст. Ето как да редактирате PDF файл в Android, като добавяте и коригирате изображения в документа си:
1. Отворете MobiPDF и докоснете Редактиране на текст & изображения.

2. Докоснете мястото, където се намира документът - в облака или във вътрешната памет на устройството.

3. Докоснете документа, който искате да отворите.
4. Докоснете Редактиране, след което върху Редактиране отново, както при промяна на текст.
5. Докоснете Снимка от долното меню.
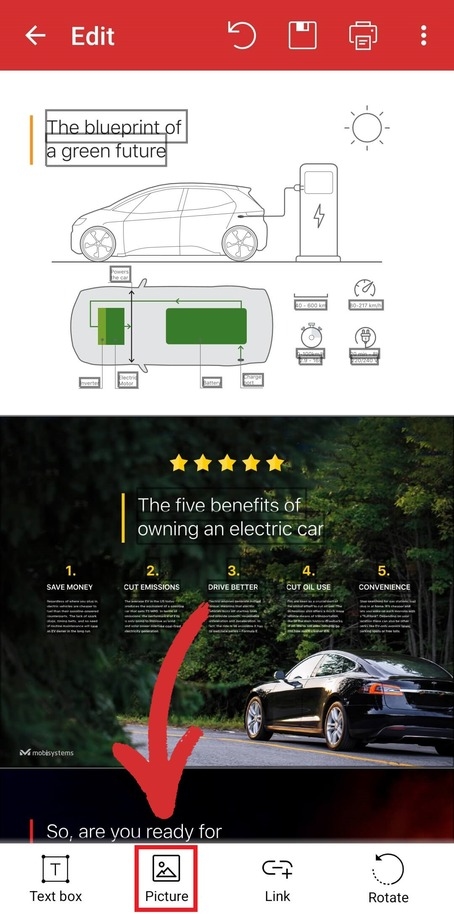
6. Изберете една от следните опции:
Редактиране на снимка - Изберете тази опция, ако искате да редактирате вече вмъкнато изображение.
Нова снимка - тази опция ви позволява да качите изображение от вашето локално или облачно хранилище.
Нова снимка от камерата - използвайте тази опция, за да редактирате PDF файлове в Android, като правите снимки в движение с камерата на устройството си.
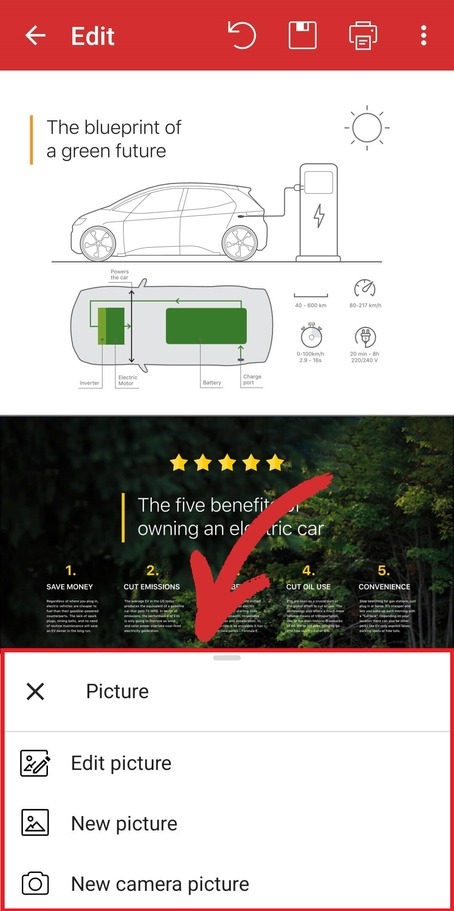
Как да коментирате PDF в Android
Освен това можете също така да подобрите Четливостта на PDF като добавите пояснителни елементи като коментари и прикачени файлове. За да добавите коментар:
1. От началния екран на MobiPDF докоснете Още.
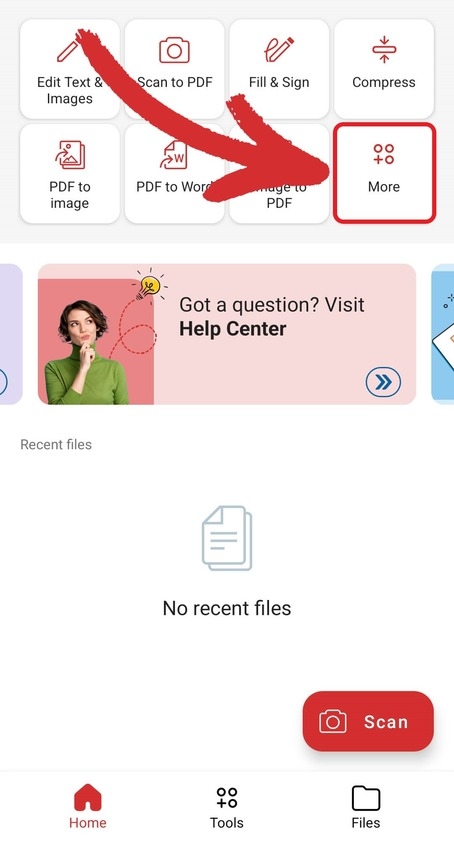
2. От представените опции изберете Коментар.

3. Докоснете вашия PDF файл, за да го отворите.
4. В долното меню докоснете Забележка.
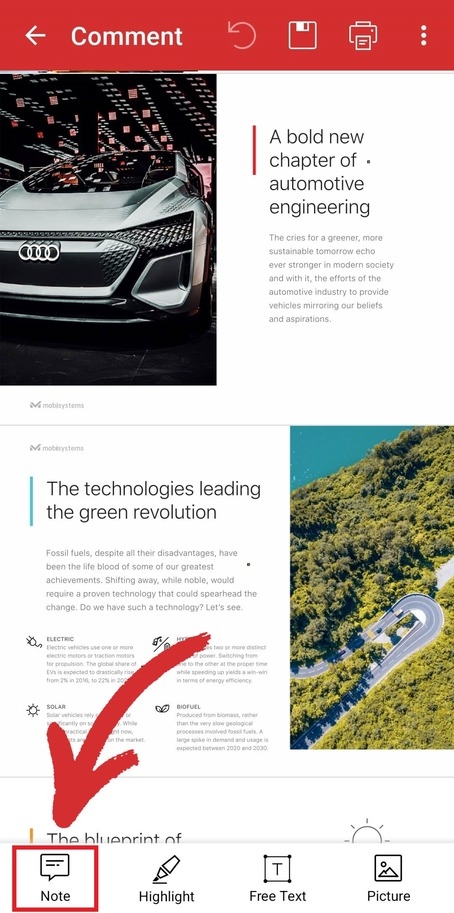
5. Докоснете навсякъде в PDF файла, за да поставите коментар.
Как да прикачите файл към PDF в Android
Тъй като този софтуер за PDF ви позволява да прикачвате файлове, тази опция също може да ви се стори доста полезна. Работният процес е доста прост:
1. Отворете MobiPDF.
2. Докоснете Коментар.

3. Изберете файла, който искате да редактирате.
4. От долното меню, плъзнете наляво за да разкриете повече опции, и докоснете Прикачете файл.
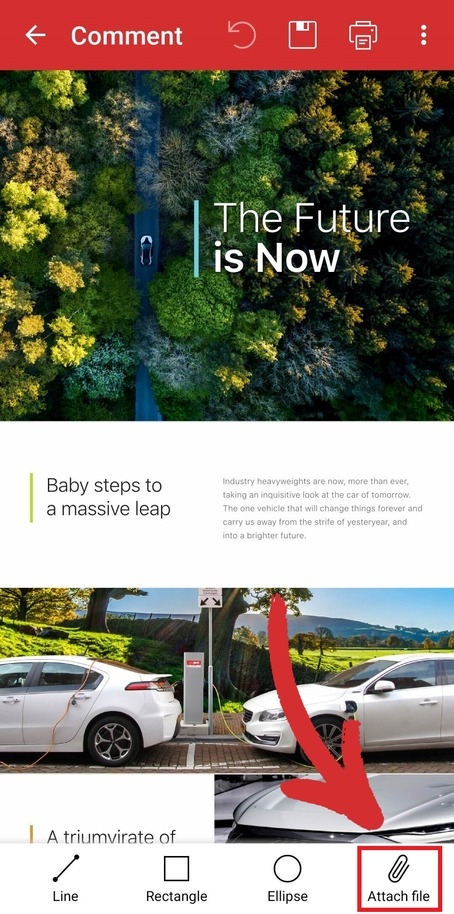
5. Докоснете мястото, където трябва да вмъкнете файла.
Как да създадете нов PDF файл в Android
Преди да започнете да редактирате PDF файлове в Android, вероятно трябва да проучите възможностите си за бързо създаване на такъв файл от нулата. За щастие, MobiPDF прави тази задача лесна за изпълнение. Можете да създадете нов PDF файл по един от трите начина:
1. Отидете в Още → Създаване на празен. Това ще ви позволи да започнете на чисто и да създадете PDF файла си от нулата.
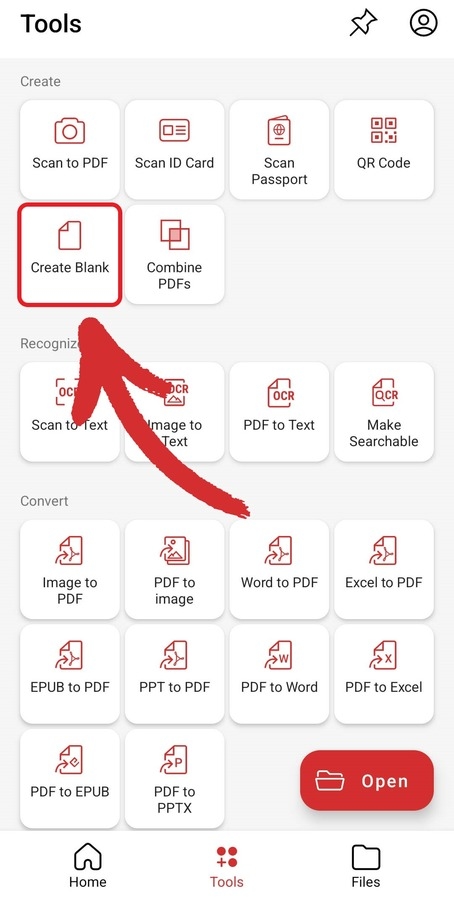
2. От началното меню докоснете Сканиране в PDF. Това ще ви позволи да използвате камерата на телефона си с Android, за да сканирате всеки физически документ, който след това можете да превърнете в цифрово изображение и да вмъкнете в PDF файл за по-нататъшни промени.
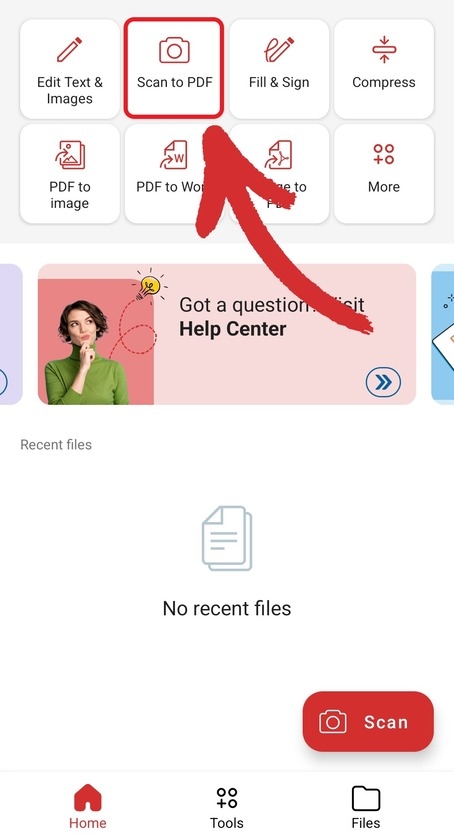
3. Отидете на Още → Комбиниране на PDF файлове. Това ще обедини два или повече документа в чисто нов PDF файл, като запази оригиналните текстове и форматиране на всеки файл.
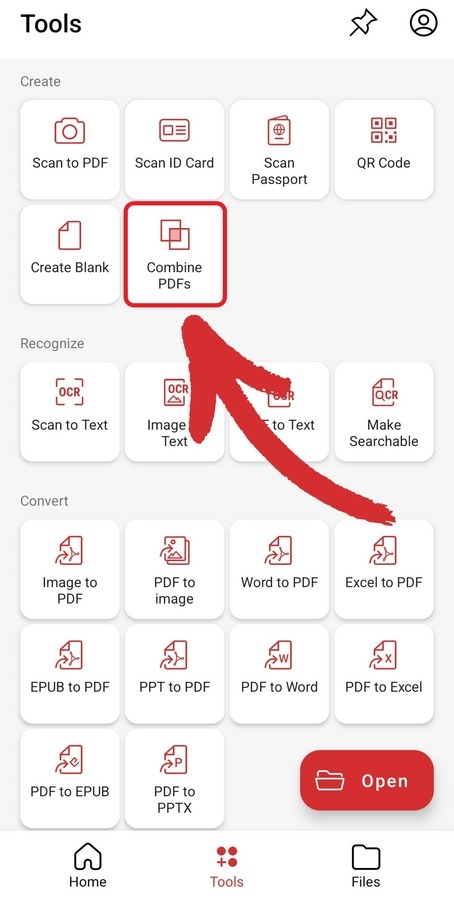
Заключителни мисли
Редактирането на PDF файлове в движение е мощно умение, което може да ви помогне да следите работата си от всяко място и по всяко време. Най-хубавото? Когато използвате MobiPDF, не правите никакви компромиси и имате достъп до всички функционалности, които сте свикнали да очаквате в офиса. Независимо дали става въпрос за просто добавяне на изображения и подчертаване на текстове или за сканиране на документи и прилагане на по-сложно форматиране, като например зачеркване, или дори за прикачване на файлове към вашия PDF файл, можете да надминете Да Винчи всеки ден, като свършите нещата правилно от първия опит, а и много по-бързо. Говорим за ефективност!
Създайте първия си шедьовър още днес - изпробвайте нашето универсално приложение за PDF още днес с 14-дневния ни пробен период - не се изисква кредитна карта.




