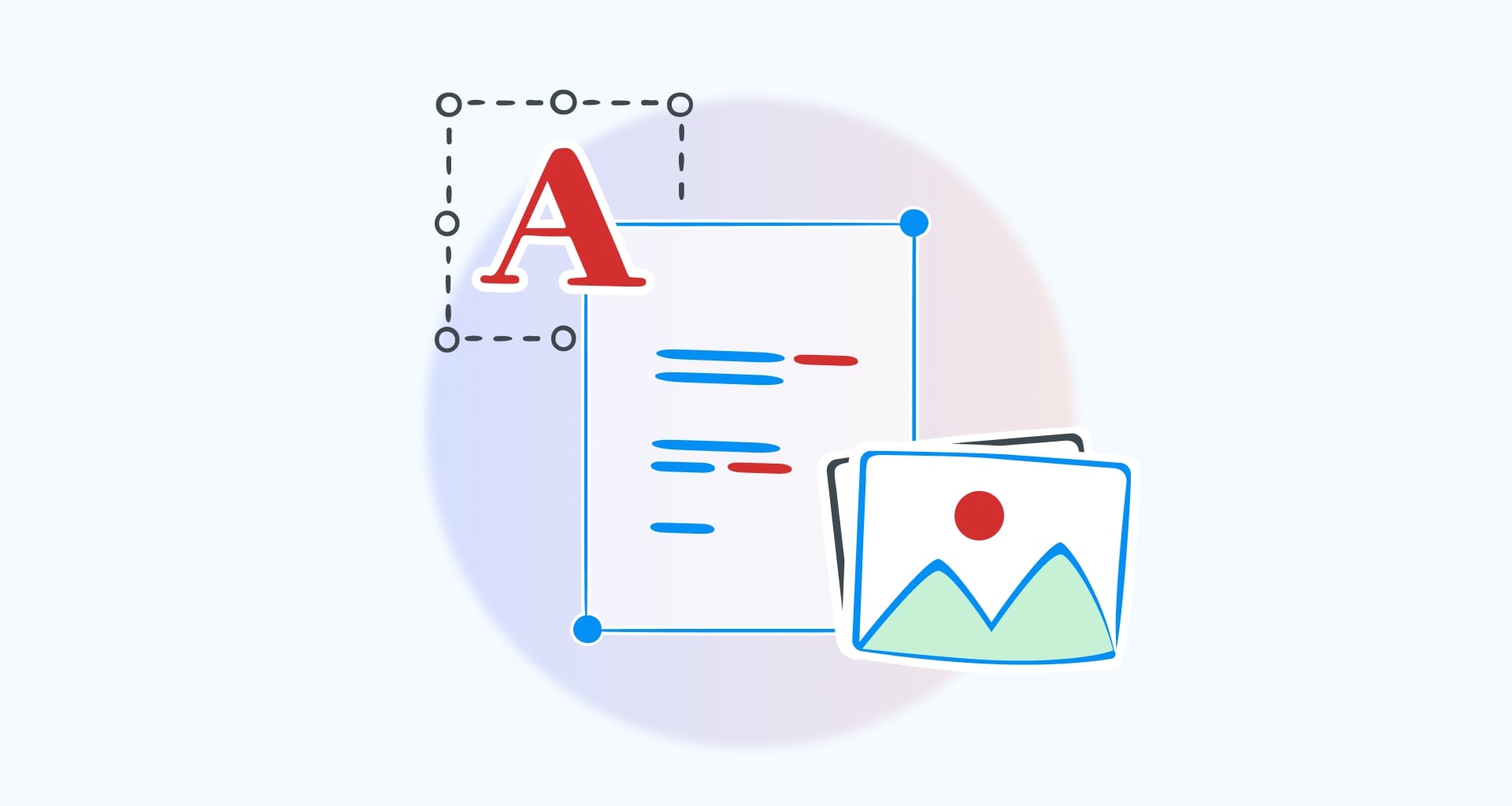Работата с офис софтуер вече не е неудобство, тъй като днешните инструменти за редактиране са много по-добри от загадъчните интерфейси и работни потоци отпреди години. Всъщност технологиите се променят към по-добро, когато става въпрос за използване на такъв софтуер, особено при редактиране на PDF документи.
Така че, ако някога ви се наложи да взаимодействате със създадения от Adobe файлов формат PDF редактор е едно от най-добрите неща, които можете да използвате, за да редактирате, полирате и подготвяте файловете си за всякаква работа. Професионалният софтуер за редактиране на PDF файлове също е толкова широко известен и използван, че съществуват множество софтуерни решения за почти всяка платформа и устройство на пазара.
Но най-вече един чудесен PDF редактор може да бъде вашият най-добър приятел и да ви помага в ежедневните PDF задачи. Независимо дали трябва да редактирате текст, да конвертирате PDF в Word, или да подписвате PDF файлове, можете лесно да получите достъп до всичко, което ви е необходимо, чрез едно единствено приложение. В тази статия ще разгледаме някои от най-полезните неща, които можете да правите с помощта на способно приложение за редактиране на PDF.
Ето кратък преглед на темите, които ще разгледаме:
Защо да използваме PDF редактор?
Какви видове редактори на PDF са на разположение?
Как да променяте PDF файлове в Windows
Как да модифицирате PDF файлове на Mac
Как да променяте PDF файлове на мобилното си устройство
Как да променяте PDF файлове безплатно онлайн
Как да създадете нов PDF файл
Често задавани въпроси
Да започнем!
Защо да използвате PDF редактор?
Ако забележите грешка във вашия PDF документ, не можете лесно да я редактирате, както бихте направили в Word или подобен софтуер за обработка на текст. Със софтуера за редактиране на PDF обаче, прескачате неудобството от конвертиране на файла в други формати и можете да променяте PDF текста направо в приложението, независимо дали става дума за просто поправяне на печатни грешки или за извършване на големи промени. Това удобство ви позволява ефективно да редактирате PDF документи, без да е необходимо да инсталирате допълнителен софтуер, което подобрява работния процес и ефективността.
И така, как точно се редактира PDF документ? По-долу са дадени някои примери от реалния живот, когато може да ви се наложи да използвате PDF редактор:
Поправяне на граматически грешки
Добавяне, редактиране и премахване на текстове
Добавяне на коментари и маркировки
Вмъкване, манипулиране и изтриване на изображения
Пренареждане или извличане на PDF страници
Попълване на формуляр
Подписване на документ
Но преди да се впуснете направо в редактирането на файла, нека разгледаме различните налични видове PDF редактори, за да можете да изберете този, който най-добре отговаря на вашите нужди, бюджет и операционна система.
Какви видове редактори на PDF са налични?
Най-общо казано, когато става въпрос за редактиране на PDF, днес на пазара има три основни категории приложения. Това са приложения за настолни компютри, мобилни приложения и инструменти, базирани на уебсайтове, като и трите категории варират от най-основни инструменти до усъвършенствани решения "всичко в едно".
Настолни редактори: обикновено най-всеобхватните от трите категории, тези приложения са разработени главно за операционните системи Windows и macOS и често разполагат с разнообразни функции за редактиране в допълнение към възможността за работа изцяло офлайн.
Мобилни редактори: обикновено налични за Android и iOS, тези приложения се предлагат или като самостоятелни продукти, или като мобилни версии на утвърдени настолни редактори. Мобилни PDF редактори ви позволяват да правите повечето, ако не и всички неща, които може да прави един обикновен настолен редактор, превръщайки телефона ви в мощен инструмент за управление на документи, който можете да използвате както у дома, така и в движение.
Онлайн редактори: тези приложения работят изцяло в браузъра ви и обикновено изискват да си създадете акаунт. Често са безплатни за използване, а онлайн редактор на PDF предлага удобен за потребителя интерфейс и достъпност, като позволява на потребителите да редактират PDF файлове директно в браузъра си, без да е необходим допълнителен софтуер.
Как да редактирам PDF в Windows?
Съществуват множество начини за модифициране на PDF файлове в Windows 10 и 11, в зависимост от сложността на задачата, която искате да изпълните. Например, можете да промените съдържанието на PDF файла, като добавяне на коментари, текст и анотации, или да правите всякакви разширени редакции. Нека разгледаме всеки случай на използване един по един.
Как да редактирате PDF файл в Word
Word се предлага предварително инсталиран на много машини с Windows, така че е логично да го използвате. Макар че не е самостоятелен PDF редактор, софтуерът за обработка на текст предлага разумен заобиколен вариант за редактиране на всеки PDF файл, който може да имате. Ето как можете да започнете да редактирате PDF файлове с Word:
1. Стартирайте Word на вашия компютър.
2. От страничната лента вляво щракнете върху Open и навигирайте до вашия PDF файл.
3. Софтуерът ще ви предупреди, че ще продължи да преобразува вашия PDF файл в документ на Word, който може да се редактира, и че може да не запази всички форматирания. Натиснете OK за да продължите.
4. Направете желаните промени във вашия PDF файл, както бихте направили, ако редактирате обикновен DOCX.
5. След като промените са направени, щракнете върху Отпечатване и задайте принтера като Microsoft Print to PDF.
Това е всичко! Ако сте изпълнили правилно всички стъпки, вече трябва да имате редактирана версия на оригиналния PDF файл. Имайте предвид обаче, че Word може не винаги да запази напълно оригиналното съдържание и форматиране, така че винаги проверявайте експортирания файл два пъти за грешки или пропуски.
СЪВЕТ: Когато използвате Word за редактиране на PDF файлове, уверете се, че работите само с малки документи, в противен случай ще получите грешка за размера на страницата като показаната по-долу.
Как да добавяте текст в PDF файл
Една от най-големите характеристики на всеки редактор на PDF файлове е възможността за лесно добавяне на нов текст към PDF файловете. Разбира се, това върви ръка за ръка с редактирането на текст. Инструменти за редактиране на текст в PDF, като напр Foxit PDF редактор, се предлагат както в безплатни, така и в платени версии, като основното редактиране е достъпно безплатно, а по-усъвършенстваните функции изискват абонамент Pro, който може да бъде тестван чрез безплатна пробна версия.
Втората най-голяма характеристика е, че Приложение за редактиране на PDF винаги ще запазва форматирането на оригиналния файл, което ви дава възможност да работите много по-бързо, отколкото да използвате методи за заобикаляне като Microsoft Word.
Ето процеса стъпка по стъпка за добавяне, редактиране или премахване на какъвто и да е текст с редактора, наречен MobiPDF:
1. Стартирайте MobiPDF и щракнете върху Редактиране на текст & Изображения.
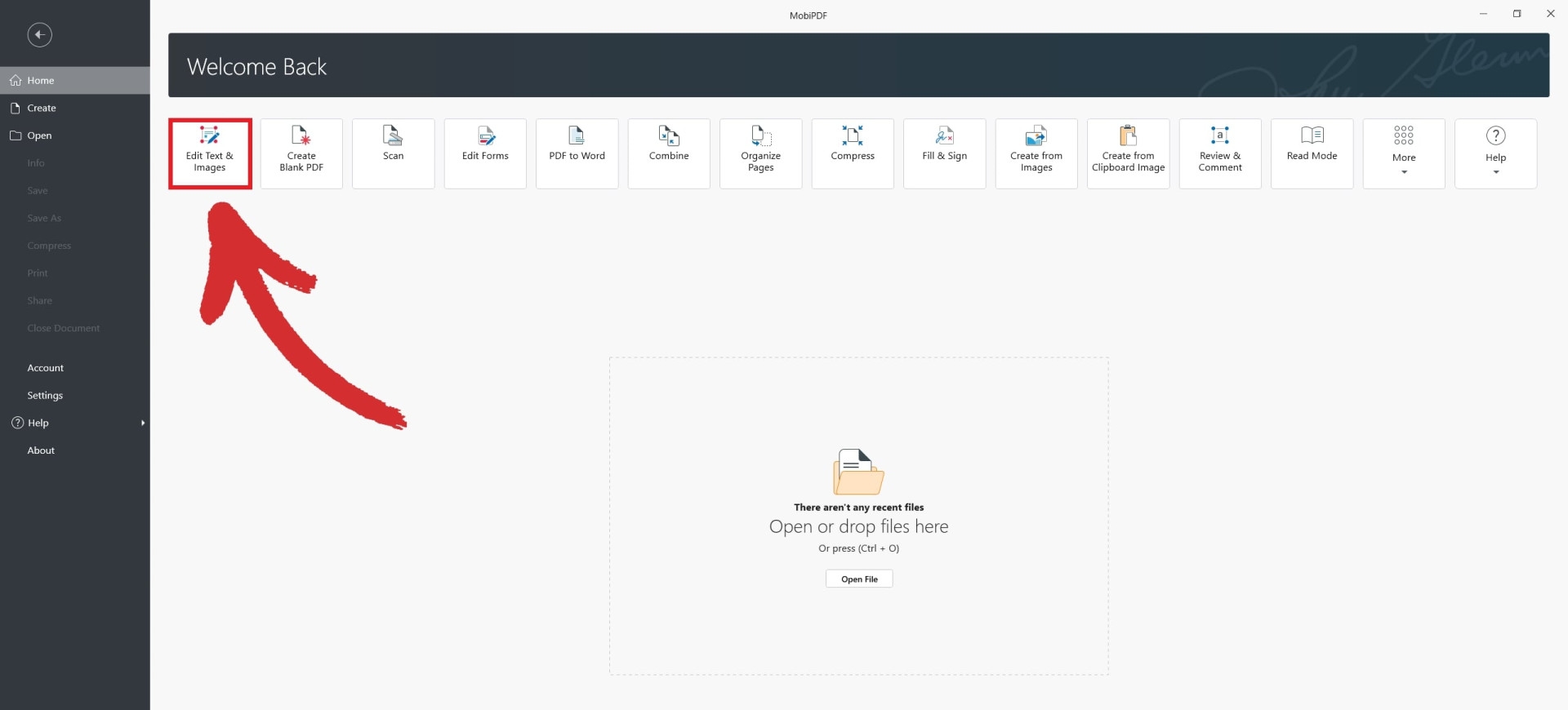
2. Навигирайте до вашия PDF файл.
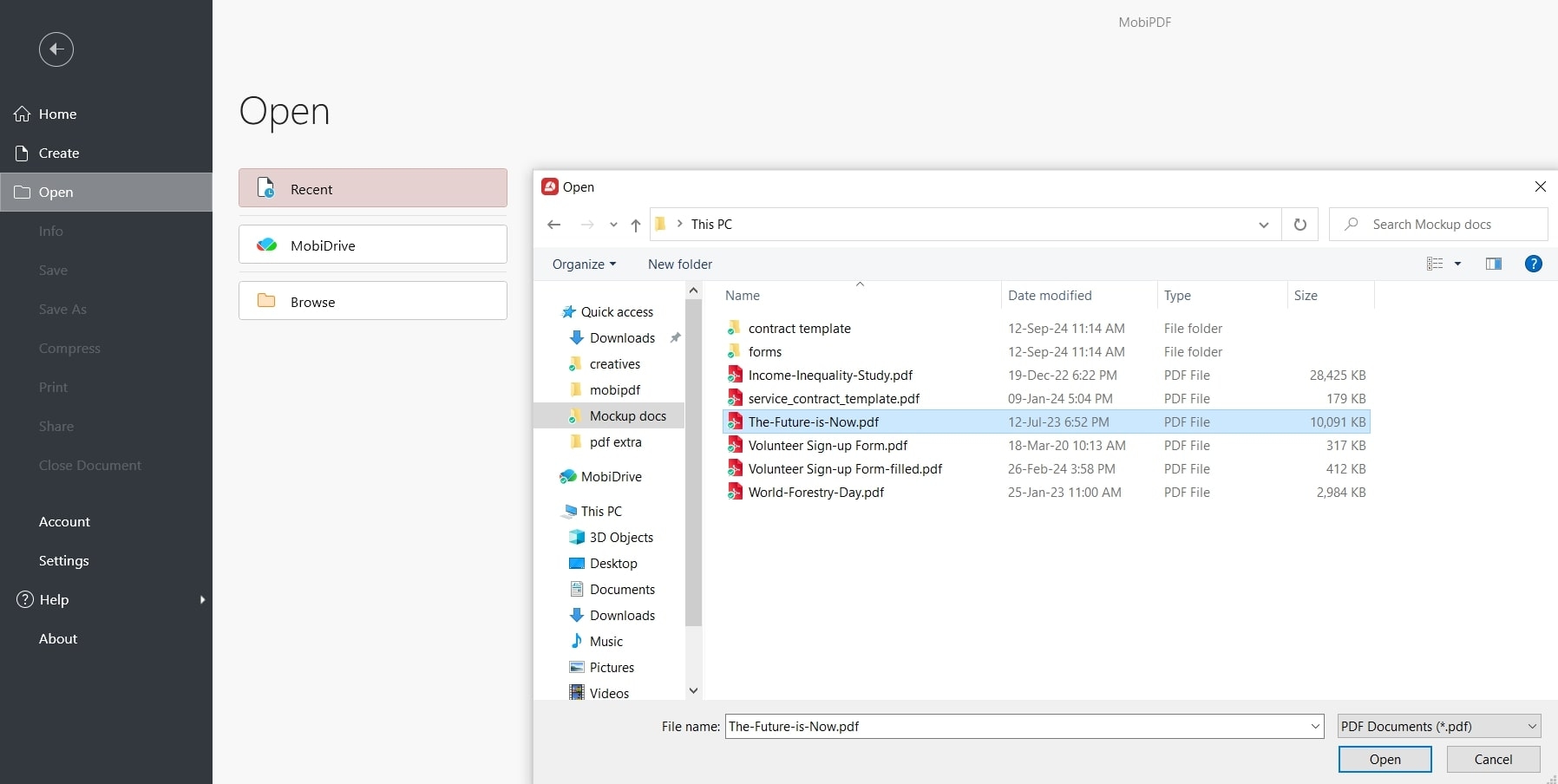
3. Кликнете върху Редактиране в горния ляв ъгъл на екрана.
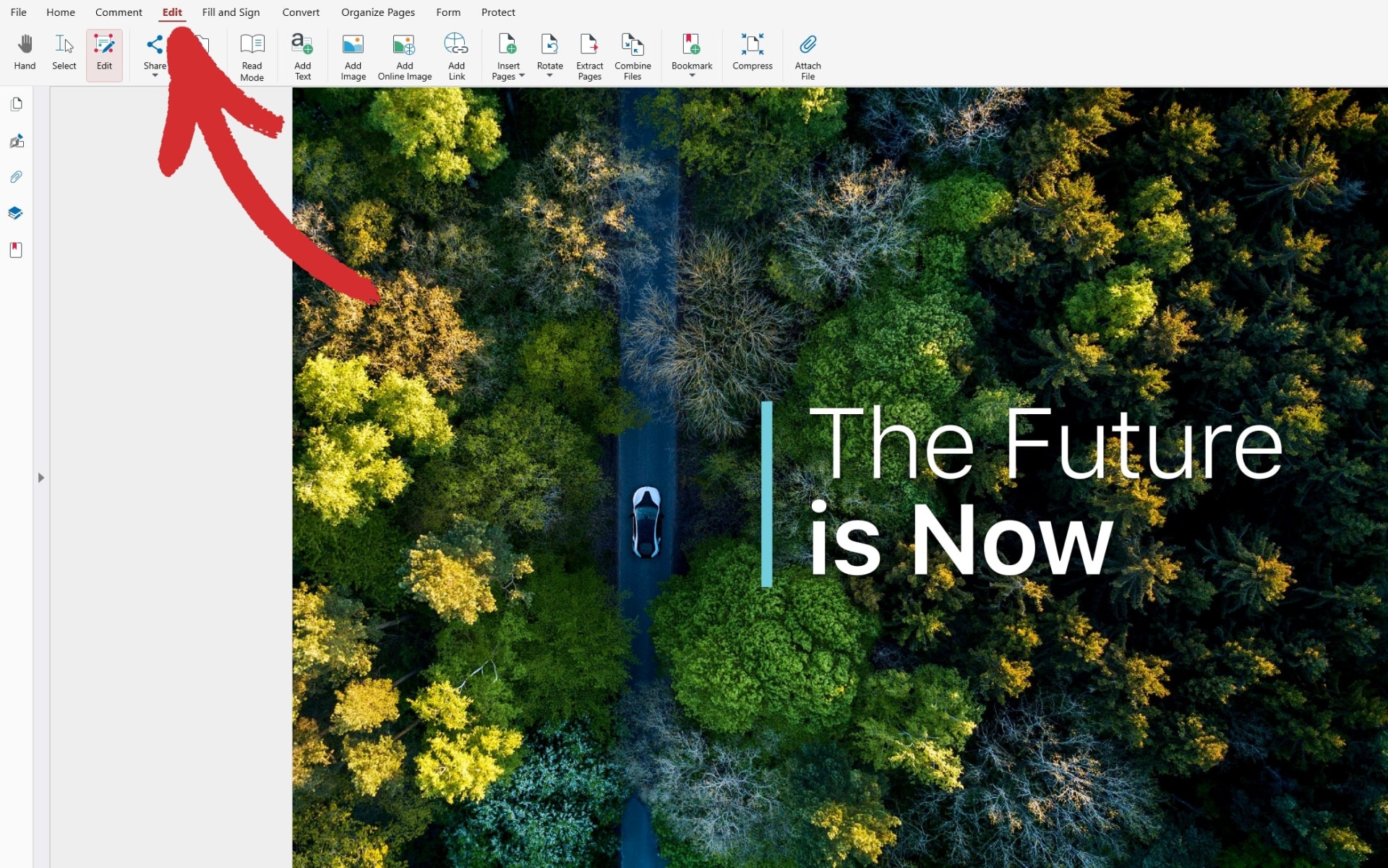
4. Сега ще имате достъп до Свойства панел. Изберете всеки текст, за да направите желаните от вас промени, като например избор на потребителски шрифтове или промяна на разстоянието между изреченията.
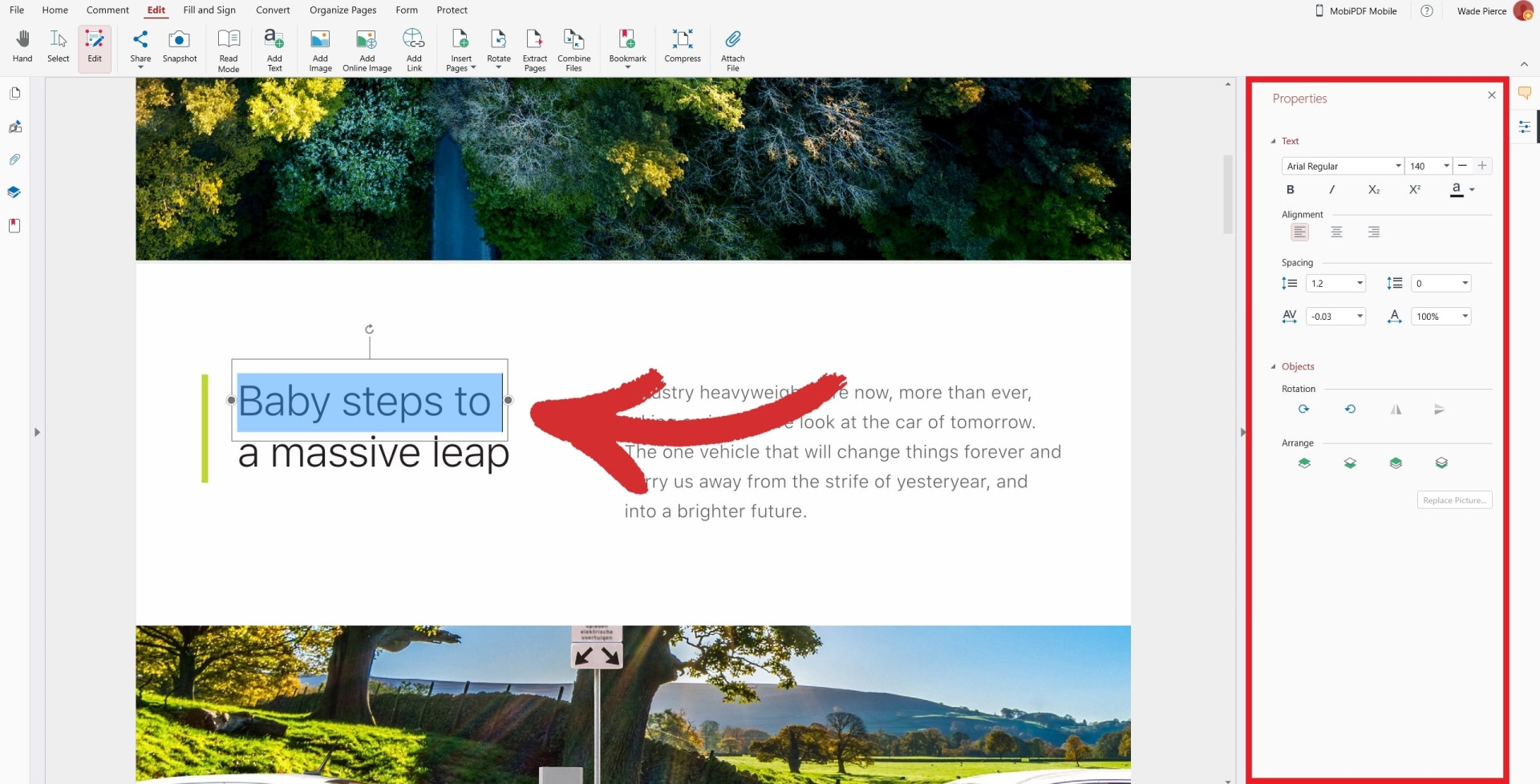
5. За да добавите нов текст, щракнете върху Добавяне на текст от горната лента и щракнете навсякъде във вашия PDF файл. Това ще вмъкне текстово поле с възможност за редактиране, което може да бъде оразмерено по избор.
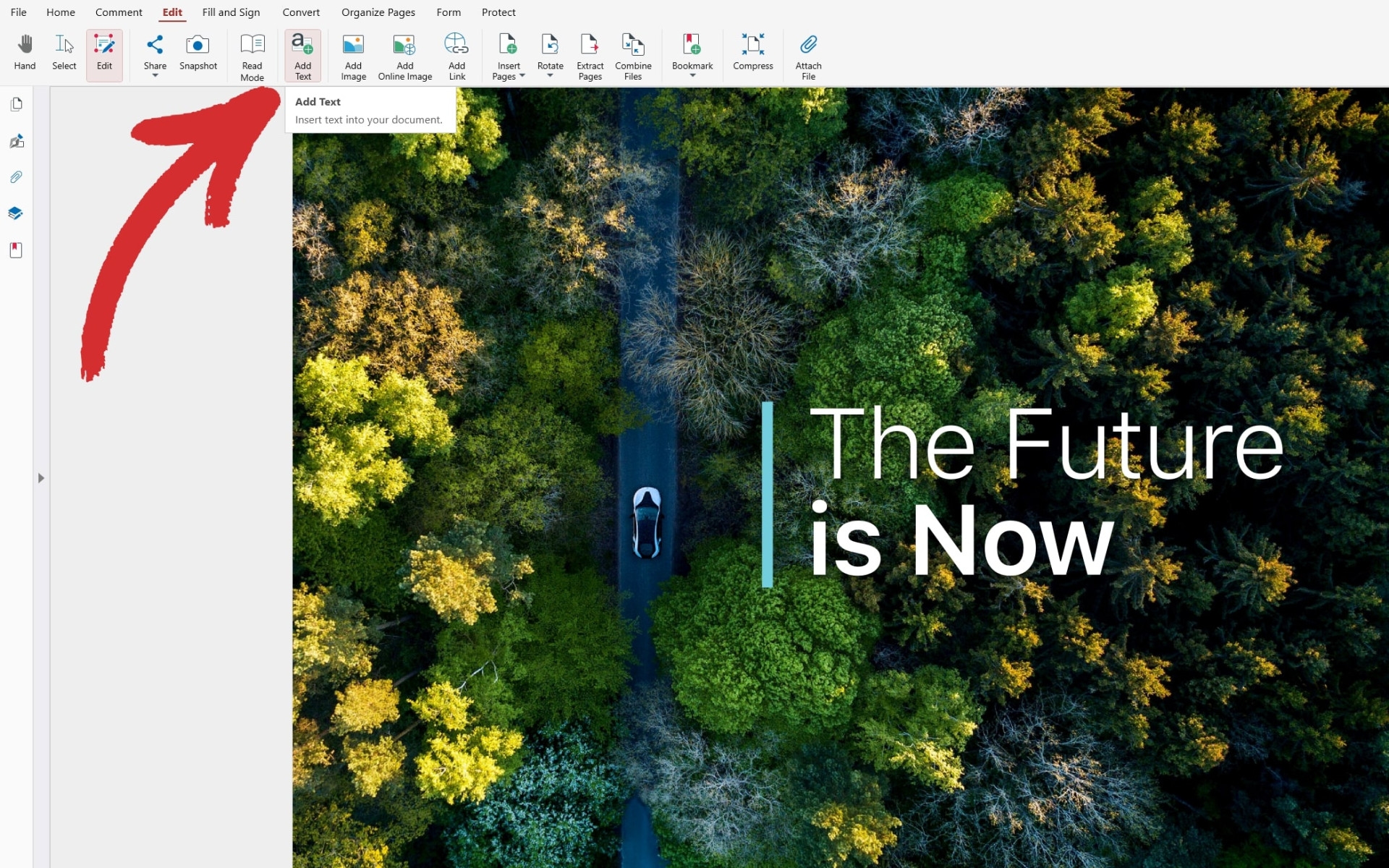
Как да добавяте изображения в PDF файл
Подобно на повечето PDF софтуер вмъкването, редактирането или изтриването на jpg файлове е не само възможно, но и изключително лесно. Можете да извършвате различни действия на отделни PDF страници, като например да добавяте изображения и да манипулирате съдържанието директно на PDF страницата. Ето как можете да редактирате страници в PDF файл с помощта на MobiPDF.
Стартирайте MobiPDF и щракнете върху Редактиране на текст & Изображения.
Навигирайте до вашия PDF файл.
Кликнете върху Редактиране в горния ляв ъгъл на екрана.
Щракнете върху Добавяне на изображение.
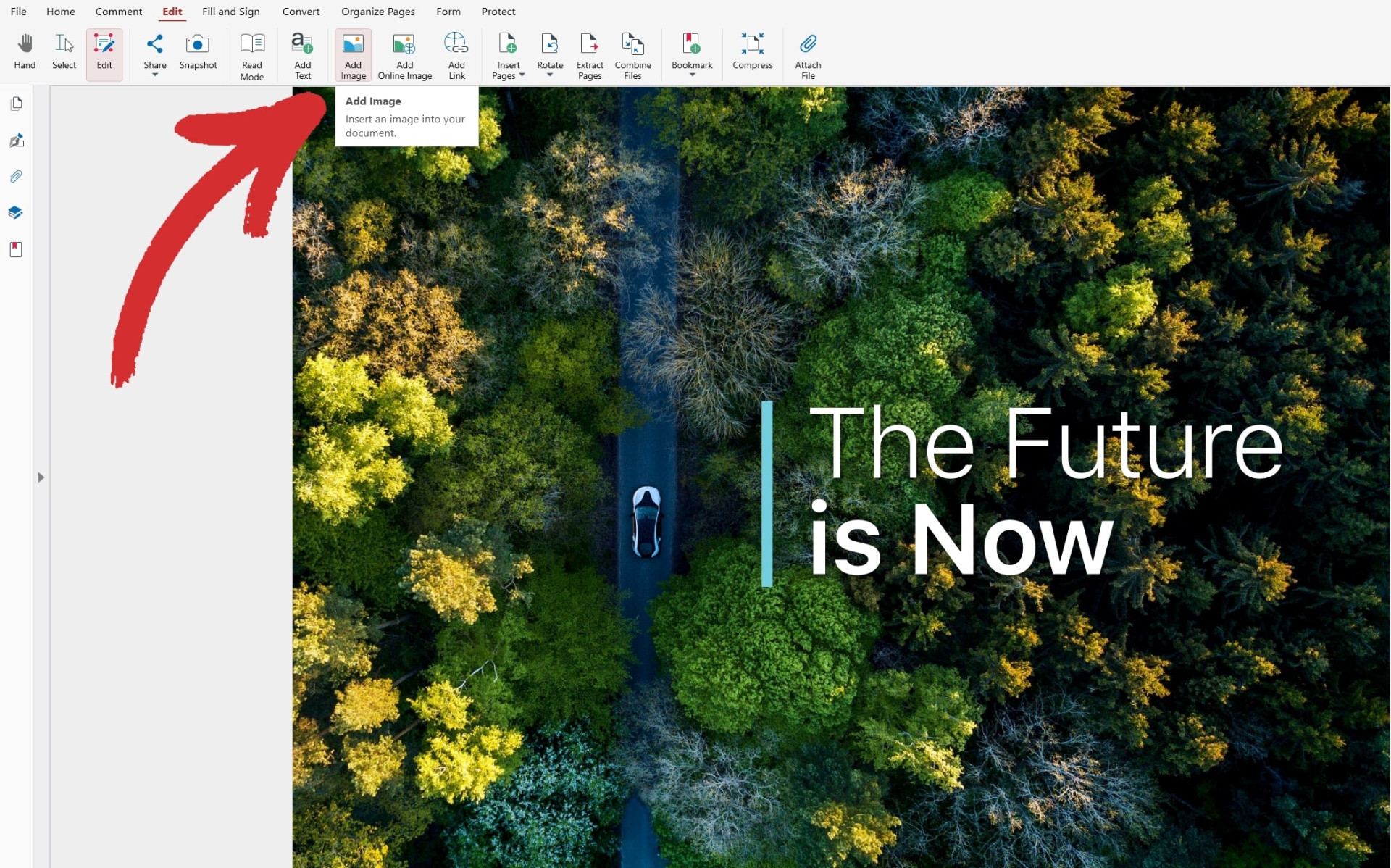
5. Изберете изображението си и щракнете върху Отвори.
6. Изберете и плъзнете изображението си, за да го позиционирате на желаното място.
С MobiPDF, можете също така бързо да вмъкнете всяко изображение, което намерите онлайн. За да направите това:
Щракнете върху Редактиране таба.
Щракнете върху Добавяне на онлайн изображение.
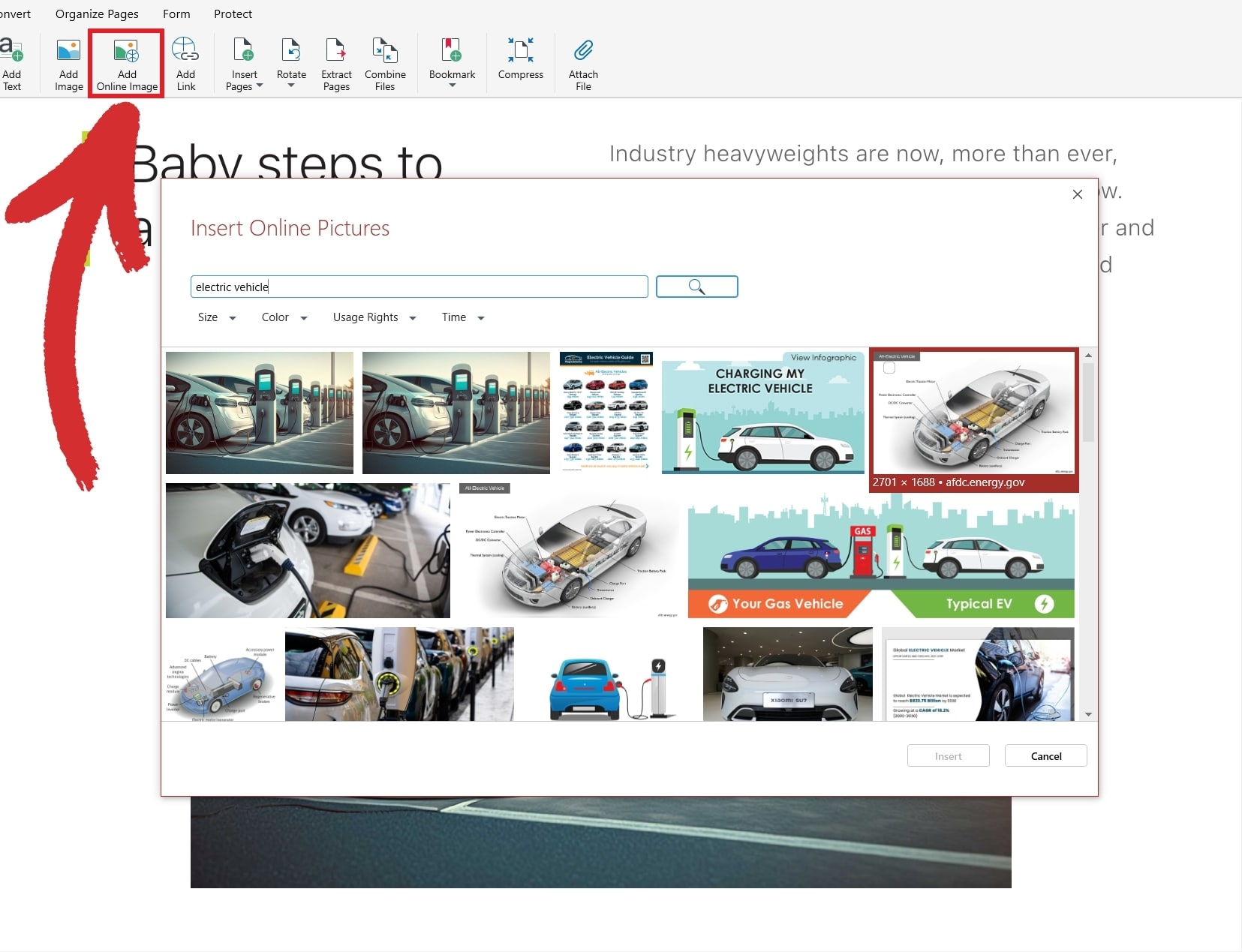
3. Въведете заявката си в лентата за търсене.
4. Изберете изображение и щракнете върху Вмъкнете за да го добавите към вашия PDF файл.
След като вмъкнете онлайн изображението, можете да го манипулирате допълнително, за да получите желаните резултати.
Щракнете с левия бутон на мишката върху изображението, за да се покажат точките му за настройка.
Щракнете с левия бутон на мишката и плъзнете краищата на изображението, за да промените размера му.
Щракнете с левия бутон на мишката и плъзнете изображението си, за да го преместите навсякъде в PDF файла.
Как да завъртите и да промените размера на PDF страница
Въртенето на PDF изображение е основна задача, която всяко PDF приложение трябва да може да изпълнява с лекота. За да завъртите изображение, обикновено трябва да щракнете с левия бутон на мишката и да задържите символа за въртяща се стрелка, което ще ви позволи да завъртите всяко изображение по посока на часовниковата стрелка или обратно на нея с определена сума. Можете също така да щракнете и да плъзнете някоя от предварително определените гранични точки, за да разширите или намалите изображението си.
Ето как изглежда тази функционалност в MobiPDF.
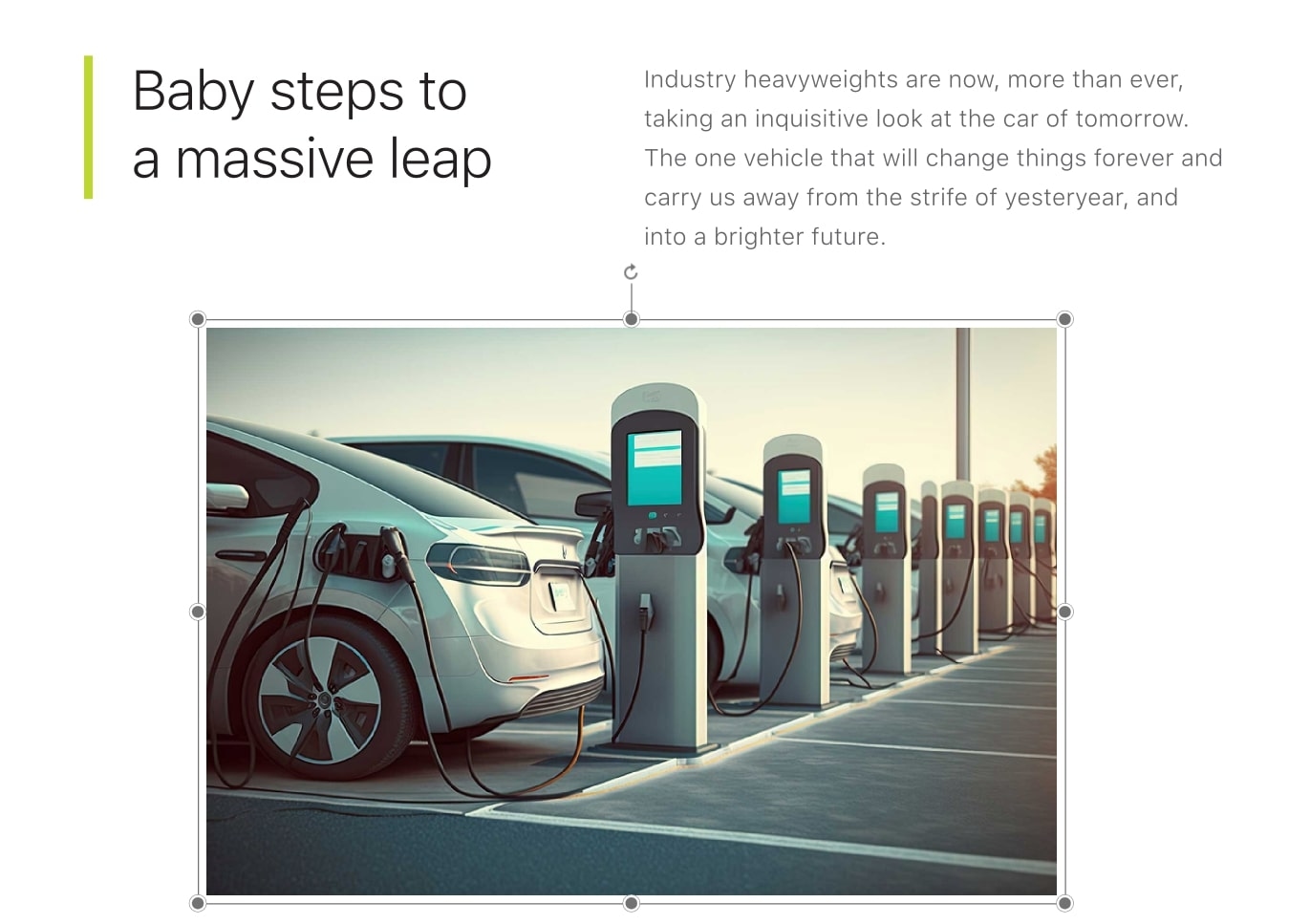
Разширени опции за редактиране на PDF изображения
В повечето PDF редактори при щракване с десния бутон на мишката върху изображението ще се покаже падащо меню с разширени опции, като Изрязване, Копиране, Замяна на снимка, Подреждане, и Изтриване.
Ето един пример за това как изглежда това в MobiPDF.
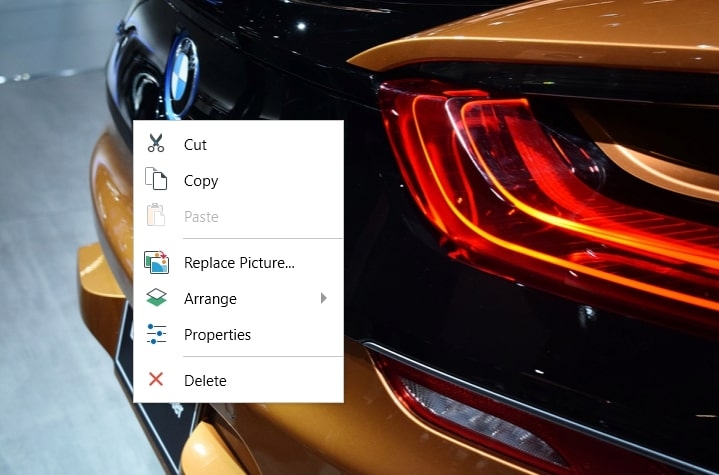
Как да редактирате PDF файл в Preview
Ако използвате Mac, на компютъра ви вече е инсталиран инструмент за редактиране на PDF файлове, наречен Preview. Макар и да не е толкова широкообхватно като истински PDF редактор, приложението Preview на Apple може да ви помогне да свършите основната работа бързо и безплатно. Ето как да използвате Preview, за да добавяте нов текст към вашите PDF файлове.
1. Навигирайте до мястото, където сте съхранили вашия PDF файл.
2. Щракнете с десния бутон на мишката върху вашия PDF файл и изберете Open With → Преглед (по подразбиране).
3. Щракнете върху иконата с квадратна форма в горната лява лента с инструменти.
4. Изберете къде да поставите празното текстово поле.
5. Въведете текста си в текстовото поле и щракнете навсякъде извън границите му, за да го направите видим в PDF файла.
6. Запишете файла, за да направите промените постоянни.
Освен за добавяне на текст към PDF файл, можете да използвате Preview и за изпълнение на други задачи, като например подчертаване на текст, добавяне на геометрични фигури и вмъкване на електронни подписи в PDF файлове. Софтуерът обаче не разполага с възможности за редактиране на текст, нито с функции за преобразуване или защита, каквито можете да намерите в много пакети за редактиране на PDF, поради което не е основното приложение за редактиране на PDF документи за повечето хора.
Как мога да редактирам PDF файл на телефона си?
Как да редактирам PDF файл в Android
Извършването на каквато и да е работа на мобилно устройство преди беше почти невъзможно. С навлизането на технологиите днес можете да намерите много приложения за продуктивност, които могат да ви помогнат да сте на върха на задачите си дори в движение. Разбира се, Google Play е дом и на много PDF редактори, включително MobiPDF.
Ето как бързо да редактирате PDF файлове от джобното си устройство.
1. Изтеглете и инсталирайте MobiPDF за Android от Google Play.
2. Отворете приложението и докоснете Редактиране на текст & изображения.
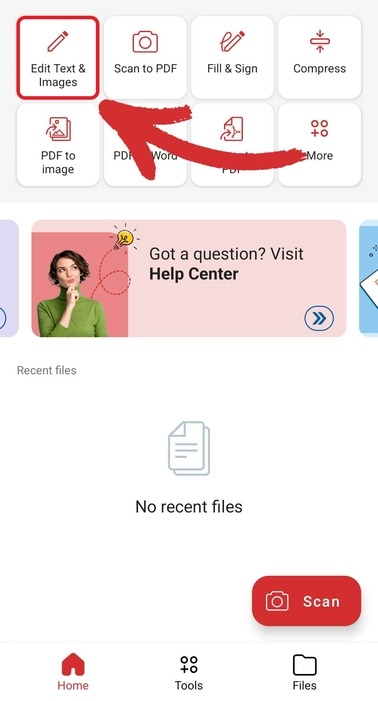
3. Намерете вашия PDF файл и го изберете.
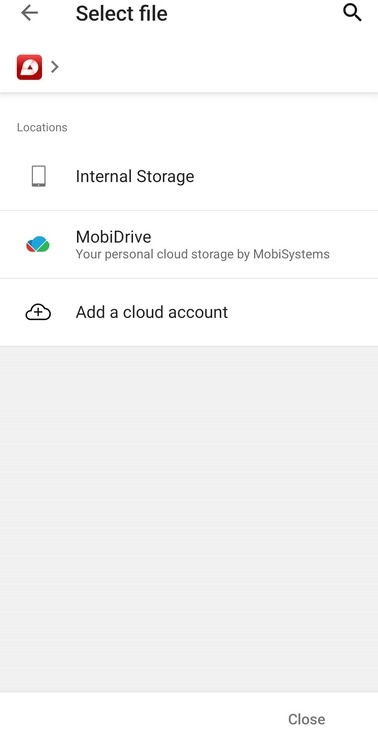
4. Докоснете червения Редактиране .
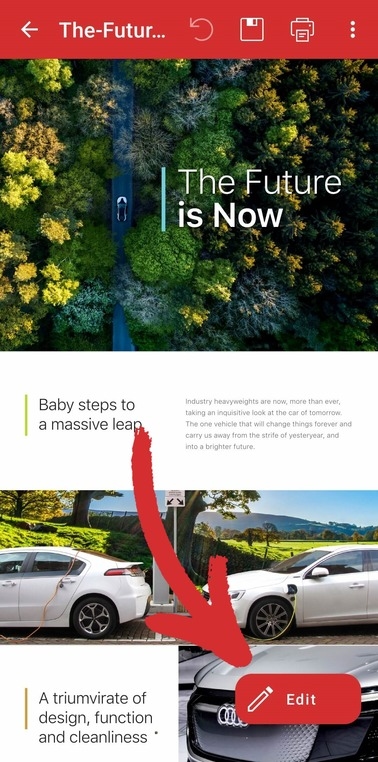
5. От списъка с налични опции докоснете Редактиране.
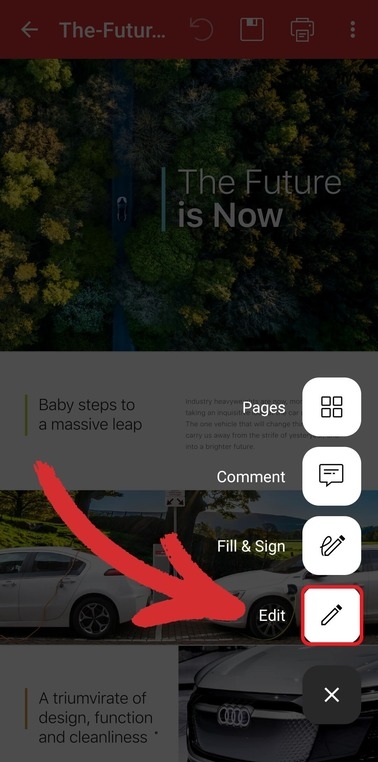
6. Докоснете който и да е текст, за да активирате разширени опции за редактиране, като например промяна на текущия текст, изрязване и поставяне на текст, изтриване на избран текст, добавяне на изображение или вмъкване на връзка.
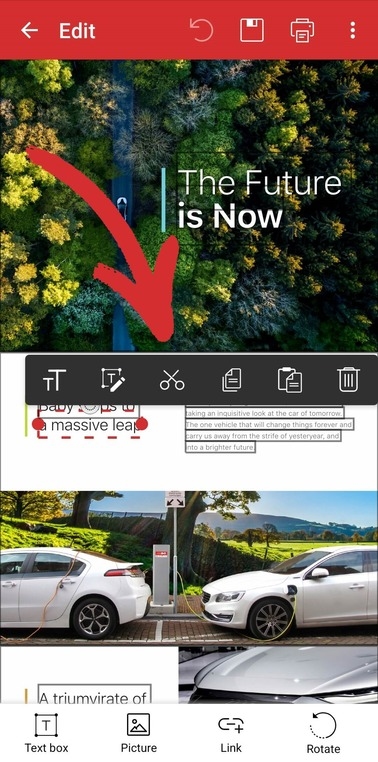
След като направите промените, просто запазете документа, за да ги направите постоянни.
Как да редактирате PDF в iOS
Благодарение на опростения интерфейс на Apple и нейните политики, изискващи от разработчиците на приложения да спазват определени насоки за потребителско изживяване, редактирането и четене на документи в iOS е още по-просто, отколкото в Android. За щастие MobiPDF е наличен и за всички устройства с iOS.
Ето процеса стъпка по стъпка за това как бързо да модифицирате всеки PDF файл в iOS.
Изтеглете и инсталирайте MobiPDF за iOS от Apple Store.
Докоснете Редактиране на текст & Изображения.
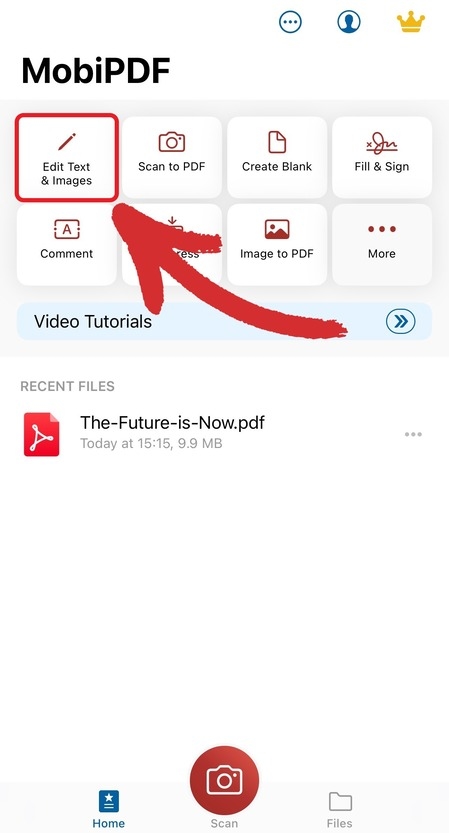
3. Изберете къде се намира вашият PDF файл.
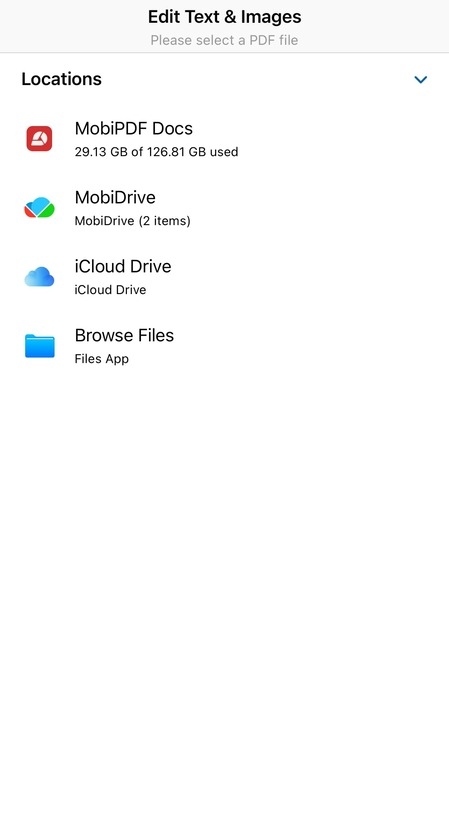
4. След като влезете в документа, докоснете Текст, Изображениеили Graphic за вмъкване на персонализирано съдържание или редактиране на текст в PDF файл.
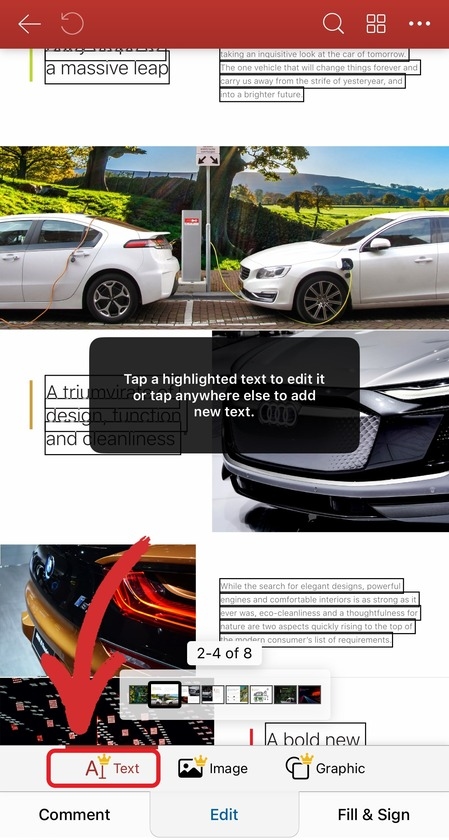
5. Запазете редактирания PDF файл, за да направите промените трайни.
Как да използвате безплатен онлайн редактор на PDF файлове
Освен утвърдените решения за настолни компютри и мобилни устройства, има и безплатни приложения в интернет, които предлагат много от същите функции директно от вашия браузър. Популярен онлайн PDF редактор е Sejda PDF който предлага подобни работни процеси и възможности за редактиране. При такова приложение потребителят обикновено разменя удобството за по-агресивни парични практики, като например полезни функции, които са заключени зад платена стена, или възможност за работа само с 3 файла на ден.
Все пак безплатният PDF редактор е полезен в случаите, когато трябва да направите нещо набързо или се налага да използвате чуждо устройство, на което не е инсталирано вашето приложение. За да използвате такова приложение, всичко, което трябва да направите, е да заредите уебстраница, да плъзнете и пуснете вашия файл и да изберете от представените опции.
И така, как да редактирате PDF файл онлайн безплатно? Ето един пример за нашия безплатен уеб инструмент, който ви позволява да конвертирате PDF файлове в популярни файлови формати.
1. Отидете на страницата за конвертиране.
2. Качете вашия PDF онлайн чрез плъзгане & капка или щракнете върху Изберете файл.
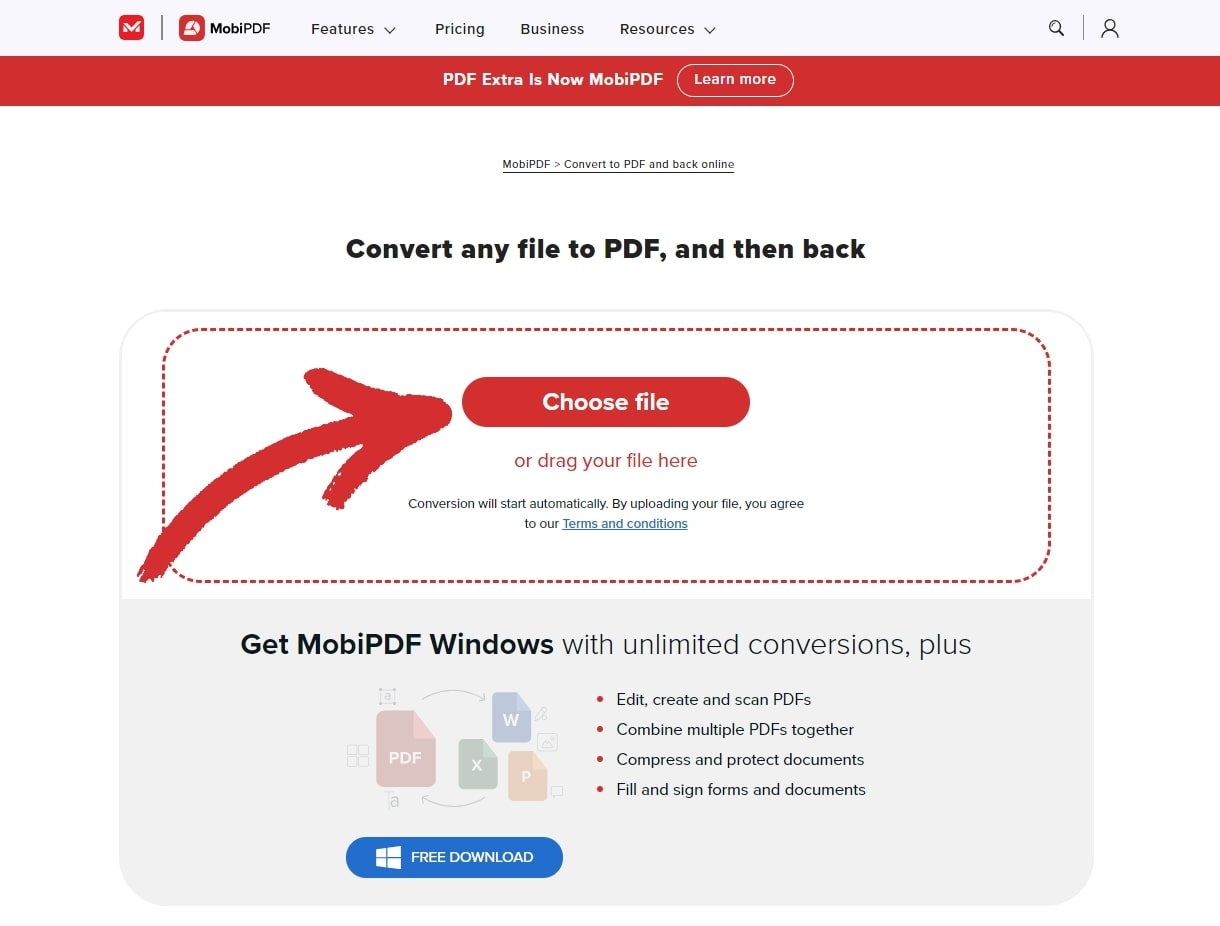
3. Изберете формата, в който искате да експортирате вашия PDF файл, в случая Word, JPG или PowerPoint.
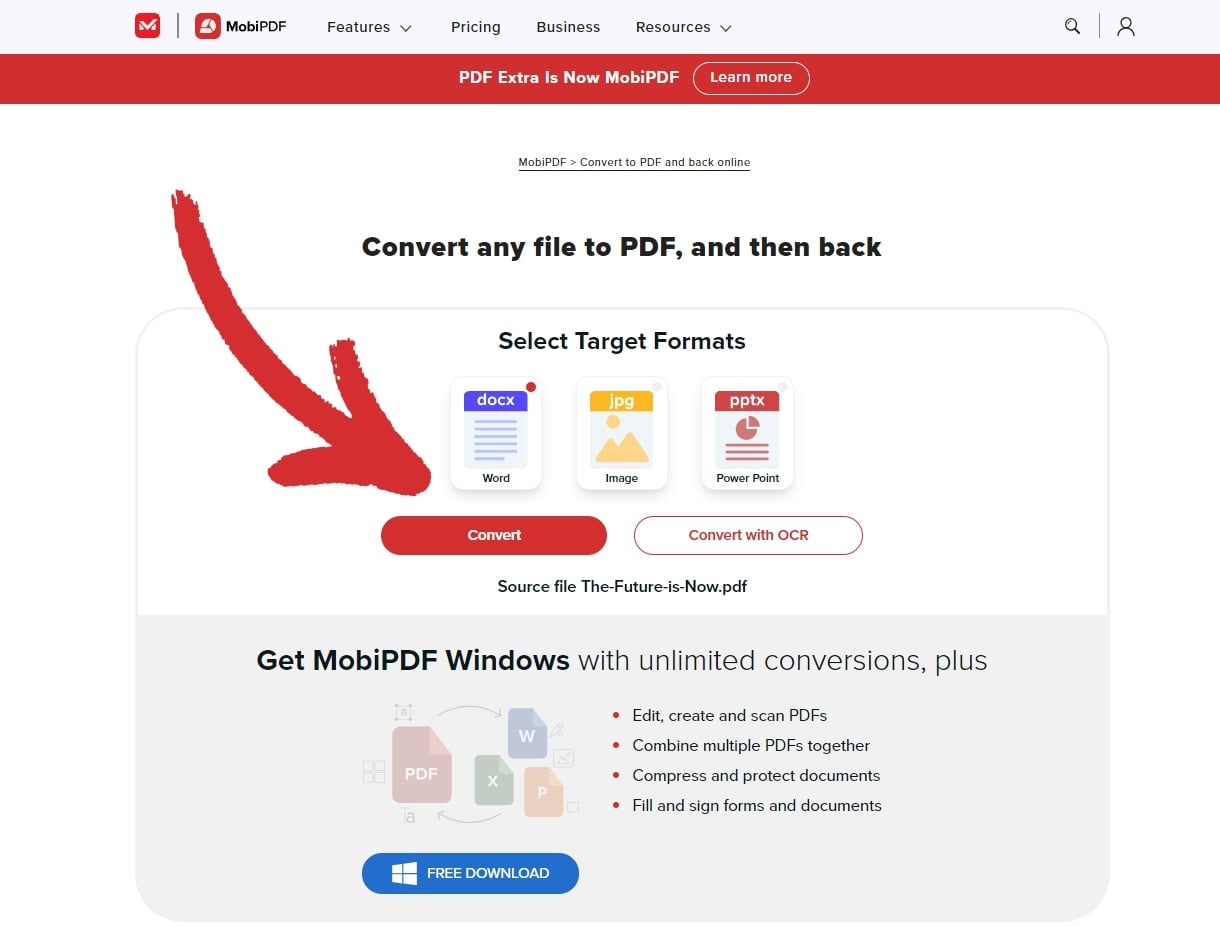
4. Кликнете върху Конвертиране и изчакайте процесът да завърши.
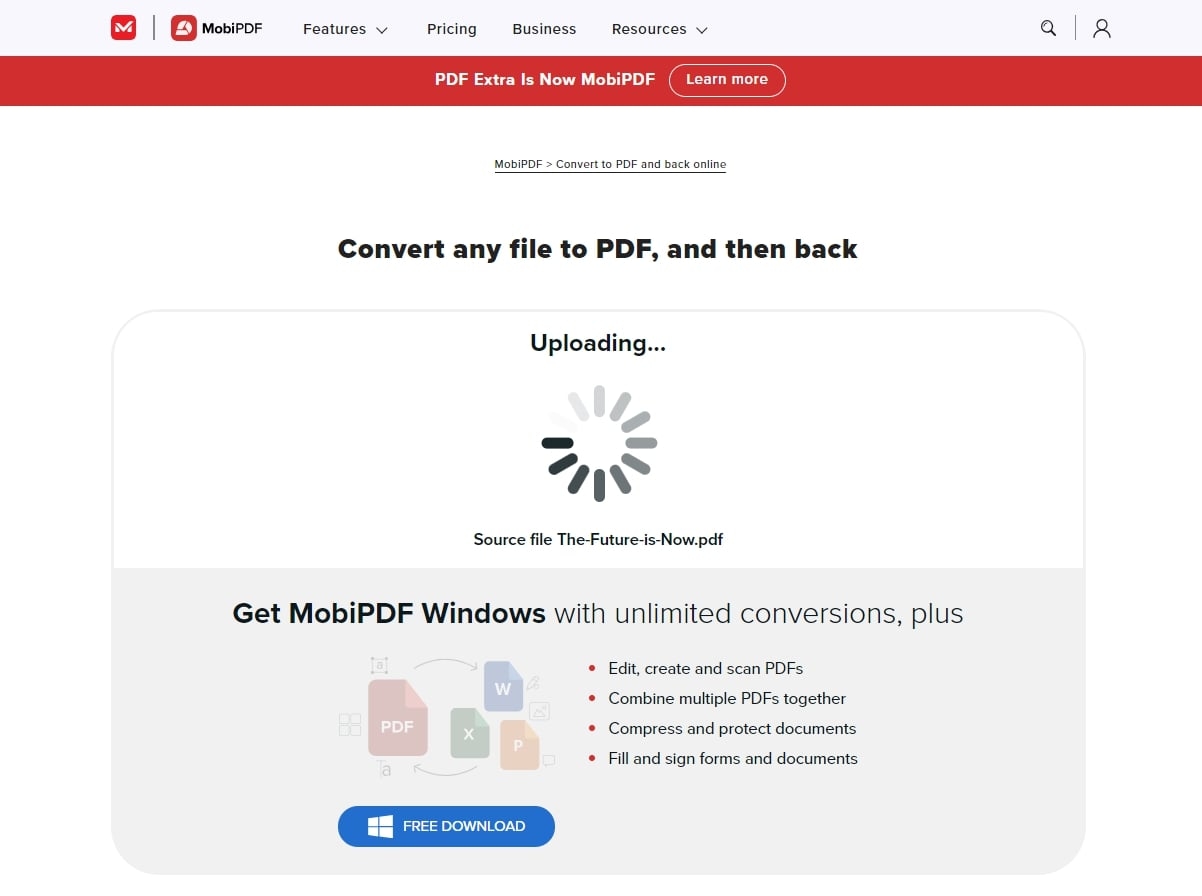
5. Кликнете върху Изтеглете вашия файл за да получите новоекспортирания файл.
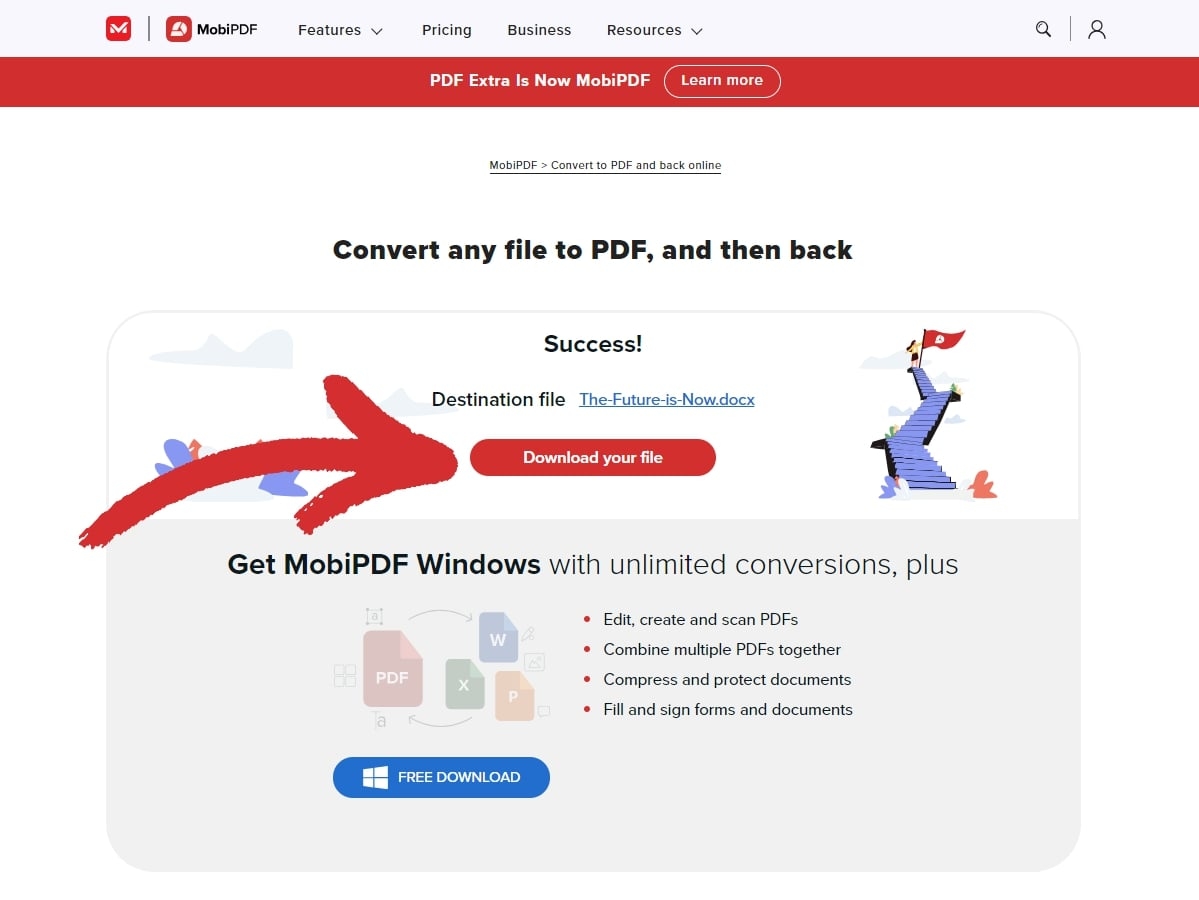
Как да създам PDF файл от нулата? Четири метода
Понякога редактирането на съществуващ текст в PDF не е достатъчно и може да се наложи да започнете от самото начало. Нека разгледаме някои от основните начини, по които можете бързо и лесно да направите точно това.
Създаване на PDF от празен документ
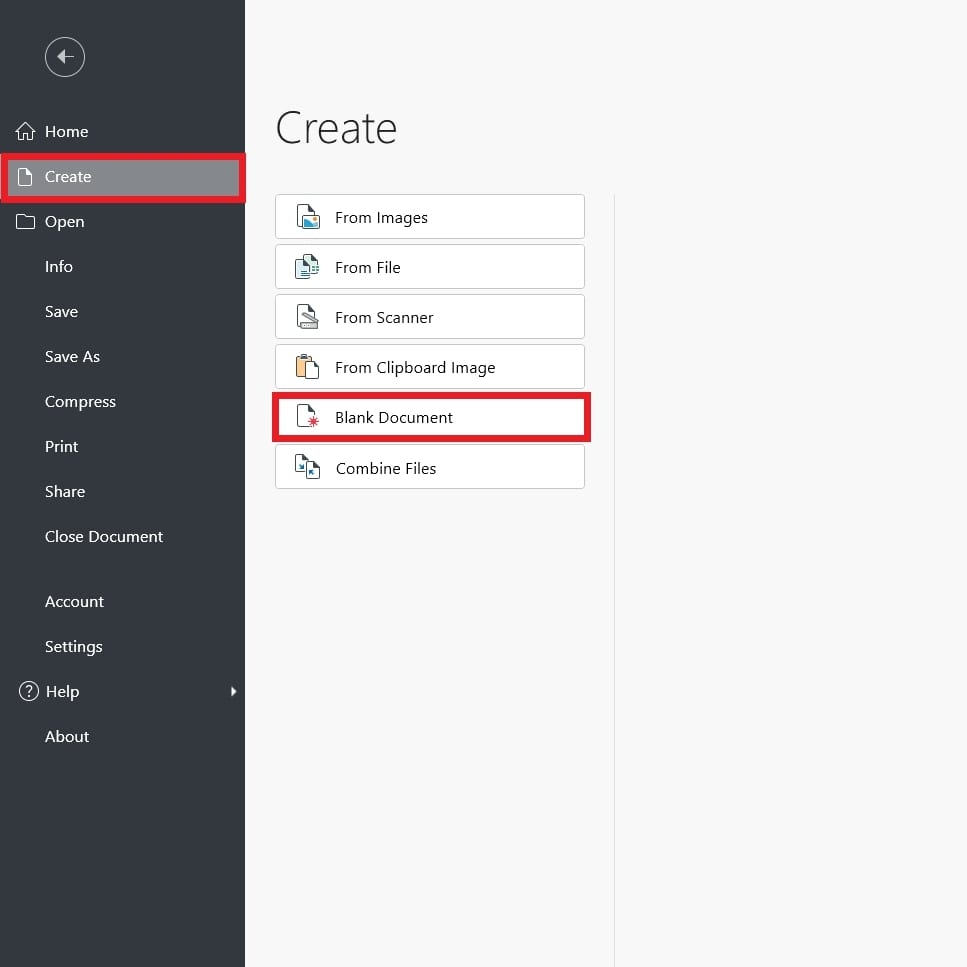
Създаването на чисто нов PDF файл може да звучи обезсърчително, но всъщност процесът е лесен. Ето какви са стъпките с MobiPDF:
Отворете приложението.
Кликнете върху Create → Празен документ.
Ще се появи диалогов прозорец със свойства, в който можете да настроите размера и ориентацията на страницата.
Потвърдете избора си с OK.
Създаване на PDF файл от сканиран документ
Тази опция ви позволява да създадете PDF документ, като използвате скенер, свързан към вашето устройство. Стъпките тук са както следва:
Отворете MobiPDF.
Щракнете върху Създаване на → От скенер.
Ако все още нямате конфигуриран скенер, приложението ще ви помоли да добавите устройство за сканиране чрез Добавяне на скенер бутона .
Сканирайте документа си, за да го дигитализирате в PDF файл.
Създаване на PDF файл от изображение
Записването на изображения като PDF файлове е добър начин да се запази високата им резолюция, като същевременно се намали размерът на файла. Това може да стане лесно, като следвате следните стъпки:
Отворете MobiPDF.
Щракнете върху Създаване на → От изображение.
Изберете изображение от вашето устройство.
Щракнете върху Отвори за да го вмъкнете в MobiPDF.
Запишете изображението си като PDF файл.
Създаване на PDF файл чрез комбиниране на файлове
Обединяването на подобни файлове е чудесен начин да организирате цифровото си работно пространство. Ето как се прави това:
Отворете приложението.
Щракнете върху Създаване на → От изображение.
Изберете кои файлове искате да обедините. Можете да промените реда на появата им чрез плъзгане & drop.
Щракнете върху Combine (Комбиниране) за да потвърдите промените.
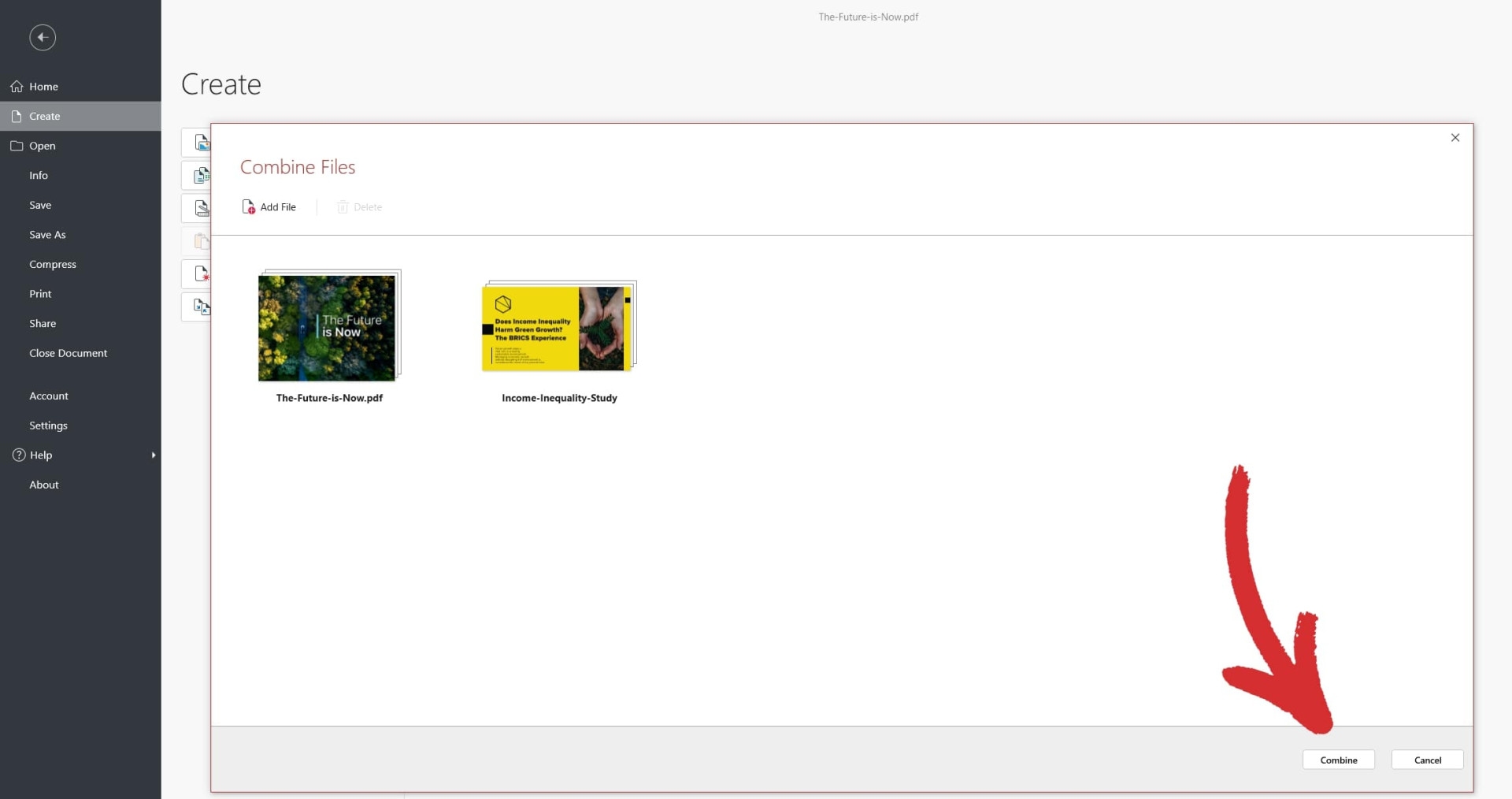
TIP: С MobiPDF можете да да комбинирате PDF файлове и изображения едновременно.
Често задавани въпроси
Как да редактирам PDF формуляри?
За да редактирате PDF формуляр се нуждаете от PDF редактор, който поддържа интерактивни полета на формуляра. Софтуер като Adobe Acrobat, MobiPDF или онлайн PDF редактор като PDFescape ви позволява лесно да попълвате и редактирате PDF формуляри. Ако формулярът е интерактивен, можете също така да направите неща като добавяне на квадратчета за отметка или падащи менюта.
Защо не мога да пиша в PDF?
Това е така, защото вашият PDF файл вероятно не разполага с полета за попълване на формуляри. Ако трябва да добавите текст в PDF файл, който не може да се попълва, единственият начин да го направите е или да да конвертирате PDF файла в редактируем формат или да използвате приложение за редактиране на PDF.
Как да редактирате запазен или изтеглен PDF файл?
Просто го отворете с предпочитания от вас софтуер за редактиране на PDF, за да започнете да променяте всички аспекти на файла.
Как мога да конвертирам PDF файл, за да го редактирам?
За да конвертирате PDF файл, за да го направите редактируем, можете да използвате инструменти като MobiPDF, Adobe Acrobat или онлайн конвертори като Smallpdf, за да експортирате файла в Word, Excel, PowerPoint или други популярни формати.
Как да редактирам PDF файл без Acrobat?
Редактиране на PDF с Acrobat не е единствената игра в града. Можете да редактирате PDF файл, като използвате алтернативен софтуер като MobiPDF, Microsoft Word или онлайн инструменти като PDFescape или Smallpdf. Много от тях имат и безплатни версии с основни възможности за редактиране, отключени от самото начало.
Как да редактирате PDF файл в Microsoft Edge?
Microsoft Edge има вграден PDF браузър и редактор, който позволява основни редакции. Например, можете да подчертавате текст, да добавяте бележки и да рисувате директно върху PDF файла. При това той не е подходящ за по-напреднала работа по редактиране на текст или изображения, където всеки PDF редактор ще свърши много по-добра работа.
Заключителни мисли
Както можете да видите от всичко гореизложено, с един приличен PDF редактор по същество получавате бърза лента за добре полиран и визуално приятен PDF документ. Освен това тези инструменти служат и като отлична отправна точка за обучение как да създавате файлове и да редактирате изображения от нулата.
Освен основните редакции, гъвкавостта на софтуера за PDF дава възможност за много други полезни функции като попълване на формуляри, електронни подписи и вградена поддръжка за конвертиране на файлове, което го прави задължителен в днешния забързан свят.
Тъй като технологията за PDF продължава да се развива, можете само да спечелите от запознаването с тези инструменти, тъй като те са тези, които ще ви помогнат да се съсредоточите по-малко върху "как" и повече върху "какво" на вашата работа. В края на краищата времето е твърде ценно, за да го губите в неефективни работни процеси, така че може и да изпреварите останалите.