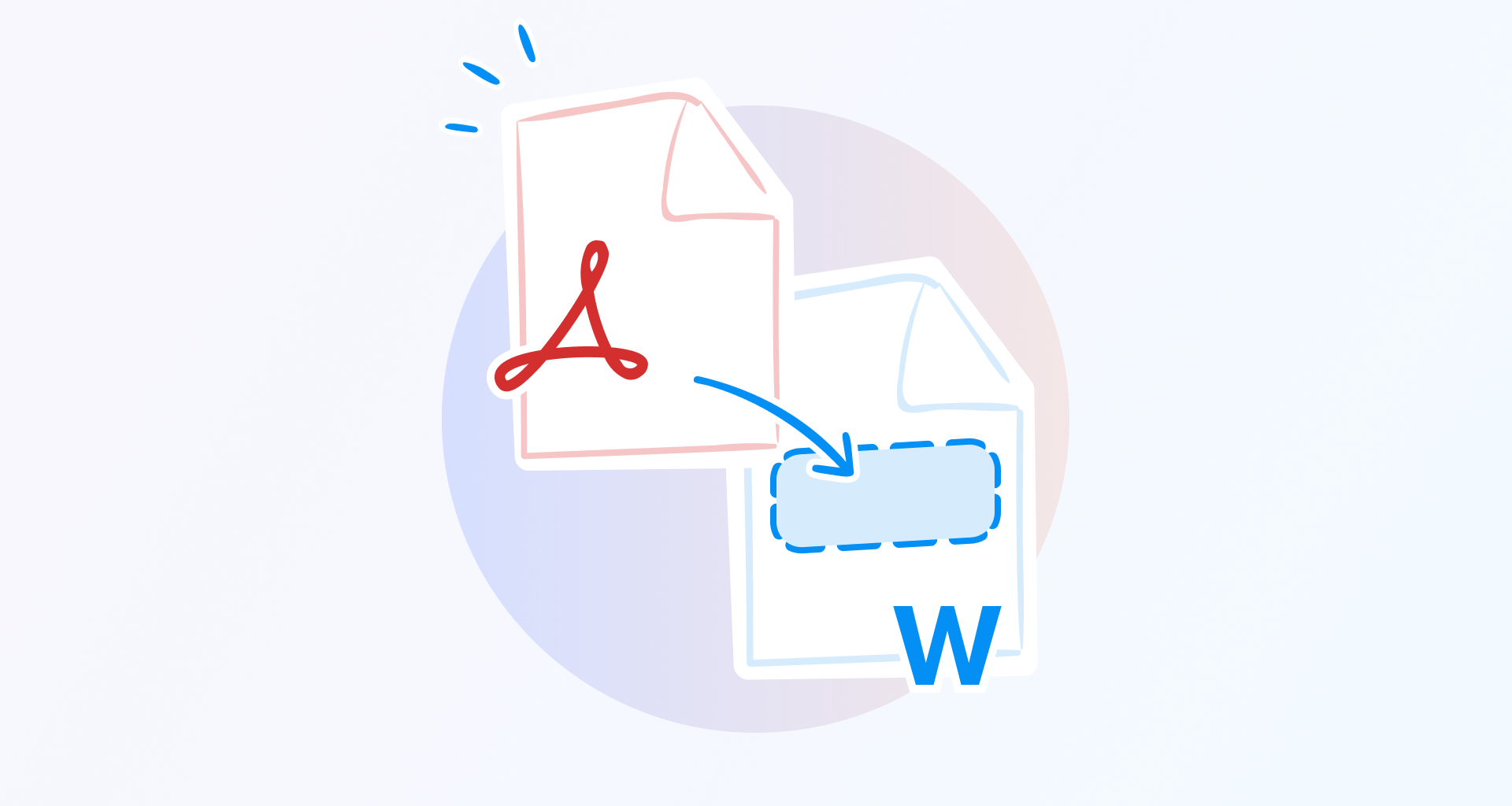Гледна точка: работите върху дълъг документ в Microsoft Word и трябва да включите цитат и диаграма от миналогодишния отчет за приходите, записани като PDF файл. Или може би пишете дисертацията си и сте намерили перфектната графика в онлайн книга в PDF формат, която бихте искали да използвате.
Вмъкването на PDF съдържание в MS Word обаче не винаги е лесно. Независимо дали си сътрудничите по проект, преглеждате материали или представяте информация, искате PDF файлът да се вписва безпроблемно в документа на Word - без да губите форматиране или яснота.
В това ръководство ще научите как да вмъкнете PDF файл в Word само с няколко щраквания на мишката. Освен това ще разгледаме предимствата на вграждането спрямо свързването, като ви помогнем да решите дали да запазите PDF файла статичен или да му позволите да се актуализира динамично при бъдещи промени.
Защо да вмъкнете PDF документ в Word?
Понякога просто прикачване на PDF файл не е най-ефикасният начин за работа - особено когато трябва съдържанието да бъде четливо, достъпно и безпроблемно интегрирано във вашия Word документ.
Независимо дали съставяте проучване, подготвяте доклад или създавате полирана презентация, вмъкването на PDF файл директно в Word помага да запазите всичко на едно място, като същевременно запазвате оригиналното форматиране.
След като всичко това приключи, ето три основни причини, поради които вмъкването на PDF файл в Word е умен ход.
1. Запазване на целостта на документа
Искате съдържанието ви да изглежда точно така, както е предвидено - без разхвърляни проблеми с форматирането, неправилно подравнен текст или нарушено оформление.
Вмъкването на PDF гарантира, че таблиците, изображенията и текстът ще останат последователни, точно както в оригиналния файл. Това ще предотврати неочаквани промени във форматирането, които могат да възникнат при ръчно копиране и вмъкване на съдържание.
2. Подобряване на представянето на документа
Независимо дали се позовавате на минали изследвания, включвате данни от стар доклад или добавяте откъс от книга, вмъкването на PDF файл директно в документ на Word гарантира изчистен, полиран вид, като запазва всички детайли непокътнати.
Този подход също така гарантира правилно форматиране, което ви позволява да поддържате визуално структуриран и професионален документ.
3. Опростяване на споделянето на документи
Вместо да прикачвате отделни PDF файлове или ръчно да изрязвате части, запазването на всичко в един документ на Word прави споделянето, преглеждането и представянето на работата ви много по-лесно.
Когато цялото съдържание е на едно място, на читателите няма да се налага да отварят няколко файла или да търсят липсващи прикачени файлове, което оптимизира сътрудничеството и достъпността.
Методи за вмъкване на PDF файл в документ на Word
Сега идва частта, която чакахте - ще ви покажем как да добавите PDF файл в документ на Word.
Независимо дали искате да вмъкнете PDF файла като изображение, да го вградите като обект или да го направите напълно редактируем, Microsoft Word предлага няколко начина да свършите работата си, без да използвате специален Word конвертор.
По-долу ще ви запознаем с най-добрите методи за вмъкване на PDF файл в документ на Word.
Вмъкване на PDF като обект
Ако трябва да вмъкнете PDF файл във вашия документ на Word, като запазите оригиналната му структура, вмъкването му като обект е чудесен вариант. Този метод ви позволява да вмъкнете целия PDF файл в Word, като показвате или първата страница, или икона, която пренасочва към оригиналния файл.
Ето как да вмъкнете PDF в Word като обект:
Отворете документа на Microsoft Word, в който искате да добавите PDF файла.
Щракнете върху Вмъкване таба.
Изберете Обект (намира се в групата Текст).
В диалоговия прозорец Object щракнете върху Създаване от файл.
Прегледайте PDF файла, който искате да вмъкнете, и щракнете върху OK.
Целият PDF файл вече трябва да е вграден във вашия Word документ. След това можете да променяте размера или позицията му като на изображение. Ако PDF файлът се появи като икона, а не като предварителен преглед, уверете се, че имате PDF четец (като Adobe Acrobat или MobiPDF) е инсталиран на вашето устройство.
Някои версии на Word може да изискват и външен PDF редактор за да се покаже съдържанието правилно.
Превръщане на вмъкнат PDF файл в редактируем в Word
Ако искате да вмъкнете PDF файл в Word и да можете да редактирате съдържанието му, следвайте вместо това следните стъпки:
Щракнете върху Вмъкване, след което натиснете малката стрелка → до Обект.
Изберете Текст от файл.
Изберете PDF документа, който искате да добавите.
Щракнете върху OK.
Този метод превръща PDF документа в документ на Word, който може да се редактира. Имайте предвид, че той може да промени форматирането, особено ако вашият PDF файл съдържа сложни оформления, изображения или колони.
Вмъкване на PDF файл като изображение
Друг начин за вмъкване на PDF файл в Word е да го третирате като изображение. Това е идеално, когато трябва да покажете само една страница или раздел от документа, без да се притеснявате за форматирането на текста.
Ето как да вмъкнете PDF файл като изображение във вашия документ на Word:
Отворете документа си в Word.
Щракнете върху Вмъкване таба.
Изберете Обект, след което изберете От файл.
Прегледайте вашия PDF файл и щракнете върху Insert.
Страницата в PDF формат вече ще бъде вмъкната в Word като изображение. Както всяко друго изображение в Microsoft Word, можете да:
Да променяте размера му, за да пасне на оформлението ви.
Да изрежете ненужните части.
Да го премествате навсякъде в документа.
Да го дублирате, ако е необходимо.
Тъй като това е формат на изображение, няма да можете да редактирате текста или съдържанието. Ако се нуждаете от редактируема версия, може да искате да конвертирате PDF файла в документ на Word, преди да го вмъкнете.
Конвертиране на PDF файл преди вмъкване в Word
За тези от вас, които искат да вмъкнат PDF файл в Word и да го редактират, най-доброто решение е първо да конвертират PDF файла във формат за редактиране.
Ето как да конвертирате вашия PDF файл в Word:
Посетете онлайн конвертор на PDF като MobiPDF.
Качете PDF файла, който искате да конвертирате.
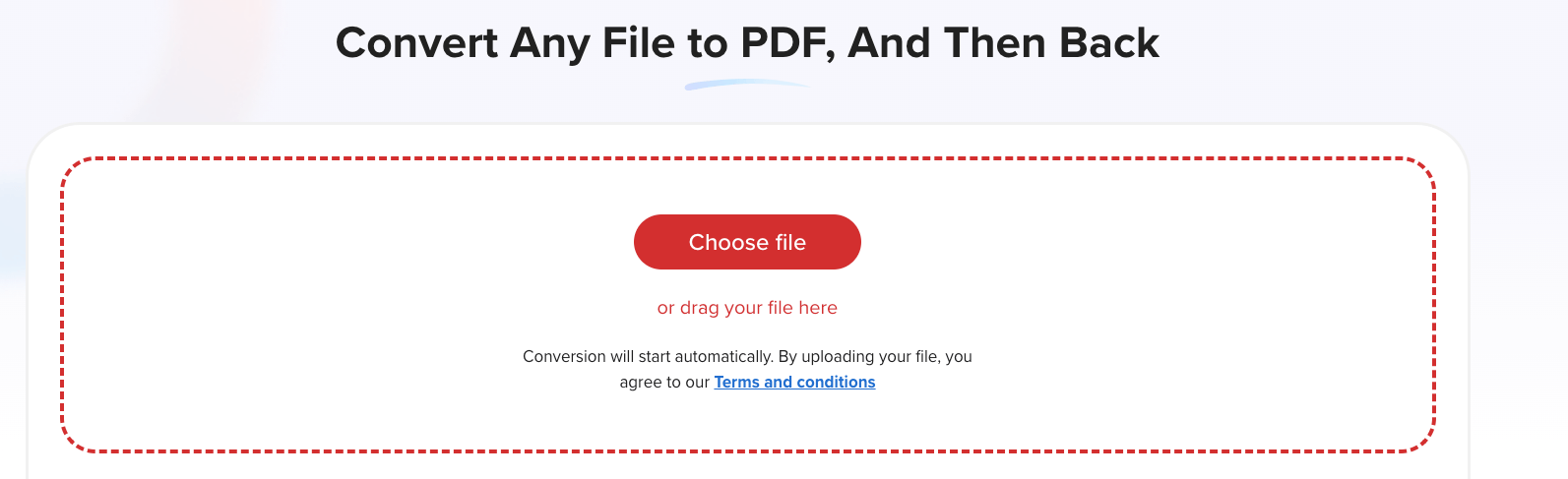
3. Изберете "Експортиране в JPG/PNG" (ако искате изображение) или "Експортиране в Word" (ако ви трябва документ за редактиране).
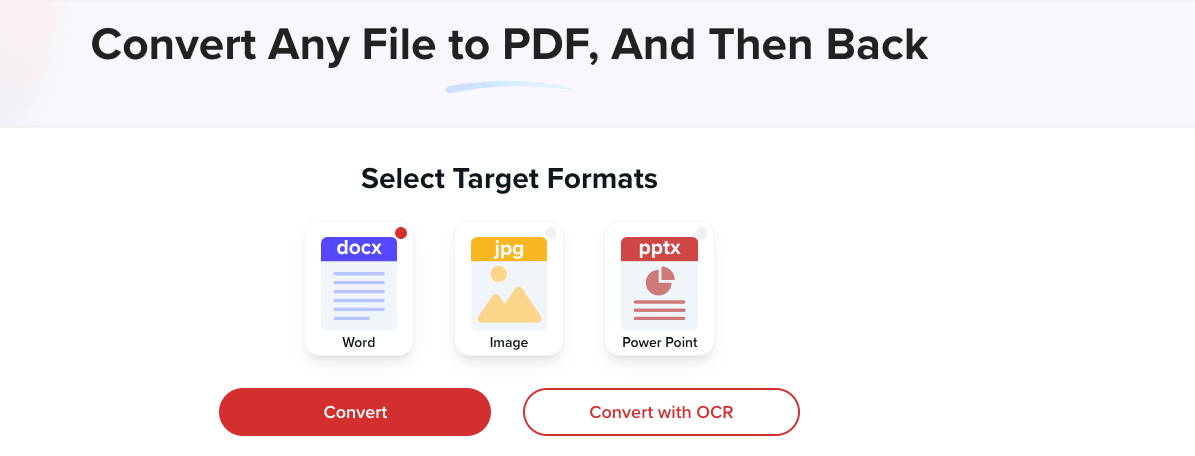
4. Изтеглете новия файл, след като преобразуването приключи.
Сега, когато вашият PDF документ е във формат, съвместим с Word, можете лесно да копирате и поставите съдържанието в документа на Word или да го вмъкнете като изображение, без да губите качество.
Предимства на вграждането на PDF срещу свързването
Когато добавяте PDF файл към документ на Word, можете или да го вградите, или да поставите връзка към него. Всеки метод има своите предимства в зависимост от това как планирате да използвате PDF файла.
Ето една кратка разбивка:
Трябва да покажете пълния PDF файл, но не е необходимо да го редактирате? Вградете го като обект.
Искате бързо и просто визуално представяне на PDF файла? Вмъкнете го като изображение.
Искате съдържанието да се актуализира автоматично, ако изходният файл се промени? Вместо това направете връзка към PDF файла.
Какво представлява вграждането?
Това означава вмъкване на копие на PDF файла директно в документа на Word. PDF файлът става част от файла на Word, което означава:
Оригиналният PDF файл не може да бъде променен - вашето копие остава същото.
Документът на Word съдържа PDF файла, дори ако оригиналът е изтрит или преместен.
Имате пълен контрол върху съдържанието на вашия документ.
Вграждането обаче има и отрицателна страна:
Размерът на файла се увеличава - Вграждането на няколко PDF файла може да направи вашия Word документ много по-голям.
Не можете да актуализирате съдържанието на PDF файла, без да го замените ръчно.
Какво представлява свързването?
Това означава вмъкване на препратка към оригиналния PDF файл, вместо да го вграждате. Процесът създава връзка между документа на Word и PDF файла, съхраняван на друго място.
Спестява място: тъй като файлът на Word съдържа само връзка, а не пълния PDF файл.
Автоматично актуализиране: ако оригиналният PDF файл бъде променен, съдържанието се актуализира в Word.
Но вземете предвид тези предизвикателства:
Ако PDF файлът бъде преместен, изтрит или преименуван, връзката ще се прекъсне и Word няма да има достъп до нея.
Нямате контрол върху промените, направени в оригиналния PDF файл - ако някой го актуализира, съдържанието ви ще отрази тези промени.
Възможно е да бъдете подканени да откриете липсващия PDF файл, ако той е преместен.
Затова добра практика е да съхранявате PDF файла в подпапка в папката на проекта на Word. Това помага да се поддържа последователност и предотвратява грешки, ако преместите документа на друго място.
Кой метод трябва да използвате?
Изберете да вградите, ако искате PDF да остане непроменен, независимо от това какво се случва с оригиналните DOCX файлове. Този метод е най-подходящ за доклади, договори или изследователски документи, които не се нуждаят от актуализиране.
Изберете свързване, ако очаквате актуализации на оригиналния PDF и искате последната версия да се отрази във вашия Word файл. Този метод е идеален за съвместна работа или за файлове, които често се променят от други хора.
Как да настроите показването на вградените PDF файлове
След като сте вградили PDF файла в Word, може да искате да коригирате начина, по който той се показва на страницата.
По подразбиране Word вмъква или първата страница на PDF файла като изображение, или като икона, представяща файла, но вие можете да промените размера, позицията и формата на показване, за да пасне по-добре на вашия документ.
Промяна на размера и промяна на позицията на вграден PDF файл в Word
За да промените размера на вградения PDF файл:
Щракнете върху PDF обекта във вашия Word документ.
Плъзнете ъгловите дръжки, за да увеличите или намалите размера, като запазите пропорциите.
Използвайте страничните дръжки, ако трябва да регулирате само ширината или височината.
Преместване на вградения PDF файл:
Щракнете върху PDF обекта, за да го изберете.
Плъзнете го до желаното място в документа на Word.
Използвайте Опции за оформление (щракнете върху малката икона до обекта), за да изберете начина, по който текстът се увива около него.
Промяна на формата на показване на вграден PDF файл в Word
Ако искате по-изчистен вид, без да показвате първата страница, можете да замените визуализацията на PDF файла с обикновена икона:
Щракнете с десния бутон на мишката върху вградения PDF файл и изберете Format Object.
Под Свойства отметнете Показване като икона.
Щракнете върху Промяна на иконата ако искате друг символ да представя PDF файла.
Ако искате да коригирате външния вид на обекта:
Стилове на границите: щракнете с десния бутон на мишката върху PDF → Format Object → коригирайте стиловете на линиите за по-изчистен външен вид.
Прозрачност на фона: използвайте Format Object → Запълване за да направите фона прозрачен, ако е необходимо.
Заключение
Вмъкването на PDF файл в Word не трябва да е сложно - можете да го вградите, да го свържете или да го конвертирате в зависимост от нуждите си.
Ако искате статично, непроменяемо копие, вграждането на PDF файла като обект или изображение работи най-добре.
Ако се нуждаете от актуализации в реално време, свързването ви гарантира, че винаги имате най-новата версия на вашия PDF файл в Word.
А за тези, които искат напълно редактируем PDF, конвертирането му преди вмъкване е правилният начин.
Нуждаете се от лесен начин за конвертиране и редактиране на PDF файлове, преди да ги добавите в Word? Опитайте MobiDocs за едно безпроблемно изживяване!