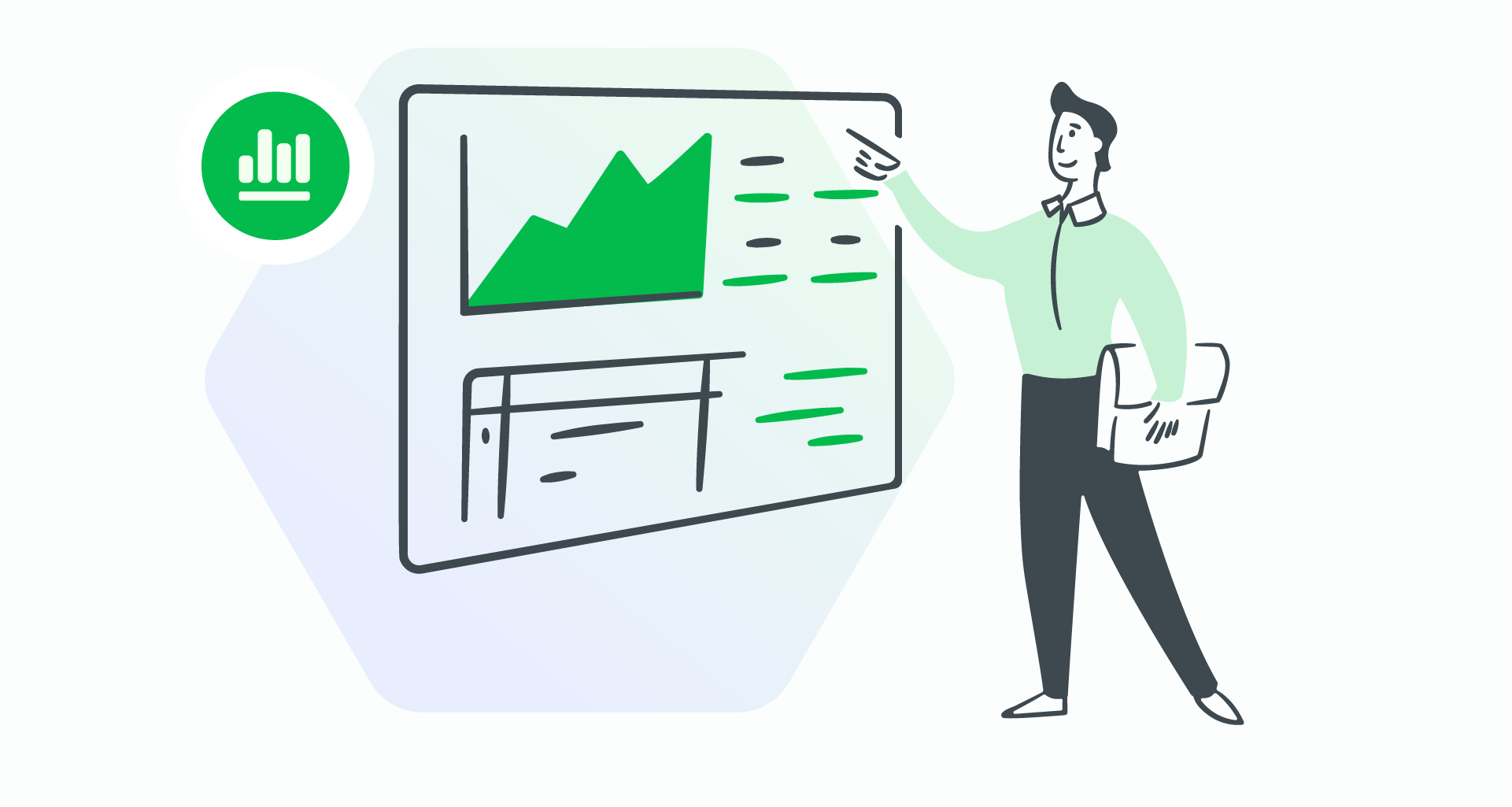Вашата електронна таблица в Excel трябва да изглежда професионална и организирана, но ръчното оцветяване на всеки ред може да отнеме много време.
Има по-бързи начини да придадете на данните си излъскан вид.
Как да засенчвате редуващи се редове в Excel
Двата метода по-долу ще ви помогнат да приложите редуващи се цветове с минимални усилия.
1. Засенчете алтернативни редове със стила на таблицата на Excel
Щракнете върху която и да е клетка в обхвата на данните, които искате искате да форматирате.
Отидете на „ Вмъкване “ и изберете „ Таблица .“
Кликнете върху „ OK .“
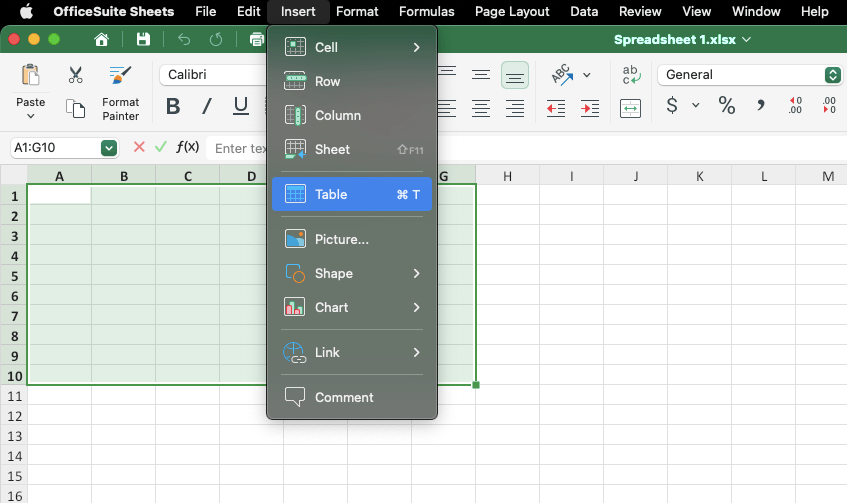
Друга възможност е да:
Изберете данните, които искате да форматирате. Можете или да щракнете и плъзнете мишката върху данните, или да използвате „ Command “ (Mac) или „ Control “ (Windows).
След това отидете на „ Начало “ > " Форматиране като таблица. "
Потвърдете диапазона от клетки и изберете " OK ".
2. Условно форматиране за редуващи се редове
Ако предпочитате да не конвертирате данните си чрез стил на таблица, използвайте условно Форматиране.
Маркирайте клетките, които искате да форматирате.
Отидете на „ Начало “ > " Условно форматиране ".
3. Изберете „ Ново правило. “
4. Под „ Изберете тип правило “ > " Използвайте формула, за да определите кои клетки да форматирате. "
5. За да оцветите четни редове:
=MOD(ROW( ),2)=0
6. За да оцветите нечетни редове:
=MOD(ROW(),2)=1
7. Щракнете върху " Форматиране ", изберете цвят за запълване от раздела " Запълване " и щракнете върху " OK ".
Винаги можете да редактирате или премахнете условното форматиране: " Начало " > " Условно форматиране " > „Управление на правилата .“
Как да изберете свои собствени цветове за стил на таблица
И така, избрахте да форматирате данните си с таблици, но искате да отидете отвъд. Excel предлага разнообразие от предварително зададени стилове на таблици, които можете лесно да персонализирате.
Форматирайте данните си като таблица.
В „ Дизайн на таблица “ прегледайте „Стилове на таблица “ и изберете стил под „ Светли , " Средни " или " Тъмни" категории.
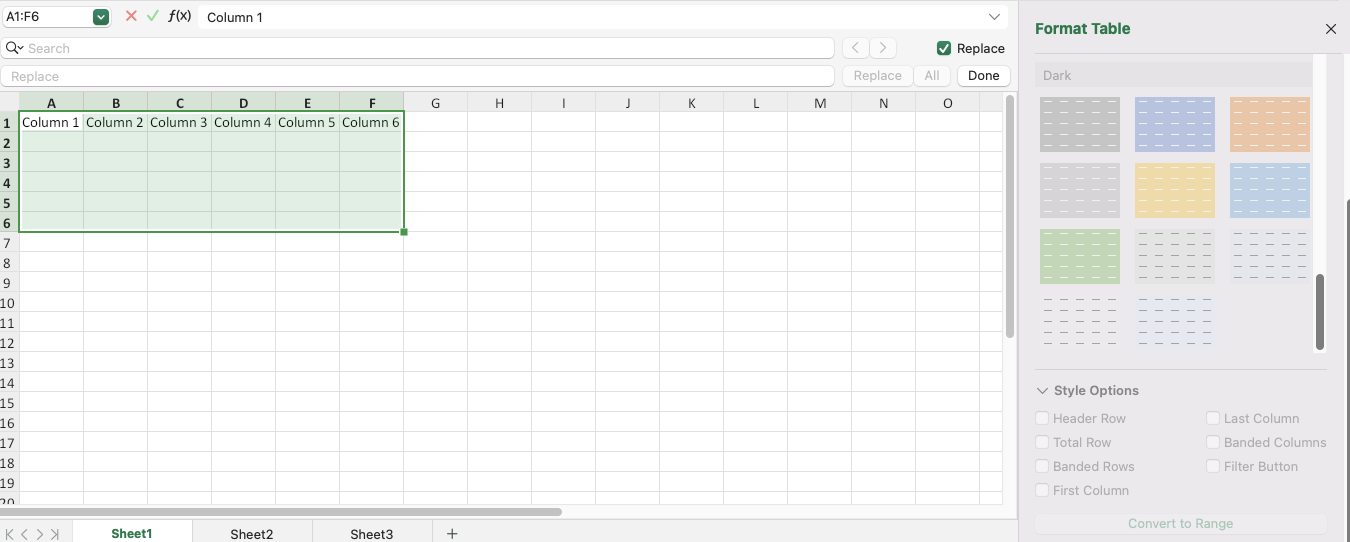
Ако предварително зададените стилове на Excel не отговарят на вашите нужди, създайте персонализиран стил на таблица.
Отидете на „ Дизайн на таблица“ > " Нов стил на таблица" .
Променете елементи като лентовите редове и заглавките.
Променете засенчването на конкретни колони, като премахнете отметката от квадратчето „ Свързани редове“ и поставите отметка на „ Свързани колони“ в " Опции за стил на таблица ".
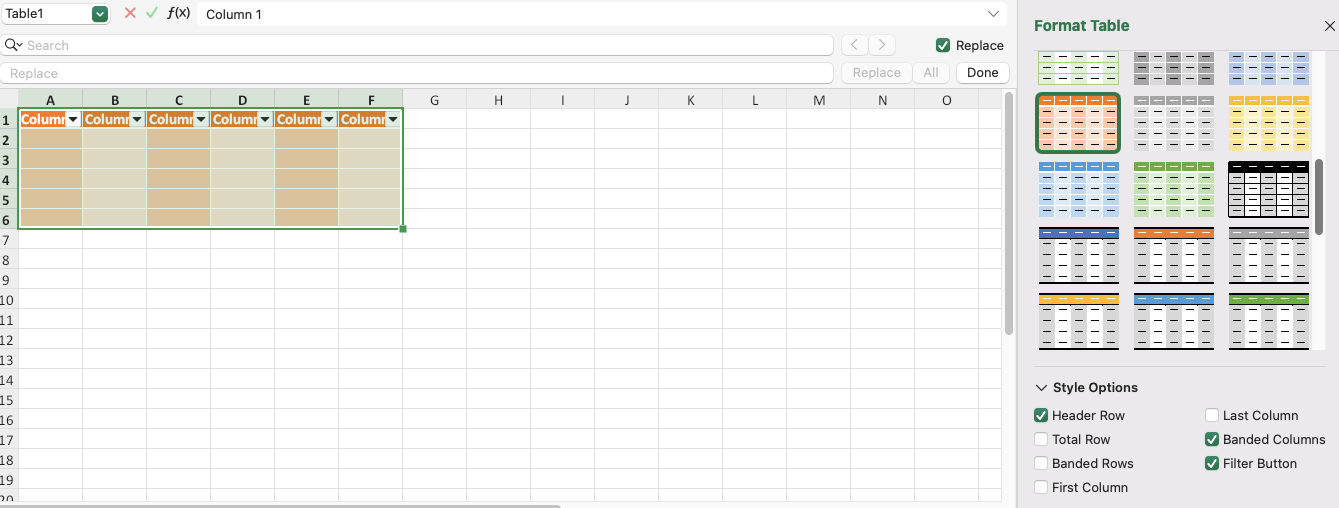
Как да направите алтернативно засенчване на редове за различен брой редове във всяка зебра линия
Какво ще стане, ако искате да създадете още по-уникален модел? Използвайте условно форматиране:
Отидете на „ Начало “ > " Условно форматиране " > " Ново правило " > „Използвайте формула, за да определите кои клетки да форматирате“ .
За да засенчите два реда включени и два реда:
=MOD(ROW(),4) < 2
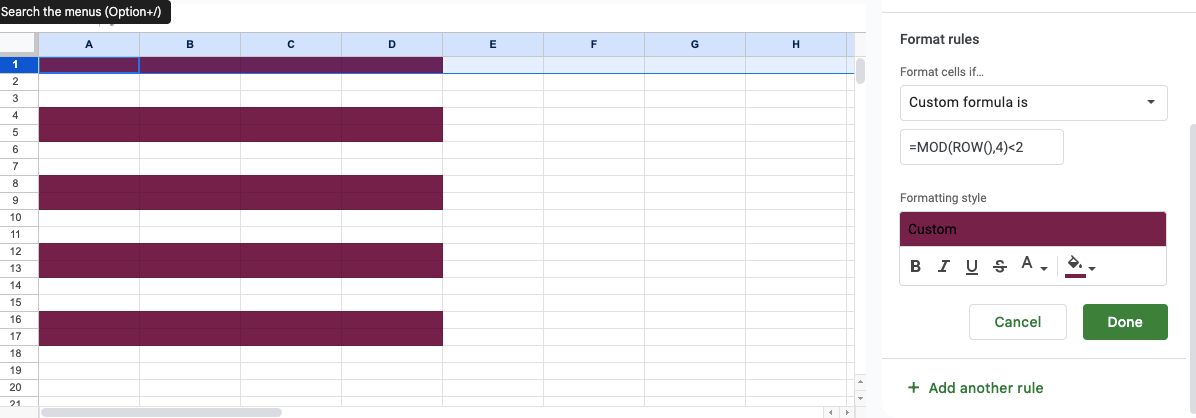
4. За да оцветите три защриховани реда и да оставите един незащрихован:
=MOD(ROW(),4) < > 1
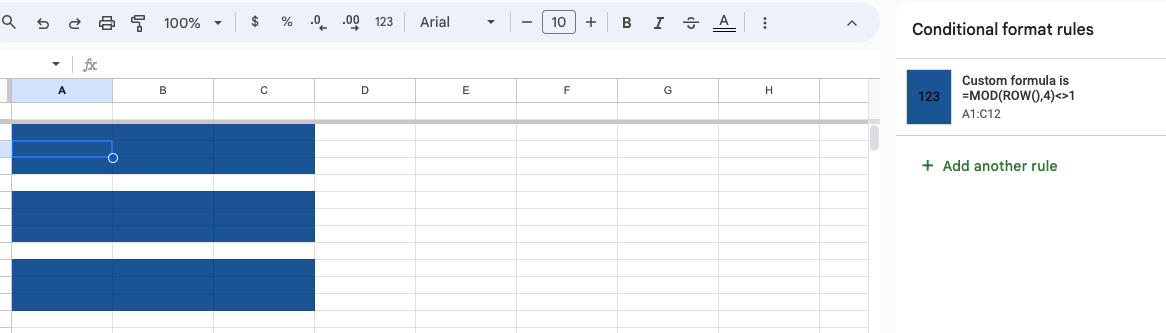
5. За да оцветите един ред и да оставите два незащриховани:
=MOD(ROW(),3)=1
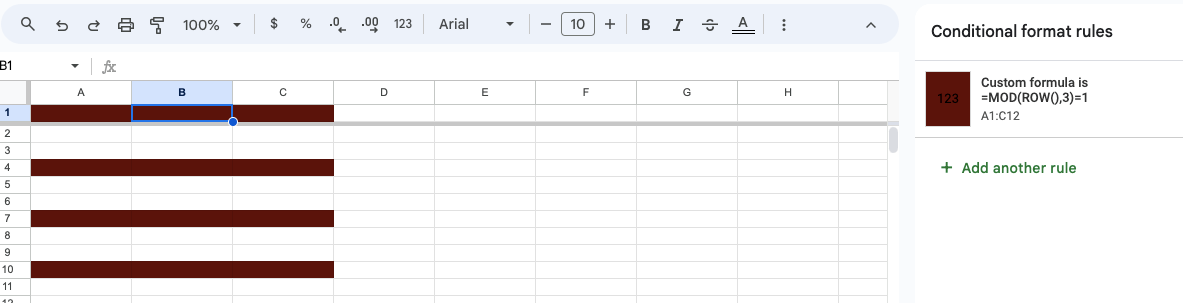
6. След това щракнете върху „ Форматиране “ > „ Запълнете “, за да персонализирате своя дизайн.
7. Щракнете върху " OK."
Ако трябва да коригирате диапазона на оцветяване, отидете на „ Управление на правилата“ под Условно форматиране и редактирайте „ Отнася се за " поле.
Как да маркирате редове с 3 различни цвята
Издигнете креативността си на следващото ниво, като използвате три различни цвята за засенчване на редуващи се редове с условно форматиране:
От Условно форматиране изберете „Използвайте формула, за да определите кои клетки да форматирате“ .
В „ Ново правило за форматиране “ въведете:
=MOD(ROW(),3) =1 (за първия цвят)
=MOD(ROW(),3)=2 (за втория цвят)
=MOD(ROW(),3)=0 (за третия цвят)
За всяка формула щракнете върху „ Формат “ > „ Запълване“ , за да изберете цвят за всяко правило.
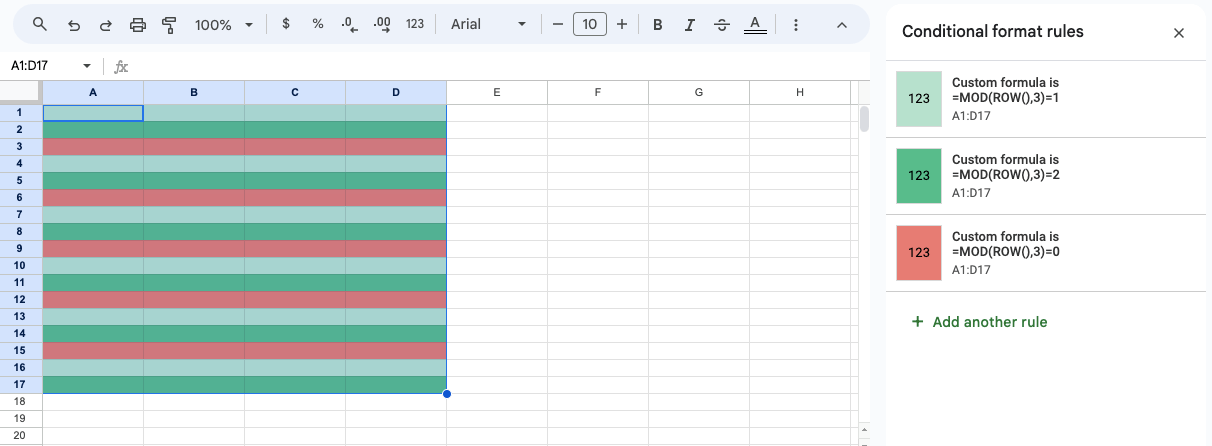
Как да редувате цветовете на редовете въз основа на въведената стойност
Използвайте условно форматиране, ако искате вашите редове да променят цвета си въз основа на конкретни стойности.
От условно форматиране > " Ново правило " > „Форматиране само на клетки, които съдържат“ .
Дефинирайте вашите условия въз основа на стойност или текстови критерии.
За да промените цвета на реда за стойности, по-големи от 10:
" Стойност на клетка > 10"
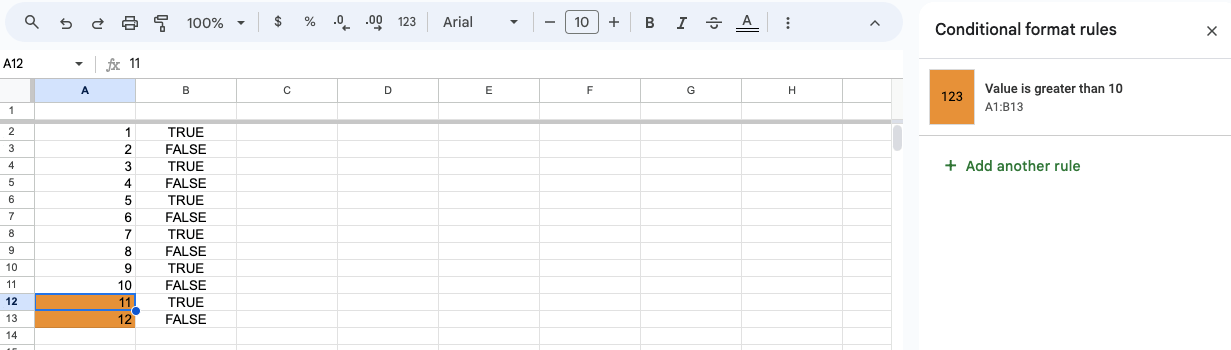
За да редувате цветовете за редове с думата „False“:
A1="False"
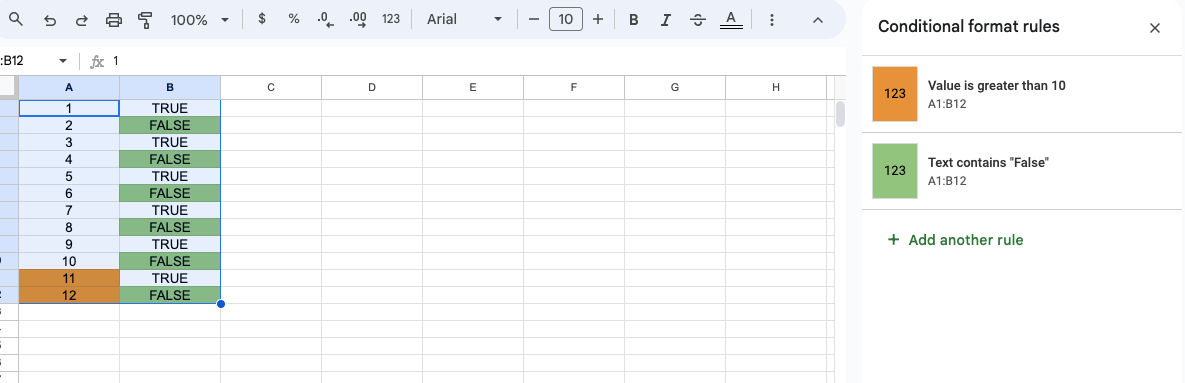
3. Щракнете върху „ Форматиране“ > „ Запълване“ , за да изберете цвят, който съответства на всяко правило.
4. Щракнете върху „ OK“ .
Как да изтриете алтернативни редове в Excel
Има случаи, в които бързо бихте искали да изтриете своите редуващи се редове.
Ръчно изтриване на алтернативни редове
Ръчният метод се използва най-добре за по-малки набори от данни.
Изберете ръчно първия ред, който искате да изтриете.
Щракнете с десния бутон върху един от избраните редове и изберете „ Изтриване“ .
Изтриване с формулата MOD
Вмъкнете нова колона до вашите данни и я маркирайте " Помощник ."
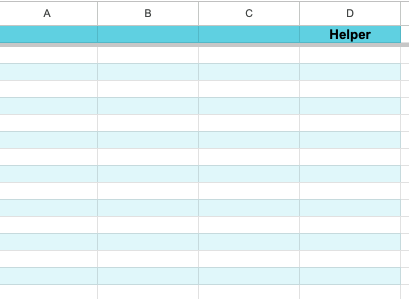
2. В първата клетка на колоната „ Помощник “ въведете:
=MOD(ROW(),2)
3. Плъзнете формулата надолу, за да я приложите към всички редове.
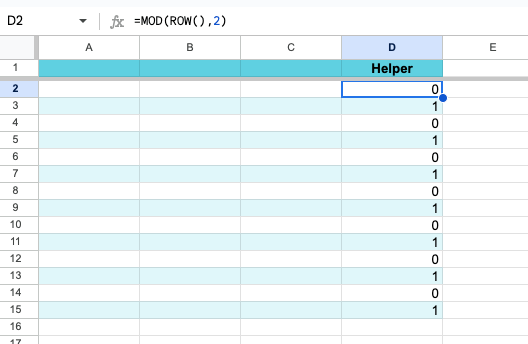
4. Изберете колоната „ Помощник“ и под „ Данни“ изберете „ Филтър“ за да покажете само редовете, които искате да изтрий.
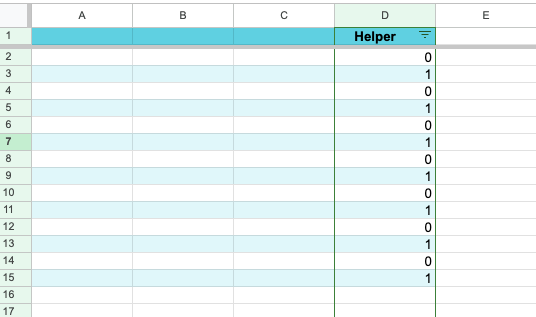
6. След като редовете са филтрирани, изберете ги, щракнете с десния бутон и изберете „ Изтриване“ .
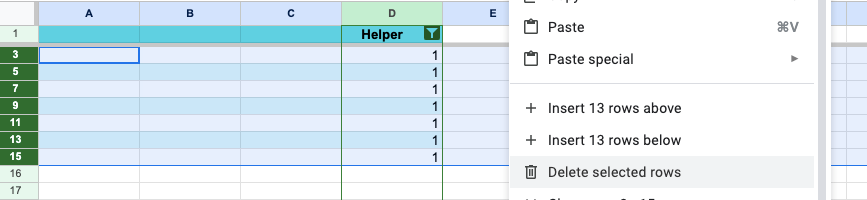
Използване на VBA (Visual Basic за приложения)
За по-големи набори от данни VBA може да автоматизира процеса.
Натиснете " Alt" + "F11" , за да отворите VBA редактора.
Отидете на „ Вмъкване“ > " Модул."
Копирайте и поставете кода в прозореца на модула, за да изтриете четни редове :
vba
Копиране на код
Sub DeleteAlternateColumns()
Dim i As Long
For i = Columns.Count To 1 Step -1
If i Mod 2 = 0 След това
Колони(i).Изтриване
Край, ако
Следва i
End Sub
За да изтриете нечетни редове , използвайте:
Sub DeleteOddAlternatingRows()
Dim i As Long
For i = 1 To Cells(Rows.Count , 1).Край(xlUp).Ред Стъпка 2
Редове(i).Изтриване
Следващ i
End Sub
Затворете VBA редактора.
Натиснете " Alt" + "F8" > " Изтриване на алтернативни редове" > " Бягай."
Филтриране за изтриване на алтернативни редове
Изберете диапазонът от данни > " Сортиране & филтриране" > " Филтър."
Щракнете върху падащото меню за филтриране в колоната, където искате да филтрирате.
Изберете „ Филтриране по цвят“ , след което изберете цвета на редовете, които искате да изтриете.
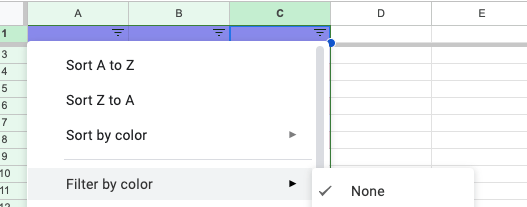
4. Изберете видимите редове, щракнете с десния бутон и изберете " Изтриване на редове."
5. Премахнете филтъра, за да разкриете останалите редове.
Как да копирате и поставите алтернативни редове в Excel
Прехвърлете вашите данни от алтернативни редове в друг работен лист или работна книга на Excel.
Ръчно копиране-поставяне
Изберете първия ред, който искате да копирате.
Задръжте натиснат клавиша "Ctrl" (или " Cmd ") и след това щракнете върху всеки допълнителен ред, който искате за избор.
Щракнете с десния бутон върху който и да е избран ред и изберете „ Копиране“.
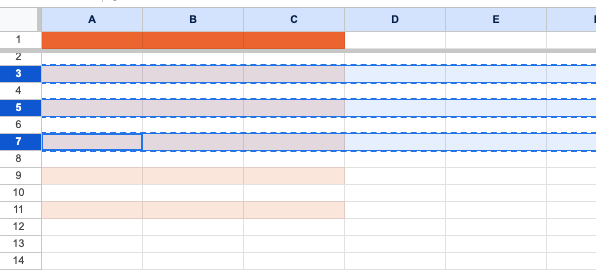
4. Отидете до мястото, където искате да преместите редовете, щракнете с десния бутон и " Постави."
Използване на формули за избор на алтернативни редове
За по-големи набори от данни използвайте формули, за да направите процеса много по-ефективен.
Още веднъж ще трябва да създадете колона „ Помощник“ отстрани на вашите данни. В първата клетка въведете и копирайте формулата =MOD(ROW(), 2) .
Използвайте инструмента " Сортиране & филтриране" , за да филтрирате по 1 или 0. Изберете филтрираните редове, след което ги копирайте и поставете на желаното място.
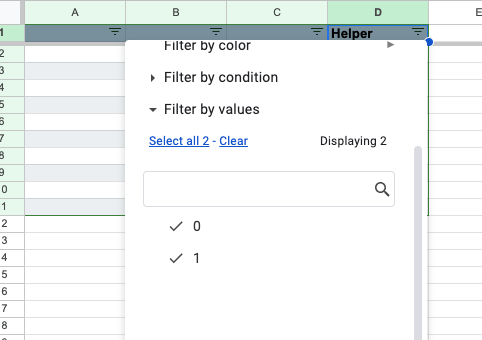
Използване на макроси на VBA
Ако често се налага да копирате и поставяте алтернативни редове в големи набори от данни, макрос може да автоматизира процеса:
След като отворите редактора, отидете на " Вмъкване" > „ Модул“ и поставете следния код:
Sub CopyAlternateRows()
Dim ws As Worksheet
Задайте ws = ActiveSheet
Dim rng As Range
Dim i As Long
Dim copyRange As Range
За i = 1 към ws.Cells(Rows.Count, 1).End(xlUp).Row Стъпка 2
Ако copyRange не е нищо, тогава
Задаване на copyRange = ws.Rows(i)
Else
Задаване на copyRange = Union(copyRange, ws.Rows(i))
End If
Next i
copyRange.Copy
Sheets("Sheet2").Range("A1").PasteSpecial xlPasteValues ' Променете Sheet2 на вашия целеви лист
End Sub
Стартирайте макроса, като натиснете " Alt" + "F8 ", изберете " CopyAlternateRows " и " Изпълнение" .
Как да изберете всеки алтернативен ред в Excel
Научете как да приложите групово форматиране към алтернативни редове чрез филтри, „Отидете на специални“, и VBA макроси.
Метод на филтриране
Филтрирането е полезно, когато искате да използвате алтернативни редове за изчисления.
Приложете алтернативни цветове на редове към вашата таблица (използвайки „ Лентовидни редове “).
Изберете таблицата и щракнете върху „ Сортиране & филтриране “.
От менюто „ Филтър “ изберете „ По цвят ”, след което изберете цвета на желаните редове за подчертаване.
Изберете ръчно редовете, които искате.
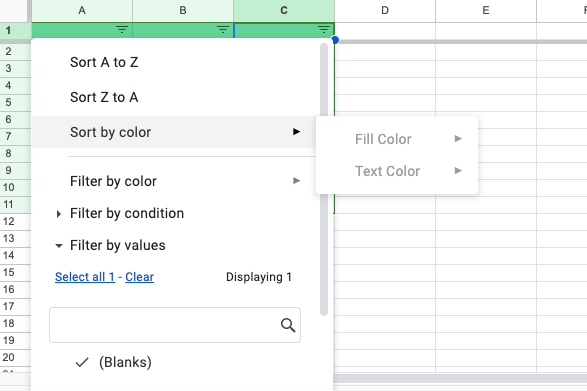
Метод на формула и филтър
Можете да използвате помощна колона и формули, за да изберете нечетни или четни редове.
В празна колона използвайте една от следните формули:
За нечетни редове: = ISODD(ROW())
За четни редове: =ISEVEN(ROW())
Плъзнете го и го пуснете във всички колони, които следват.
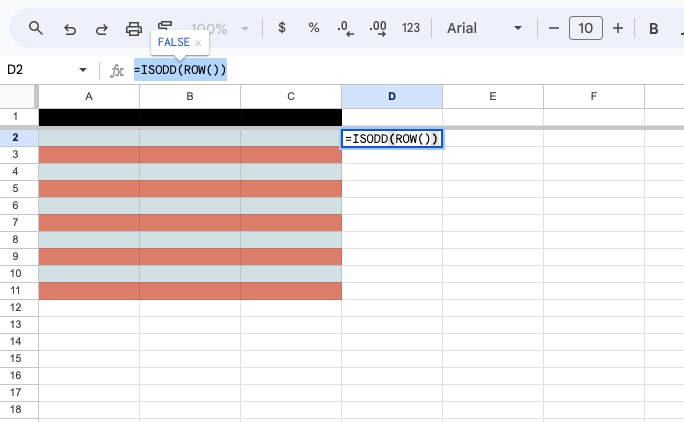
3. Изберете таблицата, отидете на „ Данни“ и щракнете върху „ Филтър“ .
4. Щракнете върху падащото меню за филтър и премахнете отметката от „ ВЯРНО“ или „ НЕВЯРНО“ .
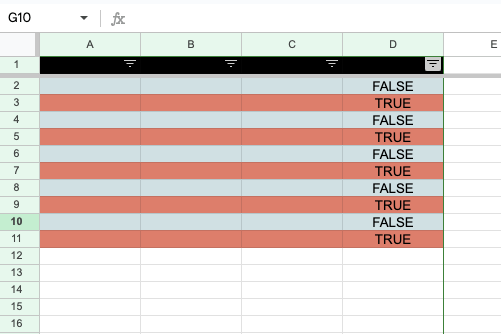
5. Изберете филтрираните редове чрез плъзгане или използване на клавиша " Shift ".
6. Приложете форматирането към избраните редове.
Команден метод „ Отиди на специален“
Командата „Отиди на специален“ ви позволява да изберете видими редове след прилагане на филтри.
Отидете в раздела „ Начало “ и щракнете върху „ Намиране & избор“ > „ Отидете на специално .“
В диалоговия прозорец изберете „Само видими клетки“ .
След като изберете, можете да изтриете или промените избраните редове.
Макроси на VBA за избор на алтернативни редове
Изберете нечетни редове във VBA:
vba
Копиране на код
Sub SelectOddRows()
Dim selectedRange As Range
Dim i As Integer
Dim newRange As Range
Задаване на selectedRange = Избор
For i = 1 Към selectedRange.Rows.Count Стъпка 2
Ако След това newRange не е нищо
Задайте newRange = selectedRange.Rows(i)
Else
Set newRange = Union(newRange, selectedRange.Rows(i))
End If
Следваща i
Ако не newRange не е нищо, тогава newRange. Изберете
End Sub
Изберете четни редове във VBA:
vba
Копирайте кода
Sub SelectEvenRows( )
Затъмняване на избрания диапазон като диапазон
Затъмняване като цяло число
Dim newRange As Range
Set selectedRange = Selection
For i = 2 Към selectedRange.Rows.Count Стъпка 2
Ако newRange не е нищо, тогава
Задайте newRange = selectedRange.Rows(i)
Друго
Set newRange = Union(newRange, selectedRange.Rows(i))
End Ако
Следва i
Ако не newRange не е нищо, тогава newRange.Изберете
End Sub
Копирайте и поставете един от горните макроси в нов модул.
Натиснете " Alt" + "F8" , изберете вашия макрос (" SelectOddRows " или " SelectEvenRows ") и " Изпълнение ".
Последни мисли
За да засенчите алтернативни редове в Excel, можете да използвате два основни метода. Методът за стил на таблица е бърз и включва форматиране на вашите данни като таблица, докато условното форматиране позволява повече персонализиране с помощта на формули като =MOD(ROW(),2)=0 за засенчване на четни редове.
Въпреки че Excel предоставя няколко начина за форматиране на алтернативни редове, ако търсите по-проста или по-удобна за потребителя опция, защо не опитате MobiSheets ?
MobiSheets предлага по-интуитивен подход, обръщайки задачи като алтернативно засенчване на редове (или премахване на дубликати ) в парче торта.
ЧЗВ
Изберете първия ред, който искате да маркирате, след това задръжте натиснат клавиша „ Shift “ и щракнете върху последния ред в желания диапазон.
Можете също да задържите натиснат клавиша „ Ctrl “ (или „ Cmd “) и да щракнете върху отделни редове, за да маркирате непоследователни редове.