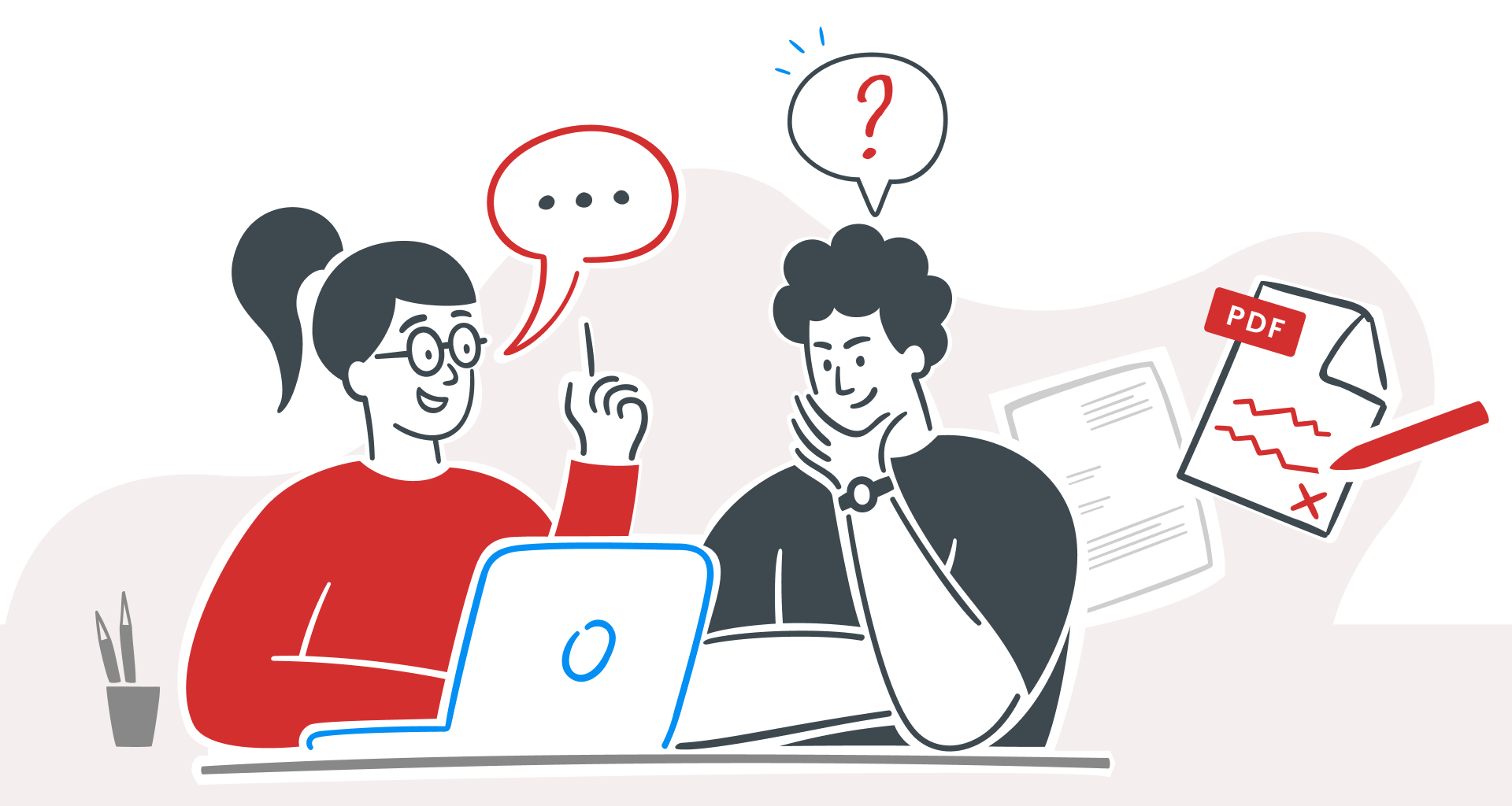И така, получили сте PDF, защитен с парола – и не знаете паролата. Разочароващо, нали?
От една страна, защитеният PDF формат е страхотен, тъй като пази чувствителната ви информация в безопасност, позволява споделяне и може да се преглежда последователно на всички устройства.
Но от друга страна, когато трябва да направите промени, като редактиране или добавяне на коментари, това бързо може да се почувства като пречка.
За щастие има начини да работите със защитен PDF файл, дори и да нямате паролата.
В това ръководство ще ви преведем през вашите опции за редактиране на PDF – без да се налага да разбивате кодове.
Какво представляват PDF файловете?
PDF означава Portable Document Format, гъвкав и надежден тип файл, създаден от Adobe Acrobat, за да гарантира, че документите изглеждат еднакво на всяко устройство.
PDF документите са популярни, защото могат да правят много повече от показване на текст – те могат да включват интерактивни елементи като връзки, бутони, полета за формуляри, аудио, видео и електронни подписи.
Най-доброто от всичко е, че PDF документ може да се разглежда на всяко устройство, независимо дали използвате Adobe Acrobat Reader, уеб браузър или друг PDF редактор, като MobiPDF, на Windows или Mac.
И така, ето стъпките за отключване на PDF файлове.
Проверете дали вашият PDF файл е защитен с парола
Преди да можете да редактирате вашите PDF страници, важно е да определите дали има някакви настройки или има защита с парола .
По-долу са дадени няколко начина да проверите дали PDF е защитен.
С помощта на Adobe Acrobat DC
В прозореца „ Свойства на документа“ изберете раздела „ Сигурност“ .
Ако видите „Защита с парола“ под „ Метод за защита“ , PDF файлът е защитен с парола.
В Windows (без Adobe Acrobat)
Отворете PDF в „ Microsoft Edge“ или „ Chrome “ и вижте дали има отворено или въведена парола за разрешения (повече за това в следващия раздел на това ръководство.)
На Mac (без Adobe Acrobat)
Ако при отваряне се появи подкана за парола, PDF файлът има отворена парола.
Двата различни вида PDF файлове, защитени с парола
Има два основни начина, по които PDF може да бъде защитен с пароли, като всеки служи за различна цел:
Пароли за отваряне
Отворена парола ограничава достъпа до вашата работа. Без тази парола PDF файлът не може да бъде отворен или прегледан. Гледайте на това като на заключване на файла: потребителите трябва да знаят паролата, за да я подминат.
Как да премахнете отворена парола с помощта на MobiPDF :
Отворете MobiPDF и изберете Файл > Отворете , за да заредите защитения PDF файл.
Въведете отворената парола, когато бъдете подканени за достъп до файла.
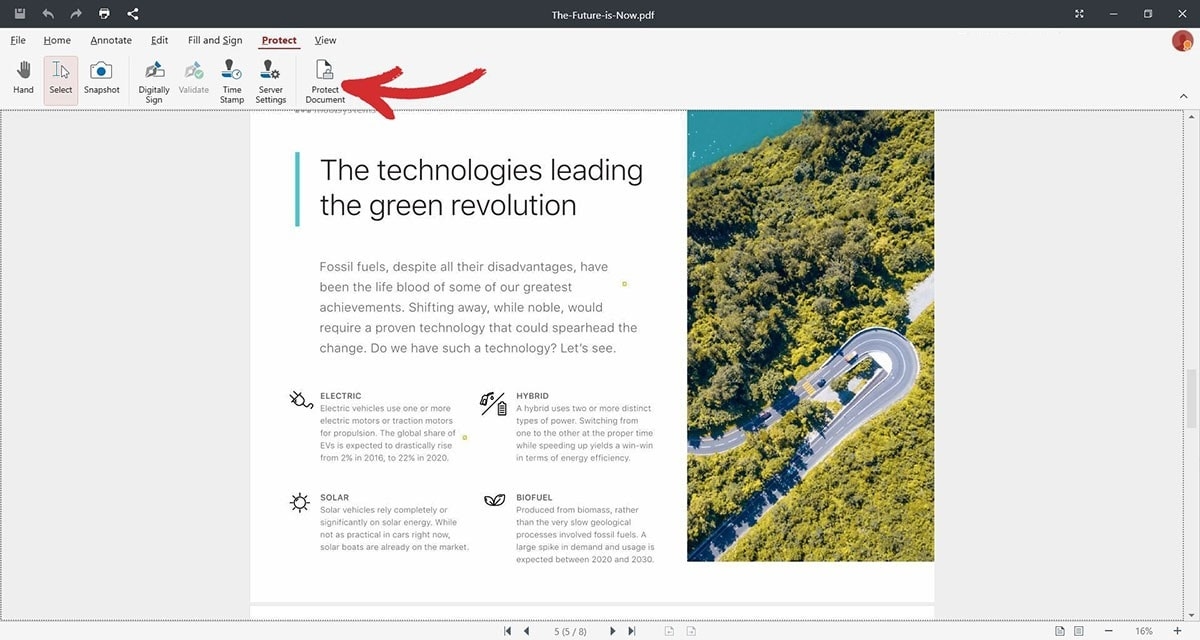
Пароли за разрешения
Понякога наричана „главна парола“, паролата за разрешения контролира какви действия са разрешени върху PDF файла и може да попречи на потребителите да копират, редактират или отпечатват PDF съдържание . За разлика от отворените пароли, тези мерки не блокират достъпа за преглед на файла, но ограничават определени функции.
Как да премахнете парола за разрешение чрез MobiPDF :
Отворете MobiPDF и заредете PDF файла с ограничени разрешения .
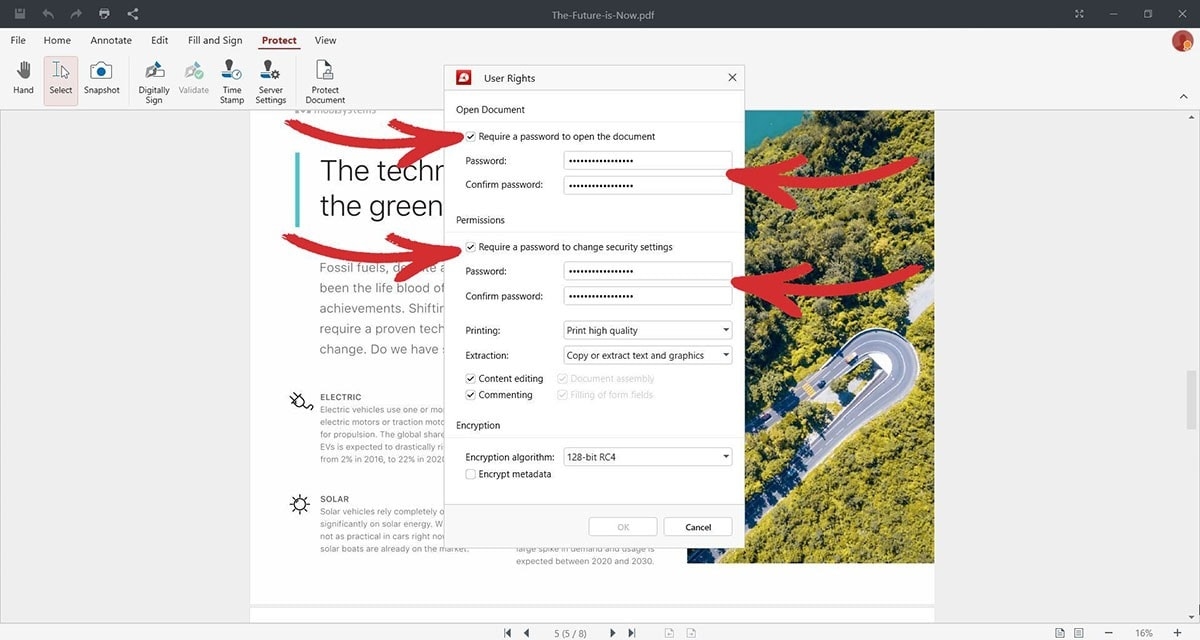
2. Запазете файла, за да приложите промените, позволявайки пълен достъп за копиране, редактиране или отпечатване на PDF без ограничения.
Не забравяйте, че след като отключите PDF чрез въвеждане на съответната парола, той остава достъпен за редактиране по време на тази сесия.
Въпреки това, ако затворите PDF файловете и ги отворите отново по-късно, ще трябва да въведете паролата отново, освен ако не запазите нова, неограничена версия на файла.
Уверете се, че вашият PDF файл не е само за четене
Преди да се потопите в други методи за редактиране, проверете дали вашите PDF файлове са настроени на „само за четене“.
Настройката само за четене предотвратява редакциите, като заключва съдържанието, така че можете да го видите, но не и да променяте нищо.
Само за четене е идеална функция за споделяне на окончателни версии, които трябва да останат непроменени, запазвайки оригиналния формат на вашата работа.
Ето как да премахнете ограничението само за четене с помощта на MobiPDF:
Отворете MobiPDF и заредете PDF файла само за четене.
Отидете на Файл > Свойства .

3. Запазете работата си без ограничения само за четене, за да разрешите достъп за редактиране.
Как да редактирате PDF файлове, в които текст или елементи са вградени като изображения
Ако сте получили PDF, в който текстът или изображенията се показват като екранни снимки или други формати на изображения, не тревожете се – все още можете да правете редакции с помощта на OCR или оптично разпознаване на знаци. OCR технологията може да сканира и конвертира тези елементи, така че да можете да редактирате текст, изображения или други компоненти.
Опитайте оптично разпознаване на знаци
За да редактирате тези базирани на изображения PDF файлове с помощта на OCR в MobiPDF:
Отворете MobiPDF и качете PDF файла, съдържащ вградени изображения.
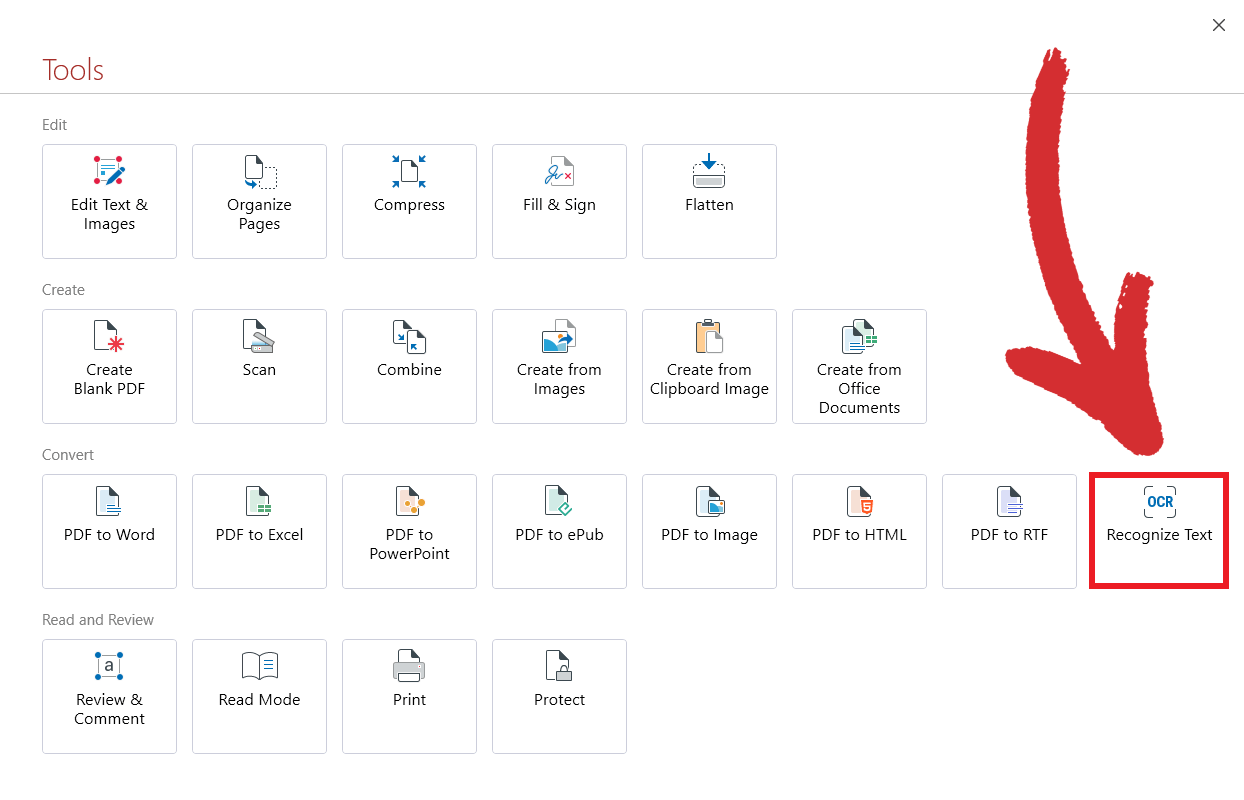
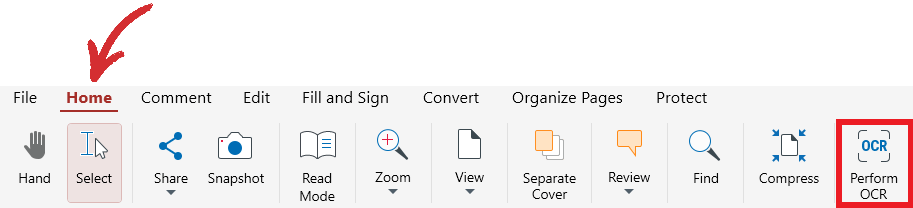
2. Изберете вашия език за точно разпознаване на текст.
3. Веднъж OCR е завършен, MobiPDF ще създаде редактируеми текстови полета за всяка базирана на изображение текстова област.
4. Редактирайте разпознатия текст, както бихте направили с всеки стандартен PDF, след което запазете файла си с новия редактируем формат.
С тези стъпки можете да коригирате всяко съдържание – дори вградени изображения – сякаш е обикновен текстов PDF!
Как да редактирате PDF файлове без PDF редактор
Ако нямате пълен достъп до всички функции в рамките на Adobe Reader, не се притеснявайте – пак можете да редактирате документа си като го конвертирате във формат, който може да се редактира, като Microsoft Word или PowerPoint.
Ето как да конвертирате PDF във формат, който може да се редактира:
Използване на онлайн инструменти (Smallpdf)
Отидете на smallpdf.com и качете своя PDF.
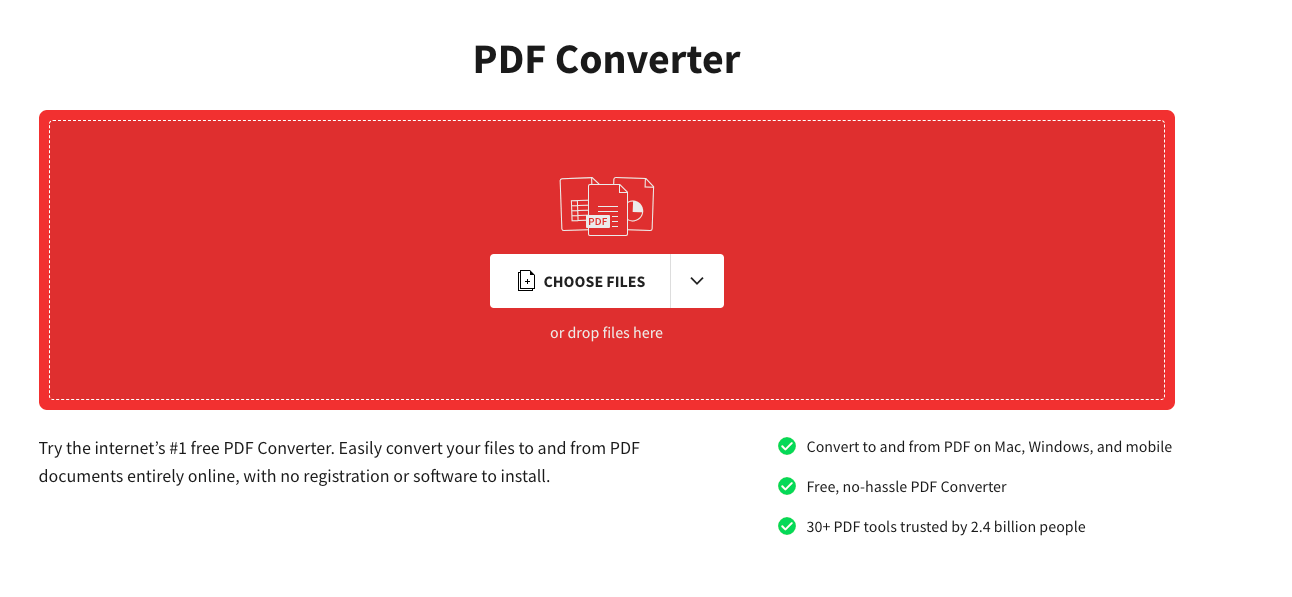
Изтеглете преобразуваните документи, за да ги редактирате свободно.
Какво да направите, когато редактирането не е възможно
Ако сте опитали да въведете грешна парола за разрешения, все още има начин да коментирате или да предложите редакции, без да променяте директно оригиналното съдържание.
Двата метода по-долу предлагат практически начини за заобикаляне на защитени PDF файлове, така че пак можете да предоставите обратна връзка или да направите необходимите корекции.
Добавяне на анотации вместо редактиране
Анотациите ви позволяват да оставете коментари , предложения или бележки в рамките на PDF. Това е полезно, особено когато работите съвместно върху доклади или бели книги.
Ето как да добавите анотации в MobiPDF:
Отворете PDF файла в MobiPDF.
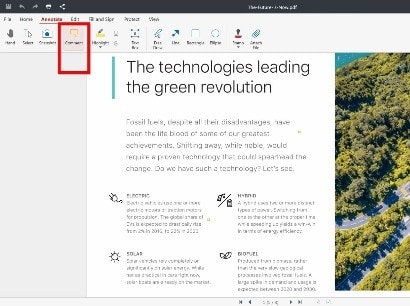
2. Щракнете където и да е в PDF файла, за да добавите своята анотация, след което въведете своя коментар.
Вмъкване на допълнителни страници с редакции
Ако трябва да направите подробни редакции или да добавите нова информация, можете да вмъкнете допълнителни страници с вашите промени, като запазите оригиналния PDF непокътнат.
За да вмъкнете страници в MobiPDF:
Отворете MobiPDF със зареден PDF файл.
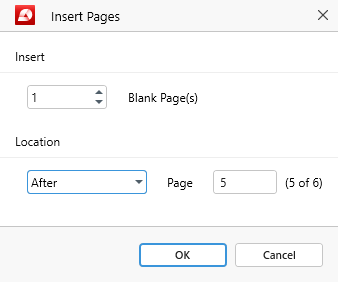
2. След като бъде вмъкнат, запазете актуализирания PDF с включените нови страници.
Заключение
Когато работите със защитени PDF файлове, все още можете да ги редактирате, като конвертирате вашите PDF файлове във формат, който може да се редактира, добавяйки анотации за обратна връзка или вмъквайки нови страници с вашите актуализации.
Независимо дали отключвате разрешения, работите с вграден текст или просто добавяте бележки, MobiPDF предлага инструменти, които да ви помогнат да направите необходимите корекции на вашите документи.
Опитайте MobiPDF сега, за да поемете контрола над своите PDF файлове дори без паролата!