Sie möchten eine E-Mail als PDF-Datei herunterladen, um sie leichter weiterzugeben, auszudrucken oder später zu lesen, wissen aber nicht, wie? In diesem Artikel zeigen wir Ihnen, wie Sie mühelos eine PDF-Datei erstellen aus E-Mails auf allen gängigen Plattformen (Windows, macOS, Android, iOS) und E-Mail-Clients (Outlook, iCloud, Gmail und Yahoo) erstellen können.
Die unten beschriebenen Schritte können jedoch auf fast jeden E-Mail-Anbieter angewendet werden, sodass Sie nach der Lektüre unseres Leitfadens gut gerüstet sind, um jede E-Mail in ein PDF zu verwandeln.
Los geht's!
So speichern Sie eine E-Mail als PDF unter Windows und macOS
Führen Sie die folgenden Schritte aus, um eine E-Mail schnell und lokal als PDF zu speichern, unabhängig davon, welchen Browser Sie verwenden.
Gmail (Web-Version)
1. Öffnen Sie die E-Mail, die Sie als PDF speichern möchten.
2. Klicken Sie auf Drucken in der oberen rechten Ecke.
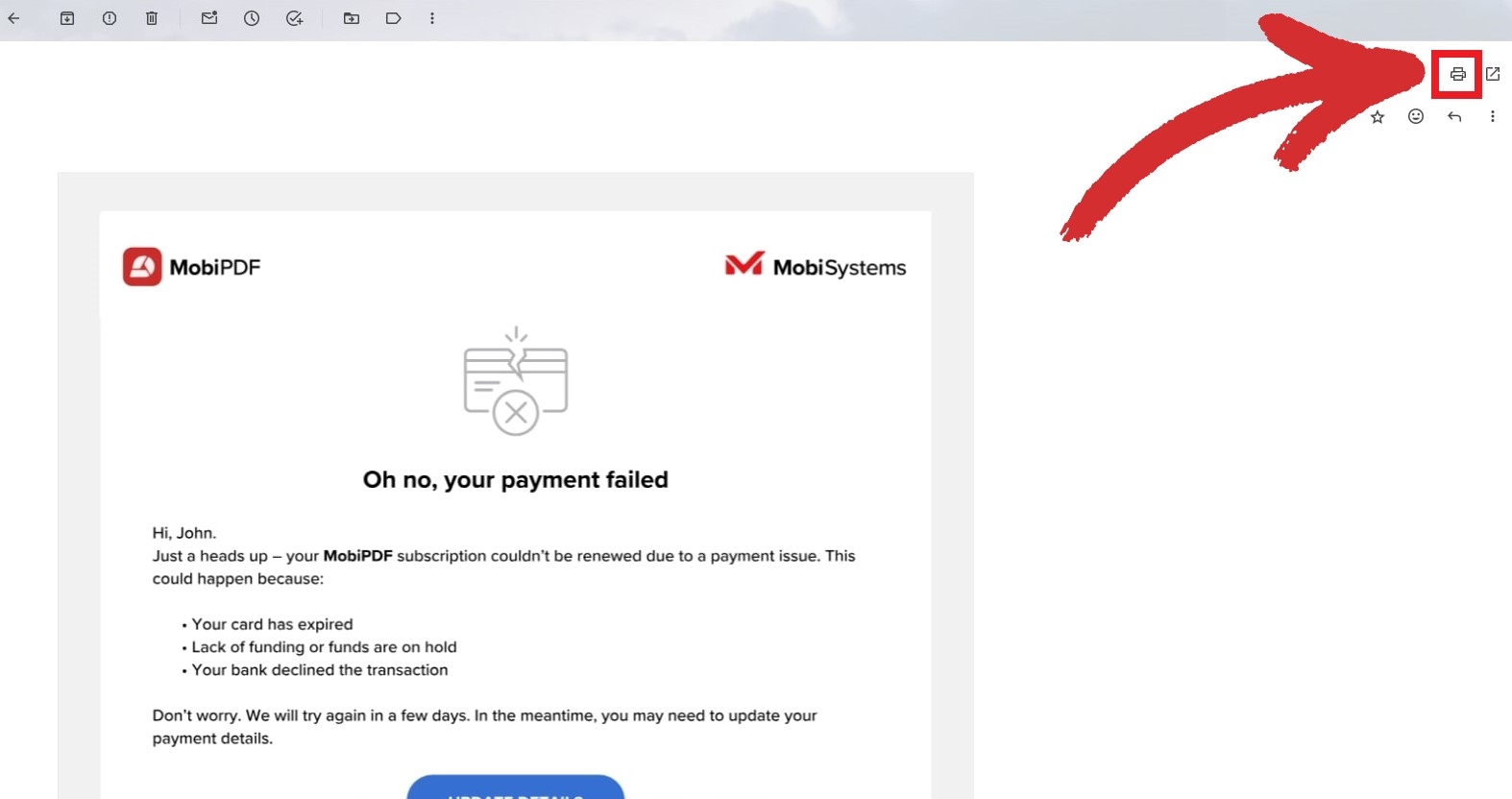
3. Wählen Sie Als PDF speichern als Ihr Ziel und klicken Sie auf Speichern.
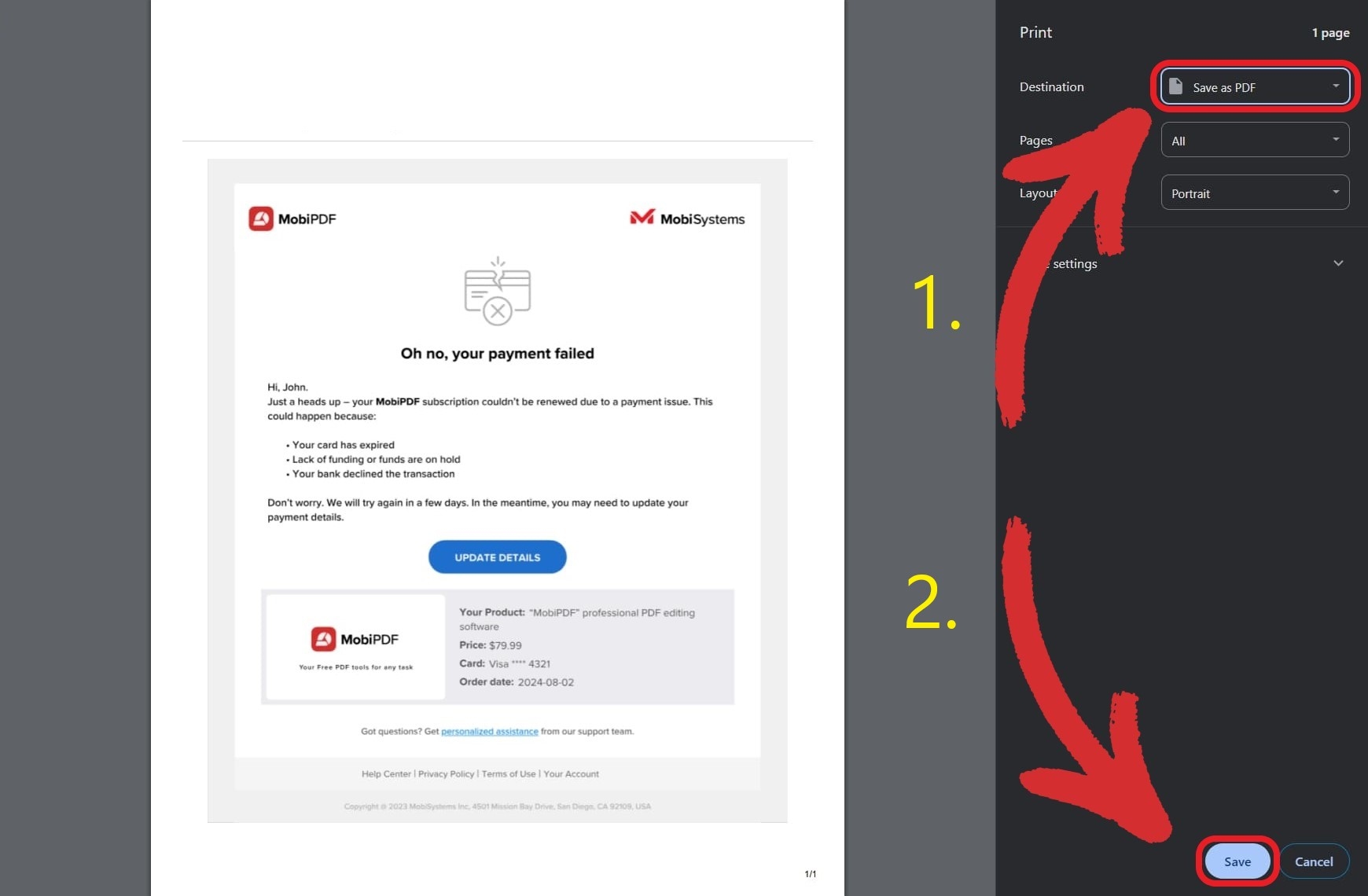
Microsoft Outlook (Web-Version)
1. Öffnen Sie die E-Mail, die Sie als PDF speichern möchten.
2. Klicken Sie auf Drucken in der Symbolleiste oben.
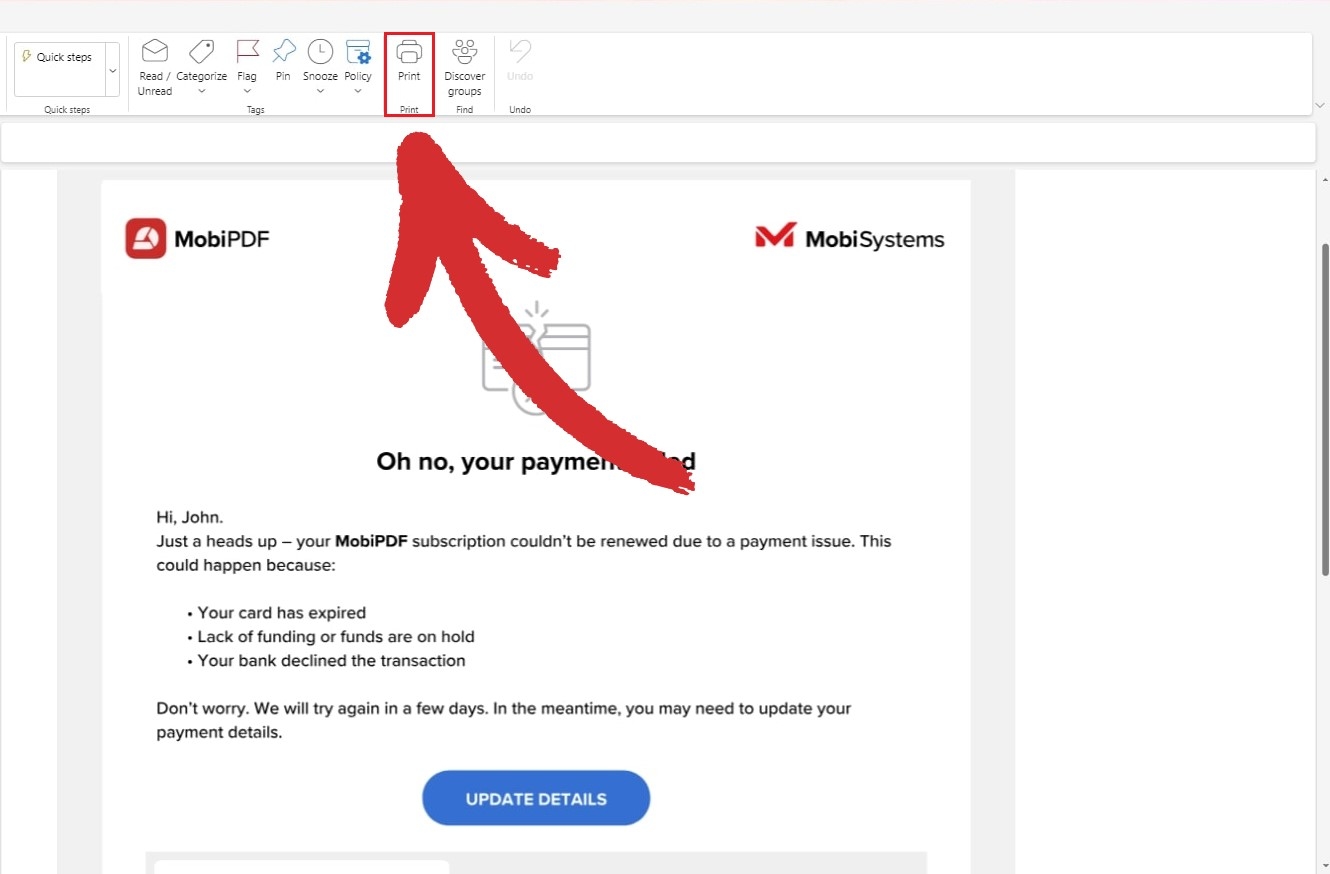
3. Wählen Sie Als PDF speichern als Ihr Ziel und klicken Sie auf Speichern.
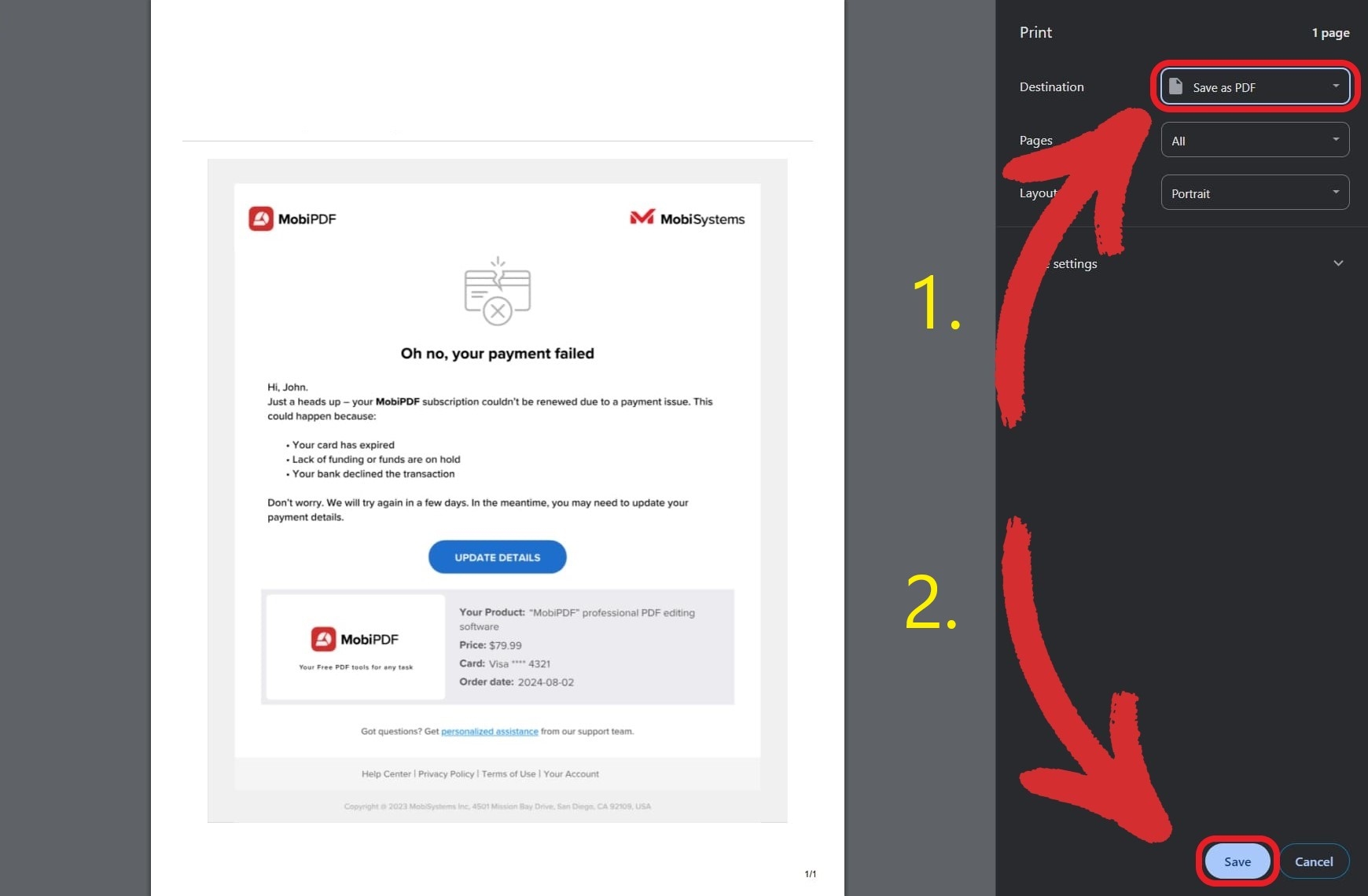
iCloud Mail (Web-Version)
1. Öffnen Sie die E-Mail, die Sie als PDF speichern möchten.
2. Klicken Sie auf Weitere Aktionen → Drucken ...
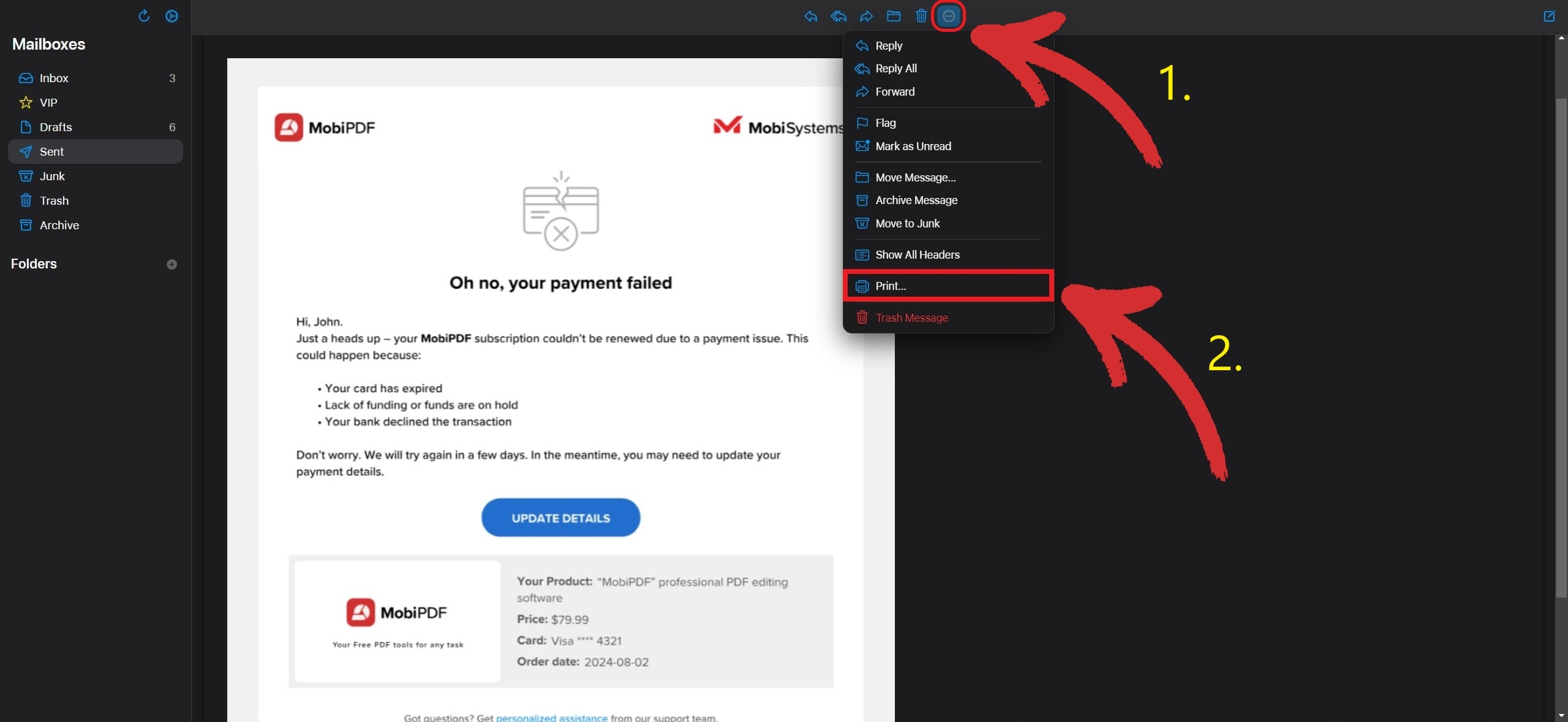
3. Wählen Sie Als PDF speichern als Ihr Ziel und klicken Sie auf Speichern.
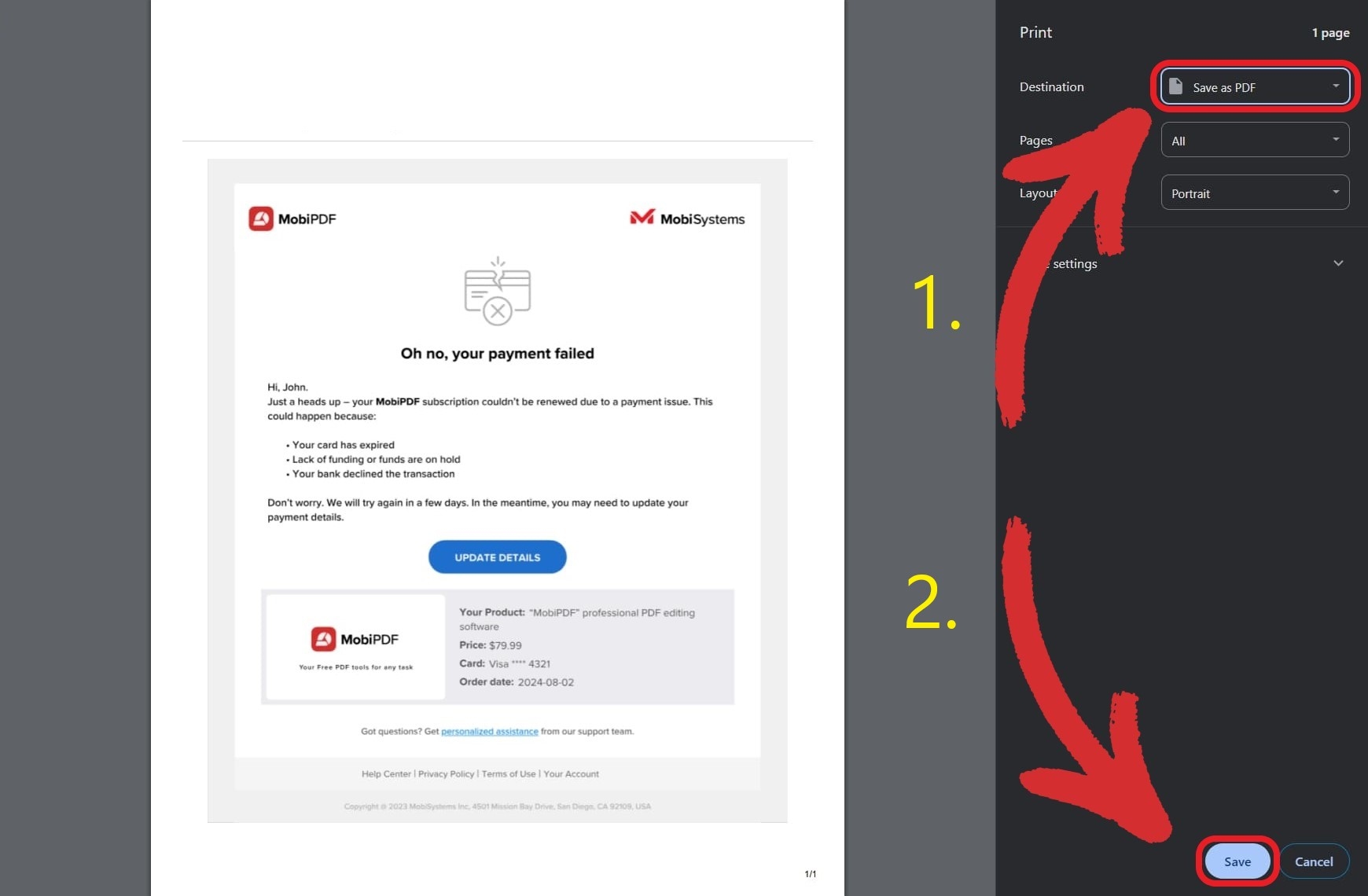
Yahoo Mail (Web-Version)
1. Öffnen Sie die E-Mail, die Sie als PDF speichern möchten.
2. Klicken Sie auf Drucken.
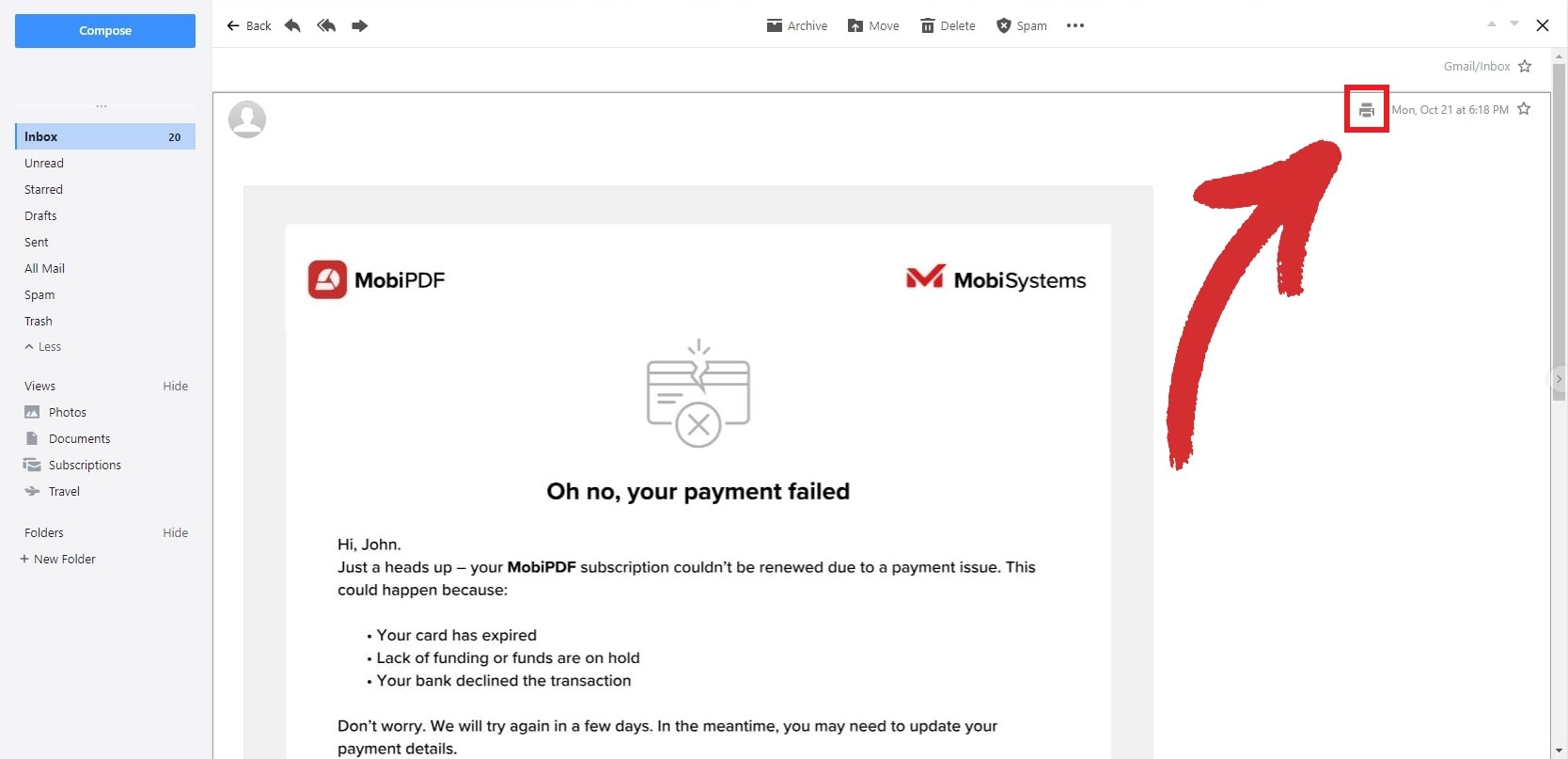
3. Wählen Sie Als PDF speichern als Ihr Ziel und klicken Sie auf Speichern.
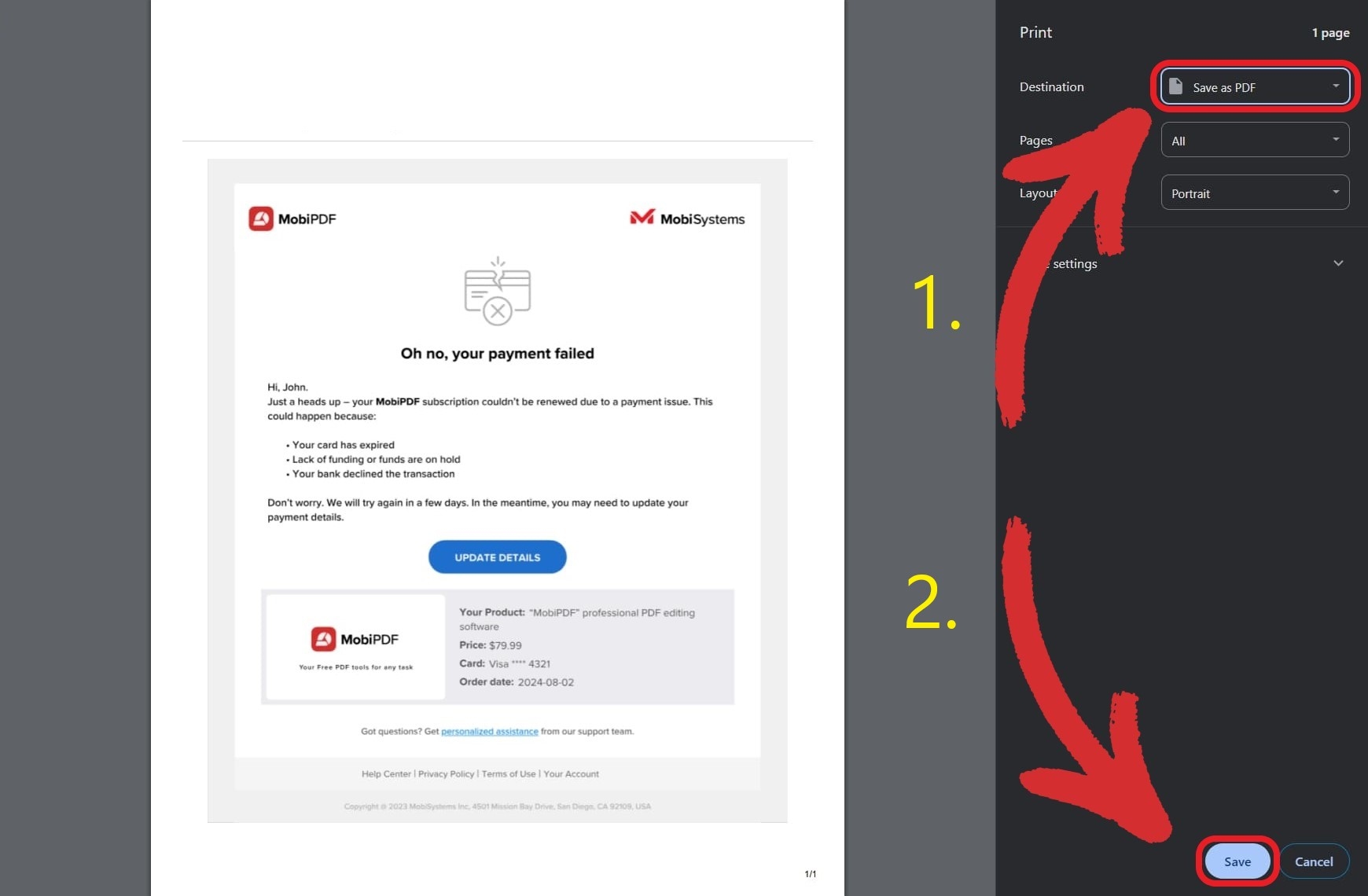
Wie man eine E-Mail als PDF auf Android speichert
Hier finden Sie eine Schritt-für-Schritt-Anleitung, wie Sie Ihre E-Mails unterwegs von Ihrem Samsung-Gerät oder einem anderen Android-Gerät als PDF-Datei herunterladen können.
Gmail (Android-App)
1. Öffnen Sie die E-Mail, die Sie in eine PDF-Datei umwandeln möchten.
2. Tippen Sie auf Mehr in der oberen rechten Ecke.
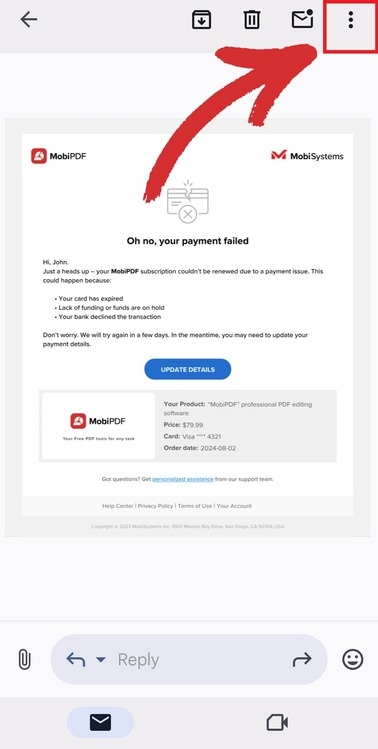
3. Tippen Sie auf Drucken aus den angezeigten Optionen.
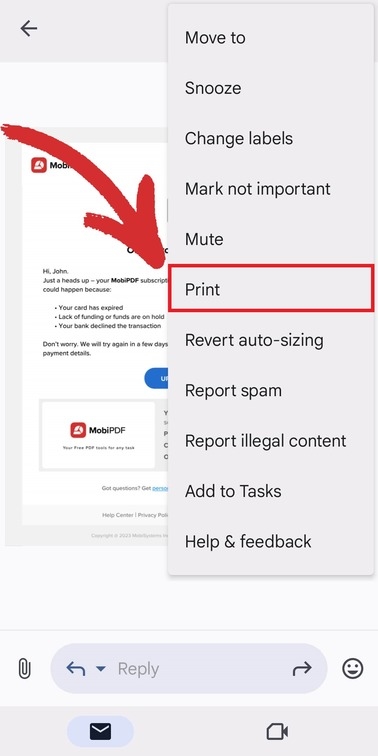
4. Wählen Sie Als PDF speichern als Ziel und tippen Sie auf das gelbe PDF-Symbol.
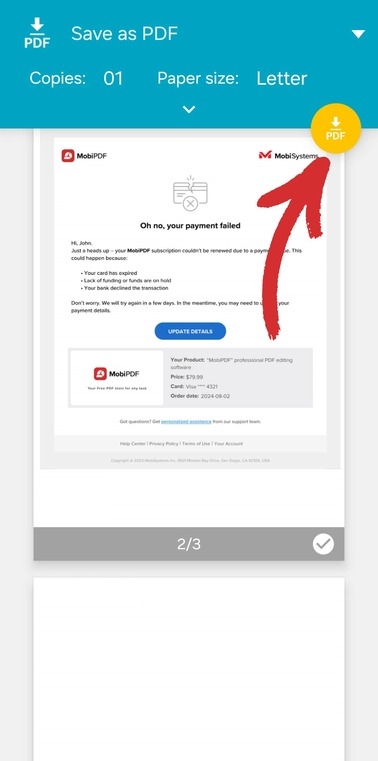
Microsoft Outlook (Android-Anwendung)
1. Öffnen Sie die E-Mail, die Sie in PDF konvertieren möchten.
2. Tippen Sie auf Mehr in der oberen rechten Ecke.
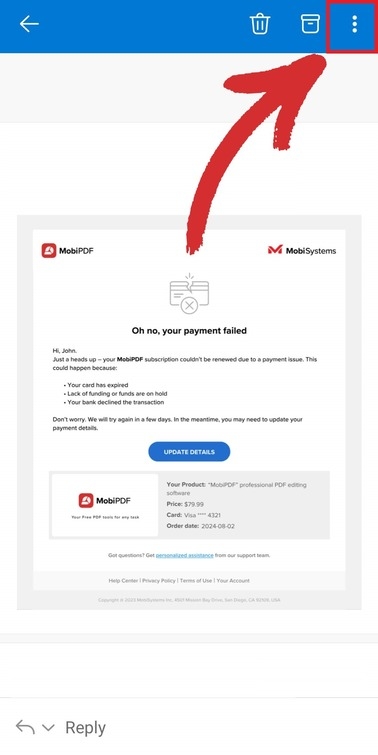
3. Tippen Sie auf Drucken aus den angezeigten Optionen.
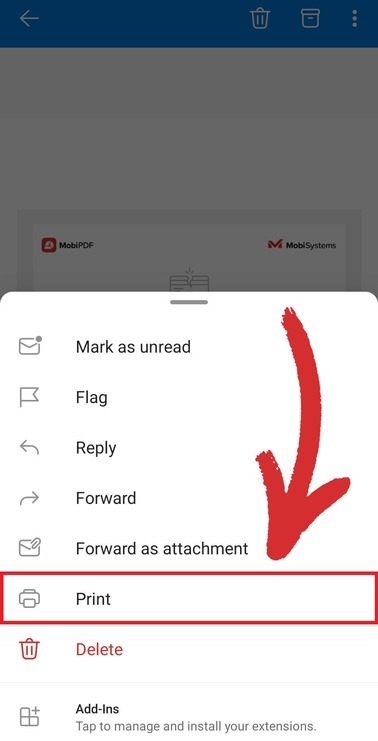
4. Wählen Sie Als PDF speichern als Ziel und tippen Sie auf das gelbe PDF-Symbol.
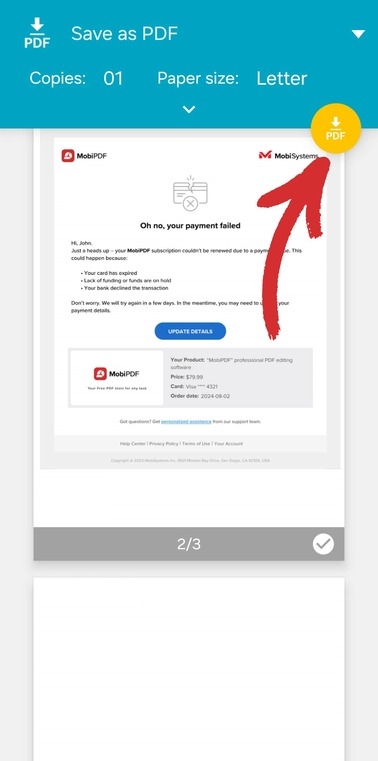
Yahoo Mail (Android-App)
Öffnen Sie die E-Mail, die Sie in eine PDF-Datei umwandeln möchten.
Tippen Sie auf Mehr.
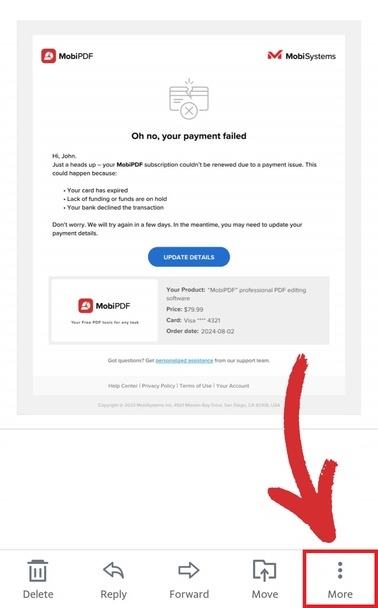
3. Tippen Sie auf Drucken aus den angezeigten Optionen.
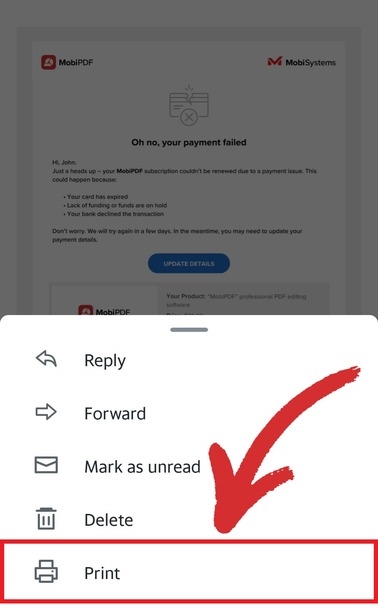
4. Wählen Sie Als PDF speichern als Ziel und tippen Sie auf das gelbe PDF-Symbol.
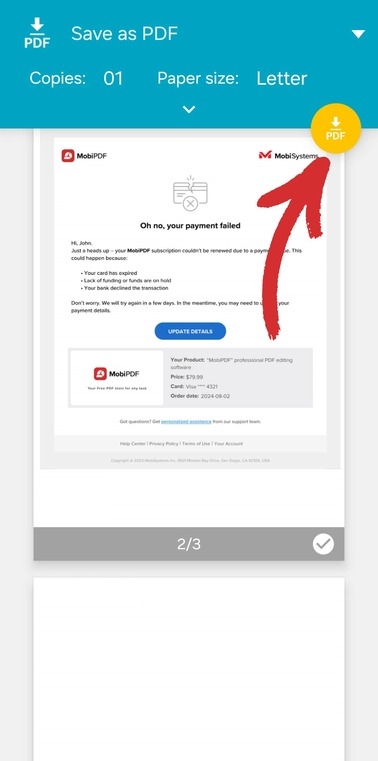
Wie man eine E-Mail unter iOS als PDF speichert
Das Herunterladen einer E-Mail als PDF ist auf einem iPhone genauso einfach wie auf jedem anderen Betriebssystem. Hier erfahren Sie, wie es im Detail geht.
Gmail (iOS-App)
Öffnen Sie die E-Mail, die Sie als PDF herunterladen möchten.
Tippen Sie auf Mehr in der oberen rechten Ecke.
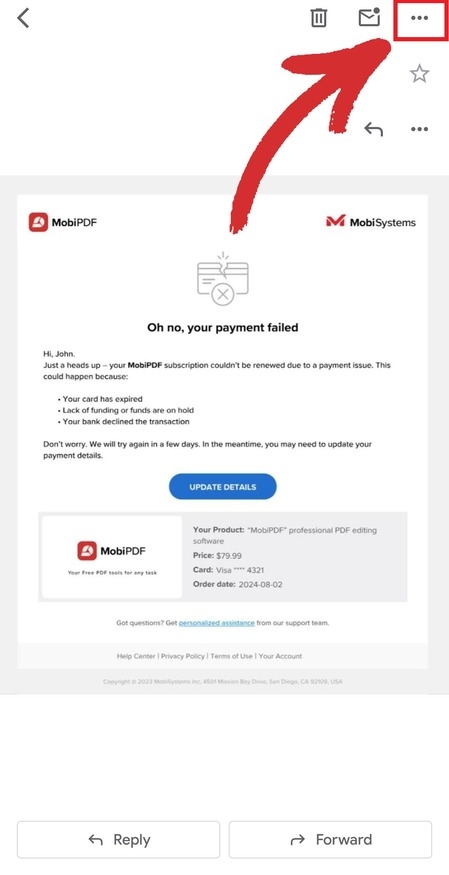
3. Wählen Sie Alles drucken aus den angebotenen Optionen.
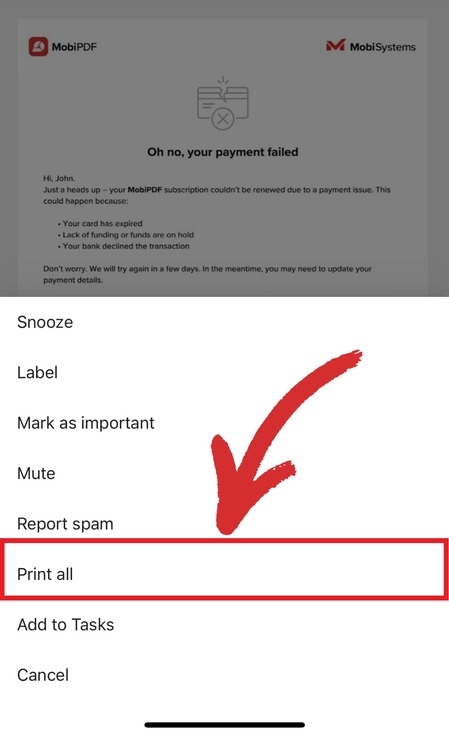
4. Tippen Sie auf Teilen.
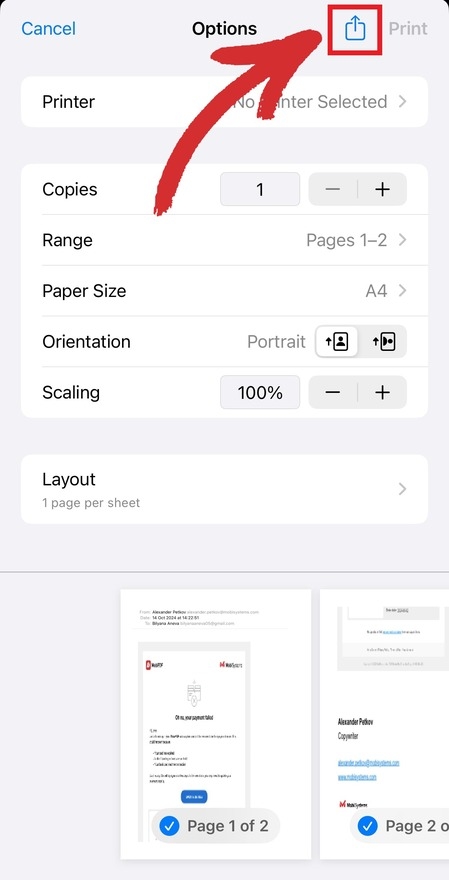
5. Tippen Sie auf In Dateien speichern.
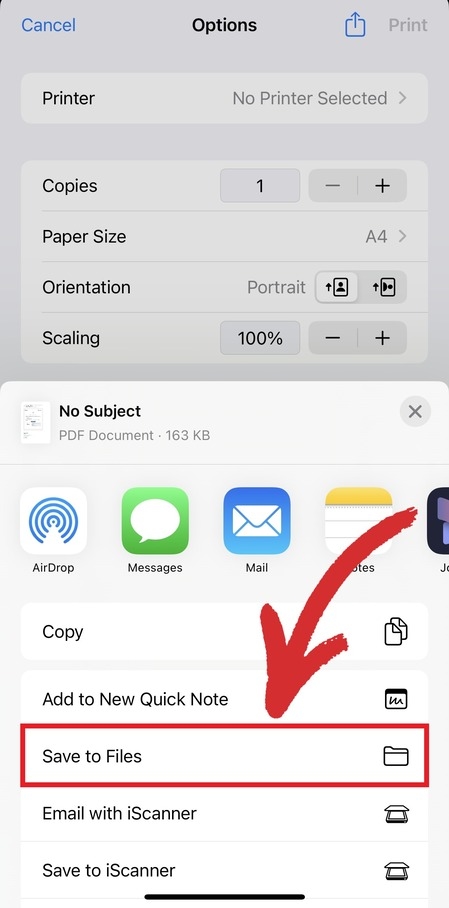
Microsoft Outlook (iOS-Anwendung)
1. Öffnen Sie die E-Mail, die Sie als PDF herunterladen möchten.
2. Tippen Sie auf Mehr in der oberen rechten Ecke.
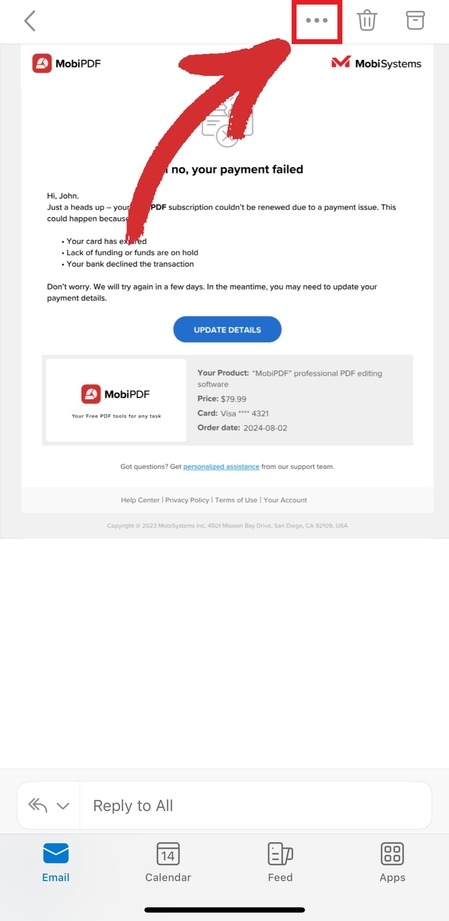
3. Tippen Sie auf Konversation drucken aus den angezeigten Optionen.
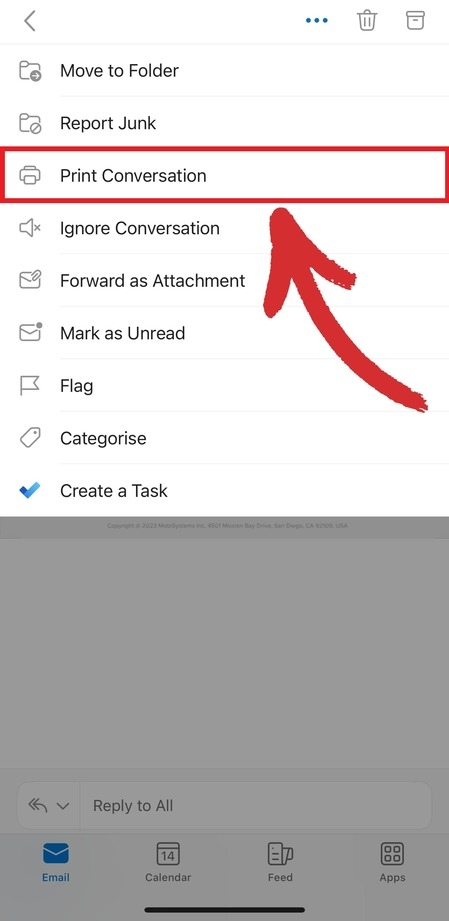
4. Tippen Sie auf Teilen.
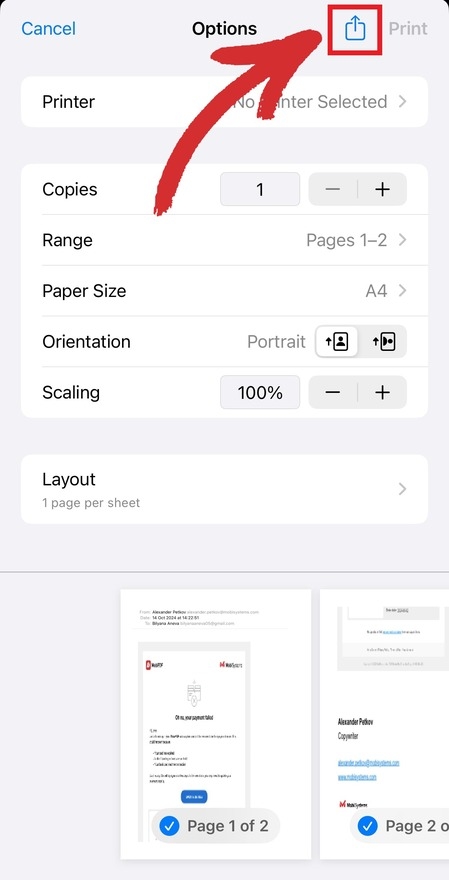
5. Tippen Sie auf In Dateien speichern.
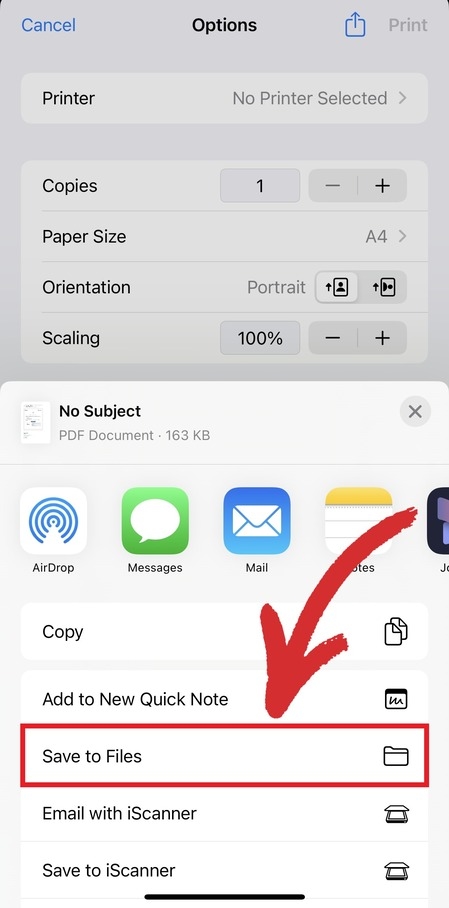
iCloud Mail (iOS-App)
Öffnen Sie die E-Mail, die Sie als PDF herunterladen möchten.
Rufen Sie den Dialog "Zusätzliche Optionen" von iCloud auf.
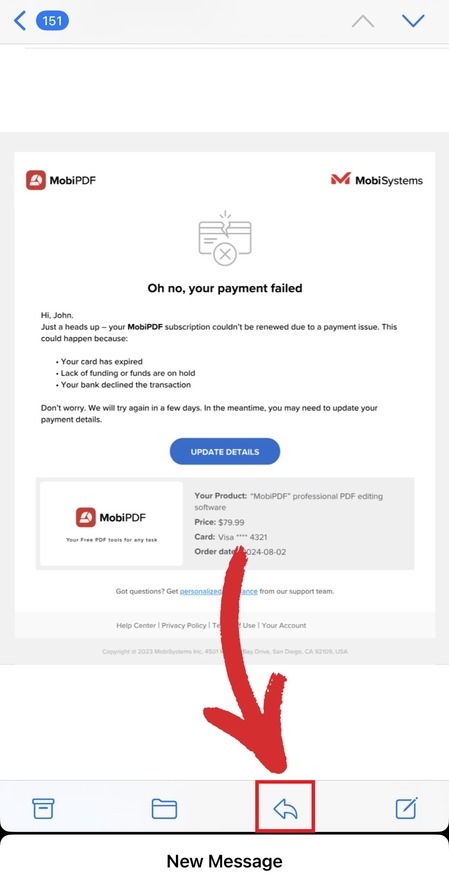
3. Tippen Sie auf Drucken aus den angezeigten Optionen.
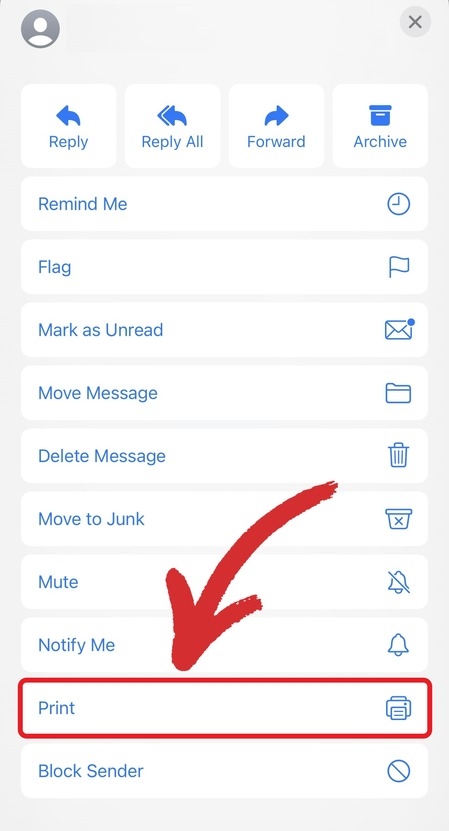
4. Tippen Sie auf Teilen.
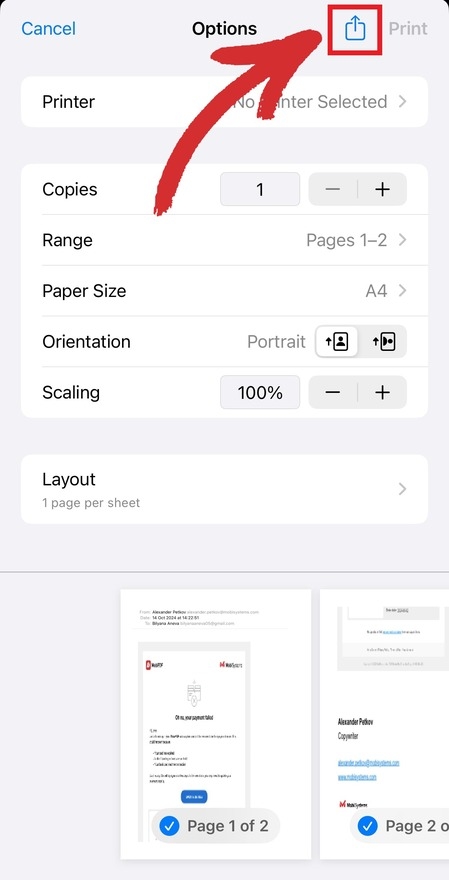
5. Tippen Sie auf In Dateien speichern.
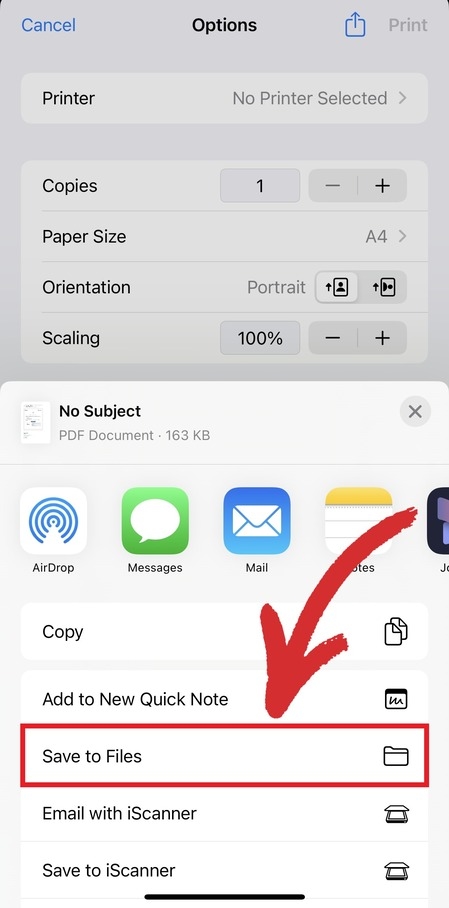
Yahoo Mail (iOS-App)
Öffnen Sie die E-Mail, die Sie als PDF herunterladen möchten.
Tippen Sie auf Mehr in der unteren rechten Ecke.
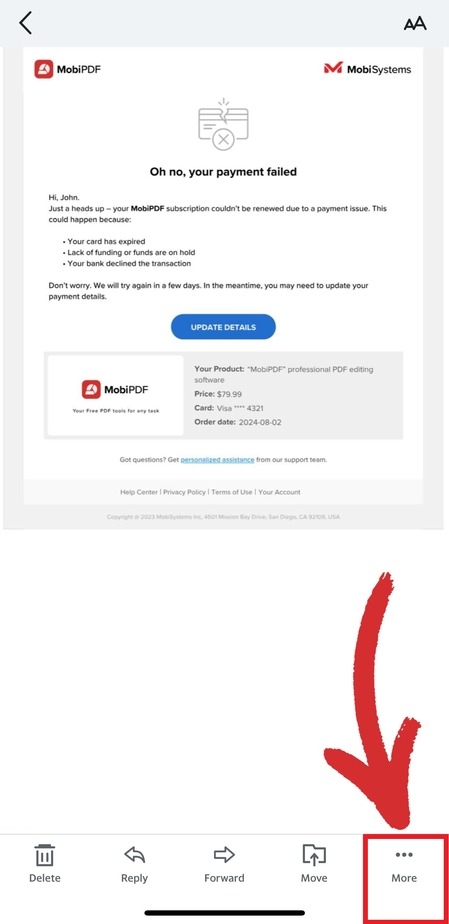
3. Wählen Sie Drucken oder teilen.. aus den angezeigten Optionen.
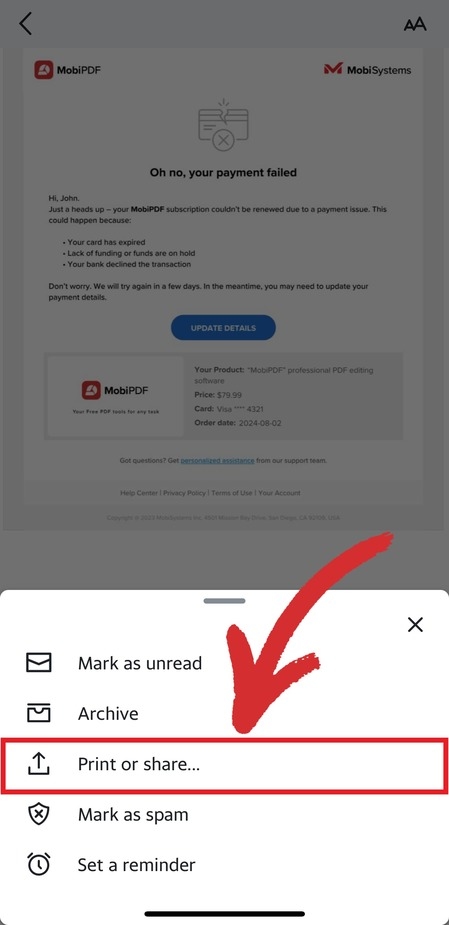
4. Tippen Sie auf In Dateien speichern.
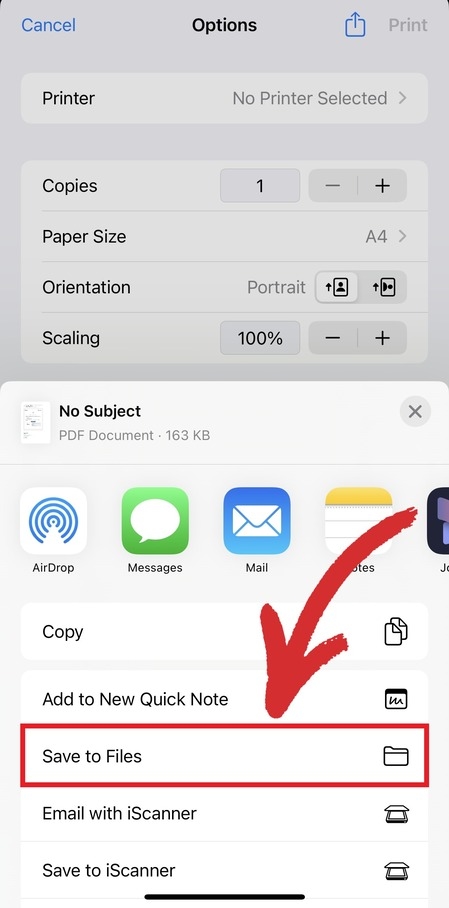
Konvertierung mehrerer E-Mails in PDF
Einige E-Mail-Clients, wie z. B. Microsoft Outlook, unterstützen die Option, zwei oder mehr E-Mail-Nachrichten in PDF-Dateien umzuwandeln. Um mehrere Outlook-E-Mails in PDF-Dateien zu konvertieren, drücken Sie einfach die Umschalttaste oder die STRG-Taste, um mehrere Konversationen auszuwählen, und folgen Sie den oben genannten Schritten, um sie alle als PDF-Dateien zu drucken.
Erschließen Sie neue kreative Möglichkeiten
Die Erstellung von PDFs aus E-Mails ist nur der erste Schritt. Sobald sich die Dateien auf Ihrer Festplatte befinden, können Sie sie praktisch nach Belieben anpassen und mit Hilfe einer speziellen Software wie MobiPDF problemlos weitergeben. Im Gegensatz zu anderen Alternativen, die oft zu komplex und langsam in der Anwendung sind, können Sie mit der intuitiven Oberfläche von MobiPDF schnell mit jeder Aufgabe beginnen: vom einfachen signieren von Dokumenten, Bearbeitung und PDF-zu-Bild konvertierung bis hin zur dateikomprimierung, seitenextraktionund PDF-Sicherheit. Die Software bietet außerdem einen nahtlosen Workflow für Windows-, Android- und iOS-Geräte. Entdecken Sie den vollen Funktionsumfang mit einer kostenlosen Testversion und wählen Sie den für Sie passenden Plan.




