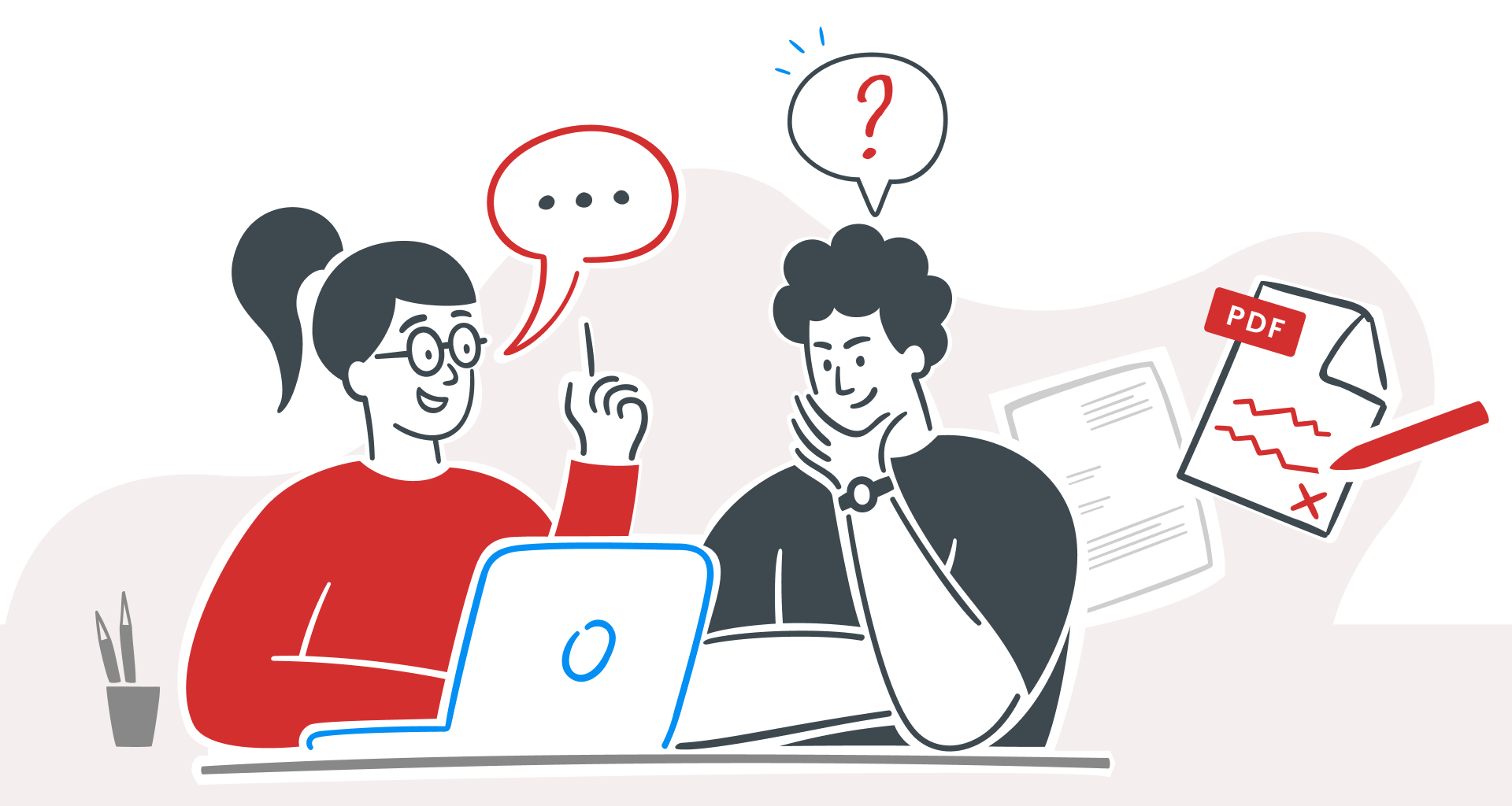Sie haben also eine kennwortgeschützte PDF-Datei erhalten – und kennen das Kennwort nicht. Frustrierend, oder?
Einerseits ist das gesicherte PDF-Format großartig, da es Ihre vertraulichen Informationen schützt, das Teilen ermöglicht und geräteübergreifend einheitlich angezeigt werden kann.
Andererseits kann es sich jedoch schnell wie ein Hindernis anfühlen, wenn Sie Änderungen vornehmen müssen, z. B. das Bearbeiten oder Hinzufügen von Kommentaren.
Glücklicherweise gibt es Möglichkeiten, mit einer gesicherten PDF-Datei zu arbeiten, auch wenn Sie das Kennwort nicht kennen.
In dieser Anleitung führen wir Sie durch Ihre Optionen zum Bearbeiten einer PDF-Datei – ohne Codes knacken zu müssen.
Was sind PDF-Dateien?
PDF steht für Portable Document Format, ein flexibler und zuverlässiger Dateityp, der von Adobe Acrobat entwickelt wurde, um sicherzustellen, dass Dokumente auf jedem Gerät gleich aussehen.
PDF-Dokumente sind beliebt, weil sie viel mehr können als nur Text anzeigen – sie können interaktive Elemente wie Links, Schaltflächen, Formularfelder, Audio, Video und elektronische Signaturen enthalten.
Und das Beste daran: Ein PDF-Dokument kann auf jedem Gerät angezeigt werden, egal ob Sie Adobe Acrobat Reader, einen Webbrowser oder einen anderen PDF-Editor wie MobiPDF unter Windows oder Mac verwenden.
Hier sind also die Schritte zum Entsperren von PDFs.
Prüfen Sie, ob Ihre PDF-Datei kennwortgeschützt ist.
Bevor Sie Ihre PDF-Seiten bearbeiten können, müssen Sie unbedingt feststellen, ob Einstellungen oder ein Kennwortschutz vorhanden sind .
Im Folgenden finden Sie einige Möglichkeiten, mit denen Sie prüfen können, ob eine PDF-Datei geschützt ist.
Verwenden von Adobe Acrobat DC
Wählen Sie im Fenster „ Dokumenteigenschaften“ die Registerkarte „ Sicherheit“ .
Wenn unter „ Sicherheitsmethode“ „Kennwortsicherheit“ angezeigt wird, ist das PDF kennwortgeschützt.
Unter Windows (ohne Adobe Acrobat)
Öffnen Sie die PDF-Datei in „ Microsoft Edge“ oder „ Chrome “ und prüfen Sie, ob ein Öffnungs- oder Berechtigungskennwort eingegeben wurde (mehr dazu im nächsten Abschnitt dieses Handbuchs.)
Auf dem Mac (ohne Adobe Acrobat)
Erscheint beim Öffnen eine Kennwortabfrage, verfügt das PDF über ein geöffnetes Kennwort.
Die zwei verschiedenen Arten von passwortgeschützten PDF-Dateien
Es gibt zwei grundlegende Möglichkeiten, eine PDF-Datei mit Passwörtern zu sichern, die jeweils einem anderen Zweck dienen:
Offene Passwörter
Ein offenes Passwort schränkt den Zugriff auf Ihre Arbeit ein. Ohne dieses Passwort kann die PDF-Datei weder geöffnet noch angezeigt werden. Stellen Sie es sich wie ein Schloss für die Datei vor: Benutzer müssen das Passwort kennen, um es zu umgehen.
So entfernen Sie ein offenes Passwort mit MobiPDF :
Öffnen Sie MobiPDF und wählen Sie Datei > Öffnen , um die geschützte PDF-Datei zu laden.
Geben Sie das offene Passwort ein, wenn Sie zum Zugriff auf die Datei aufgefordert werden.
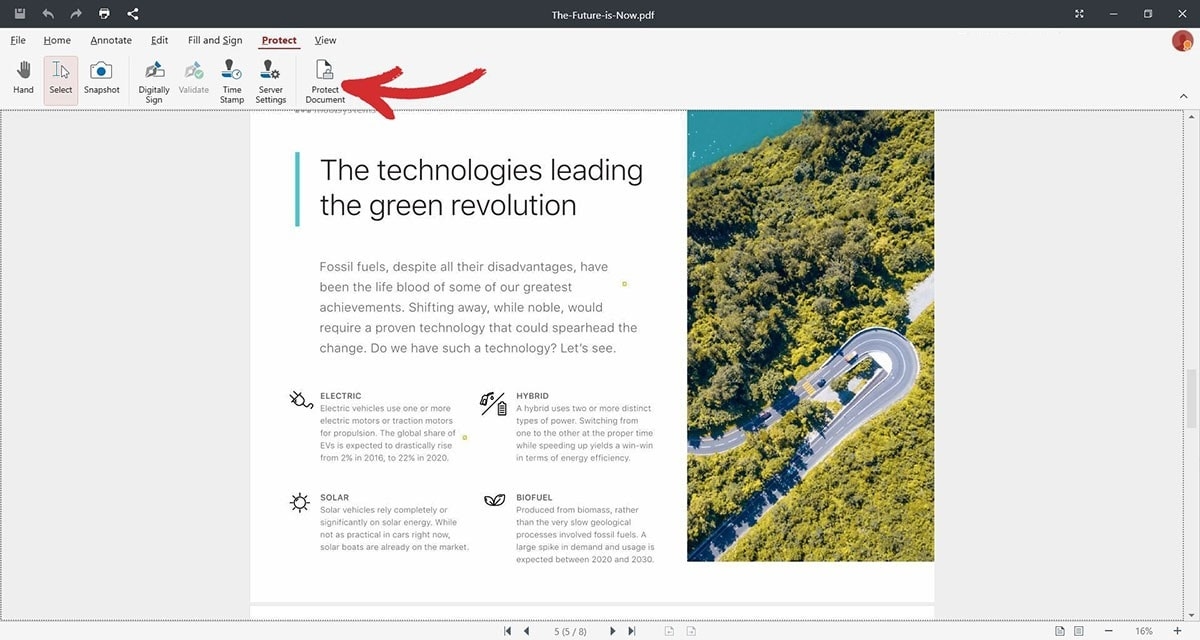
Berechtigungskennwörter
Ein Berechtigungskennwort, manchmal auch „Masterkennwort“ genannt, steuert, welche Aktionen mit der PDF-Datei zulässig sind, und kann Benutzer daran hindern, den PDF-Inhalt zu kopieren, zu bearbeiten oder zu drucken. Im Gegensatz zu offenen Kennwörtern blockieren diese Maßnahmen nicht den Zugriff zum Anzeigen der Datei, sondern schränken bestimmte Funktionen ein.
So entfernen Sie ein Berechtigungskennwort mit MobiPDF :
Öffnen Sie MobiPDF und laden Sie die PDF-Datei mit eingeschränkten Berechtigungen.
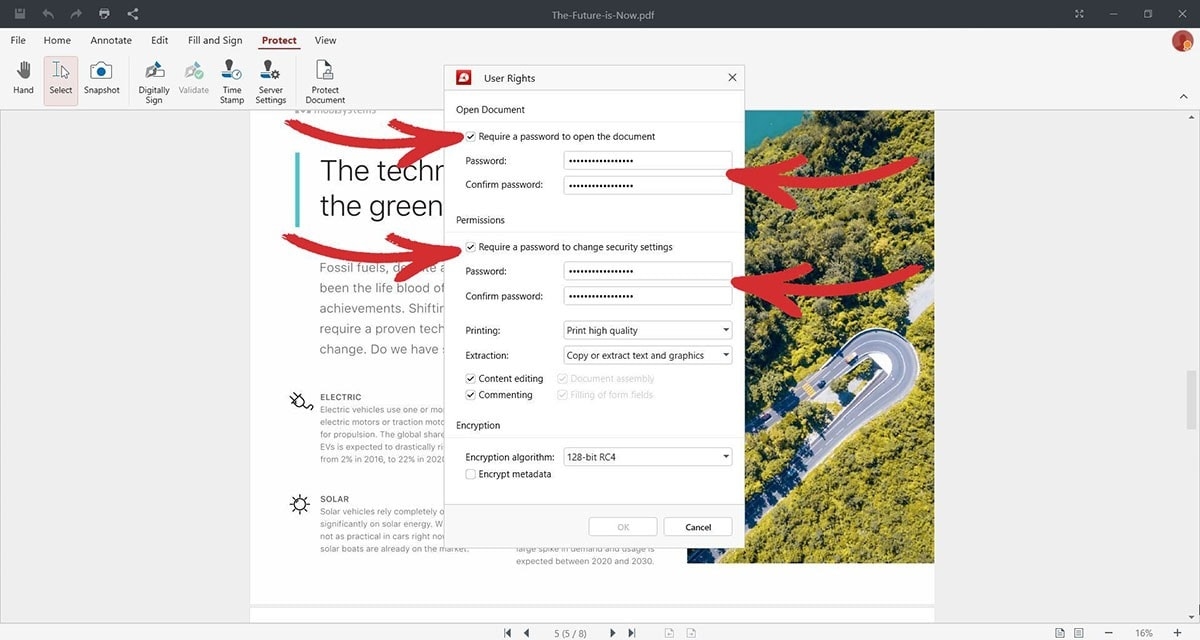
2. Speichern Sie die Datei, um Änderungen anzuwenden, und ermöglichen Sie so den uneingeschränkten Zugriff zum Kopieren, Bearbeiten oder Drucken der PDF-Datei.
Denken Sie daran, dass eine PDF-Datei, nachdem Sie sie durch Eingabe des entsprechenden Kennworts entsperrt haben, während dieser Sitzung weiterhin zum Bearbeiten zugänglich bleibt.
Wenn Sie die PDF-Datei jedoch schließen und später erneut öffnen, müssen Sie das Kennwort erneut eingeben, es sei denn, Sie speichern eine neue, uneingeschränkte Version der Datei.
Stellen Sie sicher, dass Ihre PDF-Datei nicht schreibgeschützt ist.
Bevor Sie sich in andere Bearbeitungsmethoden stürzen, prüfen Sie, ob Ihre PDF-Datei auf „schreibgeschützt“ eingestellt ist.
Die Einstellung „schreibgeschützt“ verhindert Änderungen, indem sie den Inhalt sperrt, sodass Sie ihn zwar anzeigen, aber nichts ändern können.
„schreibgeschützt“ ist eine ideale Funktion zum Teilen endgültiger Versionen, die unverändert bleiben müssen, sodass das ursprüngliche Format Ihrer Arbeit erhalten bleibt.
So entfernen Sie die Schreibschutzbeschränkung mit MobiPDF:
Öffnen Sie MobiPDF und laden Sie das schreibgeschützte PDF.
Gehen Sie zu Datei > Eigenschaften .

3. Speichern Sie Ihre Arbeit ohne schreibgeschützte Einschränkungen, um Bearbeitungszugriff zu ermöglichen.
So bearbeiten Sie PDF-Dateien, in denen Text oder Elemente als Bilder eingebettet sind
Wenn Sie eine PDF-Datei erhalten haben, in der der Text oder die Bilder als Screenshots oder in anderen Bildformaten erscheinen, machen Sie sich keine Sorgen – Sie können trotzdem Änderungen mithilfe von OCR oder optischer Zeichenerkennung vornehmen. Die OCR-Technologie kann diese Elemente scannen und konvertieren, sodass Sie Text, Bilder oder andere Komponenten bearbeiten können.
Probieren Sie die optische Zeichenerkennung aus
So bearbeiten Sie diese bildbasierten PDF-Dateien mithilfe von OCR in MobiPDF:
Öffnen Sie MobiPDF und laden Sie die PDF-Datei mit den eingebetteten Bildern hoch.
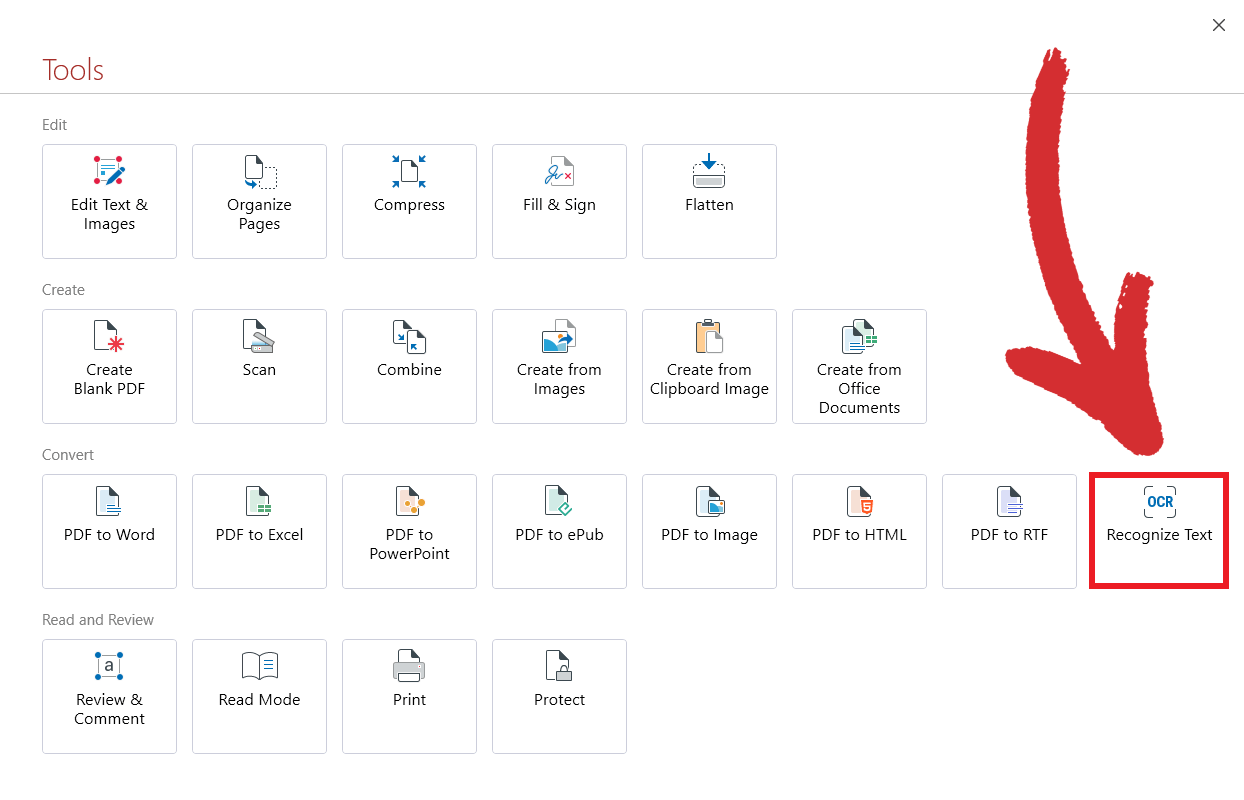
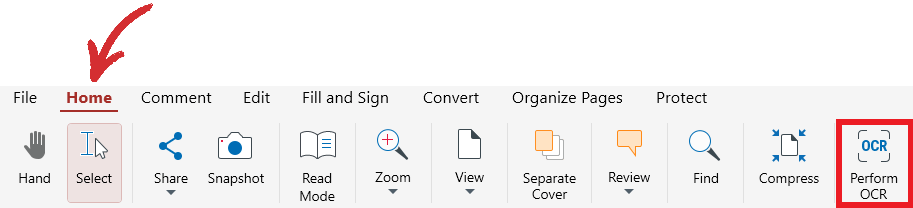
2. Wählen Sie Ihre Sprache für eine genaue Texterkennung.
3. Sobald OCR abgeschlossen ist, erstellt MobiPDF editierbare Textfelder für jeden bildbasierten Textbereich.
4. Bearbeiten Sie den erkannten Text wie bei jedem Standard-PDF und speichern Sie Ihre Datei anschließend im neuen, editierbaren Format.
Mit diesen Schritten können Sie jeden Inhalt – sogar eingebettete Bilder – anpassen, als wäre es ein normales textbasiertes PDF!
So bearbeiten Sie PDF-Dateien ohne PDF-Editor
Wenn Sie nicht vollen Zugriff auf alle Funktionen von Adobe Reader haben, machen Sie sich keine Sorgen – Sie können Ihr Dokument trotzdem bearbeiten, indem Sie es in ein bearbeitbares Format wie Microsoft Word oder PowerPoint konvertieren.
So konvertieren Sie eine PDF-Datei in ein bearbeitbares Format:
Verwenden von Online-Tools (Smallpdf)
Gehen Sie zu smallpdf.com und laden Sie Ihre PDF-Datei hoch.
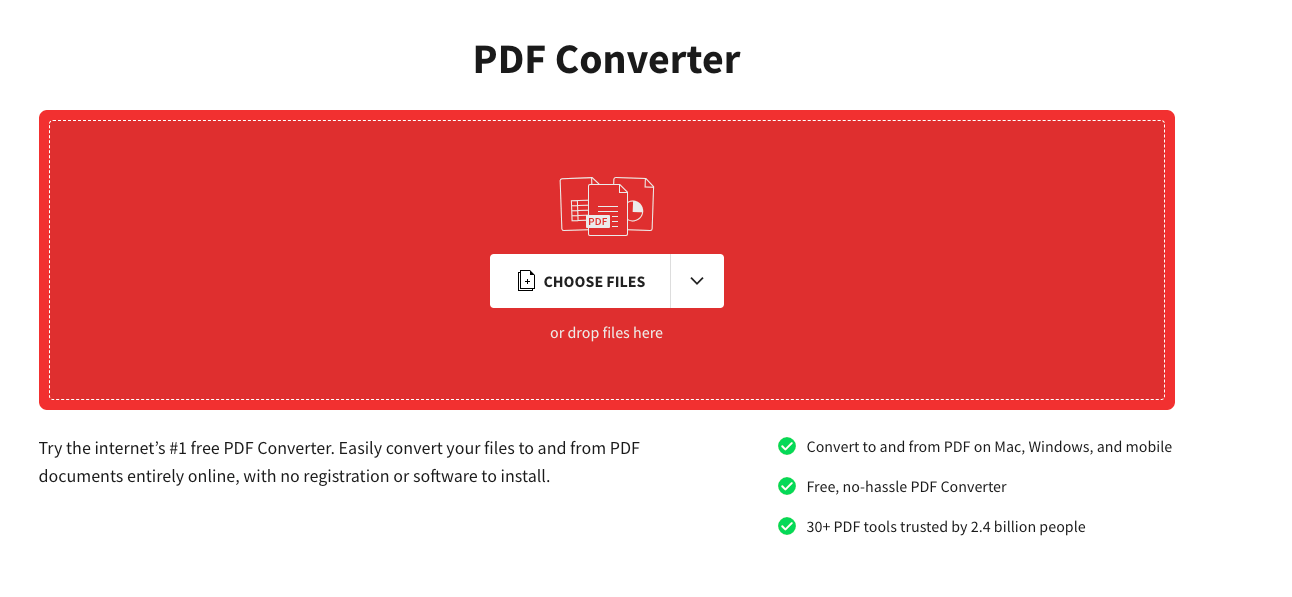
Laden Sie die konvertierten Dokumente herunter, um sie frei zu bearbeiten.
Was tun, wenn eine Bearbeitung nicht möglich ist?
Wenn Sie versucht haben, das falsche Berechtigungskennwort einzugeben, können Sie trotzdem Kommentare hinterlassen oder Änderungen vorschlagen, ohne den Originalinhalt direkt zu ändern.
Die beiden folgenden Methoden bieten praktische Möglichkeiten, um geschützte PDFs zu umgehen, sodass Sie trotzdem Feedback geben oder notwendige Anpassungen vornehmen können.
Anmerkungen hinzufügen, anstatt zu bearbeiten
Mit Anmerkungen können Sie Kommentare , Vorschläge oder Notizen in einer PDF-Datei hinterlassen. Dies ist besonders hilfreich, wenn Sie gemeinsam an Berichten oder Whitepapers arbeiten.
So fügen Sie Anmerkungen in MobiPDF hinzu:
Öffnen Sie das PDF in MobiPDF.
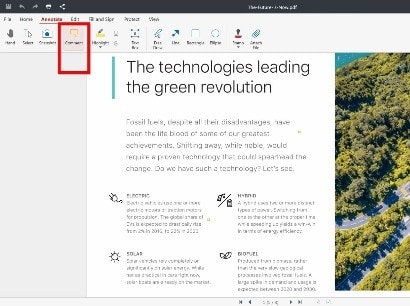
2. Klicken Sie irgendwo auf die PDF-Datei, um Ihre Anmerkung hinzuzufügen, und geben Sie dann Ihren Kommentar ein.
Weitere Seiten mit Änderungen einfügen
Wenn Sie detaillierte Änderungen vornehmen oder neue Informationen hinzufügen müssen, können Sie weitere Seiten mit Ihren Änderungen einfügen, während die ursprüngliche PDF-Datei erhalten bleibt.
So fügen Sie Seiten in MobiPDF ein:
Öffnen Sie MobiPDF mit Ihrer geladenen PDF-Datei.
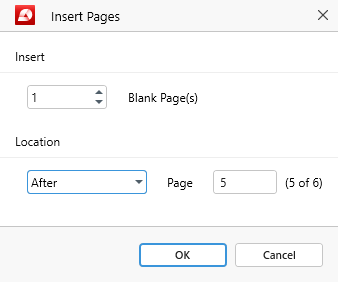
2. Speichern Sie nach dem Einfügen die aktualisierte PDF-Datei mit Ihren neuen Seiten.
Fazit
Wenn Sie mit geschützten PDF-Dateien arbeiten, können Sie diese weiterhin bearbeiten, indem Sie Ihre PDF-Dateien in ein bearbeitbares Format konvertieren, Anmerkungen für Feedback hinzufügen oder neue Seiten mit Ihren Aktualisierungen einfügen.
Ob Sie Berechtigungen entsperren, mit eingebettetem Text arbeiten oder einfach Notizen hinzufügen möchten, MobiPDF bietet Tools, mit denen Sie die erforderlichen Anpassungen an Ihren Dokumenten vornehmen können.
Probieren Sie MobiPDF jetzt aus, um die Kontrolle über Ihre PDF-Dateien zu übernehmen, sogar ohne Kennwort!