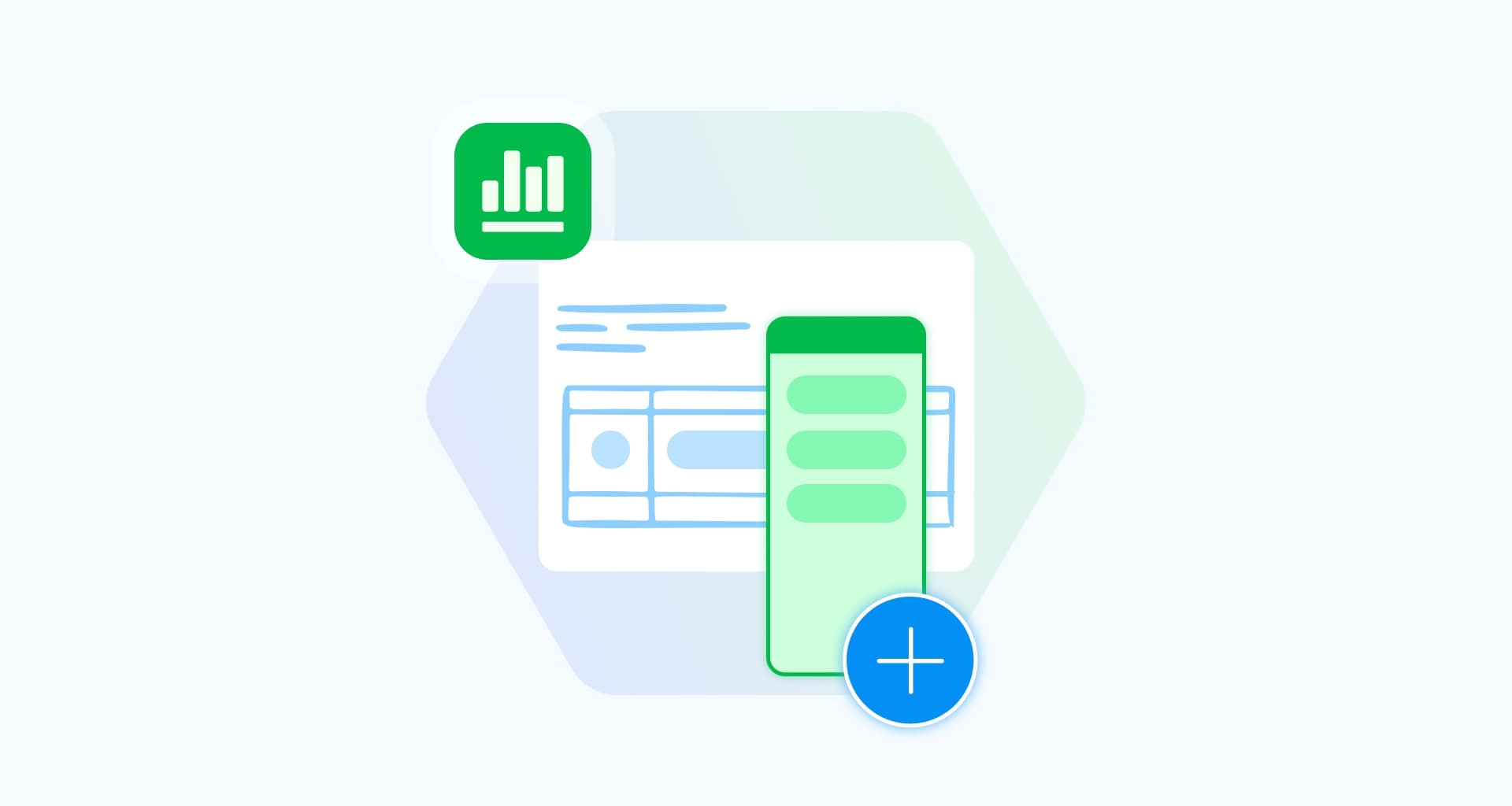Müssen Sie Ihre Daten in Excel für Finanzanalysen, Budgetierung, Prüfungsvorbereitung oder um den Überblick zu behalten, organisieren?
Das Hinzufügen von Spalten in Excel ist eine intelligente und einfache Methode, um Ihre Daten zu erweitern und gleichzeitig für Ordnung zu sorgen. Ganz gleich, ob Sie Zahlen summieren oder neue Daten einfügen - wenn Sie wissen, wie man in Excel Spalten hinzufügt, können Sie Ihre Arbeit optimieren.
Wahrscheinlich haben Sie sich schon einmal gefragt, warum das Hinzufügen von Spalten in Excel so wichtig ist. Nun, zunächst einmal können Sie mit dieser Funktion Ihre Daten problemlos bearbeiten und präsentieren.
Ganz gleich, ob Sie an einem Finanzmodell oder einem Bericht arbeiten, um Ihre Produktivität bei der Arbeit zu verfolgen, oder ob Sie nach Trends suchen, das Einfügen von Spalten hilft Ihnen, alles zu organisieren und zugänglich zu halten.
Hier erfahren Sie, warum diese Excel-Funktion so wichtig ist:
Schafft Platz für neue Informationen, wenn Ihre Daten wachsen.
Vorhandene Spalten werden für eine bessere Lesbarkeit logischer angeordnet.
Kategorisiert Datenpunkte für eine klarere Analyse.
Sie stellt Informationen so dar, dass Ihre Daten leicht zu verstehen sind.
Da es sich um eine der häufigsten und nützlichsten Aufgaben in Excel handelt, gibt es verschiedene Möglichkeiten, Spalten hinzuzufügen, von einfachen Rechtsklicks bis hin zu fortgeschrittenen VBA-Makros.
In diesem Artikel werden wir Ihnen helfen, die besten Methoden zu entdecken und zu beherrschen, damit Sie Ihre Arbeit rationalisieren und Ihre Daten sortiert halten können.
Einfügen von Spalten mit der Rechtsklick-Methode
Manchmal sind die einfachsten Lösungen die effektivsten, und das gilt sicherlich für die Rechtsklick-Technik in Excel. Egal ob Sie eine Maus oder ein Laptop-Touchpad verwenden, diese Methode ist schnell und einfach (und kann Ihnen viel Zeit sparen).
So fügen Sie Spalten in Excel mit der Rechtsklickmethode hinzu:
Öffnen Sie Microsoft Excel (oder Ihr bevorzugtes Tabellenkalkulationsprogramm wie MobiSheets).
Wählen Sie eine Spalte aus. Wählen Sie die Spalte aus, die sich unmittelbar rechts von der Stelle befindet, an der die neue Spalte erscheinen soll. Klicken Sie dazu auf den Spaltenbuchstaben am oberen Rand. Alternativ können Sie auch mit der rechten Maustaste auf eine beliebige Zelle in dieser Spalte klicken.
Klicken Sie mit der rechten Maustaste auf Ihre Auswahl oder eine beliebige Stelle im markierten Bereich, um das Kontextmenü aufzurufen.
Klicken Sie auf die Option "Einfügen aus dem Dropdown-Menü.
Wählen Sie "Spalten einfügen" (oder "Gesamte Spalte" in MobiSheets), um eine neue Spalte links von Ihrer Auswahl einzufügen. Die vorhandenen Spalten werden automatisch nach rechts verschoben, um Platz für die neu erstellte Spalte zu schaffen.

Und das war's! Eine neue Spalte wird links von der ausgewählten Spalte erscheinen, bereit für die Eingabe von Daten.
Vier weitere Tipps zum Hinzufügen von Spalten mit der Rechtsklick-Methode
Wenn Sie eine Spalte in Excel einfügen, sehen Sie neben der neu hinzugefügten Spalte eine Schaltfläche "Einfügeoptionen". Mit dieser Schaltfläche können Sie die Formatierung der neu eingefügten Spalte auswählen, z. B. "Wie links formatieren", "Wie rechts formatieren" oder "Formatierung löschen" (um alle Schriftarten, Rahmen und Hintergrundfarben aus der eingefügten Spalte zu entfernen).
Wenn Sie in Excel mehrere Spalten auf einmal einfügen möchten, markieren Sie einfach so viele benachbarte Spalten, wie Sie einfügen möchten, klicken Sie mit der rechten Maustaste auf Ihre Auswahl und wählen Sie "Spalten einfügen". Die neuen Spalten werden sofort links von den markierten Spalten eingefügt.
Um Spalten zu löschen, markieren Sie sie einfach, klicken mit der rechten Maustaste und wählen "Löschen". Die übrigen Spalten werden automatisch nach links verschoben.

Verwenden Sie ein Tastenkürzel, um den Vorgang zu beschleunigen. Markieren Sie die gleiche Anzahl von Spalten, die Sie hinzufügen möchten, indem Sie benachbarte Zellen in einer Reihe markieren und die Tasten "Strg" und "Leertaste" drücken. Drücken Sie dann gleichzeitig "Strg", "Umschalt" und "+" auf der Haupttastatur (oder "Strg" und "+" auf dem Ziffernblock), um eine neue Spalte sofort nach dem Markieren der gewünschten Spalten einzufügen. Falls erforderlich, wählen Sie "F4" oder "Strg" und "Y", um den Vorgang zu wiederholen und weitere Spalten hinzuzufügen.
Einfügen von Spalten über die Registerkarte "Start"
Die Registerkarte "Start" von Excel ist Ihre Anlaufstelle für die schnelle Datenmanipulation und bietet einfachen Zugriff auf Funktionen und Formeln. Mit nur wenigen Klicks können Sie eine oder mehrere Spalten gleichzeitig einfügen.
So fügen Sie Spalten über die Registerkarte "Start" hinzu:
Öffnen Sie die Microsoft Excel-Datei.
Wählen Sie die Spalte oder Spalten in die Sie neue Spalten einfügen möchten. Denken Sie daran, dass Excel Spalten links von Ihrer Auswahl hinzufügt.
Wenn Sie Ihre Spalten ausgewählt haben, suchen Sie die Registerkarte "Start" am oberen Rand der Excel-Oberfläche. Sie befindet sich ganz vorne in der Registerkartenleiste und ist somit leicht zugänglich.
Sobald die Registerkarte "Home" ausgewählt ist, klicken Sie auf die Schaltfläche "Einfügen". Dadurch wird sofort eine neue Spalte auf der linken Seite Ihrer Auswahl hinzugefügt. Sie können auch auf den kleinen Pfeil neben "Einfügen" klicken, um weitere Optionen zu erhalten, und "Blattspalten einfügen" wählen, um eine Spalte manuell einzufügen.
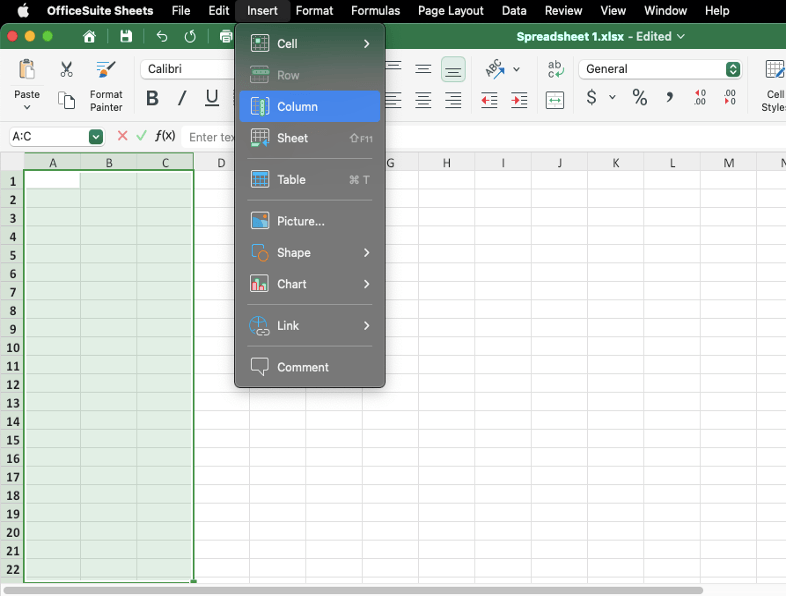
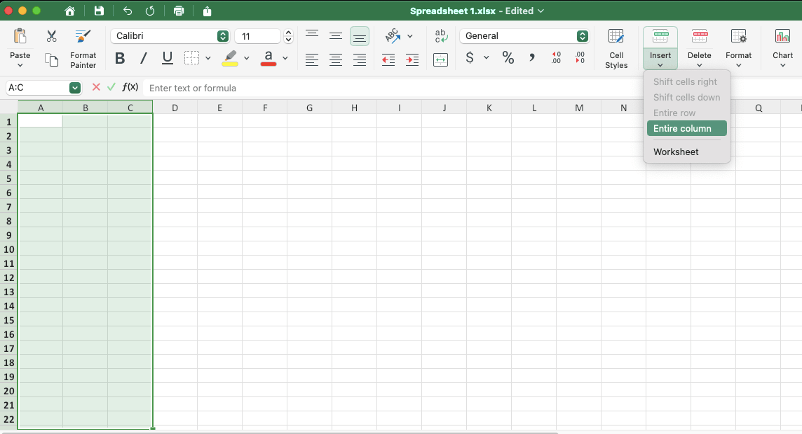
Was ist, wenn Sie eine Spalte entfernen möchten?
Markieren Sie in diesem Fall die Spalte(n), die Sie löschen möchten, gehen Sie zurück zur Registerkarte "Home" und klicken Sie auf "Löschen" Excel wird die Spalte(n) automatisch entfernen und die verbleibenden Spalten nach links verschieben.
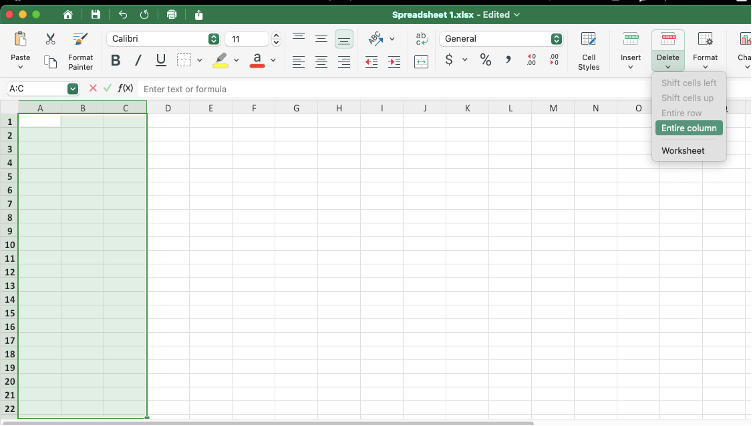
So fügen Sie mehrere nicht benachbarte Spalten hinzu
Das Hinzufügen nicht-benachbarter Spalten ist nicht so kompliziert, wie es scheint - Sie müssen nur die folgenden Schritte ausführen:
Wählen Sie die nicht-benachbarten Spalten aus. Halten Sie die Taste "Strg" gedrückt, während Sie auf die Buchstaben der Spalten klicken, die Sie auswählen möchten. So können Sie mehrere Spalten auswählen, die nicht nebeneinander liegen.
Neue Spalten einfügen indem Sie entweder ein Tastaturkürzel ("Strg", "Umschalt" und "+") drücken oder mit der rechten Maustaste auf Ihre Auswahl klicken und "Einfügen" aus dem Dropdown-Menü wählen. Auf diese Weise fügen Sie links von jeder markierten Spalte eine neue Spalte ein.
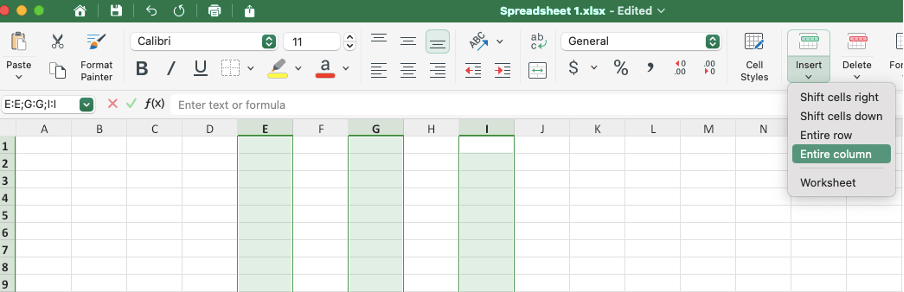
Nachdem wir nun die Grundlagen des Hinzufügens von Spalten in Excel behandelt haben, wollen wir uns nun drei komplexere Methoden ansehen.
Wie man Spalten in eine Excel-Tabelle einfügt
Eine Excel-Tabelle ist ein Objekt oder ein strukturierter Datenbereich, der Ihnen hilft, Ihre Informationen unabhängig vom Rest des Arbeitsblatts zu verwalten und zu analysieren. Gehen Sie folgendermaßen vor, um Spalten in eine Excel-Tabelle einzufügen:
Klicken Sie auf eine beliebige Zelle in der Spalte neben der Stelle, an der Sie eine neue Spalte einfügen möchten.
Fügen Sie eine neue Spalte ein. Klicken Sie mit der rechten Maustaste auf die ausgewählte Zelle und wählen Sie dann "Tabellenspalten links" (oder "Tabellenspalten links einfügen" oder "Tabellenspalten rechts einfügen"; falls Sie MobiSheets verwenden, wählen Sie "Einfügen" und dann "Ganze Spalte") aus dem Kontextmenü.
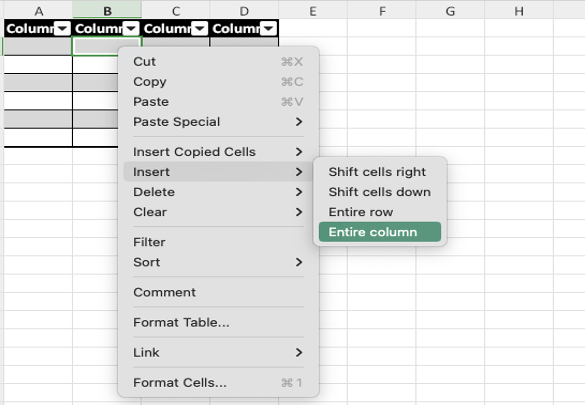
Es wird eine neue Spalte hinzugefügt, die standardmäßig den Namen "Spalte1" trägt. Sie können diese Spalte umbenennen, damit sie besser zu Ihren Daten passt.
Hinzufügen von Spalten mit der "Drag-and-Drop"-Methode
Verwenden Sie die "Drag-and-Drop"-Technik, um Ihre Spalten schnell zu tauschen und neu anzuordnen. Hinweis: Diese Methode erfordert eine sehr geschickte Tastenkombination.
Klicken Sie auf die Kopfzeile einer beliebigen leeren Spalte in Ihrem Blatt, um sie auszuwählen.
Bewegen Sie den Mauszeiger über den Rand der ausgewählten Spalte, bis er sich in einen vierseitigen Pfeil verwandelt, der signalisiert, dass die Spalte zum "Ziehen und Ablegen" bereit ist.

Halten Sie die "Umschalt"-Taste auf Ihrer Tastatur gedrückt und ziehen Sie die Spalte dann an die gewünschte Stelle. Während Sie die Spalte verschieben, erscheint eine grüne vertikale Linie, die die neue Position der Spalte anzeigt, sobald Sie die Maustaste loslassen.
Lassen Sie die Maustaste los um die Spalte an ihrer neuen Position zu platzieren.

Können Sie automatisch Spalten auf der rechten Seite einfügen?
Ja, inzwischen haben Sie wahrscheinlich anhand dieses Artikels herausgefunden, wie die traditionelle Methode des Einfügens von Spalten auf der linken Seite funktioniert. Wenn Sie jedoch Spalten auf der rechten Seite einfügen möchten, ist dies nicht unmöglich; Sie benötigen lediglich die Funktion "Griff ausfüllen".
Wählen Sie die Zielspalte(n) aus.
Suchen Sie den "Füllungsgriff". Suchen Sie bei ausgewählter Spalte das kleine grüne Quadrat in der oberen rechten Ecke, das als "Füllgriff" bezeichnet wird
Bewegen Sie den Mauszeiger über den "Füllgriff"und halten Sie dann die Umschalttaste gedrückt. Der Cursor verwandelt sich in ein zweibalkiges Symbol mit Pfeilen, das anzeigt, dass Sie eine oder mehrere Spalten einfügen können.
Klicken Sie mit der linken Maustaste und ziehen Sie den "Füllungsgriff" nach rechts, während Sie die Umschalttaste gedrückt halten, um so viele neue Spalten wie nötig zu erstellen.
VBA-Code zum automatischen Einfügen einer leeren Spalte nach jeder Spalte
Wenn Sie automatisch eine leere Spalte zwischen jede bestehende Spalte in Ihrem Arbeitsblatt einfügen möchten, können Sie VBA-Code verwenden, um den Prozess zu optimieren. So richten Sie ihn ein:
Öffnen Sie den Visual Basic-Editor. Drücken Sie in Excel die Tasten "Alt" und "F11", um den Visual Basic for Applications (VBA)-Editor zu öffnen.
Fügen Sie ein neues Modul ein. Klicken Sie im VBA-Editor mit der rechten Maustaste auf den Namen Ihrer Arbeitsmappe im Bereich "Projekt-VBAProjekt" auf der linken Seite. Fügen Sie ein neues Modul hinzu, indem Sie "Einfügen -> Modul" aus dem Kontextmenü wählen.
Fügen Sie den VBA-Code ein. Kopieren Sie den folgenden VBA-Code und fügen Sie ihn in das neue Modulfenster ("Module1") ein:
Sub InsertBlankColumns()
Dim ws As Worksheet
Dim lastCol As Long
Dim i As Long
' Legen Sie das Arbeitsblatt fest, mit dem Sie arbeiten möchten
Set ws = ThisWorkbook.Sheets("Sheet1")
' Die zuletzt verwendete Spalte im Arbeitsblatt suchen
lastCol = ws.Cells(1, ws.Columns.Count).End(xlToLeft).Column
' Schleife durch die Spalten von der letzten bis zur ersten
For i = lastCol To 1 Schritt -1
ws.Columns(i + 1).Insert Shift:=xlToRight
Nächstes i
End Sub
Sub InsertEveryOtherColumn()
Dim colNo, colStart, colFinish, colStep As Long
Dim rng2Insert As Range
colStep = -1
colStart = Application.Selection.Cells(1, 1).Column + 1
colFinish = Application.Selection.Columns.Count + colStart - 1
Application.ScreenUpdating = False
Application.Calculation = xlCalculationManual
For colNo = colFinish To colStart Step colStep
ActiveSheet.Cells(1, colNo).EntireColumn.Insert
Nächste
Application.ScreenUpdating = Wahr
Application.Calculation = xlCalculationAutomatic
End Sub
Speichern Sie Ihre Arbeitsmappe als "Excel-Makro-aktivierte Arbeitsmappe" (*.xlsm), um sicherzustellen, dass das Makro gespeichert wird.
Schließen Sie den VBA-Editor über "Alt" und "Q" und kehren Sie zu Ihrer Arbeitsmappe zurück.
Führen Sie das Makro aus. Wählen Sie den Bereich in Ihrem Arbeitsblatt aus, in den Sie Spalten einfügen möchten. Drücken Sie "Alt" und "F8", um das Dialogfeld Makro zu öffnen, wählen Sie "InsertEveryOtherColumn" und klicken Sie auf "Ausführen".
Das Makro fügt automatisch eine leere Spalte nach jeder vorhandenen Spalte im ausgewählten Bereich ein, so dass Sie Ihre Daten mit gleichmäßigen Spaltenabständen organisieren können
Vergessen Sie nicht, dies zu tun, bevor Sie Spalten in Excel hinzufügen
Sind Sie bereit, Ihren Bericht mit Spalten in Excel zu organisieren? Nicht so schnell!
Bevor Sie loslegen, finden Sie hier drei schnelle Tipps, die Ihnen helfen, Ihre Daten perfekt zu organisieren:
Wenn Sie kürzlich vorgenommene Änderungen rückgängig machen möchten, drücken Sie einfach "Strg" und "Z", um die letzte Aktion rückgängig zu machen. Alternativ können Sie auch auf den Rückwärtspfeil am oberen Bildschirmrand klicken, um den Vorgang rückgängig zu machen.

Speichern Sie eine Kopie Ihres ursprünglichen Arbeitsblatts auf Ihrem Computer, um es intakt zu halten, während Sie Änderungen an einer neuen Kopie vornehmen, während Sie Änderungen an einer neuen Kopie vornehmen.
Denken Sie daran, dass Sie nicht nur Spalten, sondern auch einzelne oder mehrere Zeilen sowie einzelne oder mehrere Zellen einfügen können.

Und wenn Sie sich jemals von der Komplexität von Excel überwältigt fühlen, gibt es einen schnelleren und einfacheren Weg, Ihre Daten mit MobiSheets zu verwalten.