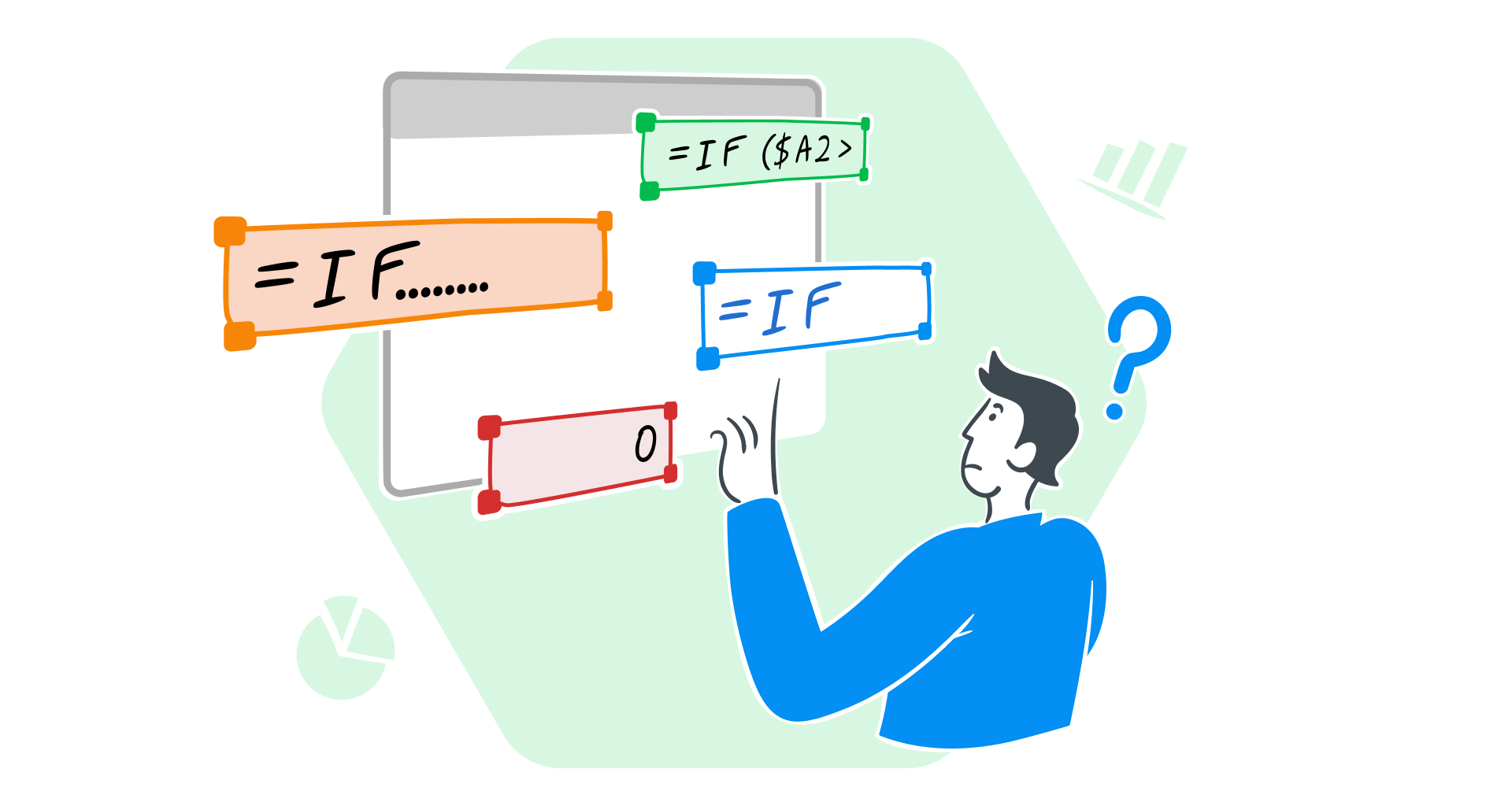Wie handhaben Sie normalerweise die Entscheidungsfindung in Ihren beruflichen und alltäglichen Excel-Arbeitsblättern ?
Für die meisten ist die Antwort einfach: die bewährte WENN-Formel. Als eine der beliebtesten (und häufig falsch verwendeten) Excel-Funktionen ermöglicht Ihnen WENN, Daten anhand einer einzigen Bedingung auszuwerten.
Aber was passiert, wenn Ihre Daten mehr als eine Bedingung erfordern?
Geben Sie die verschachtelte WENN-Formel ein, mit der Sie mehrere Bedingungen in einer einzigen Zelle testen können.
Obwohl sie leistungsstark sind, können verschachtelte WENN-Funktionen mit zunehmender Komplexität schnell verwirrend und schwer zu handhaben werden.
Glücklicherweise bietet Excel eine Reihe alternativer Formeln, die Ihre Arbeit vereinfachen können.
In diesem Handbuch untersuchen wir die Funktionsweise verschachtelter WENN-Funktionen und stellen Ihnen intelligentere Möglichkeiten zur Verwaltung mehrerer Bedingungen vor.
Was macht die WENN-Funktion in Excel?
Die WENN-Funktion ist ein Tool für logische Vergleiche, mit dem Sie Antworten auf unterschiedliche Bedingungen in Ihren Daten automatisieren können.
Betrachten Sie sie als ein Entscheidungsfindungstool: =WENN(Etwas ist wahr, dann tue etwas, andernfalls tue etwas anderes)
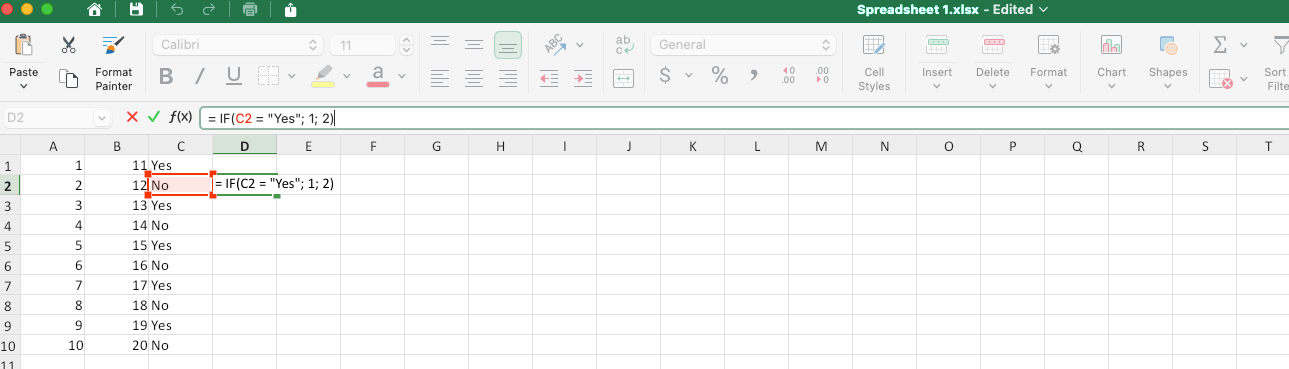
Sie können die WENN-Funktion für Folgendes verwenden:
Numerischen Vergleich
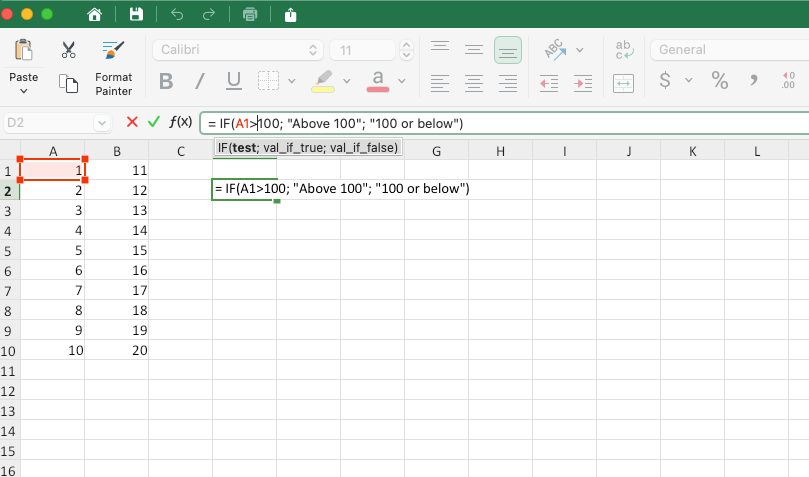
Textvergleich
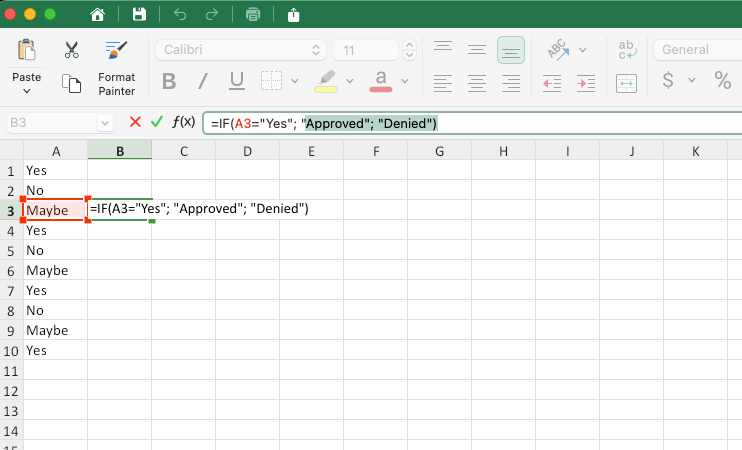
Berechnungen basierend auf dem Zustand
Warum Sie die WENN-Formel vermeiden sollten?
Sie verwenden WENN für einfache Bedingungen wie „Ja“/„Nein“ oder „Bestanden“/„Nicht bestanden“. Sobald Sie mehrere Bedingungen übereinander schichten, kann die Situation schnell außer Kontrolle geraten, da:
Ein einziger Fehler in Ihrer Logik oder Syntax kann zu falschen Ergebnissen führen, insbesondere bei großen Datensätzen.
Das Entschlüsseln der langen Logikkette einer anderen Person ist Zeitverschwendung und erhöht die Wahrscheinlichkeit neuer Fehler.
Das manuelle Eingeben von Bedingungen und Werten öffnet die Tür für Tippfehler und Inkonsistenzen.
Sehen Sie sich die beiden folgenden Beispiele an, um zu sehen, warum lange Formeln verwirrend sein können:
Beispiel 1: Rabattstufen
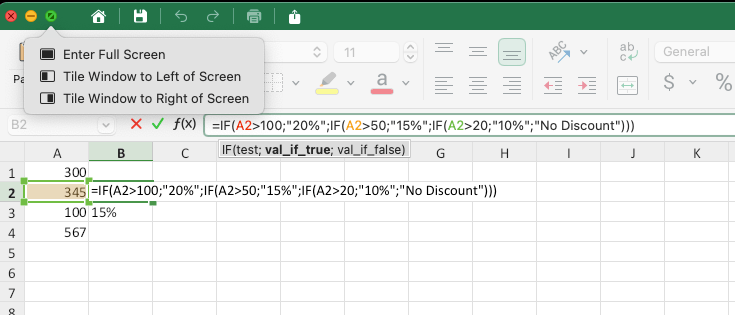
Wenn Sie einen neuen Rabatt für Bestellungen über 200 anbieten möchten, müssen Sie die Formel überarbeiten.
Wenn Sie vergessen, die Reihenfolge der Bedingungen anzupassen, kann dies leicht zu falschen Ergebnissen führen, z. B. wenn ein Kunde nur Anspruch auf 15 % statt 20 % hat.
Beispiel 2: Mitarbeiterboni
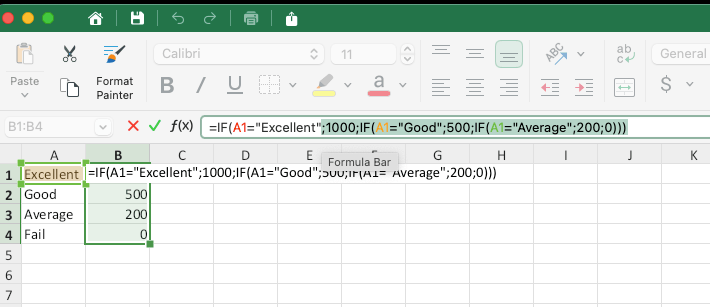
Was passiert, wenn Ihr HR-Team neue Leistungskategorien wie „Hervorragend“ oder „Verbesserungsbedürftig“ einführt?
Jede Änderung erfordert eine sorgfältige Überprüfung der Formel, und ein kleines Versehen kann dazu führen, dass Boni falsch berechnet werden.
Was ist eine verschachtelte WENN-Funktion?
Manchmal erfordern Ihre Daten mehr als einen einfachen „WAHR“-/„FALSCH“-Test.
Verschachtelte WENN-Funktionen ermöglichen Ihnen die Einbeziehung mehrerer WENN-Anweisungen, sodass Sie mehrere Bedingungen testen und basierend auf jeder Bedingung unterschiedliche Ergebnisse zurückgeben können.
Stellen Sie sich beispielsweise vor, Sie betreiben einen Lieferdienst und möchten Lieferzeiten basierend auf der Entfernung in Kilometern kategorisieren.
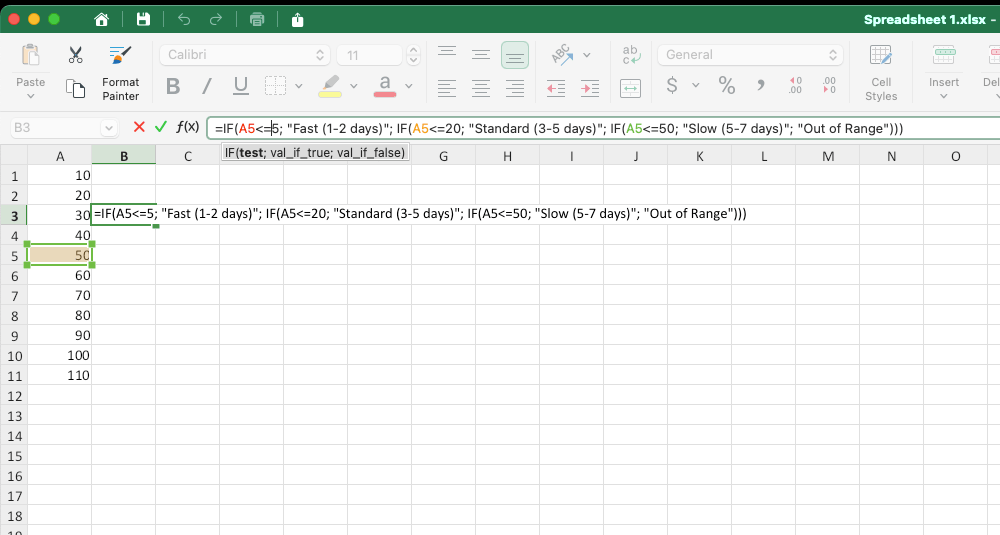
So erstellen Sie verschachtelte IF-Anweisungen
Hier sind unsere drei wichtigsten Tipps zum Verwalten Ihrer verschachtelten IF-Anweisungen:
1. Setzen Sie die Klammern sorgfältig aufeinander
Die verschachtelte IF-Formel erfordert eine sorgfältige Paarung der Klammern, da falsch platzierte oder nicht übereinstimmende Klammern zu Fehlern führen.
2. Behandeln Sie Text und Zahlen richtig
Setzen Sie Textwerte immer in Anführungszeichen, Zahlen jedoch ohne Anführungszeichen.
3. Verwenden Sie Zeilenumbrüche und Leerzeichen
Verwenden Sie Zeilenumbrüche (drücken Sie „Alt“ + „Eingabe“) oder Leerzeichen, um längere WENN-Formeln leichter lesbar zu machen.
Was können Sie anstelle einer verschachtelten WENN-Funktion verwenden?
Verschachtelte WENN-Funktionen haben mit zunehmender Komplexität erhebliche Nachteile.
Lange, komplizierte Formeln werden schnell schwer zu verstehen, zu debuggen und zu warten, insbesondere für andere, die an derselben Tabelle arbeiten.
Glücklicherweise bietet Excel mehrere Alternativen zum Ersetzen verschachtelter Funktionen. Hier sind einige der besten Optionen sowie Beispiele, die Ihnen dabei helfen, Ihre Arbeitsmappen zu vereinfachen:
SVERWEIS für hierarchische Werte
Beim Arbeiten mit Skalen oder kontinuierlichen numerischen Bereichen kann eine SVERWEIS-Formel mit einer ungefähren Übereinstimmung die lange verschachtelte WENN-Funktion ersetzen.
Verwenden Sie diese Formel, um Werte nachzuschlagen, die zwischen festgelegten Schwellenwerten liegen.
Szenario: Rabatt basierend auf dem Einkaufsbetrag
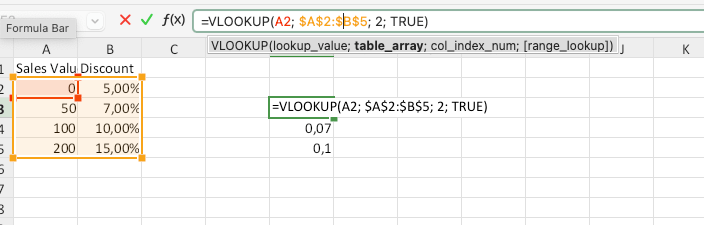
„A2“ enthält den Verkaufswert. Die Formel sucht den Wert im Bereich $A$2:$B$5 und ruft den entsprechenden Rabatt aus Spalte 2 ab.
CHOOSE & MATCH für feste Mengen
Wenn Sie mit vordefinierten Werten arbeiten, die direkt Ergebnissen zugeordnet werden, kann die Kombination aus CHOOSE und MATCH Ihre Formeln optimieren.
Szenario: Mitarbeiterbewertungen basierend auf der Leistung
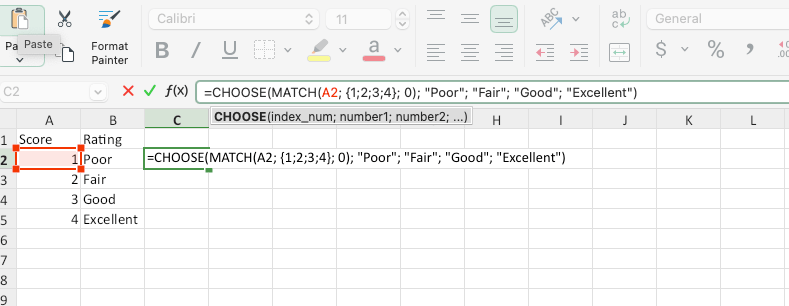
MATCH(A2, {1,2,3,4}, 0) findet die Position der Punktzahl in der Liste {1,2,3,4}.
CHOOSE verwendet diese Position, um die entsprechende Bewertung zurückzugeben.
SWITCH-Funktion für einzelne Ausdrücke
Die SWITCH-Funktion eignet sich perfekt zum Auswerten eines Ausdrucks anhand mehrerer möglicher Werte.
Szenario: Bewertungssystem nach Buchstabennote
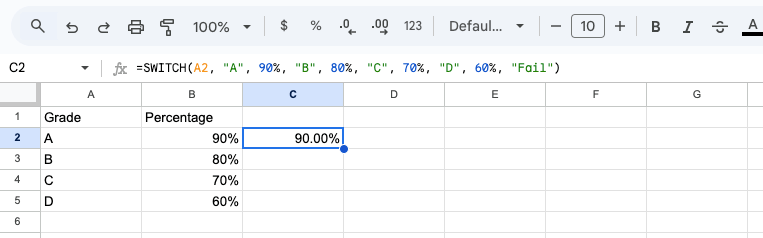
SWITCH wertet den Wert in „A2“ anhand der Liste der möglichen Noten aus und gibt den entsprechenden Prozentsatz zurück.
IFS-Funktion für mehrere logische Tests
Die IFS-Funktion vereinfacht mehrere Bedingungen in eine saubere und lesbare Formel, wertet jede Bedingung nacheinander aus und gibt den Wert für die erste „WAHR“-Bedingung zurück.
Szenario: Lieferzeiten basierend auf der Entfernung
Kommen wir noch einmal zum Beispiel mit dem Lieferdienst!
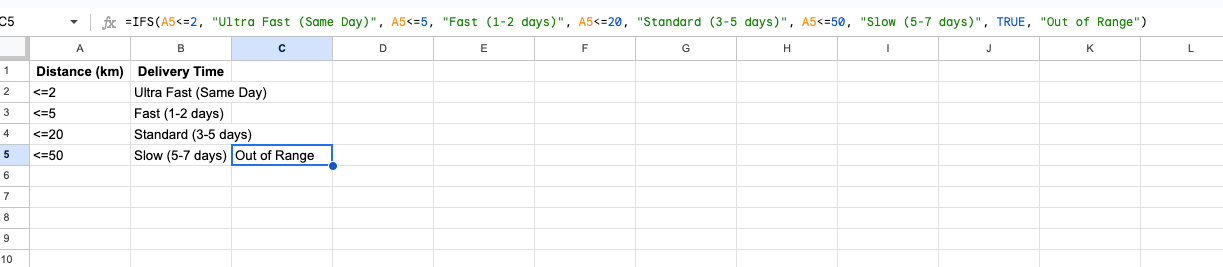
Jede Bedingung (D5 < =2, D5 < =5 usw.) wird der Reihe nach ausgewertet, wobei entweder der entsprechende Wert oder „Außerhalb des Bereichs“ zurückgegeben wird.
Boolesche Logik für numerische Szenarien
Die Boolesche Logik nutzt die interne Verarbeitung von „WAHR“ als 1 und „FALSCH“ als 0 in Excel, um Formeln zu vereinfachen, und funktioniert am besten mit numerischen Werten.
Szenario: Währungsumrechnung
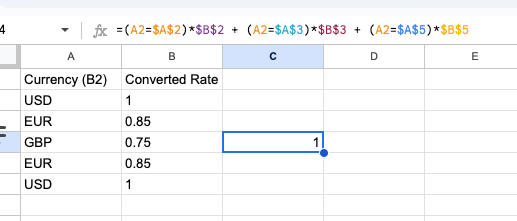
Jeder logische Test (A2=$A$2) ergibt „WAHR“ (1) oder „FALSCH“ (0).
Durch Multiplikation des Ergebnisses mit dem entsprechenden Wechselkurs (z. B. $B$3) wird sichergestellt, dass nur der korrekte Wechselkurs zum Gesamtbetrag addiert wird.
REPT für textbasierte Szenarien
Die REPT-Funktion ist eine unkonventionelle, aber effektive Möglichkeit, bestimmte Werte basierend auf Bedingungen zurückzugeben, insbesondere für Text.
Szenario: Kategorien beschriften
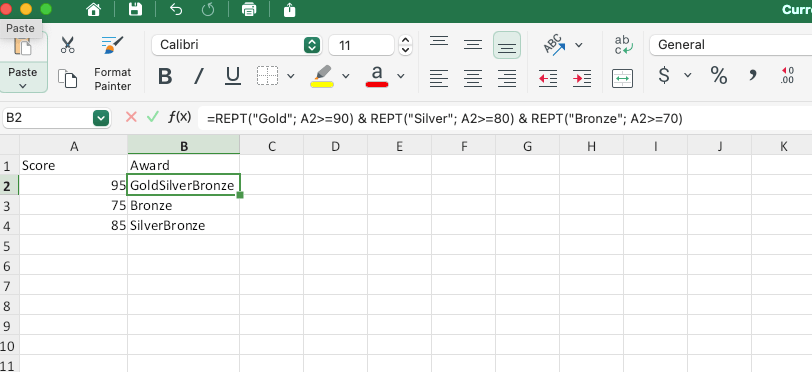
So funktioniert es: Die REPT-Funktion gibt alle aufgelisteten Kriterien zurück.
Wenn Sie mit großen Datensätzen oder zusammenfassenden Berechnungen arbeiten, sollten Sie die Verwendung von Pivot-Tabellen in Erwägung ziehen. Sie ermöglichen das Gruppieren, Filtern und Zusammenfassen von Daten ohne komplexe Formeln.
Wie verwenden Sie eine Array-Formel?
Mit einer Array-Formel können Sie mehrere Berechnungen gleichzeitig für einen Datenbereich durchführen, entweder ein einzelnes Ergebnis oder mehrere Ergebnisse.
Diese Formeln werden oft als CSE-Formeln („Strg“+„Umschalt“+„Eingabe“) bezeichnet und erfordern das Drücken der Drei-Tasten-Sequenz.
Array-Formeln sind ideal, um IF-Anweisungen zu ersetzen, wenn es um dynamische Bereiche oder komplexe Kriterien geht, da Sie damit auf ganze Datenbereiche verweisen können.
Diese Funktionen sind einfacher zu warten – wenn sich die Bedingungen ändern, müssen Sie nur den referenzierten Bereich aktualisieren.
SUMPRODUCT für bedingte Berechnungen
SUMPRODUCT multipliziert die passende 1 mit den Raten und summiert das Ergebnis.
Szenario: Gesamtverkaufsprovision basierend auf der Region
--(A2=$A$2:$A$5) erstellt ein Array mit 1 für die passende Region und 0 für andere.
$B$2:$B$5 enthält die entsprechenden Provisionssätze.
INDEX-Funktion & MATCH für dynamische Nachschlagevorgänge
Szenario: Steuersatz für eine bestimmte Einkommensklasse
MATCH(TRUE,A2 > =$A$2:$A$4,1) findet die höchste Steuerklasse, die dem Einkommen entspricht.
Die INDEX-Funktion gibt den entsprechenden Steuersatz basierend auf der Position zurück.
FILTER für erweiterte Filterung
Die FILTER-Funktion wird dynamisch aktualisiert, wenn sich die Daten ändern, im Gegensatz zu einem statischen verschachtelten IF.
Szenario: Alle Produkte mit einem Umsatz von über 10.000 $ extrahieren
FILTER ruft Zeilen ab, bei denen die Spalte „Umsatz“ (B2:B4) 10.000 überschreitet.
MAXIFS/MINIFS für bedingte Extreme
Szenario: Maximaler oder minimaler Umsatz für ein bestimmtes Produkt
Verwenden Sie MAXIFS um die höchsten Umsätze in der Kategorie „Lebensmittel“ zu finden.
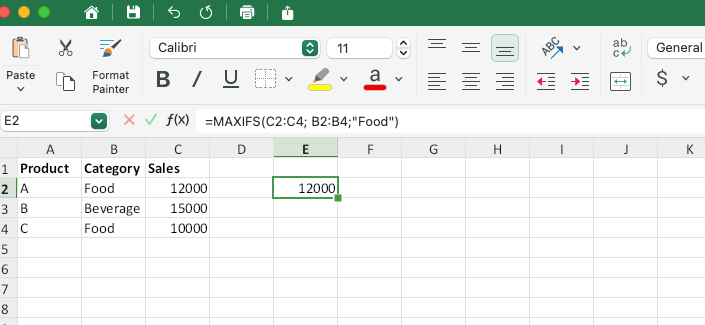
MAXIFS wertet die Umsätze in C2:C4 für Zeilen aus, in denen B2:B4 „Lebensmittel“ entspricht, und gibt den höchsten Wert zurück.
AVERAGEIFS für bedingte Durchschnittswerte
Szenario: Durchschnittsumsatz für „Getränke“
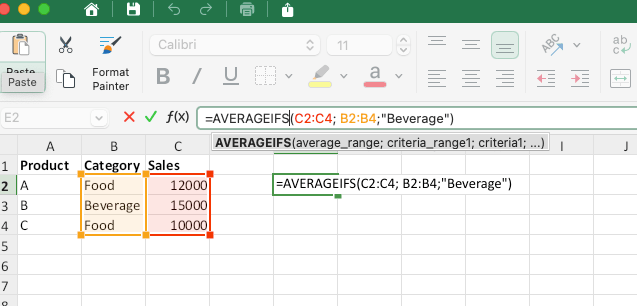
AVERAGEIFS berechnet den Durchschnitt der Verkäufe in C2:C4 für Zeilen, in denen B2:B4 „Getränke“ entspricht.
XLOOKUP für genaue und ungefähre Übereinstimmungen
Szenario: Den Preis eines Produkts nachschlagen
XLOOKUP sucht nach A2 in der Produktliste ($B$2:$B$4) und gibt den entsprechenden Preis von $C$2:$C$4 zurück.
Excel bietet zwar zahlreiche Funktionen zur Optimierung der Datenanalyse, aber auch andere Plattformen (z. B. MobiSheets und Apples Numbers) bieten robuste Tabellenkalkulationslösungen.
Fazit
WENN und die verschachtelten WENN-Funktionen sind leistungsstarke Tools, aber sie können mit zunehmender Komplexität schnell überfordernd werden.
Glücklicherweise bietet Excel eine Reihe von Alternativen – wie WENN, SVERWEIS und Arrayformeln –, die die Logik vereinfachen und Ihre Tabellen effizienter machen.
Durch die Verwendung dieser intelligenteren Lösungen können Sie Zeit sparen, Fehler reduzieren und Ihre Entscheidungsfindung verbessern.
Sind Sie bereit, Ihren Arbeitsablauf zu optimieren? Probieren Sie MobiSheets noch heute aus und erleben Sie eine intuitivere Art der Datenverwaltung!
Häufig gestellte Fragen
In Excel 2007 und höher (einschließlich Excel 365) können Sie bis zu 64 WENN-Funktionen in einer einzigen Formel verschachteln.
Obwohl 64 Ebenen viel Flexibilität bieten, ist es selten praktisch, so viele verschachtelte WENN-Funktionen zu verwenden. Lange, komplexe Formeln sind schwieriger zu debuggen und zu warten.
Wenn Sie feststellen, dass Sie zu viele verschachtelte WENN-Funktionen verwenden, sollten Sie für einen saubereren, effizienteren Ansatz auf Alternativen wie WENN, SVERWEIS oder SUMMENPRODUKT umsteigen.