The art of adequately explaining a thing or a process is immensely important, especially in the digital world. PDF documents allow editing in ways that make them more specific, tangible, and explanatory. The means of doing so are a handful, but the most straightforward way is to annotate a PDF.
What is PDF annotation software?
Sometimes, we all need an explanation or two for the things we do or create. PDF annotations represent side notes that we can insert into our work-related or personal projects to articulate complex concepts or ideas. The best thing about PDF annotations is probably the ability to add them to a specific location in your document. You can also link annotations as attachments to a given page or location. That means you can seamlessly add another file to your PDF if you need to.
The annotation processes include valuable features like:
adding comments to the existing content;
stamping a PDF;
signing a PDF;
adding checkmarks or "X" marks;
adding shapes, etc.
A good PDF annotation tool also allows you to make immediate PDF text changes. This includes the ability to highlight, strikethrough, or underline the desired content. This is of great value when you need to emphasize parts of the content that are essential for context and you need to direct attention toward them. They could also simply serve you as a reminder of what you need to focus on in later edits.
Leaving a hint whenever necessary
Having the ability to mark precious information whenever this is necessary for the document is a really valuable tool, especially when working with PDF annotations. In addition to everything already mentioned, PDF annotations also provide the opportunity to add images and supplementary content in the form of comments. You can easily attach them to a specific place in the document so that nothing will remain misunderstood or forgotten.
Another significant advantage a PDF annotation tool provides is the opportunity to add your personal signature. This way, you can ensure that your document, CV, or other types of official content looks professional and is ready to be presented at any given time.
Adding comments, so that everything’s crystal clear
While the ability to add comments might appear annoying to some of us, it’s better to be sure that the content is understood by everyone than to leave things in the hands of fate or subjectivity. So, if you are wondering how to annotate a PDF, the answer is to include the fundamentals, among which is the option of adding comments to select parts of the PDF content. Comments can emphasize and highlight information essential to yourself or to your readers.
What are the advantages of annotating a PDF?
Some of the touchstone features of working with PDF documents are being more compatible, compact, efficient, and precise in your concepts or work projects. Therefore, adding files and making edits to the content in the form of PDF annotations is essential. Moreover, when you insert annotations, you can augment the entire content with additional files or even redesign it to take up much less disk space on your devices.
One of the essential points when annotating PDFs is improving your communication with others who might work with the same document. Adding comments, for example, will easily highlight a paragraph or an image that needs more attention from your colleagues. Furthermore, you can find all of the added remarks in the comment section, just waiting for you to explore and address them.
Comments also reduce the risk of misinterpretation and lead to a more productive workflow with collaborators as a result. Among other useful PDF annotation features, we can easily mention free drawing in the document, inserting forms like rectangles, ellipses, and lines, and entering text boxes wherever needed in the file.
A few words about PDF signatures
Using PDF annotations, like notes and comments, attached files, images, stamps, signatures, or other types of annotations, will highlight the fundamental parts of your content. Thus, all crucial aspects in the document, like quotes, statistics, specifying terms, data, links, etc. will surely be noticed as you or your collaborators go through the PDF. However, we should note that there is one essential tip on PDF annotation when it comes to adding a signature. If you want to simply put a predefined signature to your file, you have to switch to the Fill and Sign tab and click on Sign. This will allow you to design your signature, which you can save for future use.
You can also add a digital signature – a more sophisticated form of PDF annotation that might not always be needed. Still, if your project requires it, you can find this feature in the Protect tab in MobiPDF. When signing your work digitally, you introduce a higher level of security by adding a digital certificate to the file, which contains encrypted information unique to the document's owner.
How to annotate PDF files – a step-by-step guide
Let’s start with the basics. As we mentioned, comments are a tool to get things straight to the point and downright essential when you want to collaborate on and annotate a PDF. And MobiPDF has the means to help you with that. Here's what you need to do if you’re using the software on your Windows device:
1. Open your file with MobiPDF.
2. Click on the Annotate tab.
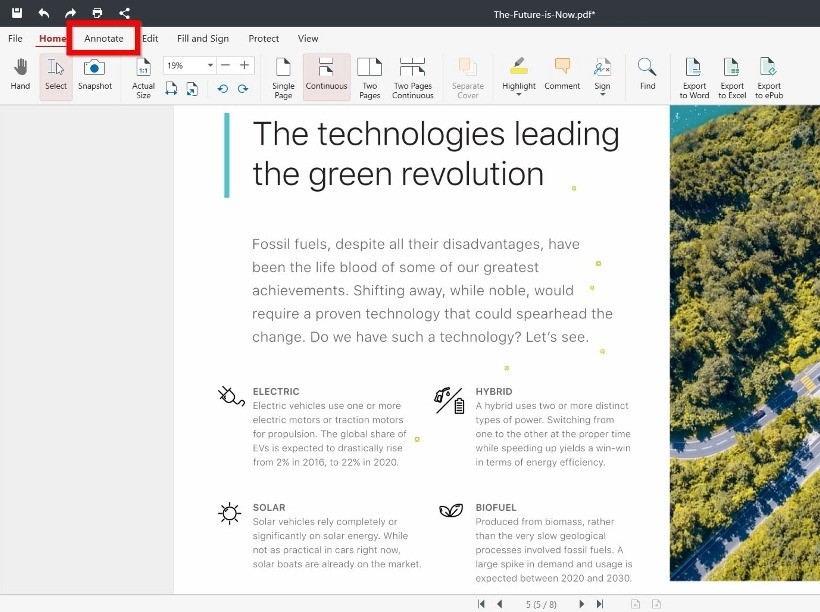
3. From the presented options, select Comment.
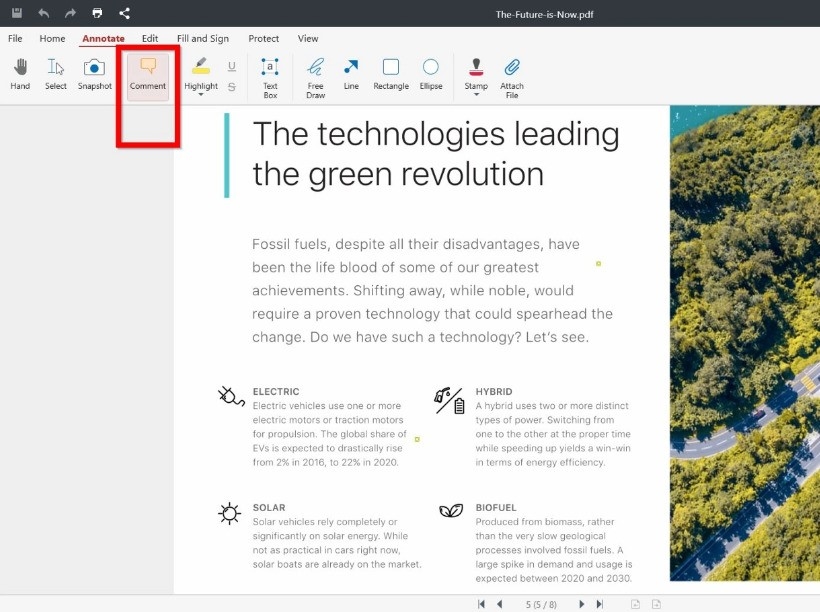
4. Click anywhere in the document where you need to insert a comment.
5. You're almost set! Just type the content in the pop-up note and click anywhere outside the note to save it.
For your convenience, the Comments functionality can also be accessed from the Home tab.
Working with texts when annotating a PDF
We believe that text annotations are quite essential when you need to depict concepts, educate your audience, or simply share ideas. But plain text might not be enough when annotating a PDF and you would likely have to also leverage additional techniques like highlighting, underlining, etc. Hence, the necessity to have access to such annotation tools is vital.
How to annotate a PDF by editing text in MobiPDF
1. Click on Select within the Home tab.
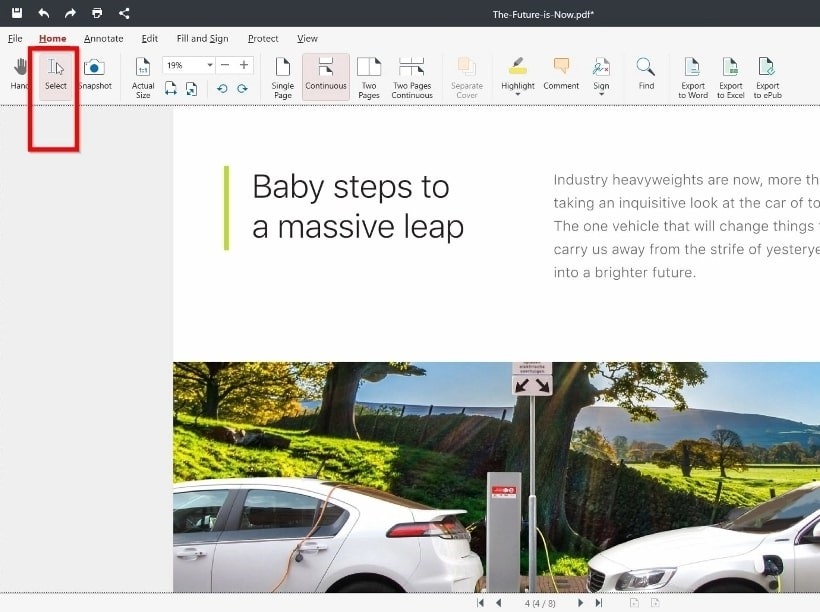
2. Select the text you want to modify.
3. Right-click on the selected text.
4. From the dropdown menu, choose the annotation option that you need.
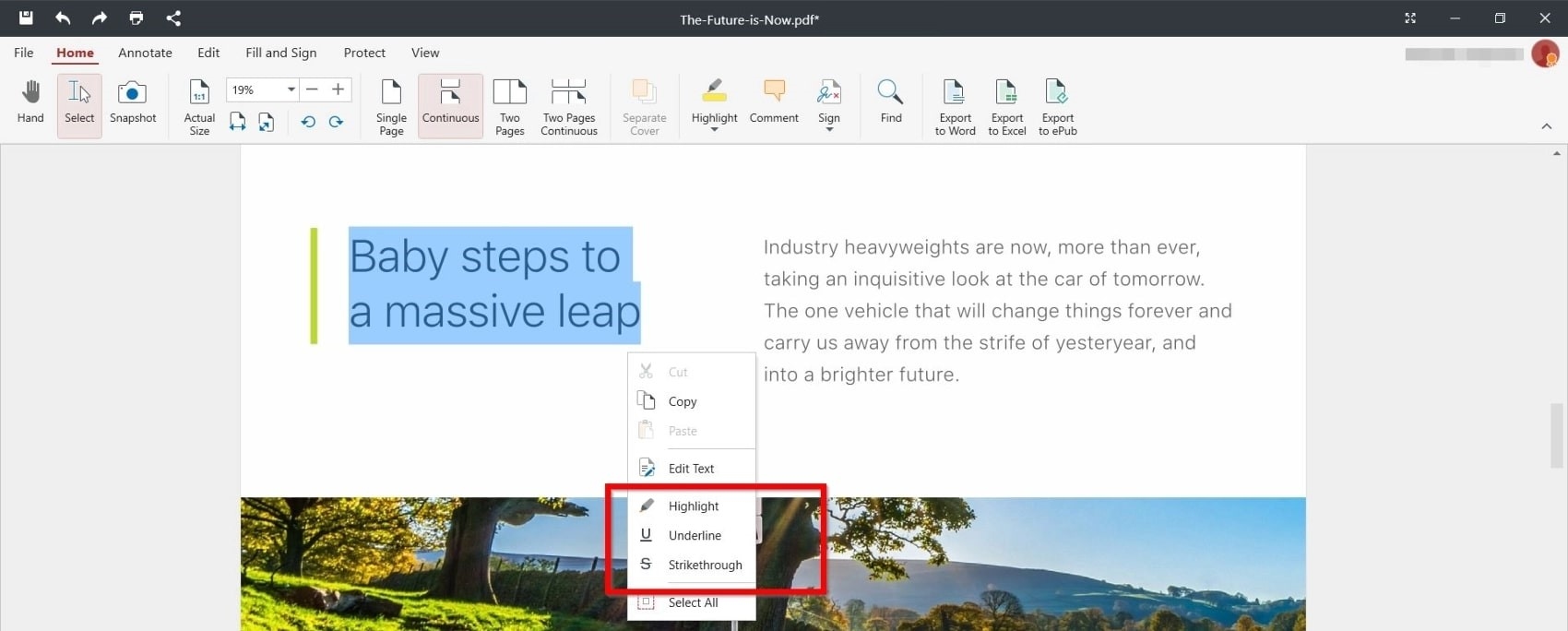
From here on out, you can seamlessly cut, copy, or edit the selected content to your heart's content. You can further tinker with the text formatting by choosing the Edit Text option from the floating menu. Also, you can toggle between a variety of fonts and engage with scaling, font color, and sizing options via the dropdowns in the Editing Tools tab. Here, you can also change the rotation of the selected content clockwise or counterclockwise.
Sealing the deal – adding stamps to a PDF
Along with all other types of PDF annotations, another feature you could find helpful is the option to stamp your PDF. This way, if necessary, you can further customize your document or any other file until it meets your needs. Here is what you need to do.
When you open a file in MobiPDF, choose Annotate, then Stamp, and simply add any of the premade stamps to your document by clicking on the spot where you want to position the stamp annotation. You can use the dragging points to resize the stamp, move the stamp around within the document, as well as left-click and drag it to the desired position.
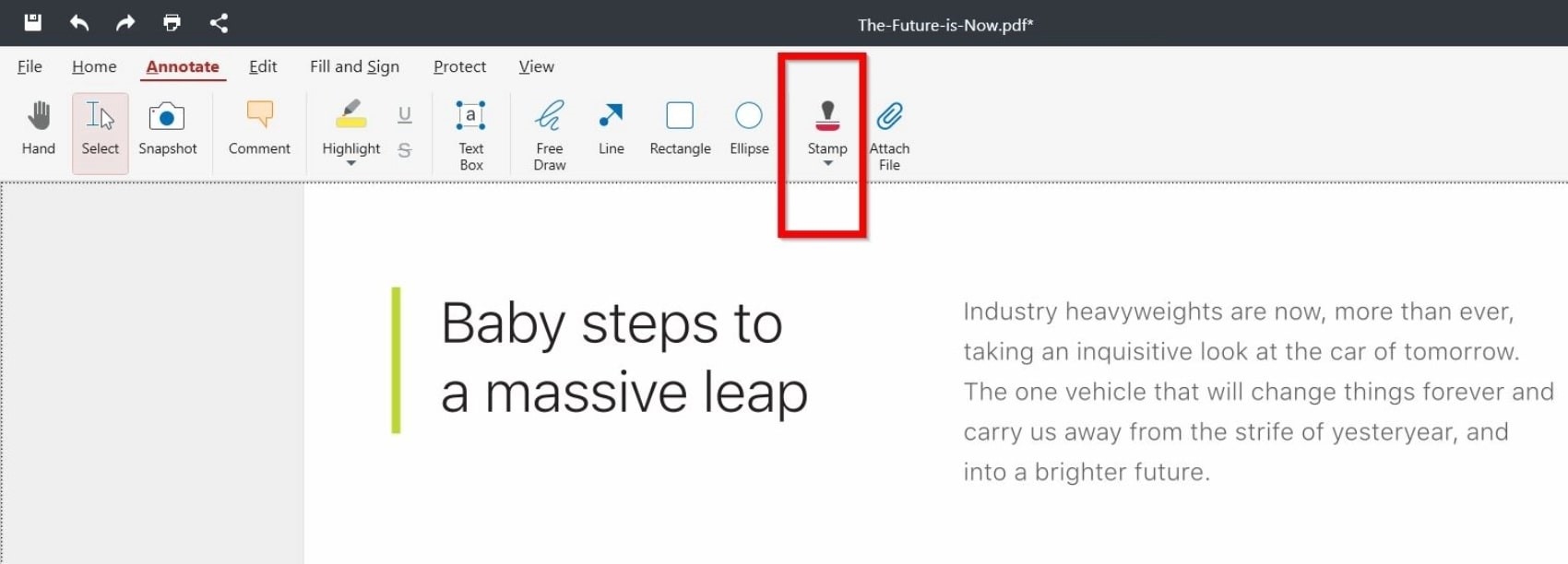
More is more – adding attachments to a PDF
In addition to everything we've discussed so far, you can also insert additional files if your project requires it. Start with opening your document with MobiPDF, then choose Annotate → Attach File. Finally, simply left-click on where you want the attachment markup to appear and MobiPDF will open a directory for you to select a file to attach, then click on the file and confirm your choice with Open.
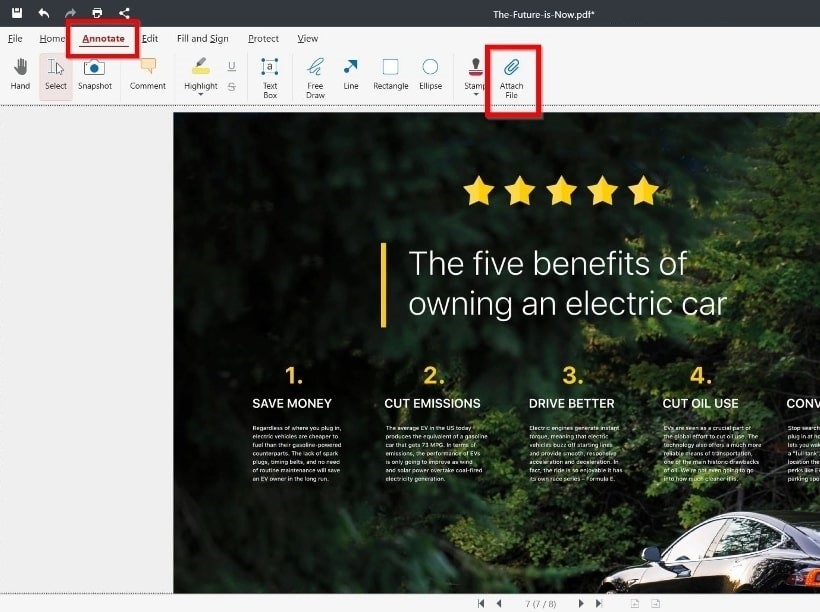
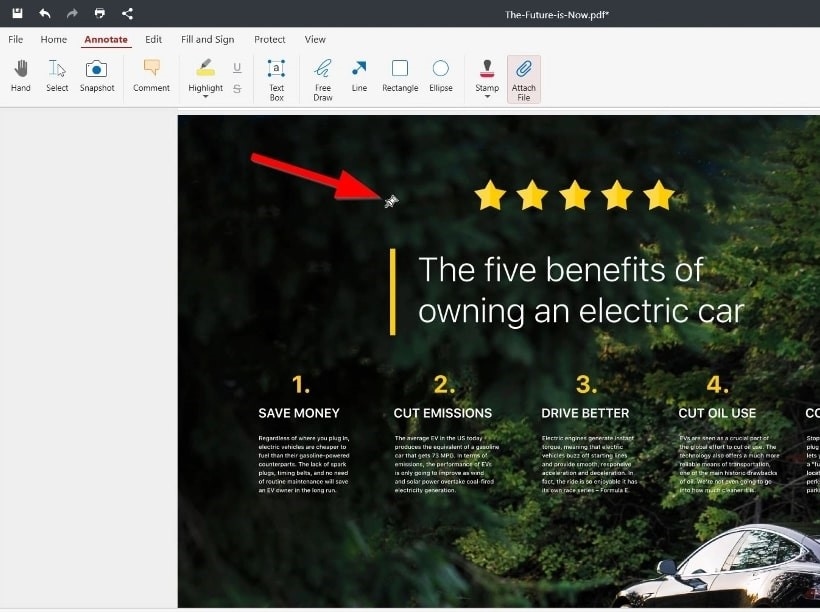
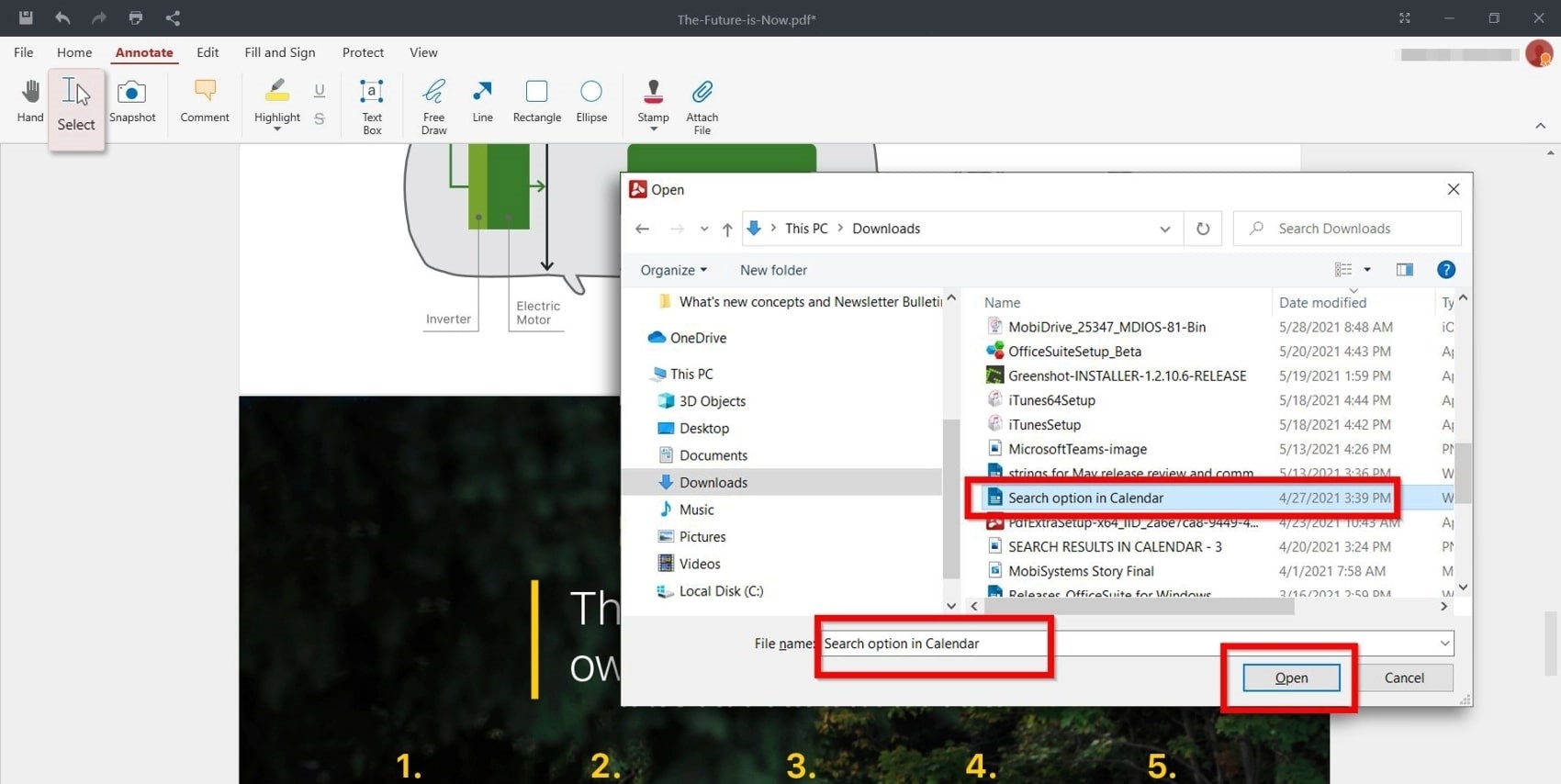
What's more, you can find a list of all attachments that you've added to the document so far by choosing Edit → Attach File. The software will then display a field on the left of your screen with all the inserted files.
Final thoughts
When used right, annotations can become a powerful collaboration tool that can supercharge your productivity, regardless of the type of PDF document you work on. Just a few well-placed hints in the form of texts, comments, or attached files can instantly shine a light on difficult concepts for your other team members. You could also highlight important sections of a document to let others know what they should focus their attention on first, instead of simply skimming through the content and calling it a day. And once all parties come to an agreement, you could stamp or add a custom signature to make your team effort a reality. And the best part is, you would have achieved all of this and more with a single piece of software!




