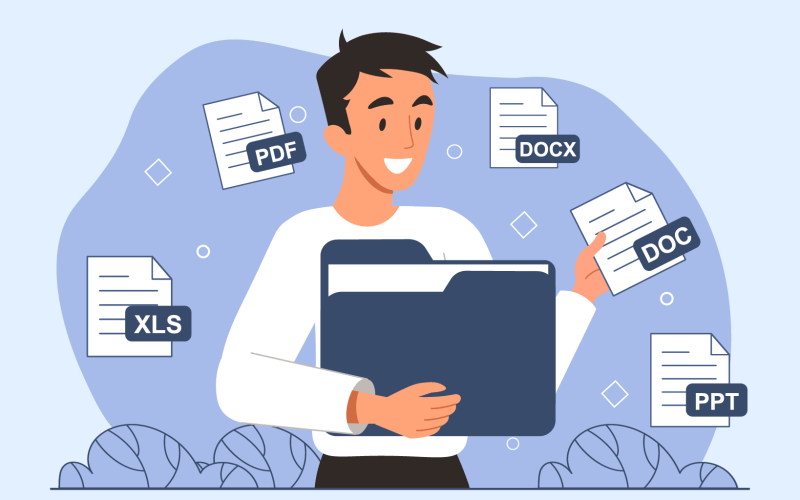You can convert pages to PDF easily by using the ‘file’ section in most word processors and other software suites, and then hitting ‘save as’ – or in some cases there will be a dedicated ‘convert to PDF’ button.
In today’s ever-changing digital working world, PDFs are one of the most widely used formats, thanks to it’s cross-platform versatility, and ability to preserve formatting no matter who’s viewing the file. But, if you’re wondering how to convert pages to PDF using MobiOffice or other apps, here’s how you can do it.
You can convert pages to PDF easily by using the ‘file’ section in most word processors and other software suites, and then hitting ‘save as’ – or in some cases there will be a dedicated ‘convert to PDF’ button.
In today’s ever-changing digital working world, PDFs are one of the most widely used formats, thanks to it’s cross-platform versatility, and ability to preserve formatting no matter who’s viewing the file. But, if you’re wondering how to convert pages to PDF using MobiOffice or other apps, here’s how you can do it.
1. Why do so many people use PDF?
You may have noticed that pretty much everyone has used, or uses PDF in their working, or even their lives. Well, there are plenty of reasons for this:
Universal Compatibility: Probably the biggest reason for using PDFs, is that anyone can open them. Unlike some document formats that may need specific software to open, PDFs can be viewed on pretty much any device that has a PDF reader. This makes them ideal for sharing documents amongst people who use different devices and operating systems, including mobile. So, if you’re working on a PC and have a recipient who you know uses a Mac, they won’t have any issues if the file is in PDF format.
Formats stay the same: Another popular feature of PDFs is that they faithfully preserve the exact same layout, fonts, and graphics of your original document. This means that when you share a file, you won’t have to worry about the fonts changing, images shifting, or layouts getting jumbled up – a crucial advantage for resumes, presentations, proposals, or any document where visual consistency is paramount.
Strong security: Accessibility advantages aside, PDFs also offer robust security features to safeguard sensitive information. You can password-protect your PDF, requiring a designated password for anyone to access the content, and for even stronger protection, encryption capabilities allow you to scramble the document’s contents. This added layer of security is invaluable for protecting confidential information like financial records, legal documents, or proprietary data.
Reduced file size: While the exact size depends on the content, PDFs can often be smaller than their original counterparts. Text-heavy files generally see the most significant size reduction, resulting in faster uploads, easier email attachments, and more efficient storage. In today’s digital world where cloud storage space and bandwidth can be at a premium, PDFs offer a welcome advantage, especially when dealing with large volumes of documents.
Long-term archiving: Unlike some file formats susceptible to corruption over time, PDFs are known for their exceptional stability. They resist digital degradation and maintain readability pretty much forever, which makes them perfect for archiving crucial documents like contracts, certificates, or historical records.
Ok, let’s get into how to convert pages to PDF – and we’ll be using MobiDocs to demonstrate just how easy it can be. And just a quick note – when we say ‘pages’, this can refer to Microsoft Word, Apple iWork files, and many more. And of course, presentations and spreadsheets can also be converted.
2. How to convert pages to PDF on Windows
In the File tab, click Export to PDF.
Select what to export.
Export all pages: exports the entire file to PDF.
Export current page: exports the page you see in Preview on the right.
Custom export: fill in a range in the field below, e.g. 1-5.
Click Export: Navigate to destination with the resulting Windows File Explorer/Finder, click Save.
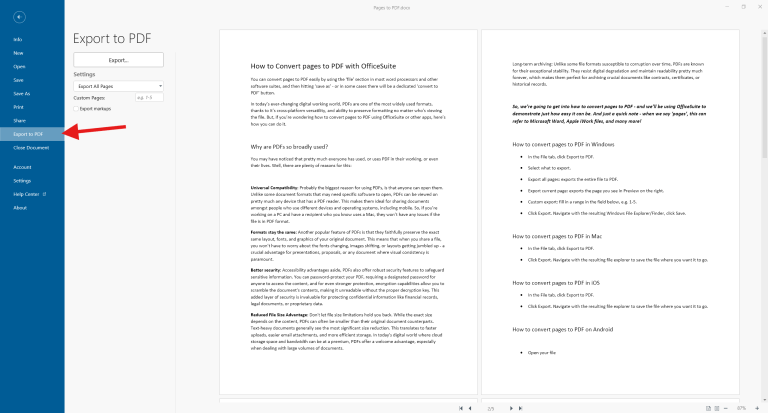
3. How to convert pages to PDF on a Mac
In the File tab, click Export to PDF.
Click Export: Navigate to destination with the File Explorer/Finder, click Save.
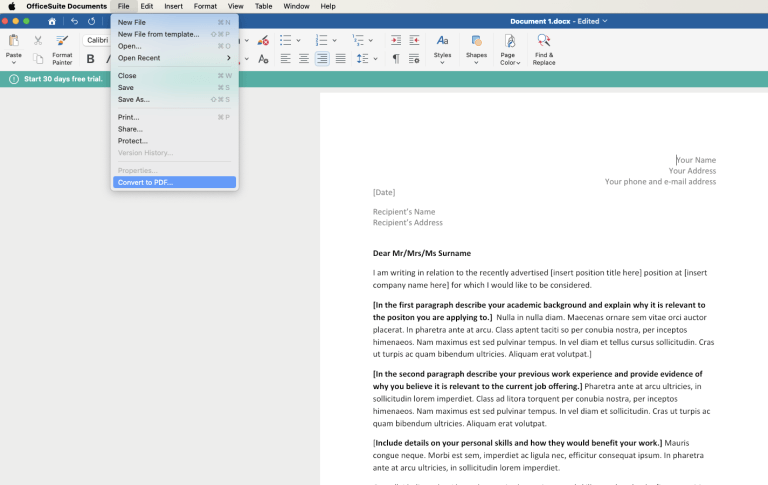
4. How to convert pages to PDF on iOS
In the top ribbon tab, touch Home.
Touch Convert to PDF: Navigate to destination with the File Explorer/Finder, click Save.
5. How to convert pages to PDF on Android
Open your file
Touch the three dots on the top-left of your screen
Touch the To PDF button found below.
Save the file in the designed place, or share as needed
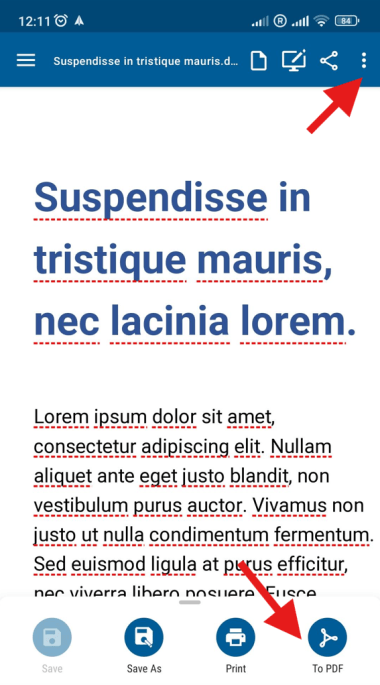
6. What types of file should I convert to PDF?
Using PDFs correctly means knowing when it’s best to use them, and when it’s not. Here’s when you might want to do it:
Files intended for sharing: PDFs are universally readable on almost any device with a PDF reader, which makes them a great choice for sharing files with others. This is especially important if you don’t know what software the recipient is using.
Files requiring consistent formatting: PDFs preserve the formatting of the original document, making sure that that what you see on your screen is what will be printed or seen by others. This is important for documents like resumes, brochures, legal contracts, or any document that need to make a good impression.
Final versions: If you’ve finished editing a document and want to prevent further changes, converting it to PDF is a good way to lock it down. Of course, there are software apps out there, such as MobiPDF, which let you edit a PDF, but it’s still a good indicator that a document is not intended to be edited.
Large files: PDFs can sometimes compress files to a smaller size than the original format, which can be helpful for emailing or storing documents.
Here are some examples of specific document types that you might want to convert to PDF:
Resumes
Presentations
Letters
Invoices
Brochures
White papers
E-books
Legal documents (contracts, agreements, etc.)
Forms
7. When to avoid using PDF
While PDFs are super useful, there are times when they aren’t the best option.
When content needs to be editable: PDFs are static documents, and editing them can be cumbersome. If you need something that can be easily updated, like a living document or a collaborative project, a Word document or Google Doc is a better choice. But, if you do need to edit a PDF, then MobiPDF can help you out.
For mobile viewing: PDFs can be clunky and require zooming on mobile devices. If your target audience is likely to be reading on their phones or tablets, consider a format that reflows for different screen sizes, like a web page.
For search engine optimization (SEO): Search engines may have trouble indexing text within PDFs. If you want your content to be easily discoverable online, a web page or blog post is a better option.
For interactive content: While PDFs can include some hyperlinks, they’re not ideal for rich media or interactive elements. If you want to include videos, animations, or other engaging features, consider a different format.
Are you… converted?
As we’ve learned, PDFs are pretty amazing, and can help you out in your daily and working life – and with the right tools, converting pages and other types of file to PDF is super easy as well. We hope that the above guide has been useful to you, and if you have any questions, just check out our help center, or get in touch with our friendly support team.