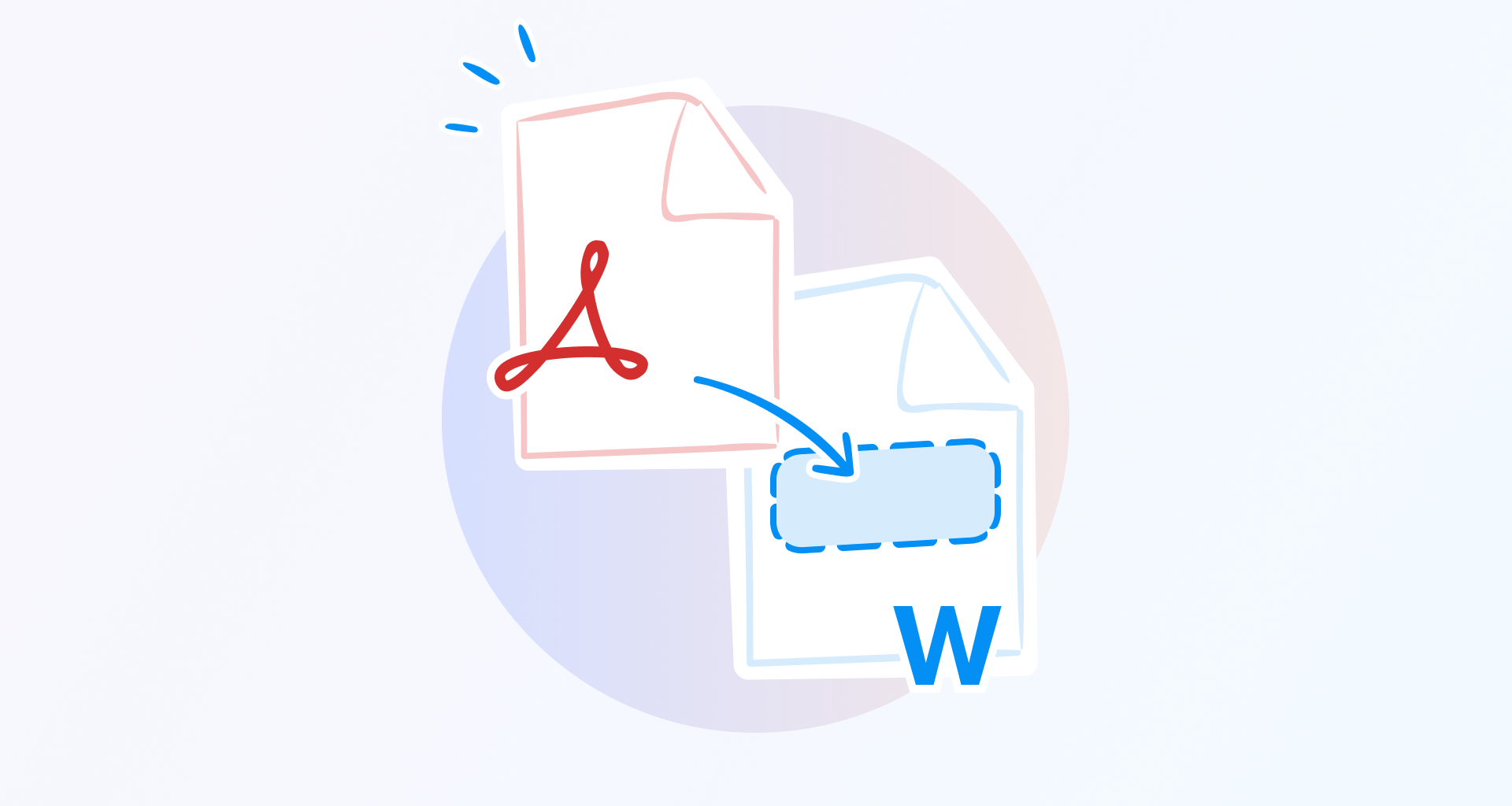Punto de vista: estás trabajando en un extenso documento de Microsoft Word y necesitas incluir una cita y un gráfico del informe de ingresos del año pasado, guardados como PDF. O tal vez estás escribiendo tu tesis doctoral y has encontrado el gráfico perfecto en un libro PDF en línea que te encantaría consultar.
Sin embargo, insertar contenido PDF en MS Word no siempre es sencillo. Tanto si está colaborando en un proyecto, revisando materiales o presentando información, querrá que su PDF encaje perfectamente en su documento de Word, sin perder formato ni claridad.
En esta guía aprenderá a insertar un PDF en Word con unos pocos clics. Además, trataremos las ventajas de la incrustación frente a la vinculación, lo que le ayudará a decidir si desea mantener su PDF estático o dejar que se actualice dinámicamente con futuros cambios.
¿Por qué insertar un documento PDF en Word?
A veces, basta con adjuntar un PDF no es la forma más eficaz de trabajar, especialmente cuando necesita que el contenido sea legible, accesible y esté perfectamente integrado en su documento de Word.
Tanto si estás recopilando información, preparando un informe o creando una presentación elegante, insertar un archivo PDF directamente en Word te ayuda a tenerlo todo en el mismo sitio y a conservar el formato original.
Una vez aclarado esto, aquí tienes tres razones clave por las que insertar un PDF en Word es una decisión inteligente.
1. Preservar la integridad del documento
Quieres que tu contenido tenga exactamente el aspecto deseado, sin problemas de formato, texto desalineado o diseños rotos.
Insertar un PDF garantiza que las tablas, las imágenes y el texto permanezcan coherentes, igual que en el archivo original. Esto evitará cambios de formato inesperados que pueden producirse al copiar y pegar contenido manualmente.
2. Mejore la presentación del documento
Tanto si está haciendo referencia a una investigación anterior, incorporando datos de un informe antiguo o añadiendo un extracto de un libro, insertar un PDF directamente en un documento de Word garantiza un aspecto limpio y pulido a la vez que mantiene todos los detalles intactos.
Este método también garantiza un formato adecuado, lo que le permite mantener un documento visualmente estructurado y profesional.
3. Simplifique el uso compartido de documentos
En lugar de adjuntar archivos PDF por separado o recortar secciones manualmente, mantener todo en un único documento de Word hace que compartir, revisar y presentar tu trabajo trabajo.
Con todo el contenido en un solo lugar, los lectores no tendrán que abrir varios archivos ni buscar archivos adjuntos que falten, lo que agiliza la colaboración y la accesibilidad.
Métodos para insertar un archivo PDF en un documento de Word
Ahora viene la parte que estaba esperando: le mostraremos cómo añadir un PDF a un documento de Word.
Tanto si desea insertar un PDF como imagen, incrustarlo como objeto o hacerlo totalmente editable, Microsoft Word ofrece varias formas de hacerlo sin necesidad de utilizar un Conversor de Word.
A continuación, le mostraremos los mejores métodos para insertar un PDF en un documento Word.
Insertar un PDF como objeto
Si necesita insertar un PDF en su documento Word manteniendo su estructura original, incrustarlo como un objeto es una gran opción. Este método le permite insertar un PDF completo en Word, mostrando la primera página o un icono que redirige al archivo original.
A continuación te explicamos cómo insertar un PDF en Word como un objeto:
Abra el documento de Microsoft Word en el que desea añadir el PDF.
Haga clic en el botón Insertar ficha Insertar.
Seleccione Objeto (que se encuentra en el grupo Texto).
En el cuadro de diálogo Objeto, haga clic en Crear a partir de archivo.
Busque el archivo PDF que desea insertar y haga clic en ACEPTAR.
El PDF completo debería estar ahora incrustado en su documento Word. Puede cambiar su tamaño o posición como si fuera una imagen. Si el archivo PDF aparece como un icono en lugar de una vista previa, asegúrese de que dispone de un Lector de PDF (como Adobe Acrobat o MobiPDF) instalado en tu dispositivo.
Algunas versiones de Word también pueden requerir un Editor de PDF para mostrar el contenido correctamente.
Cómo hacer que un archivo PDF insertado se pueda editar en Word
Si desea insertar un PDF en Word y poder editar su contenido, siga estos pasos:
Haga clic en Insertary, a continuación, la flecha pequeña → situada junto a Objeto.
Elija Texto de archivo.
Seleccione el documento PDF que desea añadir.
Haga clic en OK.
Este método convierte el PDF en un documento Word editable. Tenga en cuenta que puede alterar el formato, especialmente si su PDF contiene diseños complejos, imágenes o columnas.
Insertar un PDF como imagen
Otra forma de insertar un PDF en Word es tratarlo como una imagen. Esto es ideal cuando sólo necesita mostrar una sola página o una sección del documento sin preocuparse por el formato del texto.
A continuación te explicamos cómo insertar un PDF como imagen en tu documento Word:
Abra su documento Word.
Haz clic en el botón Insertar insertar.
Seleccione Objetoy seleccione De archivo.
Busque su archivo PDF y haga clic en Insertar.
La página PDF se insertará en Word como una imagen. Como cualquier otra imagen en Microsoft Word, puede:
Redimensionarla para adaptarla a su diseño.
Recortar las partes innecesarias.
Reubicarla en cualquier parte del documento.
Duplicarla si es necesario.
Al tratarse de un formato de imagen, no podrás editar el texto ni el contenido. Si necesita una versión editable, puede convertir el PDF a un documento Word antes de insertarlo.
Convertir un PDF antes de insertarlo en Word
Para quienes deseen insertar un PDF en Word y editarlo, la mejor solución es convertir primero el archivo PDF a un formato editable.
A continuación te explicamos cómo convertir tu PDF en Word:
Visite un conversor de PDF en línea como MobiPDF.
Sube el archivo PDF que quieras convertir.
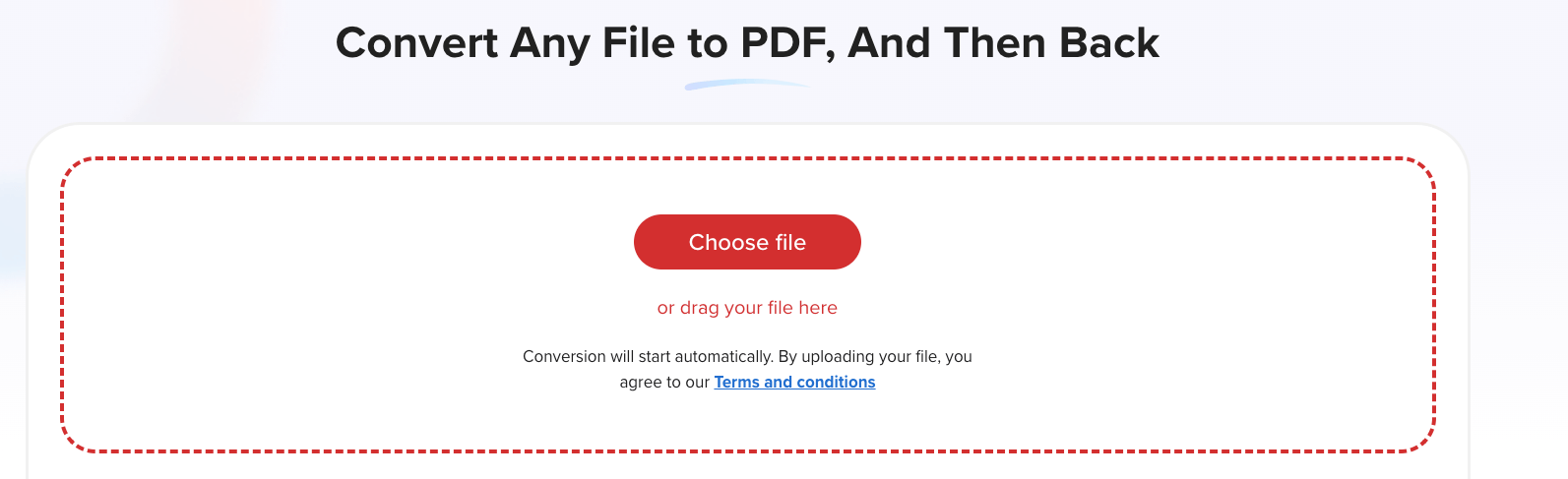
3. Selecciona "Exportar a JPG/PNG" (si quieres una imagen) o "Exportar a Word" (si necesitas un documento editable).
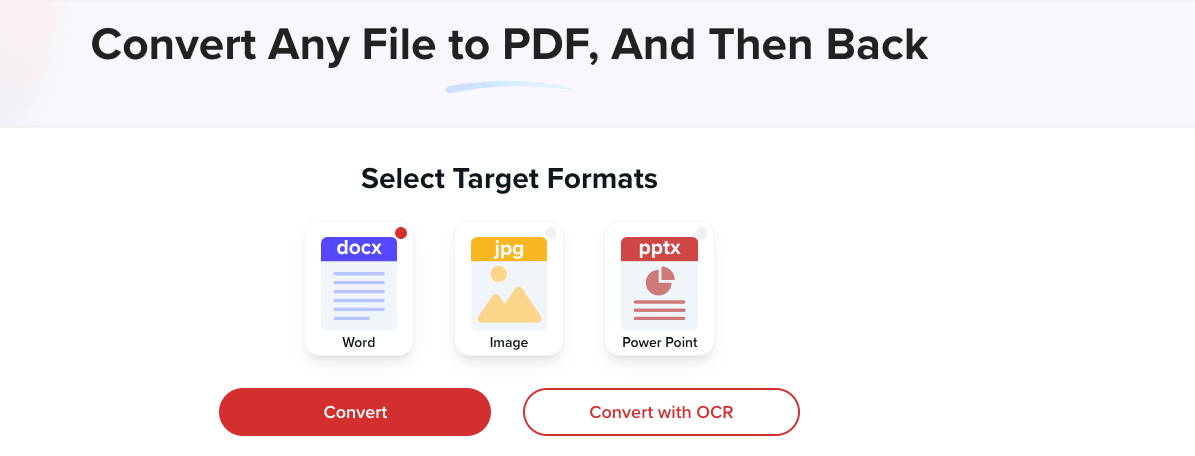
4. Descargue el nuevo archivo una vez finalizada la conversión.
Ahora que su documento PDF está en un formato compatible con Word, puede copiar y pegar fácilmente el contenido en su documento de Word o insertarlo como imagen sin perder calidad.
Ventajas de incrustar un PDF frente a enlazarlo
Al añadir un archivo PDF a un documento Word, puedes incrustarlo o enlazarlo. Cada método tiene sus ventajas, dependiendo de cómo vayas a utilizar el PDF.
Aquí tienes un rápido desglose:
¿Necesitas mostrar el PDF completo pero no editarlo? Incrústelo como un objeto.
¿Desea una representación visual rápida y sencilla del PDF? Incorpórelo como una imagen.
¿Quiere que el contenido se actualice automáticamente si cambia el archivo de origen? Establezca un enlace al PDF.
¿Qué es la incrustación?
Significa insertar una copia del archivo PDF directamente en el documento Word. El PDF pasa a formar parte del archivo Word, es decir:
El PDF original no puede modificarse: su copia sigue siendo la misma.
El documento Word contiene el PDF aunque el original se borre o se mueva.
Usted tiene pleno control sobre el contenido de su documento.
Sin embargo, la incrustación tiene sus inconvenientes:
El tamaño del archivo aumenta - incrustar varios PDF puede hacer que tu documento Word sea mucho más grande.
No puedes actualizar el contenido del PDF sin reemplazarlo manualmente.
¿Qué es la vinculación?
Se trata de insertar una referencia al archivo PDF original en lugar de incrustarlo. El proceso crea una conexión entre el documento de Word y el archivo PDF almacenado en otro lugar.
Ahorra espacio: ya que el archivo Word sólo contiene un enlace, no el PDF completo.
Se actualiza automáticamente: si se modifica el PDF original, el contenido se actualiza en Word.
Pero tenga en cuenta estos problemas:
Si el archivo PDF se mueve, borra o cambia de nombre, el enlace se romperá y Word no podrá acceder a él.
No tiene control sobre los cambios realizados en el PDF original: si alguien lo actualiza, su contenido reflejará esos cambios.
Es posible que se le pida que localice el PDF perdido si se ha movido.
Por lo tanto, una buena práctica es mantener el PDF almacenado en una subcarpeta dentro de la carpeta del proyecto de Word. Esto ayuda a mantener la coherencia y evita errores si mueve el documento a otra ubicación.
¿Qué método utilizar?
Elija incrustar si desea que el PDF permanezca inalterado, independientemente de lo que ocurra con los archivos DOCX originales. Este método es el más adecuado para informes, contratos o documentos de investigación que no necesitan actualizarse.
Elija vincular si espera actualizaciones del PDF original y desea que la última versión se refleje en su archivo Word. Este método es ideal para trabajos en colaboración o archivos modificados frecuentemente por otras personas.
Cómo ajustar la visualización de los PDF incrustados
Una vez que haya incrustado el PDF en Word, es posible que desee ajustar cómo aparece en la página.
Por defecto, Word inserta la primera página del PDF como una imagen o un icono que representa el archivo, pero puedes modificar su tamaño, posición y formato de visualización para que se ajuste mejor a tu documento.
Cambiar el tamaño y la posición de un PDF incrustado en Word
Para cambiar el tamaño del PDF incrustado:
Haga clic en el objeto PDF en su documento Word.
Arrastre los tiradores de las esquinas para aumentar o reducir el tamaño manteniendo las proporciones.
Utilice los tiradores laterales si sólo necesita ajustar la anchura o la altura.
Para cambiar la posición del PDF incrustado:
Haga clic en el objeto PDF para seleccionarlo.
Arrástrelo a la ubicación deseada dentro del documento Word.
Utilice las Opciones de diseño (haga clic en el icono pequeño junto al objeto) para elegir cómo se ajusta el texto a su alrededor.
Cambiar el formato de visualización de un PDF incrustado en Word
Si desea un aspecto más limpio sin mostrar la primera página, puede sustituir la vista previa del PDF por un simple icono:
Haga clic con el botón derecho en el PDF incrustado y seleccione Formatear objeto.
Debajo de Propiedades marque Mostrar como icono.
Haga clic en Cambiar icono si desea que un símbolo diferente represente al PDF.
Si desea ajustar la apariencia del objeto:
Estilos de borde: haga clic con el botón derecho en el PDF → Formatear objeto → Ajustar estilos de línea para obtener un aspecto más limpio.
Transparencia de fondo: utilice Objeto de formato → Rellenar para hacer el fondo transparente si es necesario.
Conclusión
Insertar un PDF en Word no tiene por qué ser complicado: puede incrustarlo, enlazarlo o convertirlo, según sus necesidades.
Si desea una copia estática e inalterable, lo mejor es incrustar el archivo PDF como objeto o imagen.
Si necesita actualizaciones en tiempo real, la vinculación le garantiza que siempre tendrá la última versión de su PDF en Word.
Y para los que quieren un PDF editable convertirlo antes de insertarlo.
¿Necesita una forma sencilla de convertir y editar archivos PDF antes de añadirlos a Word? Prueba MobiDocs para disfrutar de una experiencia perfecta