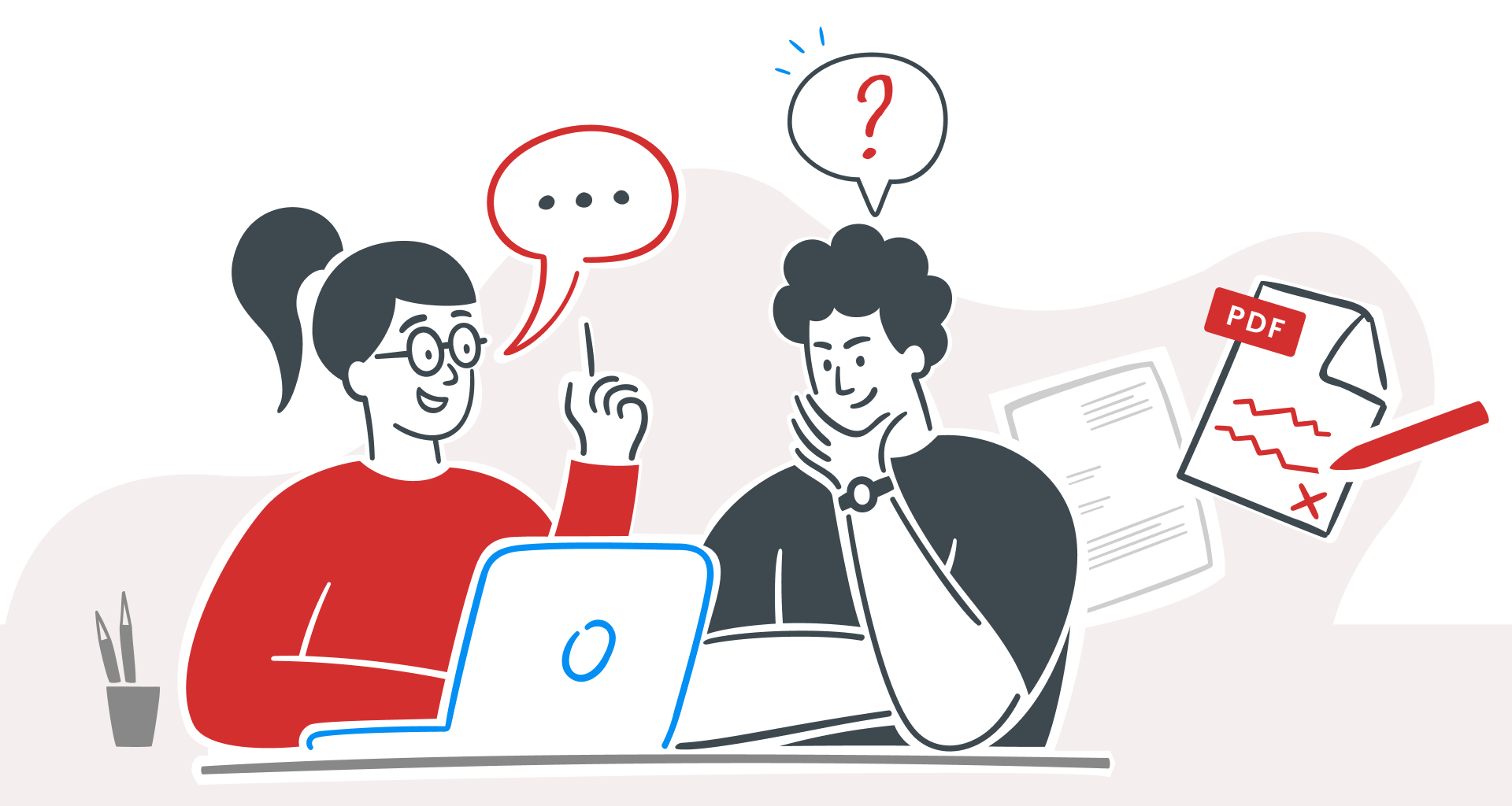Entonces, has recibido un PDF protegido con contraseña y no sabes cuál es. Es frustrante, ¿verdad?
Por un lado, el formato PDF protegido es genial, ya que mantiene tu información confidencial segura, permite compartirla y se puede ver de manera uniforme en todos los dispositivos.
Pero, por otro lado, cuando necesitas hacer cambios, como editar o agregar comentarios, eso puede parecer rápidamente un obstáculo.
Por suerte, hay formas de trabajar con un archivo PDF protegido, incluso si no tienes la contraseña.
En esta guía, te explicaremos las opciones que tienes para editar un PDF, sin tener que descifrar ningún código.
¿Qué son los archivos PDF?
PDF significa Portable Document Format, un tipo de archivo flexible y confiable creado por Adobe Acrobat para garantizar que los documentos se vean iguales en cualquier dispositivo.
Los documentos PDF son populares porque pueden hacer mucho más que mostrar texto: pueden incluir elementos interactivos como enlaces, botones, campos de formulario, audio, video y firmas electrónicas.
Lo mejor de todo es que un documento PDF se puede ver en cualquier dispositivo, ya sea que esté usando Adobe Acrobat Reader, un navegador web u otro editor de PDF, como MobiPDF, en Windows o Mac.
Entonces, aquí están los pasos para desbloquear archivos PDF.
Comprueba si tu archivo PDF está protegido con contraseña
Antes de poder editar las páginas de tu PDF, es esencial determinar si hay alguna configuración o protección con contraseña .
A continuación, se muestran algunas formas de comprobar si un PDF está protegido.
Uso de Adobe Acrobat DC
En la ventana " Propiedades del documento" , seleccione la pestaña " Seguridad" .
Si ve "Seguridad de contraseña" en " Método de seguridad" , el PDF está protegido con contraseña.
En Windows (sin Adobe Acrobat)
Abra el PDF en " Microsoft Edge" o " Chrome " y vea si hay una contraseña de apertura o de permisos ingresada (más sobre eso en la siguiente sección de esta guía).
En Mac (sin Adobe Acrobat)
Si aparece un mensaje solicitando contraseña al abrir, el PDF tiene una contraseña abierta.
Los dos tipos diferentes de archivos PDF protegidos con contraseña
Hay dos formas principales de proteger un PDF con contraseñas, cada una con un propósito diferente:
Contraseñas abiertas
Una contraseña abierta restringe el acceso a su trabajo. Sin esta contraseña, el PDF no se puede abrir ni ver. Piense en ella como un bloqueo del archivo: los usuarios necesitan saber la contraseña para poder pasarlo.
Cómo eliminar una contraseña abierta con MobiPDF :
Abra MobiPDF y seleccione Archivo > Abrir para cargar el PDF protegido.
Ingrese la contraseña abierta cuando se le solicite para acceder al archivo.
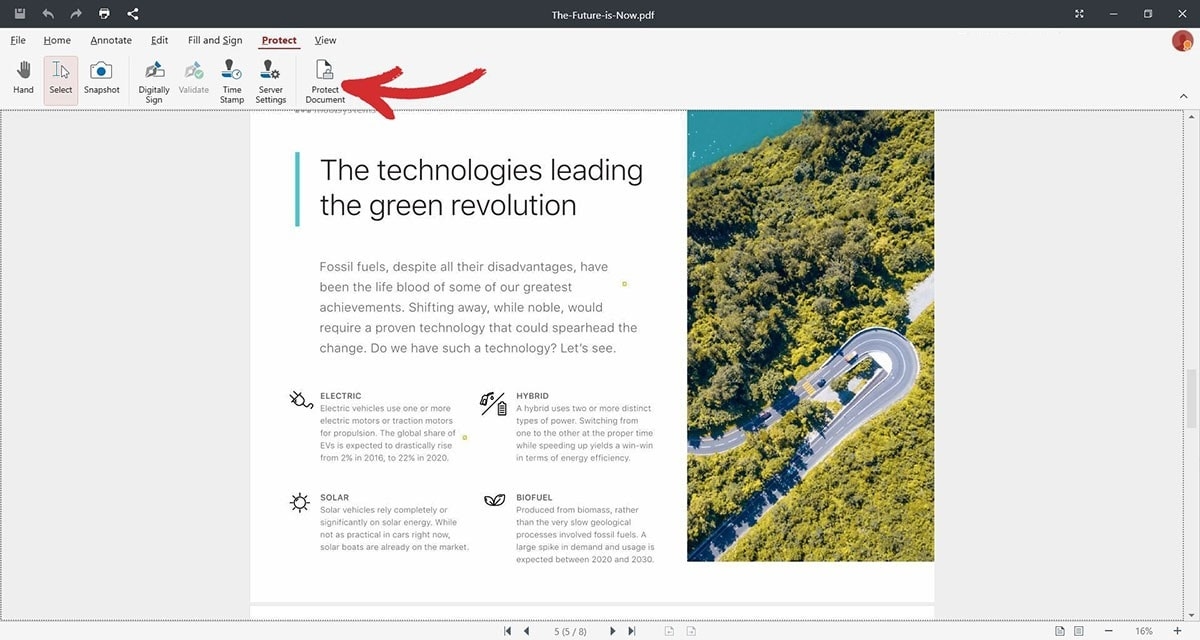
Contraseñas de permisos
A veces denominada "contraseña maestra", una contraseña de permisos controla qué acciones están permitidas en el PDF y puede impedir que los usuarios copien, editen o impriman el contenido del PDF . A diferencia de las contraseñas abiertas, estas medidas no bloquean el acceso para ver el archivo, pero restringen ciertas funcionalidades.
Cómo eliminar una contraseña de permiso con MobiPDF :
Abra MobiPDF y cargue el PDF con permisos restringidos.
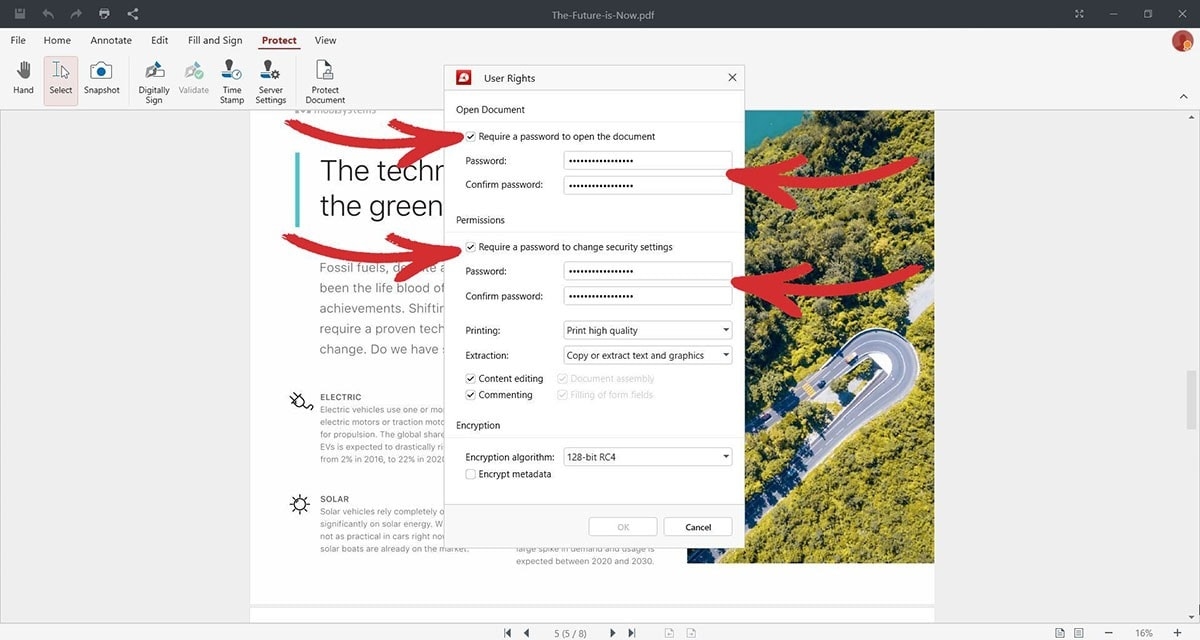
2. Guarde el archivo para aplicar los cambios, lo que le permitirá tener acceso total para copiar, editar o imprimir el PDF sin restricciones.
Recuerde que una vez que desbloquee un PDF ingresando la contraseña correspondiente, permanecerá accesible para editarlo durante esa sesión.
Sin embargo, si cierra los PDF y los vuelve a abrir más tarde, deberá ingresar la contraseña nuevamente a menos que guarde una versión nueva y sin restricciones del archivo.
Asegúrese de que su archivo PDF no sea de solo lectura
Antes de sumergirse en otros métodos de edición, verifique si sus PDF están configurados como "de solo lectura".
La configuración de solo lectura evita las ediciones al bloquear el contenido, de modo que puede verlo pero no modificar nada.
La configuración de solo lectura es una función ideal para compartir versiones finales que deben permanecer inalteradas, preservando el formato original de su trabajo.
A continuación, se explica cómo eliminar la restricción de solo lectura con MobiPDF:
Abra MobiPDF y cargue el PDF de solo lectura.
Vaya a Archivo > Propiedades .

3. Guarde su trabajo sin restricciones de solo lectura para permitir el acceso de edición.
Cómo editar archivos PDF donde el texto o los elementos están incrustados como imágenes
Si ha recibido un PDF donde el texto o las imágenes aparecen como capturas de pantalla u otros formatos de imagen, no se preocupe: aún puede realizar ediciones mediante OCR, o reconocimiento óptico de caracteres. La tecnología OCR puede escanear y convertir estos elementos para que pueda editar texto, imágenes u otros componentes.
Pruebe el reconocimiento óptico de caracteres
Para editar estos PDF basados en imágenes mediante OCR en MobiPDF:
Abra MobiPDF y cargue el PDF que contiene las imágenes incrustadas.
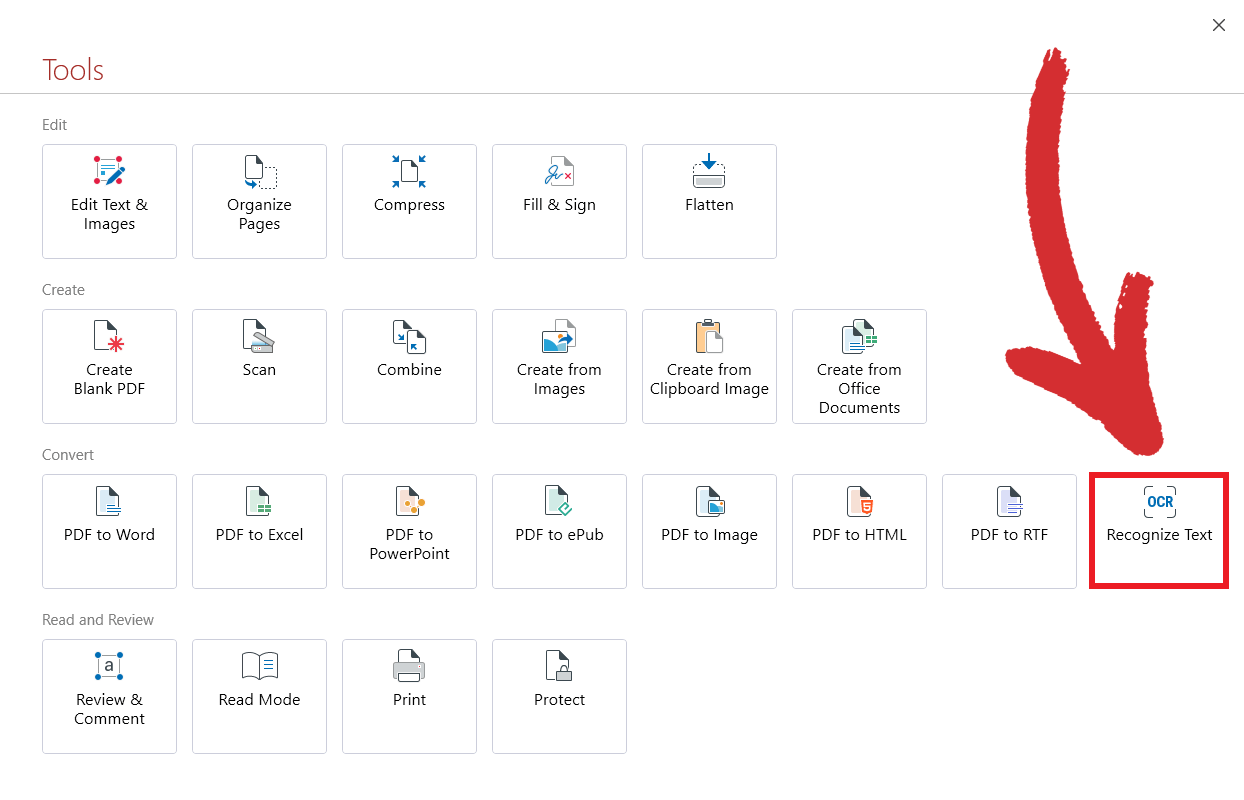
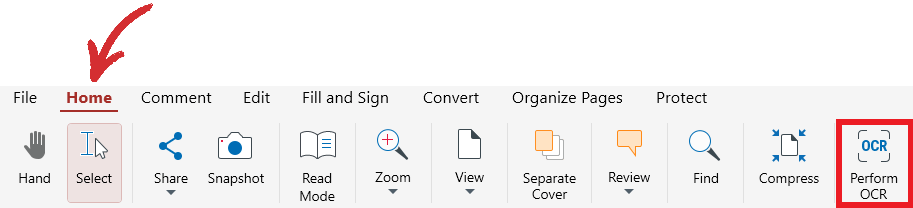
2. Seleccione su idioma para un reconocimiento de texto preciso.
3. Una vez que se complete OCR , MobiPDF creará cuadros de texto editables para cada área de texto basada en imágenes.
4. Edite el texto reconocido como lo haría con cualquier PDF estándar y luego guarde su archivo con el nuevo formato editable.
Con estos pasos, puede ajustar cualquier contenido, incluso imágenes incrustadas, como si fuera un PDF normal basado en texto.
Cómo editar archivos PDF sin un editor de PDF
Si no tiene acceso completo a todas las funciones de Adobe Reader, no se preocupe: aún puede editar su documento convirtiéndolo a un formato editable, como Microsoft Word o PowerPoint.
A continuación, se explica cómo convertir un PDF a un formato editable:
Usando herramientas en línea (Smallpdf)
Vaya a smallpdf.com y cargue su PDF.
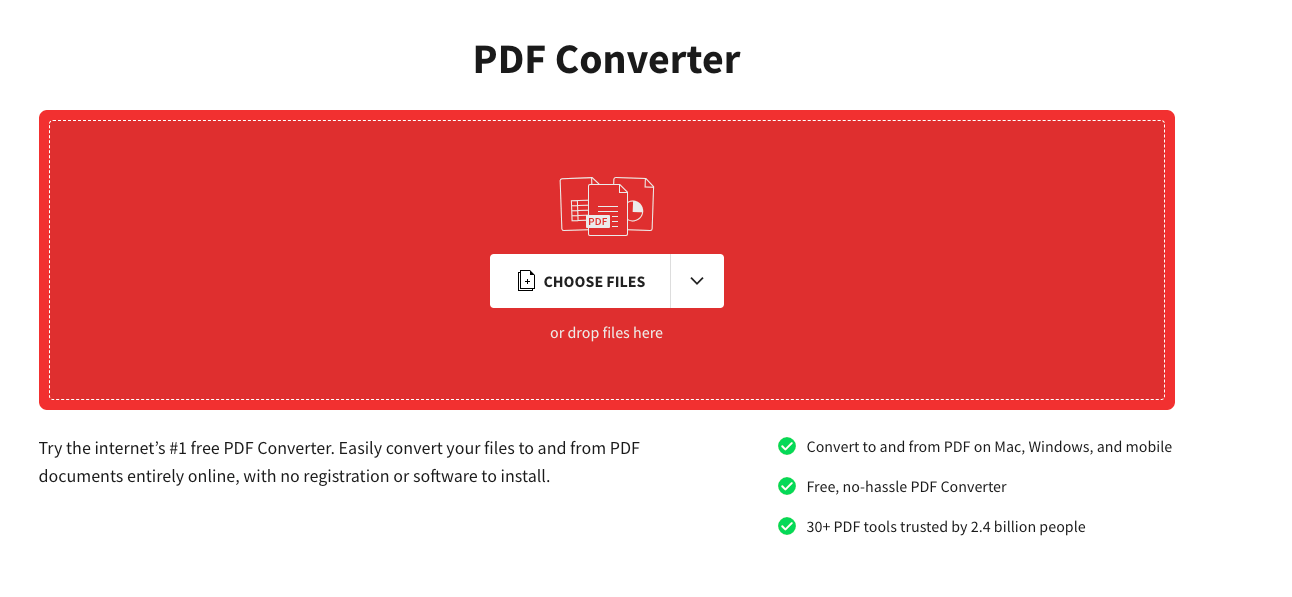
Descarga los documentos convertidos para editarlos libremente.
Qué hacer cuando no es posible editarlos
Si has intentado introducir la contraseña de permisos incorrecta, aún hay una forma de comentar o sugerir modificaciones, sin alterar el contenido original directamente.
Los dos métodos siguientes ofrecen formas prácticas de trabajar con archivos PDF protegidos, de modo que aún puedas proporcionar comentarios o realizar los ajustes necesarios.
Agrega anotaciones en lugar de editar
Las anotaciones te permiten dejar comentarios , sugerencias o notas dentro de un PDF. Esto es útil, especialmente cuando colaboras en informes o documentos técnicos.
A continuación, se explica cómo agregar anotaciones en MobiPDF:
Abra el PDF en MobiPDF.
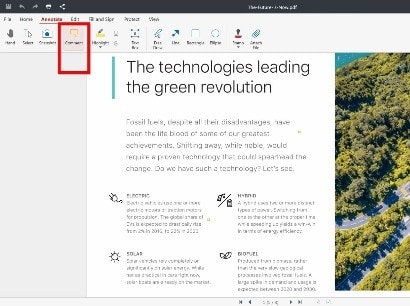
2. Haga clic en cualquier parte del PDF para agregar su anotación y luego escriba su comentario.
Insertar páginas adicionales con modificaciones
Si necesita realizar modificaciones detalladas o agregar nueva información, puede insertar páginas adicionales con sus cambios mientras mantiene intacto el PDF original.
Para insertar páginas en MobiPDF:
Abra MobiPDF con su archivo PDF cargado.
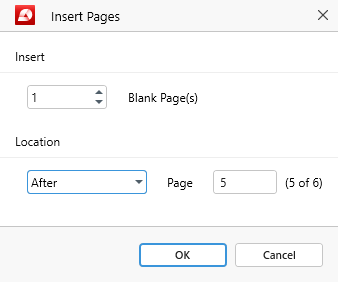
2. Una vez insertado, guarde el PDF actualizado con las nuevas páginas incluidas.
Conclusión
Cuando trabaje con archivos PDF protegidos, podrá editarlos convirtiéndolos a un formato editable, agregando anotaciones para comentarios o insertando nuevas páginas con sus actualizaciones.
Ya sea desbloqueando permisos, trabajando con texto incrustado o simplemente agregando notas, MobiPDF ofrece herramientas para ayudarlo a realizar los ajustes necesarios en sus documentos.
Pruebe MobiPDF ahora para tomar el control de sus archivos PDF, ¡incluso sin la contraseña!