La conversion d'un fichier PDF en document Word peut s'avérer utile dans plusieurs situations. Comme nous le savons tous, les fichiers PDF sont couramment utilisés pour partager des documents, car ils peuvent être ouverts sur n'importe quel appareil ou système d'exploitation sans perte de formatage. Cependant, l'édition d'un fichier PDF peut également s'avérer assez difficile, voire impossible dans certains cas. En convertissant un fichier PDF en document Word, vous avez accès à de nouveaux outils et pouvez modifier le contenu du fichier plus facilement le contenu du fichier.
D'accord, mais comment convertir un fichier PDF en document Word, et pourquoi et quand le faire ?
Quels sont les avantages de la conversion d'un fichier PDF en fichier Word ?
L'un des principaux avantages de la conversion d'un fichier PDF en Word (DOC/DOCX) est qu'elle vous permet d'éditer le fichier dans tous les logiciels et outils qui prennent actuellement en charge les formats de fichier de Microsoft. L'une de ces applications est Microsoft Word pour Windows, Android et iOS, mais il existe également de nombreuses offres non Microsoft, telles qu'OfficeSuite ou le logiciel libre LibreOffice.
En disposant du même fichier au format Word, vous pouvez bénéficier de tous les avantages liés à l'utilisation d'un logiciel spécialement conçu pour le traitement de texte. Vous avez ainsi accès à des fonctionnalités telles que la recherche de texte, les polices et le formatage de texte riche et personnalisé, diverses technologies de reconnaissance de texte, les contrôles automatiques de l'orthographe et les fonctionnalités d'autocorrection, et toutes sortes d'autres fonctionnalités avancées qui conviennent aux documents entièrement textuels, mais pas tellement aux formats de fichier plus riches sur le plan visuel, tels que le format PDF. Sans oublier que, dans l'ensemble, les documents Word ont tendance à être plus faciles à éditer et modifier que les PDF et que les utilisateurs ont accès à un plus grand nombre de logiciels gratuits pour le faire. Les PDF, en revanche, sont plus difficiles à modifier, ce qui est tout à fait normal. En fait, il s'agit d'une caractéristique largement connue et appréciée du format, car elle le rend plus sûr.
Un autre avantage du format PDF vers Word est que elle supprime souvent une partie des méta-informations contenues dans le document PDF, ce qui permet d'obtenir un fichier beaucoup plus petit. En fait, certains PDF créés à partir de fichiers PDF "image seule" numérisés peuvent comporter à la fois une couche d'image et une couche de texte représentant la même information, auquel cas la conversion du PDF en document Word est une mesure de puissance évidente qui ne présente aucun inconvénient réel.
Enfin, certains endroits, comme les banques ou les services juridiques, peuvent encore exiger que certains documents soient sauvegardés au format Word. Convertir votre PDF en Word vous évitera donc de perdre du temps à retaper inutilement tout ce qui se trouve dans le fichier, tout en vous permettant de disposer d'un document parfaitement formaté et modifiable.
Comment convertir un PDF en Word - guide étape par étape
Convertir un fichier PDF en document Word n'a jamais été aussi simple. La seule chose à faire est de télécharger MobiPDF et :
1. Lancez l'application pour accéder à l'écran d'accueil Écran d'accueil. Pour ouvrir un fichier, vous pouvez cliquer sur Ouvrir ou utiliser la touche CTRL + O pour ouvrir un fichier.
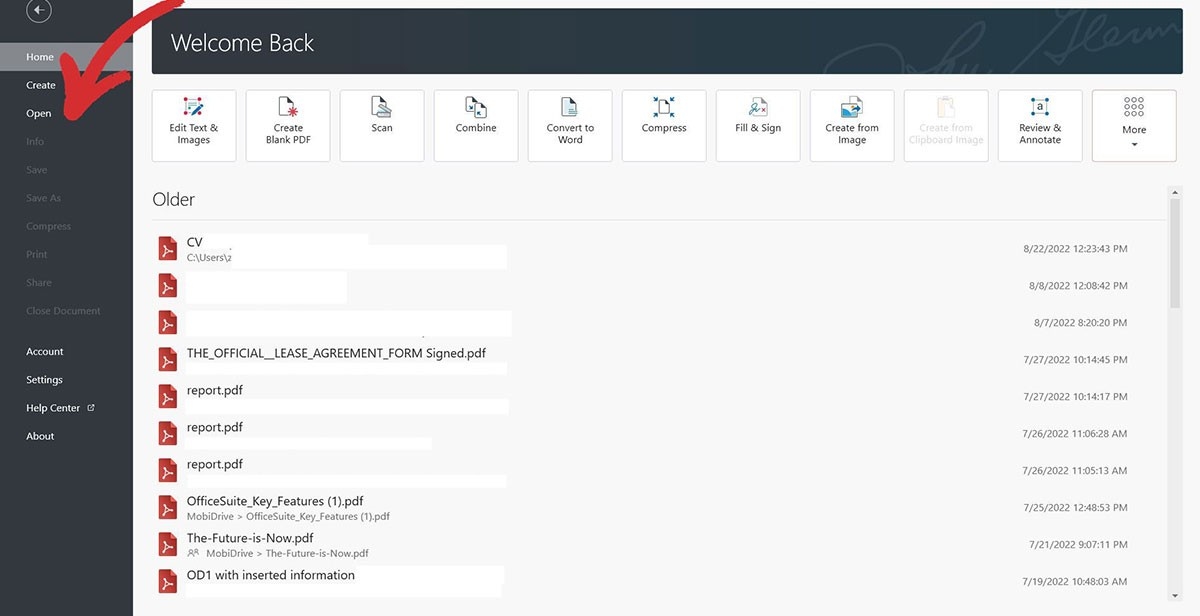
2. Choisissez votre fichier PDF.
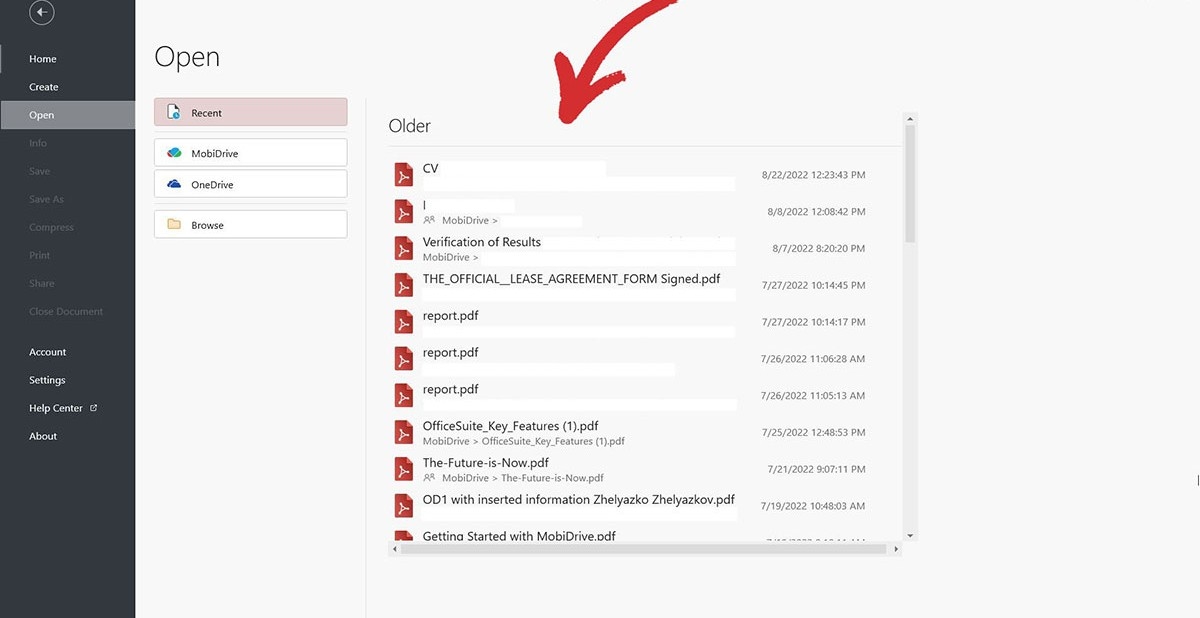
3. Cliquez sur Exporter vers Word.
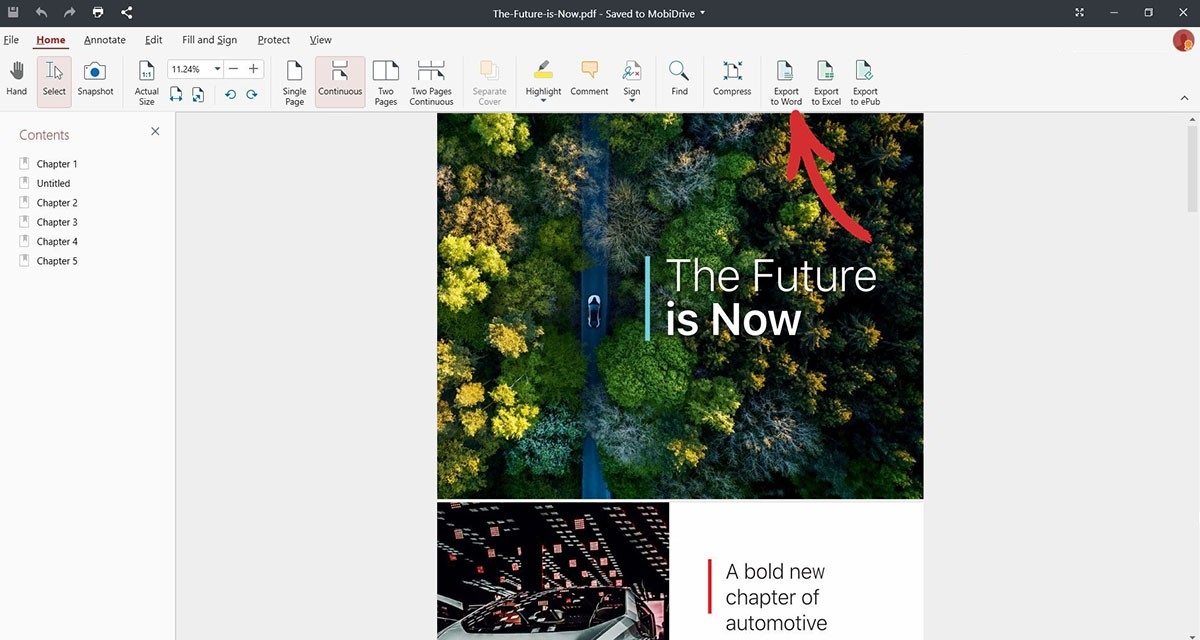
4. Choisissez la langue du texte à l'intérieur du PDF (anglais, allemand, français, etc.) et confirmez votre choix en cliquant sur Appliquer. Nous choisissons l'anglais par défaut et vous pouvez choisir jusqu'à 3 langues présentes dans le fichier PDF pour garantir des résultats de conversion précis et cohérents.
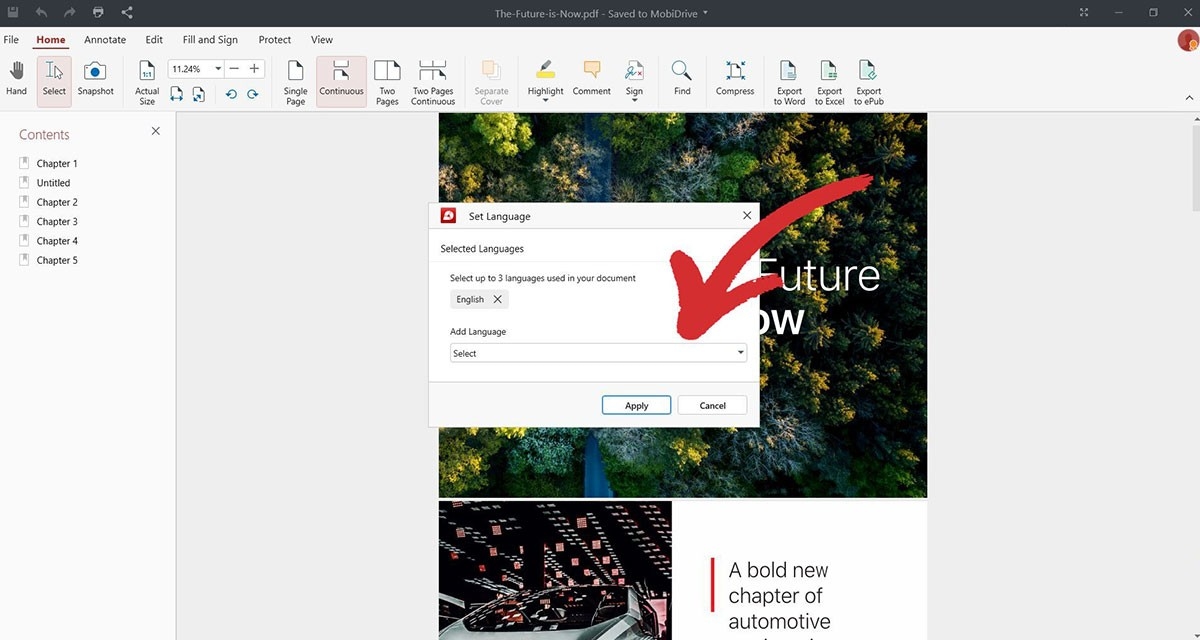
5. Après quelques secondes, vous serez invité à enregistrer votre nouveau fichier Word.
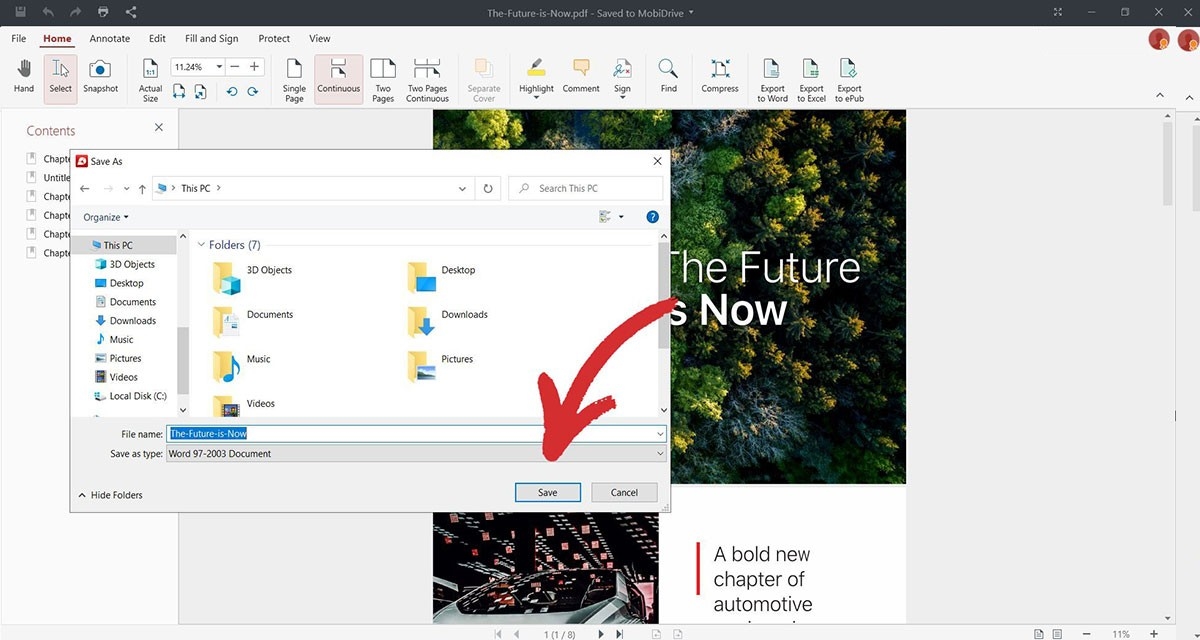
6. C'est tout - profitez de votre nouveau fichier Word !
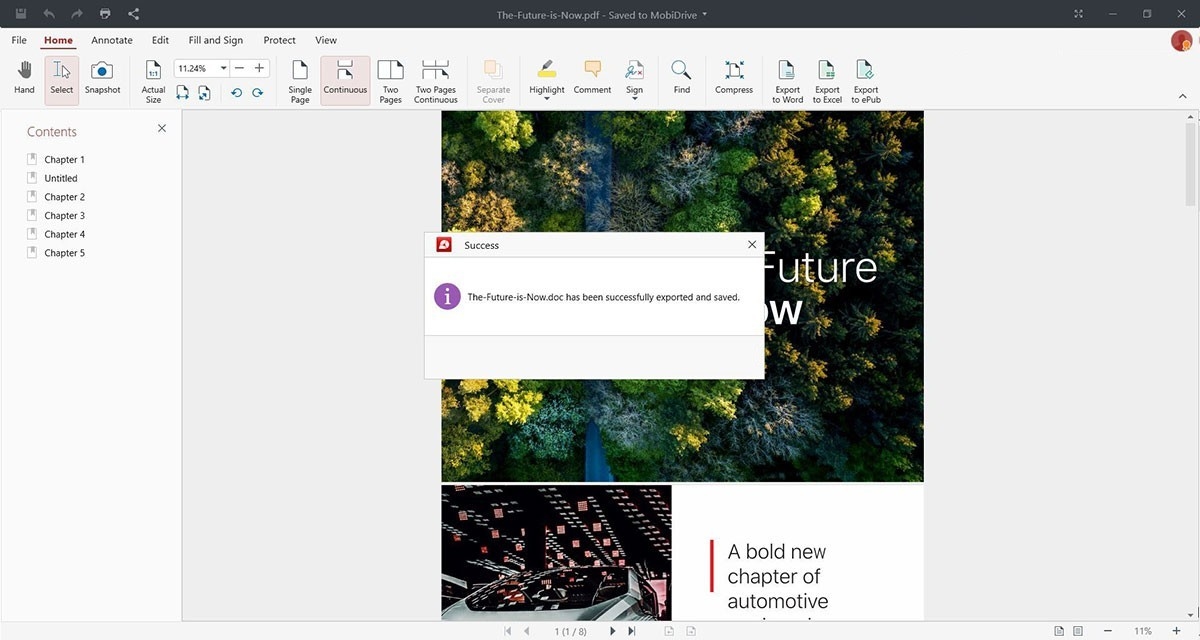
Pourquoi convertir des PDF en Word avec MobiPDF ?
MobiPDF utilise une combinaison d'OCR (reconnaissance optique de caractères) et de méthodes de conversion traditionnelles pour extraire l'information du fichier PDF et la convertir en un document Word pour extraire l'information du fichier PDF et la convertir en document Word. Il en résulte une sorte de "meilleur des deux mondes" qui fonctionne à merveille pour presque tous les fichiers.
Les fichiers PDF sont souvent créés à partir d'images ou de documents scannés, ce qui signifie que les informations qu'ils contiennent sont essentiellement un tas de pixels colorés rassemblés. Les machines ont beaucoup de mal à comprendre les mots et les expressions contenus dans ces images, car ils sont présentés sous la forme d'un contenu statique et illisible. Naturellement, la conversion de ces documents est délicate et c'est là que l'OCR entre en jeu. Ce qu'est l'OCR Technologie OCR permet de lire le document avec les yeux d'un être humain et d'en extraire l'information qui est "lisible" et d'extraire les informations "piégées" dans l'image en les convertissant en texte compréhensible par une machine.
Parallèlement, les PDF peuvent également comporter une "couche de texte" où l'information est stockée d'une manière qui imite étroitement celle des documents textuels traditionnels, y compris Word. Cette conversion tend à être plus rapide et plus précise, produisant globalement de meilleurs résultats, mais elle est extrêmement spécifique au fichier et dépend à la fois du logiciel utilisé pour créer le PDF et de l'objectif final du fichier Word.
En utilisant une approche combinée, MobiPDF convertit le fichier en quelques secondes et laisse votre fichier original intact. Notre conversion fonctionne avec la plupart des langues parlées dans le monde, y compris l'anglais, toutes les variantes de l'anglais, et pratiquement toutes les autres langues majeures. Les objets PDF les plus fréquemment utilisés, comme balisesles formulaires, le texte, les polices spécifiques, etc. sont généralement conservés et transformés en leurs équivalents dans Word.
Recommandations et conseils supplémentaires
Voici quelques conseils rapides qui vous permettront d'obtenir les meilleurs résultats de conversion à chaque fois.
Essayez d'obtenir des fichiers à haute résolution qui sont faciles à lire et à comprendre par un humain. Si vous utilisez un fichier facile à lire, il est probable qu'il sera beaucoup plus facile de le convertir en un document Word pleinement fonctionnel.
Supprimez de votre PDF les graphiques, images, formes et autres éléments dont vous n'avez pas besoin. Des éléments tels que le logo d'une entreprise ou une image géante en haute résolution peuvent avoir fière allure dans le PDF, mais si vous n'en avez pas besoin, vous pouvez les supprimer pour optimiser la conversion du fichier.
Tenez-vous-en au texte, essayez d'éviter les objets de travers ou qui se chevauchent, ainsi que les polices ou les couleurs exotiques et fantaisistes. Encore une fois, les machines ne sont pas (encore) aussi sophistiquées que les humains et ne peuvent pas lire entre les lignes ou distinguer facilement comment deux objets interagissent l'un avec l'autre. En outre, toute police ou couleur figurant dans le PDF peut avoir une incidence sur le processus de conversion et peut ne pas être disponible dans le logiciel dans lequel vous prévoyez d'utiliser le fichier Word de sortie. C'est pourquoi il est préférable de s'en tenir aux fonctions Word couramment utilisées et d'écarter les autres, si possible.
Une fois la conversion effectuée, vérifiez les métadonnées de votre fichier d'origine et comparez-les au fichier résultant. Si vous cherchez à préserver quelque chose d'important, il est judicieux d'examiner ces métadonnées pour vous assurer qu'aucune donnée n'a été perdue lors de la conversion.
Sauvegarder votre PDF d'entrée avant la conversion. MobiPDF préserve le fichier d'entrée dans 100% des cas et produit simplement un second fichier de type Word. Cependant, nous ne pouvons pas en dire autant de tous les logiciels existants, alors mieux vaut prévenir que guérir.
Essayez la fonctionnalité de conversion PDF vers Word de MobiPDF gratuitement avec notre version d'essai de 14 jours.
Vous ne cherchez pas de conversions Word ?
Consultez nos guides sur les autres types de conversion de fichiers supportés par MobiPDF :




