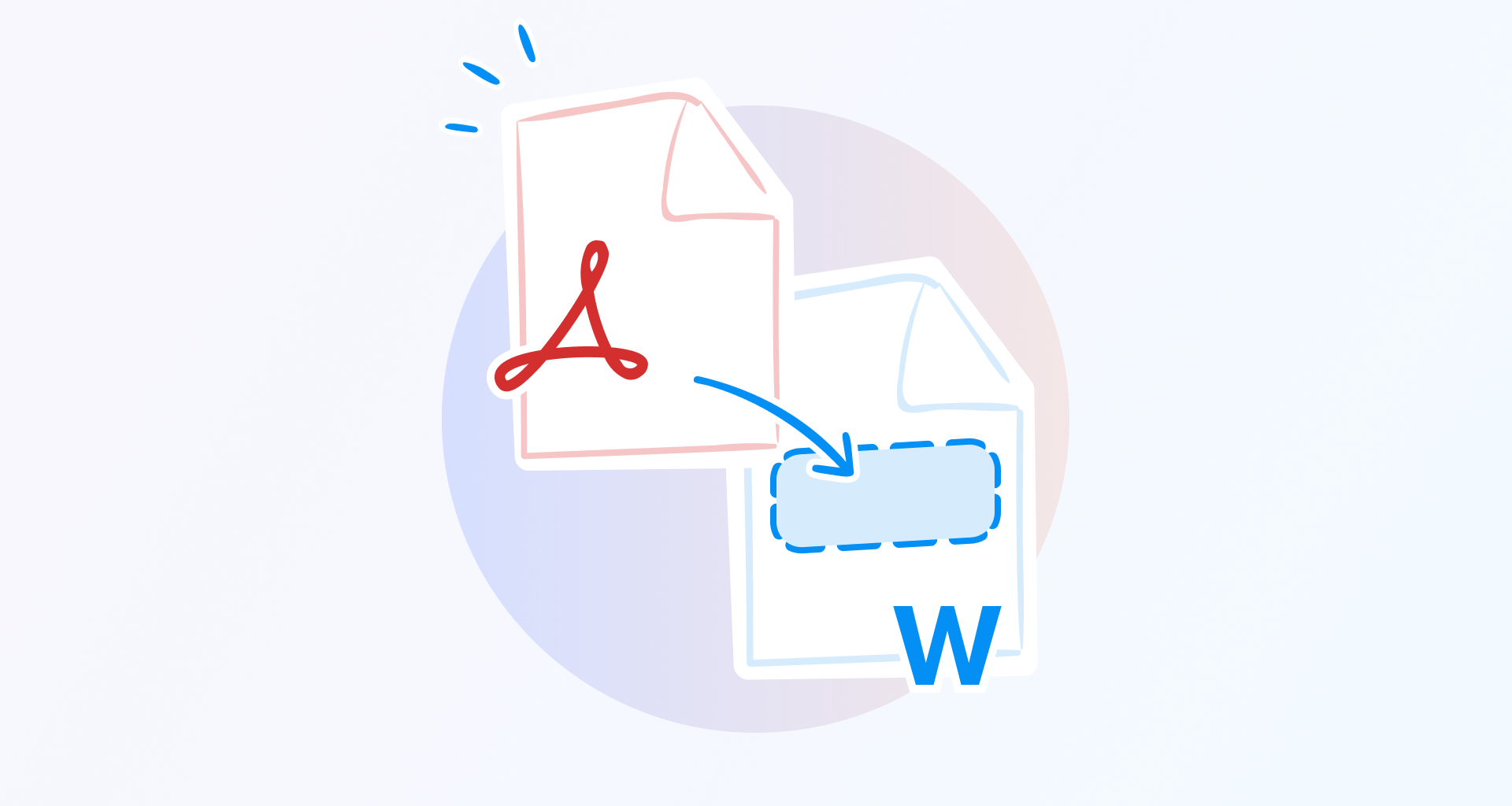Point de vue : vous travaillez sur un long document Microsoft Word et vous avez besoin d'inclure une citation et un graphique tirés du rapport sur les revenus de l'année dernière, sauvegardé au format PDF. Ou peut-être êtes-vous en train de rédiger votre mémoire et avez-vous trouvé la graphique parfait dans un livre PDF en ligne auquel vous aimeriez faire référence.
Toutefois, l'insertion de contenu PDF dans MS Word n'est pas toujours simple. Qu'il s'agisse de collaborer à un projet, de réviser des documents ou de présenter des informations, vous souhaitez que votre PDF s'intègre parfaitement à votre document Word, sans perte de formatage ou de clarté.
Dans ce guide, vous apprendrez à insérer un PDF dans Word en quelques clics. De plus, nous aborderons les avantages de l'intégration par rapport à la création de liens, ce qui vous aidera à décider si votre PDF doit rester statique ou s'il doit être mis à jour de manière dynamique en fonction des modifications futures.
Pourquoi insérer un document PDF dans Word ?
Parfois, le simple fait de joindre un PDF n'est pas le moyen le plus efficace de travailler, en particulier lorsque le contenu doit être lisible, accessible et intégré de manière transparente dans votre document Word.
Que vous compiliez des recherches, prépariez un rapport ou créiez une présentation soignée, l'insertion d'un fichier PDF directement dans Word vous permet de tout garder en un seul endroit tout en préservant le formatage d'origine.
Ceci étant dit, voici trois raisons essentielles pour lesquelles l'insertion d'un fichier PDF dans Word est une décision judicieuse.
1. Préserver l'intégrité du document
Vous voulez que votre contenu soit exactement comme prévu, sans problèmes de formatage, de texte mal aligné ou de mise en page défectueuse.
L'insertion d'un PDF garantit la cohérence des tableaux, des images et du texte, comme dans le fichier d'origine. Vous éviterez ainsi les changements de formatage inattendus qui peuvent survenir lors d'un copier-coller manuel.
2. Améliorer la présentation des documents
Que vous fassiez référence à des recherches antérieures, que vous incorporiez des données provenant d'un ancien rapport ou que vous ajoutiez un extrait de livre, l'insertion d'un PDF directement dans un document Word permet d'obtenir une présentation propre et soignée, tout en conservant tous les détails intacts.
Cette approche garantit également une mise en forme correcte, ce qui vous permet de conserver un document visuellement structuré et professionnel.
3. Simplifier le partage des documents
Au lieu de joindre des PDF distincts ou de recadrer manuellement des sections, le fait de tout regrouper dans un seul document Word facilite le partage, la révision et la présentation de votre travail le partage, l'examen et la présentation de votre travail.
Le contenu étant regroupé en un seul endroit, les lecteurs n'auront pas à ouvrir plusieurs fichiers ou à rechercher des pièces jointes manquantes, ce qui simplifie la collaboration et l'accessibilité.
Méthodes d'insertion d'un fichier PDF dans un document Word
Nous allons maintenant vous montrer comment ajouter un fichier PDF à un document Word.
Que vous souhaitiez insérer un PDF sous forme d'image, l'incorporer en tant qu'objet ou le rendre entièrement modifiable, Microsoft Word propose plusieurs méthodes pour y parvenir sans utiliser de convertisseur Word dédié Convertisseur Word.
Nous vous présentons ci-dessous les meilleures méthodes pour insérer un PDF dans un document Word.
Insertion d'un PDF en tant qu'objet
Si vous avez besoin d'insérer un PDF dans votre document Word tout en conservant sa structure d'origine, l'incorporation d'un PDF en tant qu'objet est une excellente option. Cette méthode vous permet d'insérer un PDF entier dans Word, en affichant soit la première page, soit une icône qui renvoie au fichier d'origine.
Voici comment insérer un PDF dans Word en tant qu'objet :
Ouvrez le document Microsoft Word dans lequel vous souhaitez ajouter le PDF.
Cliquez sur l'onglet Insérer (insérer).
Sélectionnez Objet (dans le groupe Texte).
Dans la boîte de dialogue Objet, cliquez sur Créer à partir d'un fichier.
Recherchez le fichier PDF que vous souhaitez insérer et cliquez sur OK.
L'intégralité du PDF devrait maintenant être intégrée dans votre document Word. Vous pouvez alors le redimensionner ou le repositionner comme une image. Si le fichier PDF apparaît sous la forme d'une icône plutôt que d'un aperçu, assurez-vous que vous disposez d'un Lecteur de PDF (comme Adobe Acrobat ou MobiPDF) est installé sur votre appareil.
Certaines versions de Word peuvent également nécessiter un Éditeur PDF pour afficher correctement le contenu.
Rendre un fichier PDF inséré modifiable dans Word
Si vous souhaitez insérer un fichier PDF dans Word et pouvoir en modifier le contenu, procédez plutôt comme suit :
Cliquez sur Insérerpuis sur la petite flèche → à côté de Objet.
Choisissez Texte du fichier.
Sélectionnez le document PDF que vous souhaitez ajouter.
Cliquez sur OK.
Cette méthode convertit le PDF en un document Word modifiable. Sachez qu'elle peut altérer la mise en forme, en particulier si votre PDF contient des mises en page complexes, des images ou des colonnes.
Insérer un PDF en tant qu'image
Une autre façon d'insérer un PDF dans Word consiste à le traiter comme une image. Cette méthode est idéale lorsque vous ne souhaitez présenter qu'une seule page ou une section du document sans vous soucier de la mise en forme du texte.
Voici comment insérer un PDF en tant qu'image dans votre document Word :
Ouvrez votre document Word.
Cliquez sur l'onglet Insérer (Insertion).
Sélectionnez Objetpuis choisissez À partir d'un fichier.
Recherchez votre fichier PDF et cliquez sur Insérer.
La page PDF sera alors insérée dans Word en tant qu'image. Comme toute autre image dans Microsoft Word, vous pouvez :
La redimensionner pour l'adapter à votre mise en page
Recadrer les parties inutiles.
La repositionner n'importe où dans le document.
La dupliquer si nécessaire.
Comme il s'agit d'un format d'image, vous ne pourrez pas modifier le texte ou le contenu. Si vous avez besoin d'une version modifiable, vous pouvez convertir le PDF en document Word avant de l'insérer.
Convertir un PDF avant de l'insérer dans Word
Si vous souhaitez insérer un fichier PDF dans Word et le modifier, la meilleure solution consiste à convertir d'abord le fichier PDF dans un format modifiable.
Voici comment convertir votre PDF en Word :
Visitez un convertisseur PDF en ligne comme MobiPDF.
Téléchargez le fichier PDF que vous souhaitez convertir.
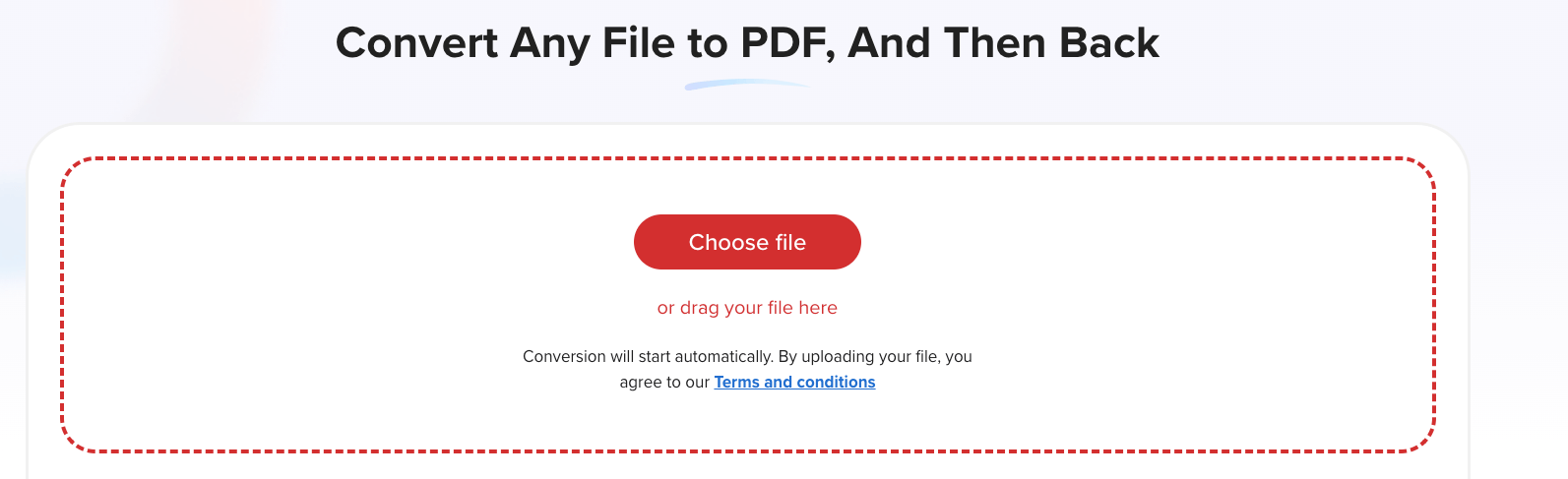
3. Sélectionnez "Exporter vers JPG/PNG" (si vous voulez une image) ou "Exporter vers Word" (si vous avez besoin d'un document modifiable).
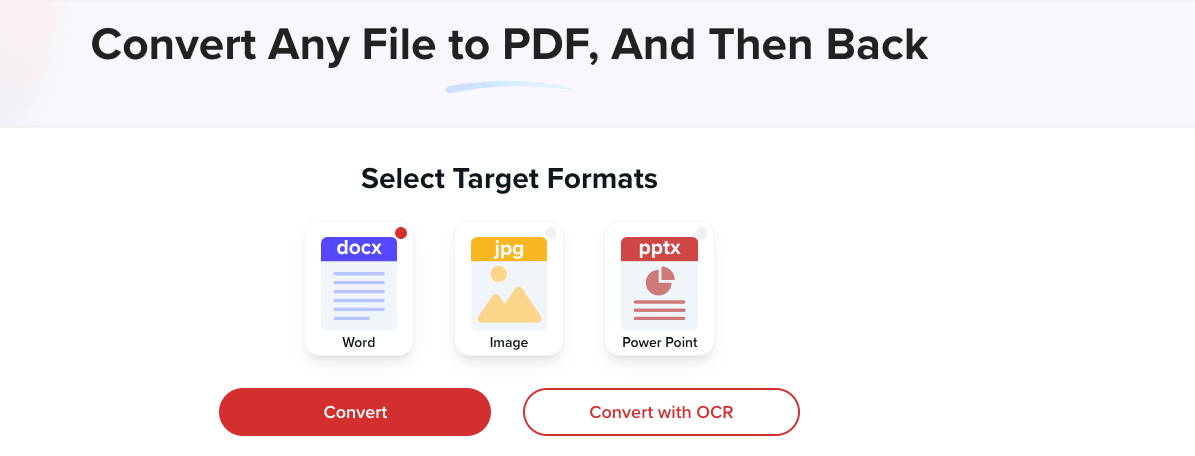
4. Téléchargez le nouveau fichier une fois la conversion terminée.
Maintenant que votre document PDF est dans un format compatible avec Word, vous pouvez facilement copier et coller le contenu dans votre document Word ou l'insérer en tant qu'image sans perte de qualité.
Avantages de l'incorporation d'un fichier PDF par rapport à l'établissement d'un lien
Lorsque vous ajoutez un fichier PDF à un document Word, vous pouvez soit l'incorporer, soit créer un lien vers ce fichier. Chaque méthode présente des avantages, en fonction de l'utilisation que vous prévoyez de faire du PDF.
En voici un bref aperçu :
Vous avez besoin d'afficher l'intégralité du PDF sans avoir à le modifier ? Incorporez-le en tant qu'objet.
Vous voulez une représentation visuelle simple et rapide du PDF ? Insérez-le en tant qu'image.
Vous souhaitez que le contenu soit mis à jour automatiquement en cas de modification du fichier source ? Créez un lien vers le PDF.
Qu'est-ce que l'incorporation ?
Il s'agit d'insérer une copie du fichier PDF directement dans le document Word. Le PDF devient partie intégrante du fichier Word :
Le PDF original ne peut pas être modifié - votre copie reste la même.
Le document Word contient le PDF même si l'original est supprimé ou déplacé.
Vous avez un contrôle total sur le contenu de votre document.
L'incorporation présente toutefois un inconvénient :
La taille du fichier augmente - L'intégration de plusieurs PDF peut rendre votre document Word beaucoup plus volumineux.
Vous ne pouvez pas mettre à jour le contenu du PDF sans le remplacer manuellement.
Qu'est-ce qu'un lien ?
Il s'agit d'insérer une référence au fichier PDF original au lieu de l'incorporer. Ce processus crée une connexion entre le document Word et le fichier PDF stocké ailleurs.
Gain de placele document Word ne contenant qu'un lien et non le fichier PDF complet, il permet de gagner de l'espace.
Mise à jour automatiquesi le PDF original est modifié, le contenu est mis à jour dans Word.
Mais considérez les défis suivants :
Si le fichier PDF est déplacé, supprimé ou renommé, le lien sera rompu et Word ne pourra pas y accéder.
Vous n'avez aucun contrôle sur les modifications apportées au fichier PDF d'origine - si quelqu'un le met à jour, votre contenu reflétera ces changements.
Vous pouvez être invité à localiser le PDF manquant s'il a été déplacé.
Une bonne pratique consiste donc à conserver votre PDF dans un sous-dossier du dossier de votre projet Word. Cela permet de maintenir la cohérence et d'éviter les erreurs si vous déplacez le document vers un autre emplacement.
Quelle méthode utiliser ?
Choisissez d'incorporer le document si vous souhaitez que le PDF reste inchangé, quel que soit le sort réservé aux fichiers DOCX d'origine. Cette méthode est idéale pour les rapports, les contrats ou les documents de recherche qui n'ont pas besoin d'être mis à jour.
Choisissez la liaison si vous prévoyez des mises à jour du PDF d'origine et souhaitez que la dernière version soit reflétée dans votre fichier Word. Cette méthode est idéale pour le travail collaboratif ou les fichiers fréquemment modifiés par d'autres personnes.
Comment ajuster l'affichage des PDF incorporés ?
Une fois que vous avez incorporé un PDF dans Word, vous pouvez souhaiter ajuster son affichage sur la page.
Par défaut, Word insère la première page du PDF sous forme d'image ou d'icône représentant le fichier, mais vous pouvez modifier sa taille, sa position et son format d'affichage pour mieux l'adapter à votre document.
Redimensionnement et repositionnement d'un PDF incorporé dans Word
Pour redimensionner le PDF incorporé:
Cliquez sur l'objet PDF dans votre document Word.
Faites glisser les poignées d'angle pour augmenter ou réduire la taille tout en conservant les proportions.
Utilisez les poignées latérales si vous ne devez ajuster que la largeur ou la hauteur.
Pour repositionner le PDF incorporé:
Cliquez sur l'objet PDF pour le sélectionner.
Faites-le glisser jusqu'à l'emplacement souhaité dans le document Word.
Utilisez les Options de mise en page (cliquez sur la petite icône à côté de l'objet) pour choisir la façon dont le texte s'enroule autour de l'objet.
Modification du format d'affichage d'un PDF incorporé dans Word
Si vous souhaitez obtenir un aspect plus net sans afficher la première page, vous pouvez remplacer l'aperçu du PDF par une simple icône :
Cliquez avec le bouton droit de la souris sur le PDF incorporé et sélectionnez Format Object.
Sous l'onglet Propriétés cochez la case Afficher sous forme d'icône.
Cliquez sur Changer d'icône si vous souhaitez qu'un autre symbole représente le PDF.
Si vous souhaitez modifier l'apparence de l'objet :
Styles de bordure : cliquez avec le bouton droit de la souris sur le PDF → Formater l'objet → ajuster les styles de ligne pour un aspect plus net.
Transparence de l'arrière-plan : utilisez Objet de format → Remplir pour rendre l'arrière-plan transparent si nécessaire.
Conclusion
L'insertion d'un PDF dans Word ne doit pas être compliquée : vous pouvez l'incorporer, le lier ou le convertir, selon vos besoins.
Si vous souhaitez une copie statique et inaltérable, l'incorporation du fichier PDF en tant qu'objet ou image est la meilleure solution.
Si vous avez besoin de mises à jour en temps réel, l'insertion d'un lien vous permet de toujours disposer de la dernière version de votre PDF dans Word.
Et pour ceux qui veulent un pDF éditableentièrement modifiable, il est préférable de le convertir avant de l'insérer.
Vous avez besoin d'un moyen simple de convertir et de modifier des PDF avant de les ajouter à Word ? Essayez MobiDocs pour une expérience transparente !