Imaginez que vous postulez à un emploi, l'emploi de vos rêves, et que votre futur employeur vous envoie un document PDF que vous devez signer. Il y a quelques années, la plupart d'entre nous imprimaient le document, le signaient à la main, puis le scannaient, le téléchargeaient sur un appareil numérique et le renvoyaient à leur futur employeur.
Nous pouvons tous admettre que cela semble prendre une journée entière, car vous n'avez probablement pas de scanner à la maison, ni de dispositif d'impression. C'est pourquoi la possibilité de signer numériquement un PDF est plus que bienvenue !
Avec MobiPDF, vous pouvez facilement créer vos propres signatures de fichiers et les utiliser pour signer tous les types de documents PDF sans utiliser de matériel physique. Pas même un stylo. Entrons dans le vif du sujet, si vous le voulez bien
Comment ajouter une signature rapide à votre PDF
Signer n'importe quel document dans MobiPDF est simple car tout est présenté devant vous, sans avoir à plonger dans des menus déroulants fastidieux. Voici ce que vous devez faire :
1. Ouvrez le fichier dans le logiciel PDF en faisant un clic droit et en sélectionnant Ouvrir avec MobiPDF. Si vous avez créé un compte, vous pouvez également télécharger le fichier directement depuis votre espace de stockage gratuit MobiDrive.
2. Localisez le fichier Signer dans le ruban principal de l'application, puis cliquez sur l'icône correspondante.
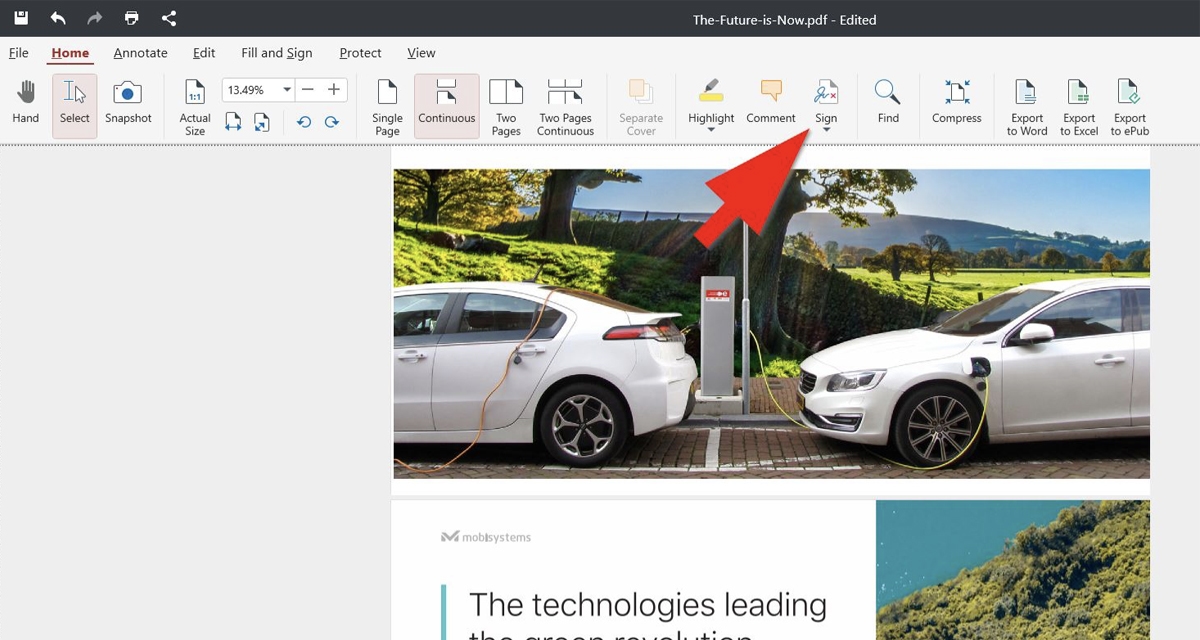
3. Si vous n'avez pas encore eu l'occasion de créer et d'enregistrer des signatures, vous pouvez cliquer sur Ajouter une signature pour commencer.
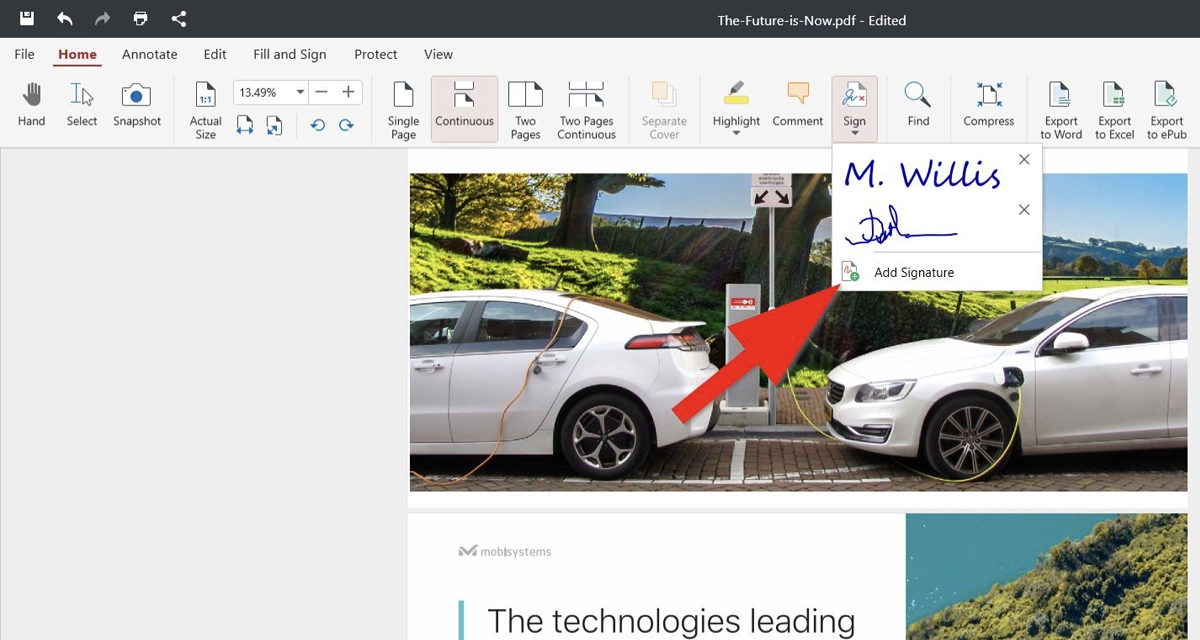
4. Si vous avez déjà enregistré une signature, elle s'affichera dans le menu déroulant après que vous aurez cliqué sur le bouton Signature sur le bouton Signer.
5. En cliquant sur Ajouter une signaturevous pourrez dessiner librement la signature de votre choix. Les options sont les suivantes :
Dessiner: dessinez librement votre signature en faisant glisser le curseur de votre souris
Tapez: cette fonction vous permet de taper votre signature dans plusieurs polices de caractères
Image: cette fonction vous permet d'ajouter une image à utiliser comme signature
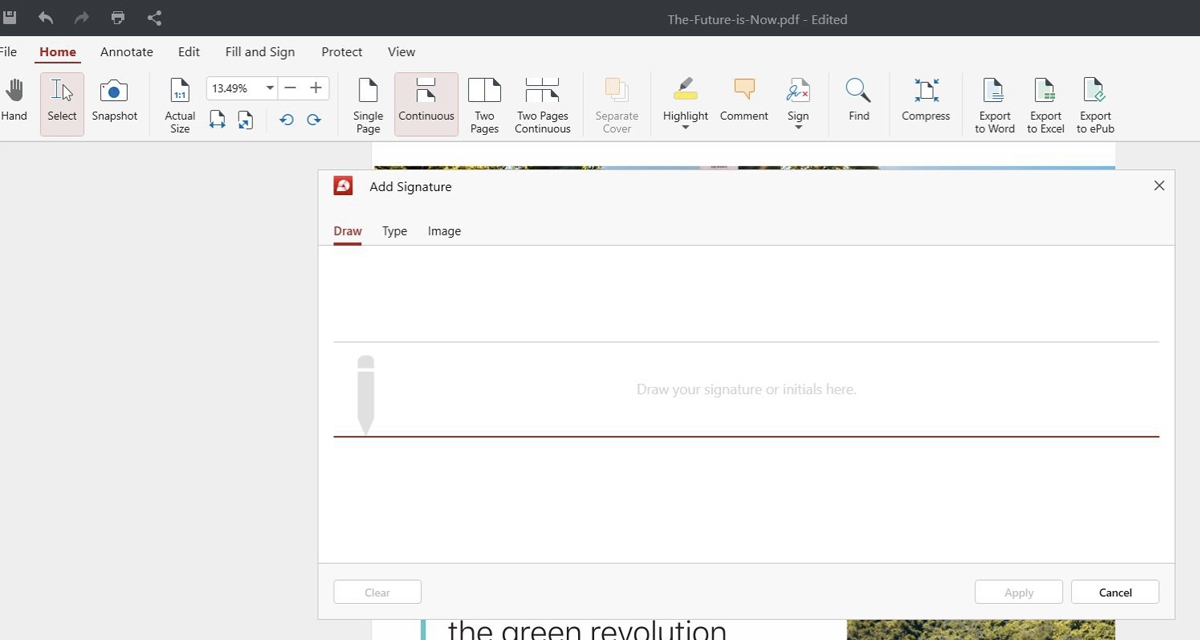
6. Confirmez votre choix en cliquant sur Appliquer et cliquez avec le bouton gauche de la souris à l'endroit où vous souhaitez positionner votre signature.
C'était assez simple, n'est-ce pas ? Il y a juste une chose, cependant - plus tôt, nous avons parlé de la signature numérique d'un document par opposition à l'apposition d'une signature rapide au format Signature PDFque MobiPDF prend également en charge. Cela nous amène à la prochaine question cruciale...
Signature rapide vs. signature numérique - quelle est la différence ?
Nous pourrions écrire pendant des jours sur le sujet, mais voici l'essentiel. Avec une signature rapide, vous ajoutez simplement une annotation à votre document. Lorsque vous ajoutez une signature numérique à un document PDF, la signature est associée à votre certificat numérique en tant qu'utilisateur. Ce dernier type de signature permet de s'assurer que personne n'a modifié votre document après l'avoir signé numériquement, sous peine d'invalider la signature.
Comment signer numériquement un PDF sous Windows
Si vous avez besoin d'un degré plus élevé de protection des fichiers lors de l'utilisation et de l'envoi de documents signés, les PDF signés numériquement sont la solution. Les signatures basées sur un certificat sont plus ou moins semblables à des signatures PDF ordinaires. Une signature numérique avec un certificat est cependant incroyablement difficile à falsifier car elle consiste en des informations cryptées supplémentaires qui sont uniques au propriétaire/signataire.
Le flux de signature numérique dans MobiPDF est aussi simple que possible :
1. Ouvrez le document.
2. Cliquer sur Protéger.
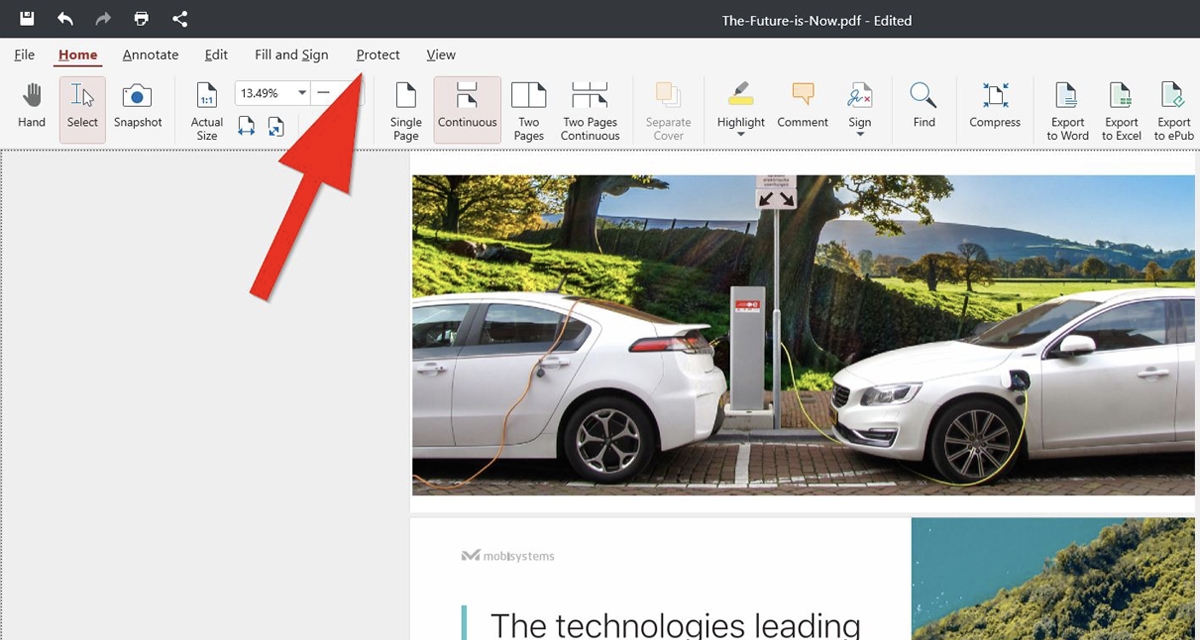
3. Cliquez sur le bouton Signer numériquement sur le bouton
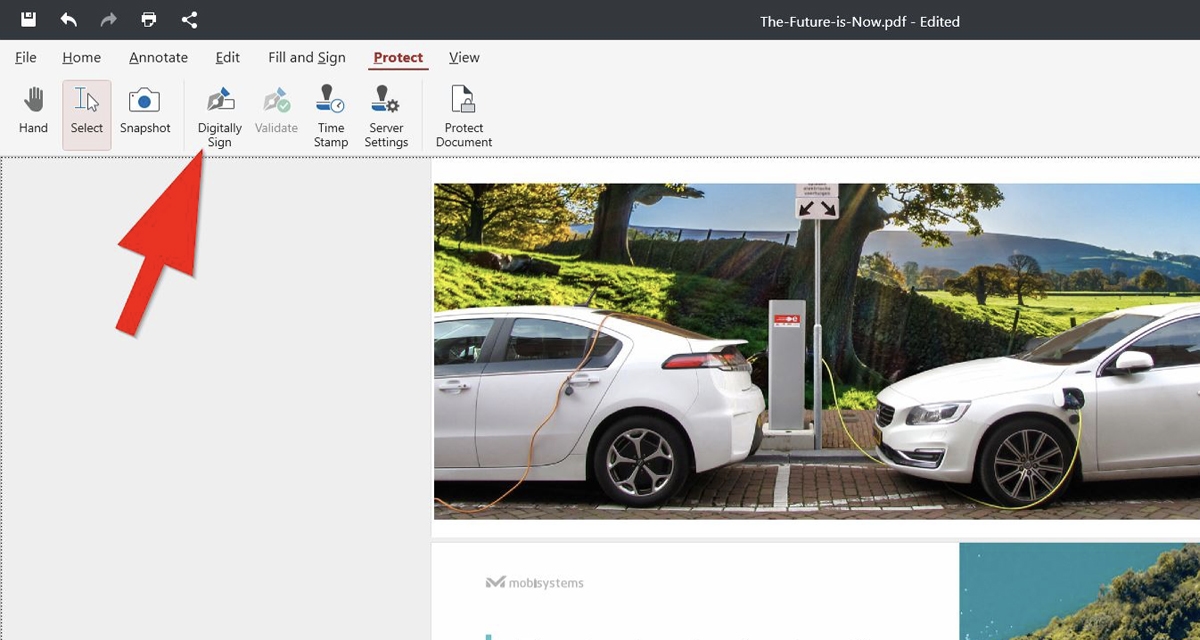
4. Cliquez avec le bouton gauche de la souris à l'endroit du document où vous souhaitez placer la signature numérique.
5. MobiPDF ouvrira une boîte de dialogue dans laquelle vous pouvez sélectionner :
Votre signature numérique (émise automatiquement par l'organisation du logiciel ou téléchargée personnellement depuis votre appareil)
Le texte de la signature que vous voulez ajouter à votre signature numérique
6. Une fois que vous avez personnalisé votre signature numérique PDF, confirmez-la avec le bouton Signer pour la confirmer.
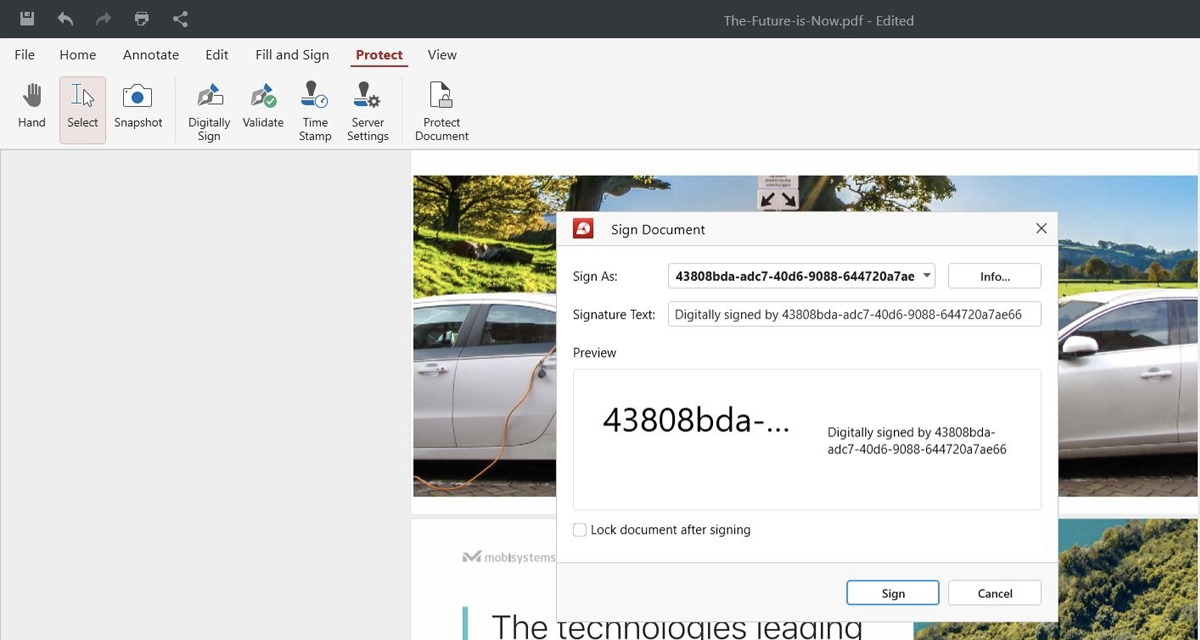
Comment signer numériquement un PDF sous Android
En plus de la signature rapide de PDFmobiPDF offre également une autre façon de protéger votre document. Le logiciel prend en charge les fichiers avec CA (un certificat numérique émis par une autorité de certification) et les certificats auto-signés. Pour signer numériquement votre PDF, vous devez d'abord installer votre certificat sur l'appareil. Vous pouvez facilement le faire à partir des paramètres de l'appareil.
Voici comment signer numériquement un PDF sur Android :
1. Ouvrez MobiPDF.
2. Sélectionnez l'option Remplir & Signer dans le ruban principal.
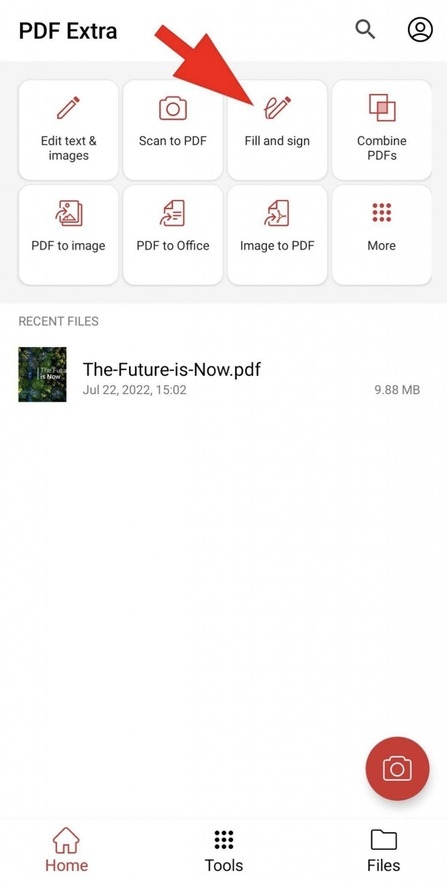
3. Sélectionnez un répertoire de fichiers et choisissez un fichier.
4. Balayez vers la gauche pour faire apparaître l'icône Signer et appuyez dessus.
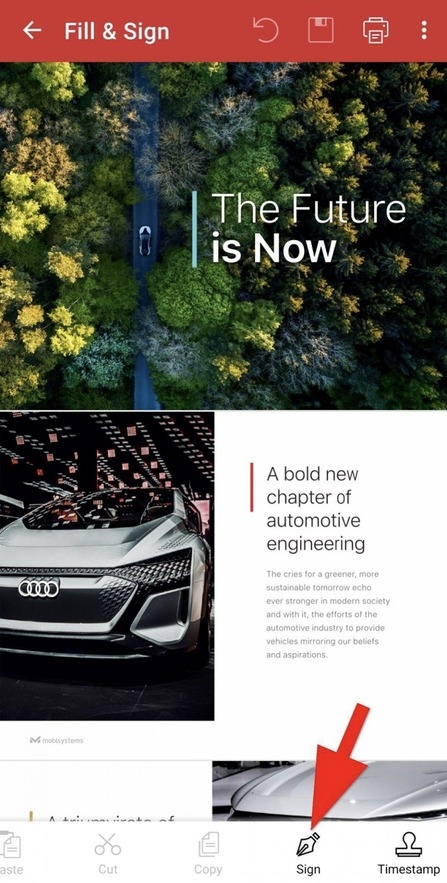
5. Tapez "Sélectionner un certificat.
6. Choisissez votre certificat sur la page suivante et confirmez votre choix avec Sélectionnez.
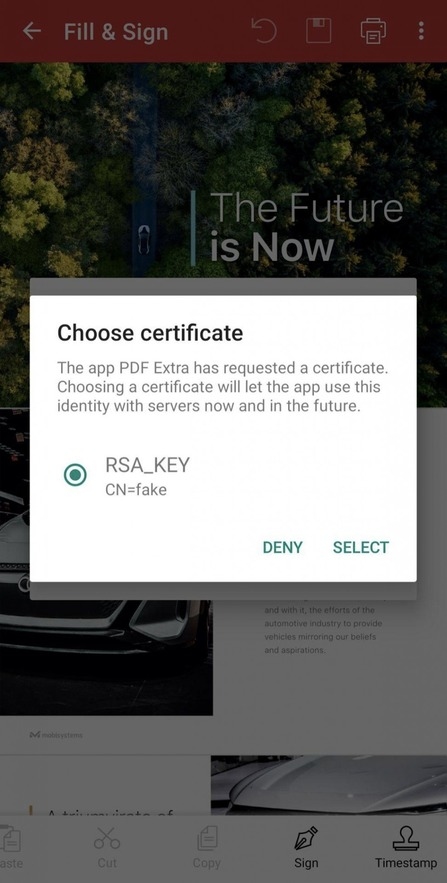
Après avoir apporté les modifications nécessaires à votre PDF, appuyez sur Enregistrer.
Réflexions finales
La possibilité de signer numériquement des documents n'est peut-être pas la chose que vous cherchez immédiatement à faire dans votre vie de tous les jours. Cependant, les signatures numériques devraient devenir une seconde nature si vous travaillez dans un environnement professionnel rapide et si vous jonglez avec des douzaines de documents hautement confidentiels. Heureusement, MobiPDF vous permet d'ajouter des signatures rapides et des signatures numériques en toute simplicité sur n'importe quel appareil que vous utilisez : Windows, iOS ou Android. Ainsi, vous pouvez toujours vous assurer que vos fichiers sont protégés et que personne ne changera quoi que ce soit sans que vous le sachiez, où que vous soyez - à la maison, au travail ou dans le métro pour rentrer chez vous.




