Dans le passé, passer d'innombrables heures à fouiller dans des livres ou des documents désorganisés était la norme. Dans l'environnement rapide d'aujourd'hui, vous ne pouvez plus vous permettre ce luxe.
Si vous travaillez à domicile sur un projet international ambitieux et que vous n'arrivez pas à retrouver le rapport manquant malgré tous vos efforts, ne vous inquiétez pas : nous avons ce qu'il vous faut ! Voici 4 stratégies qui vous permettront de reprendre le contrôle de vos dossiers une fois pour toutes.
#1. Nommez vos PDF de manière appropriée
Avant de modifier vos fichiers, vous devez mettre en place un système efficace d'organisation de vos fichiers PDF. Pensez à vos documents comme à votre garde-robe : vous passeriez probablement des heures à trouver quelque chose d'approprié à porter à l'extérieur si vous n'aviez qu'une pile géante de vêtements sur le sol, n'est-ce pas ? Il en va de même pour vos PDF numériques : plus ils sont organisés, mieux c'est. Pour commencer, il faut commencez par la catégorie la plus large possible et descendez à partir de là. Qu'entendons-nous par là ?
Disons que vous êtes comptable. Vous pouvez créer un dossier général, appelé Financesqui pourrait comprendre les éléments suivants Les factures, Reçuset d'autres sous-dossiers. Et lorsqu'il s'agit de nommer vos fichiers PDF, veillez à inclure des mots-clés pertinents. Ainsi, un fichier PDF dans votre dossier Factures pourrait s'intituler Doe_John_invoice_28.11.2022.pdf au lieu de l'ambiguë facture.pdf ou, à Dieu ne plaise, sans nom.pdf.
Mais avant de vous lancer dans l'organisation des fichiers PDF, gardez à l'esprit que tous les symboles ne sont pas compatibles avec les différents systèmes d'exploitation. Windows, par exemple, ne vous permet pas d'inclure les symboles suivants : / ? < > \ : * | Il ne crée pas non plus de chemins d'accès aux fichiers de plus de 260 caractères. À titre d'exemple, le chemin d'accès C:/Comptabilité/Factures/John_Doe_Invoice est long de 39 caractères. Tant que vous respectez ces limites, tout va bien.
#2. Organiser ce qui existe déjà
Maintenant que vous savez où se trouve chaque fichier sur votre système, il est temps de lancer un organisateur de fichiers Organisateur PDF et de travailler un peu. Si vos fichiers sont parfaits tels quels, c'est parfait ! Cependant, tôt ou tard, vous rencontrerez probablement "L'épave" : un document tellement désorganisé que vous voudrez oublier qu'il a existé. Heureusement, remettre les choses sur les rails est rapide et facile avec MobiPDF à vos côtés.
Comment supprimer des pages d'un PDF
Commençons par supprimer ce qui n'est pas nécessaire. Pour supprimer les pages inutiles de votre document :
1. Lancez le programme et cliquez sur Organiser les pages dans le menu d'accueil.
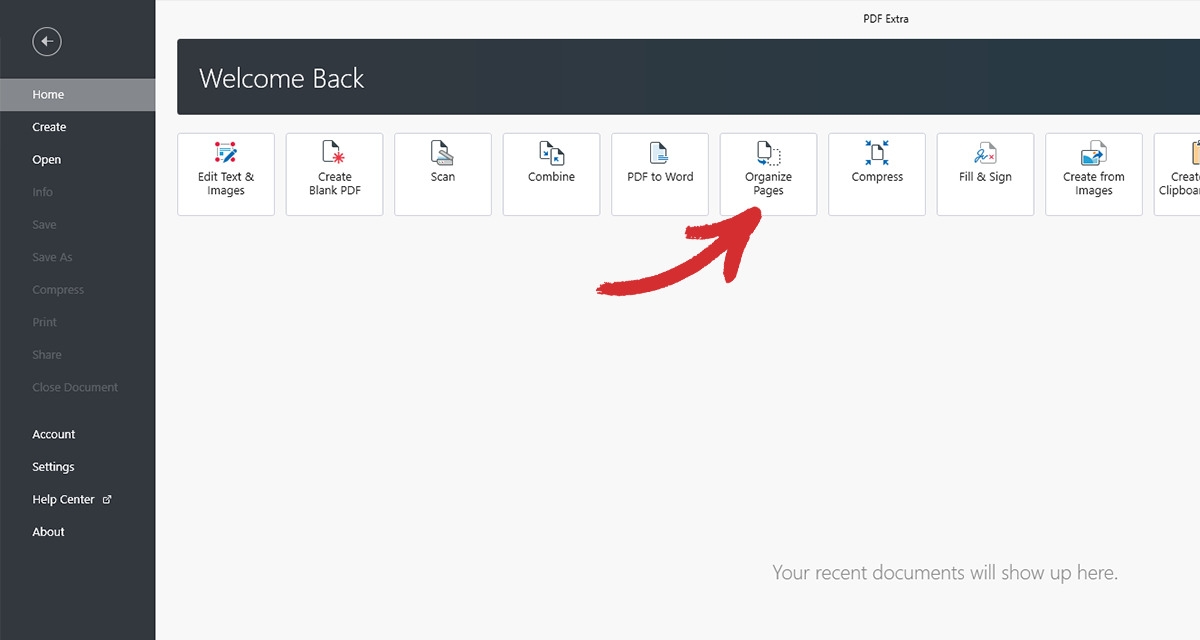
2. Ouvrez le fichier que vous souhaitez organiser.
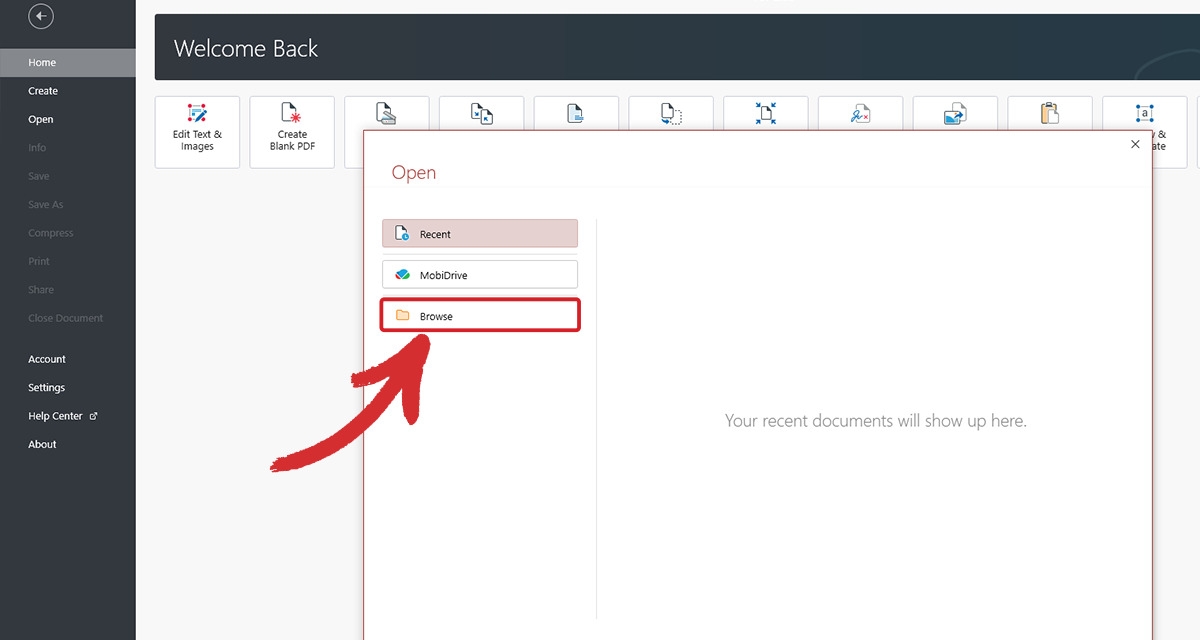
3. Sélectionnez la page que vous souhaitez supprimer et cliquez sur l'icône de la corbeille ou sur l'icône de la corbeille Supprimer les pages dans le coin supérieur gauche de l'écran.
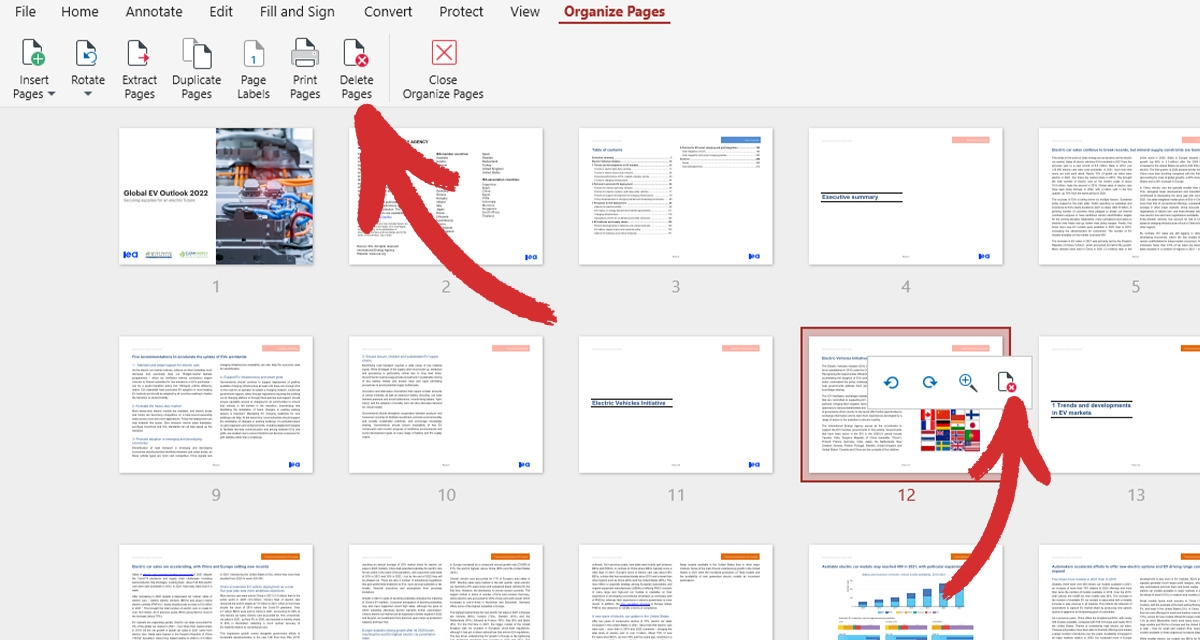
ASTUCE : Vous pouvez également supprimer plusieurs pages à la fois en maintenant enfoncée la touche MAJ ou CTRL.
Voilà, c'est simple ! Ensuite, vous pouvez ajouter le contenu manquant.
Comment ajouter de nouvelles pages à un PDF
1. Alors que vous êtes toujours dans la fenêtre Organiser les pages cliquez sur Insérer des pages. Vous pouvez ajouter des pages provenant d'un autre PDF, d'un document numérisé ou même d'une image du presse-papiers - c'est vous qui décidez.
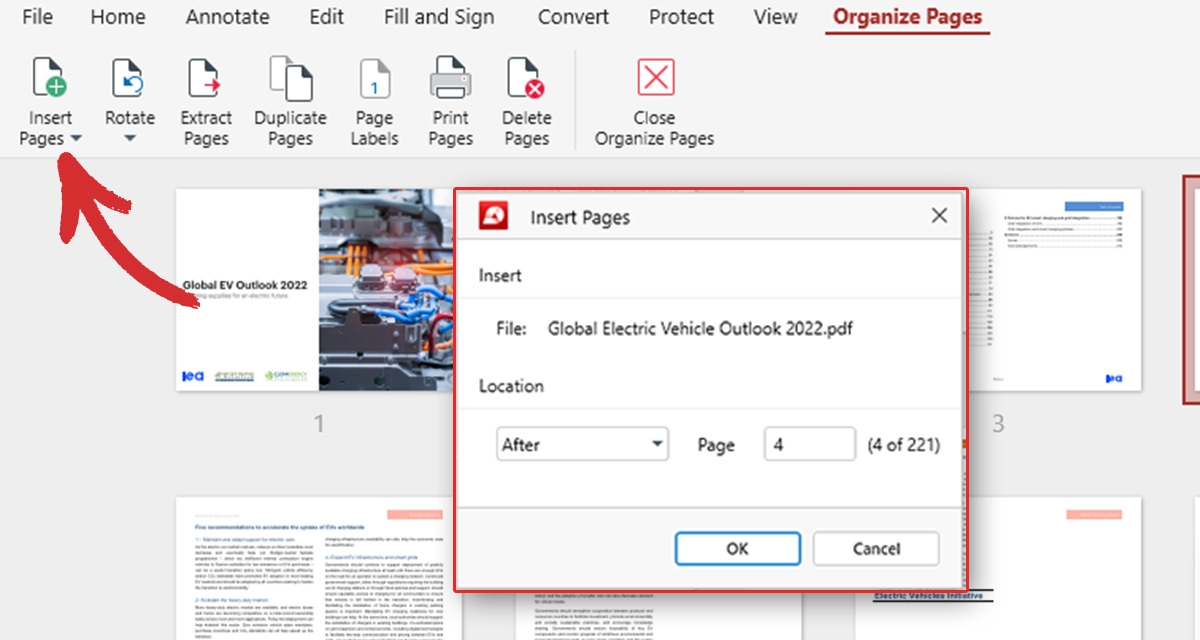
CONSEIL : Vous devez réutiliser la même page ou le même graphique dans votre document PDF ? Utilisez la fonction Dupliquer les pages à la place !
2. Choisissez si vous souhaitez inclure le nouveau contenu avant ou après une certaine page ou au début/à la fin de votre fichier PDF, puis cliquez simplement sur OK.
Bon travail jusqu'à présent ! Voyons maintenant d'autres façons d'organiser les pages d'un fichier PDF.
Comment faire pivoter les pages d'un PDF
Si certaines des pages que vous venez d'insérer sont tournées sur le côté ou à l'envers, vous pouvez rapidement organiser votre PDF en en faisant pivoter les pages dans le sens des aiguilles d'une montre, dans le sens inverse des aiguilles d'une montre ou à 180 degrésvous garantirez ainsi une expérience de lecture cohérente pour tous.
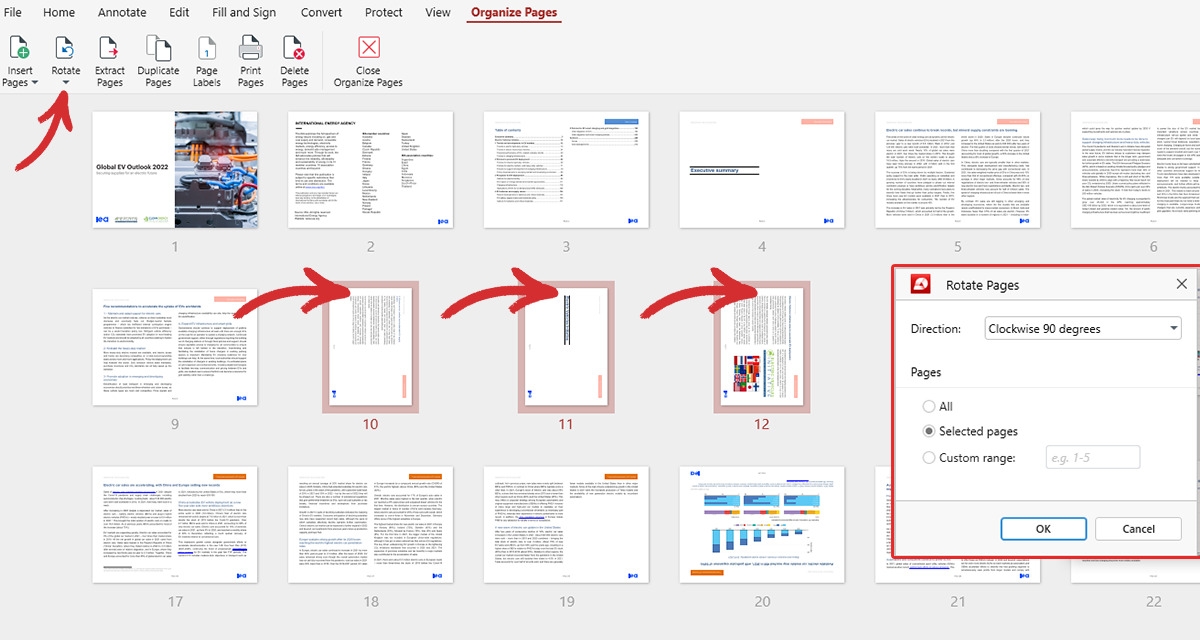
En parlant de cohérence, il est peut-être temps de se pencher sur le formatage des pages.
Comment numéroter les pages d'un PDF
Les choses s'améliorent de minute en minute ! Mais alors que vous avez réussi à éliminer le contenu superflu et à ajouter des informations précieuses, l'ordre des pages ne semble toujours pas cohérent. Pour y remédier :
1. Naviguez jusqu'à Étiquettes de page.
2. Choisissez le type de numérotation des pages que vous souhaitez (1, 2, 3 / a, b, c, / I, II, III, etc.). Vous pouvez appliquer les étiquettes à l'ensemble du document ou à certaines pages seulement.
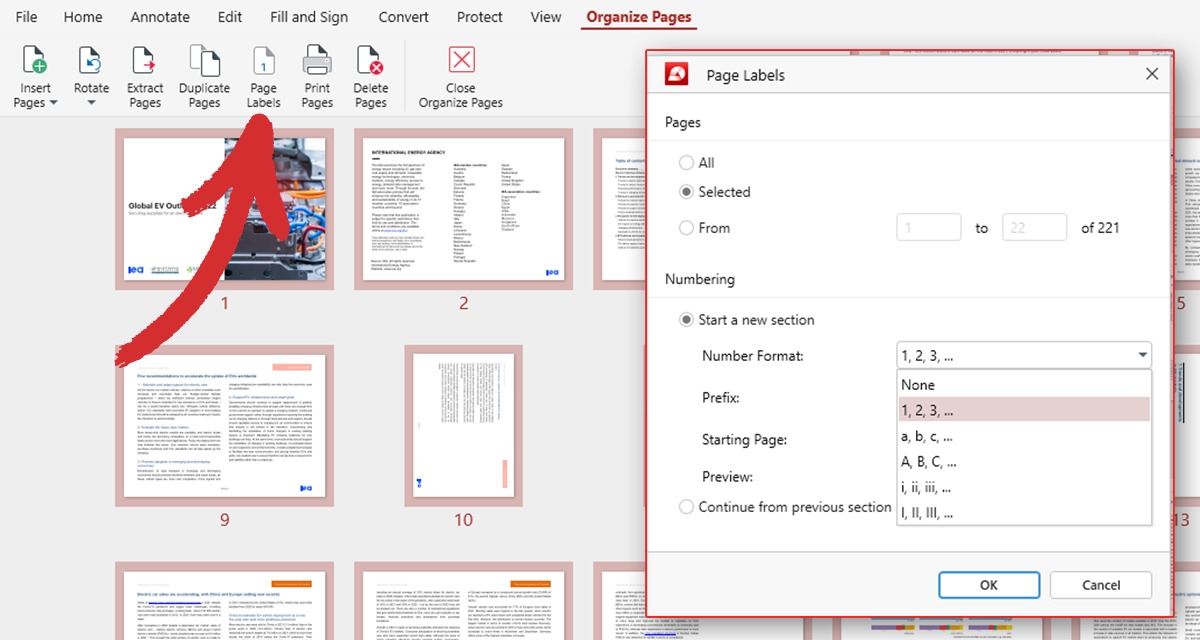
CONSEIL : Si vous souhaitez simplement réorganiser des pages individuelles, vous pouvez le faire en les faisant glisser et en les déposant directement dans la fenêtre Organiser les pages organiser les pages.
3. Ajouter des préfixes personnalisés (FACULTATIF). Notre organisateur de pages PDF vous permet d'ajouter des informations supplémentaires à chaque numéro de page.
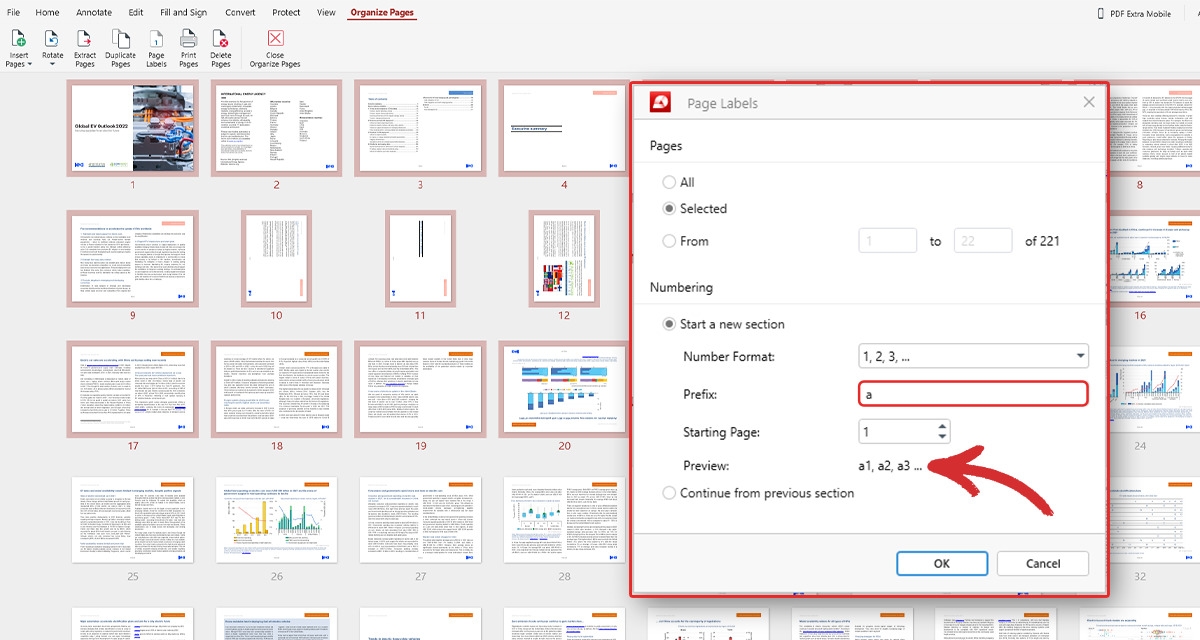
Par exemple, vos trois premières pages peuvent être nommées 1a, 2a et 3a, tandis que le reste du document peut être formaté normalement. Vous pouvez ensuite prévisualiser rapidement le résultat final avant d'apporter des modifications.
#3. Vous ne pouvez pas vous permettre de supprimer des pages ? Extrayez-les plutôt
Parfois, vous ne souhaitez pas nécessairement supprimer définitivement certaines pages, car elles peuvent s'avérer utiles dans le cadre d'un projet futur. Cependant, il existe un moyen beaucoup plus rapide de le faire que de simplement copier le fichier original dans son intégralité et de supprimer méticuleusement ce qui n'est pas nécessaire. Cette méthode s'appelle l'extraction de pages. Pour extraire des pages de votre PDF :
1. Sélectionnez les pages que vous ne souhaitez plus conserver dans le fichier original.
2. Cliquez sur Extraire les pages. Vous pouvez maintenant enregistrer les pages extraites dans un nouveau fichier PDF.
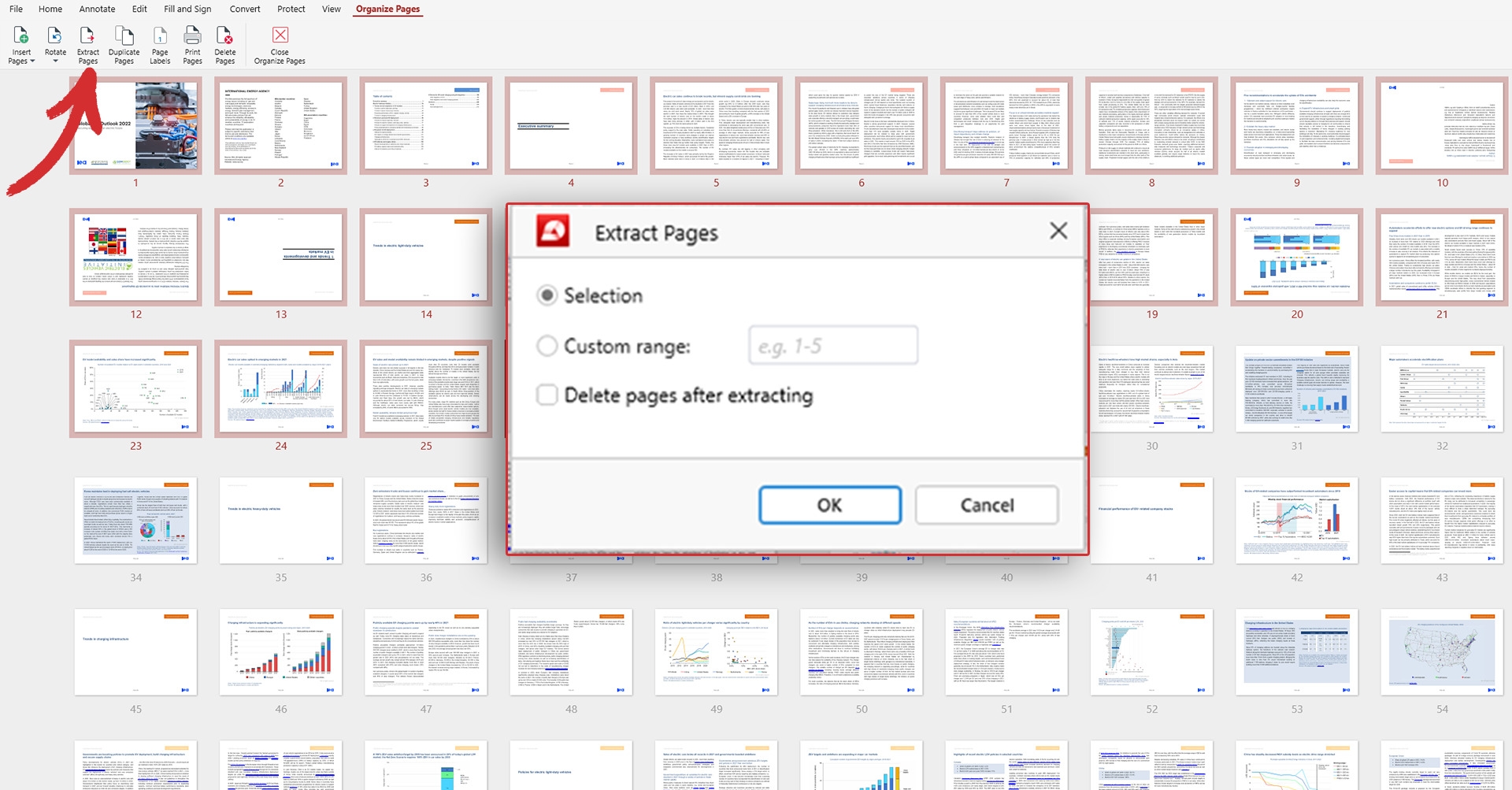
3. Supprimer les pages du document original (FACULTATIF). Si vous ne souhaitez pas laisser de copies, vous pouvez cocher l'option suivante Supprimer les pages après l'extraction et MobiPDF s'occupera du reste.
Voilà, c'est fait ! Il ne reste plus qu'à trouver un nom astucieux pour cette nouvelle version du fichier afin d'éviter toute confusion ultérieure.
#4. Combinez les PDF pour gagner de l'espace et retrouver plus rapidement vos documents
C'est une chose d'organiser les fichiers PDF lorsque vous n'avez qu'une douzaine de documents dans vos dossiers. Cependant, le risque d'égarer un fichier devient plus important lorsque vous commencez à travailler avec plusieurs clients au quotidien. C'est là que notre combinateur intégré s'avère particulièrement utile, puisqu'il il vous permet de fusionner rapidement fusionner plusieurs PDF ensemblesans briser leur formatage ni dégrader leur qualité. Voici comment cela fonctionne :
1. Cliquez sur Combiner les fichiers pour ouvrir la boîte de dialogue de fusion de PDF dans MobiPDF, puis sur Ajouter un fichier pour insérer autant de fichiers que nécessaire. Comme pour les pages PDF, vous pouvez glisser-déposer des documents pour modifier rapidement leur ordre d'apparition.
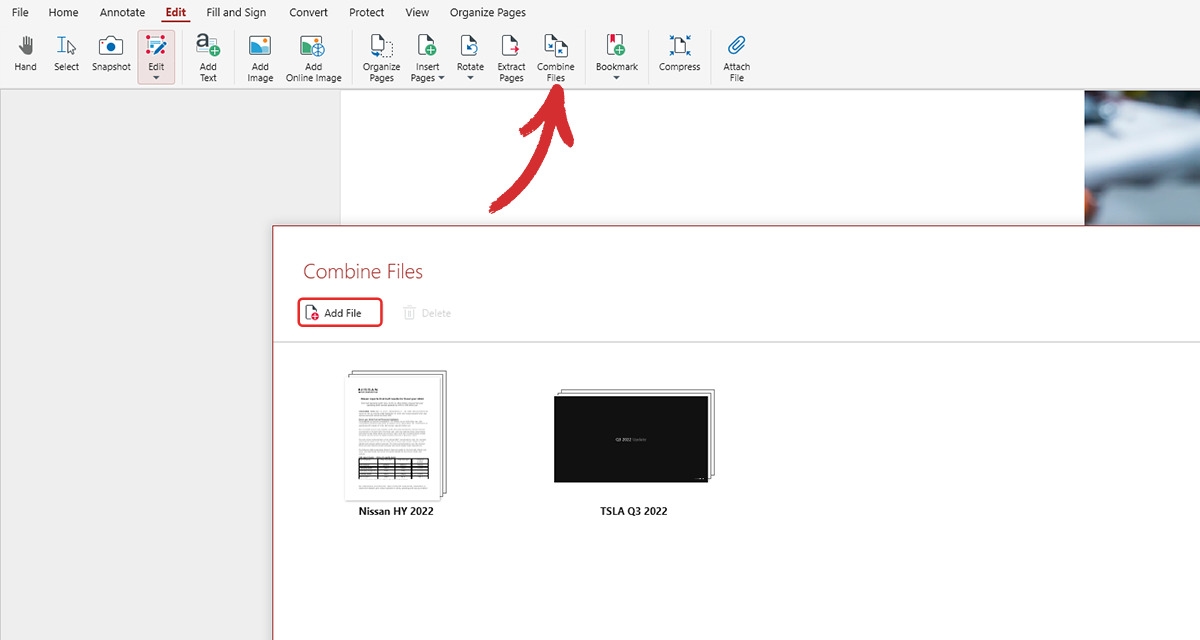
2. Si vous avez accidentellement ajouté un élément dont vous n'avez pas besoin, vous pouvez toujours le supprimer en cliquant sur l'icône de la corbeille. Vous pouvez également prévisualiser rapidement le contenu de chaque fichier en le développant ou en le réduisant pour vous assurer que vous fusionnez les bons fichiers.
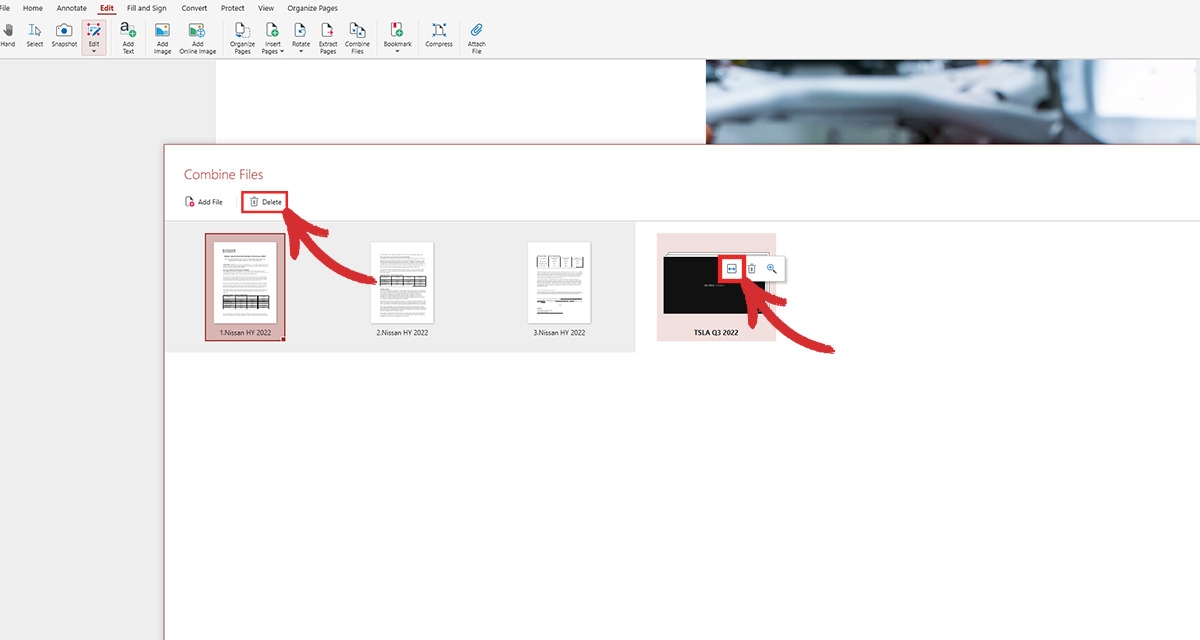
3. Cliquer Combiner. Si vous avez suivi toutes les étapes correctement, vous devriez obtenir quelques secondes plus tard un document bien formaté contenant tous vos fichiers.
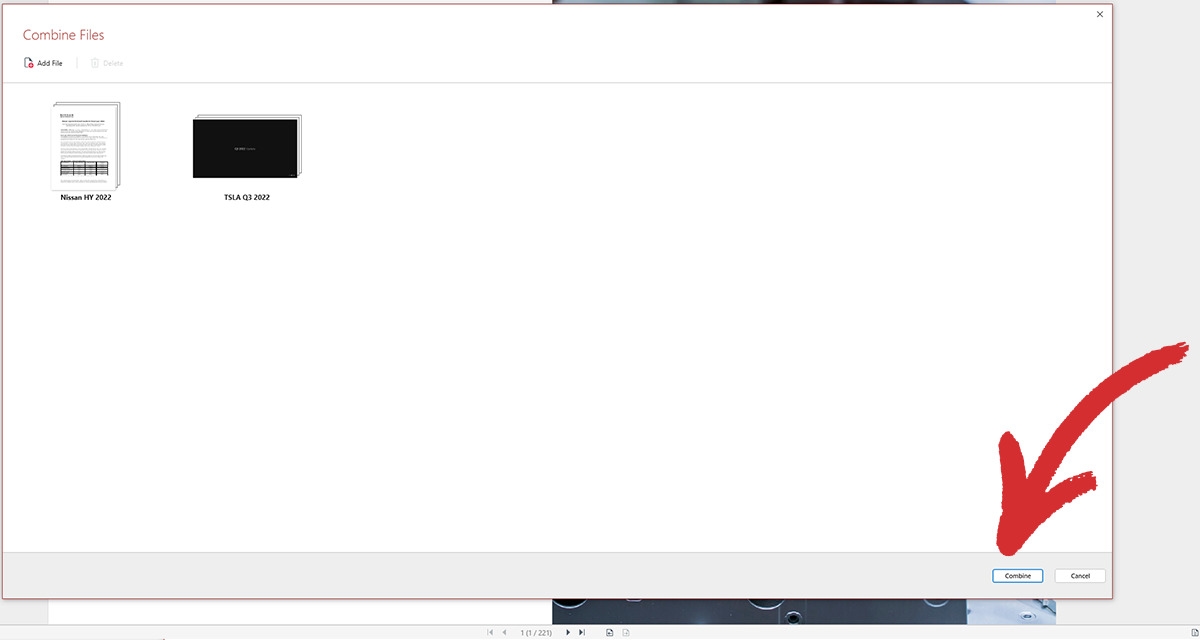
Réflexions finales
Comme vous pouvez le constater, la création d'un système de gestion efficace est bien plus qu'un simple protocole obligatoire. Une base de données facilement consultable réduira considérablement les temps d'arrêt liés à la recherche de documents, augmentera votre efficacité, rendra vos clients plus heureux et améliorera l'image de votre marque. En prime, vous économiserez beaucoup d'espace et n'aurez pas à dépenser pour un nouveau disque dur ou un plan d'abonnement au cloud.
Si vous en avez assez de perdre votre temps à chercher les bons fichiers ou de vous excuser auprès de vos clients après leur avoir envoyé les mauvais fichiers, nous vous invitons à essayer notre organisateur PDF. Cliquez sur "EN SAVOIR PLUS" pour découvrir notre "module "Organisateur ou encore pour une approche pratique en téléchargeant l'application gratuitement et en l'essayant pendant 14 jours.




