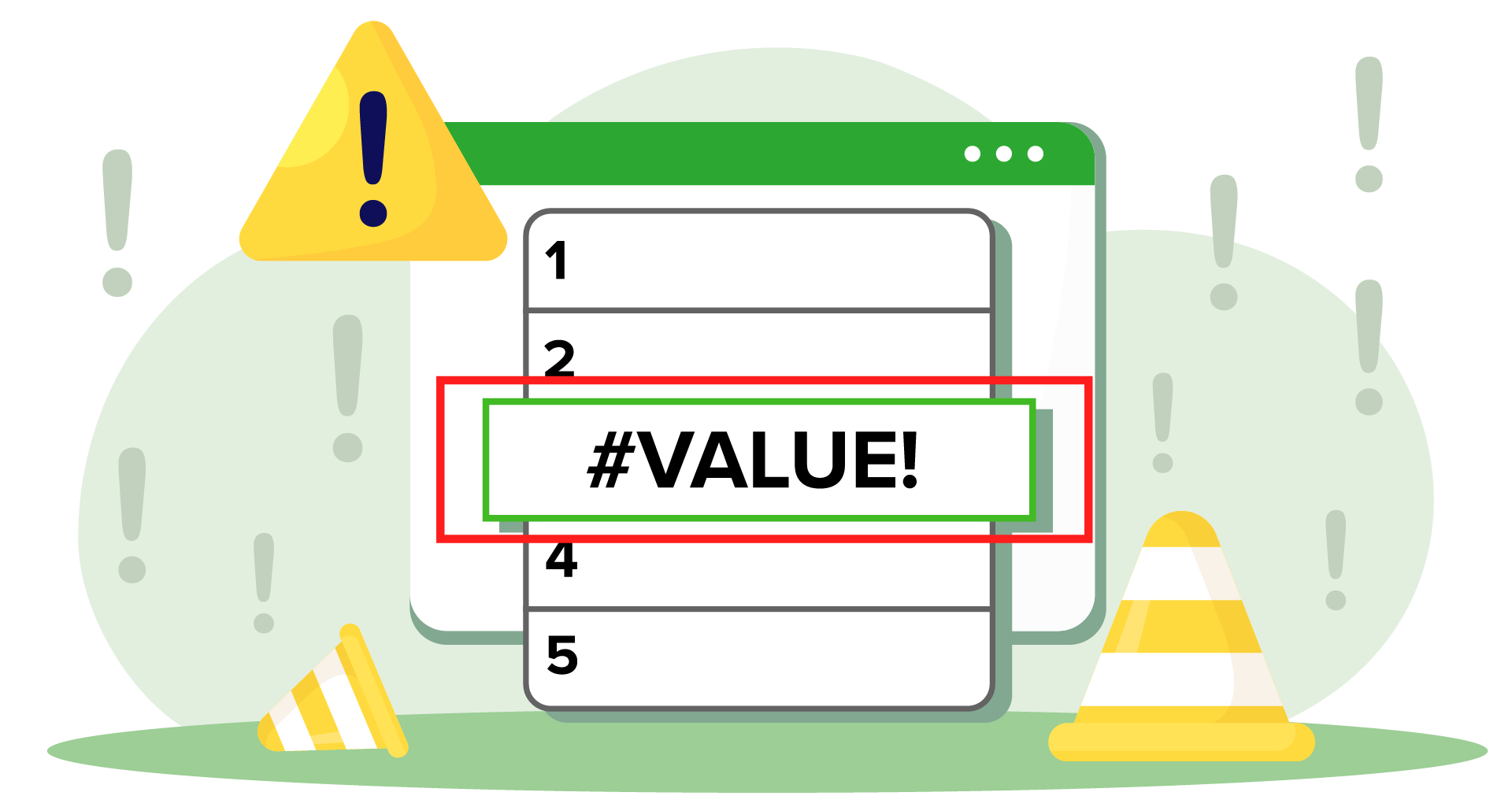Ah, la redoutable erreur #VALUE ! C'est un peu la version d'Excel qui dit, "Je n'y arrive pas !"
Si vous avez déjà travaillé sur une formule avant de recevoir ce message d'erreur frustrant, vous connaissez le problème. Mais ne vous inquiétez pas : Excel n'est pas cassé, il est juste un peu confus. Dans cet article, nous allons examiner les raisons les plus courantes de l'erreur #VALUE et vous montrer comment rétablir la fluidité. Transformons ces erreurs en réponses !
Quand l'erreur #VALUE se produit-elle ?
Il y a plusieurs raisons pour lesquelles vous pouvez obtenir l'erreur #VALUE dans Excel lorsque vous essayez de faire fonctionner votre formule. En général, lorsque vous obtenez une erreur #VALUE dans votre cellule, cela signifie qu'Excel ne peut pas comprendre ce que vous voulez qu'il fasse.
Voici quelques-uns des cas les plus courants dans lesquels vous pouvez obtenir cette erreur :
Syntaxe de formule incorrecte - Pour corriger cette erreur, vous devez vérifier que les arguments de votre fonction sont tous présents, corrects et dans le bon ordre.
Type de données inattendu - Certaines formules Excel requièrent un certain type de données, qui peut être un nombre ou un morceau de texte. Si la cellule pour laquelle vous souhaitez utiliser la formule contient un type de données différent, cela peut être à l'origine de l'erreur #VALUE.
Dimensions de plage incompatibles - Si votre fonction fait référence à plusieurs plages de taille ou de forme différente, Excel risque d'être perturbé dans le calcul de la formule et d'afficher une erreur.
Erreurs d'espacement - Si vous souhaitez que votre fonction fasse référence à une cellule de votre feuille de calcul qui contient un espace, vous obtiendrez une erreur #VALUE. Visuellement, ces cellules semblent vides.
Dates formatées comme du texte - Si vous avez saisi quelques dates formatées d'une manière qu'Excel ne comprend pas, elles seront interprétées comme des chaînes de texte. Vous obtiendrez une erreur #VALUE.
Caractères invisibles - Dans certains cas, vous pouvez avoir des caractères cachés dans une cellule, ce qui peut empêcher votre formule de fonctionner.
Il existe de nombreux cas où vous pouvez obtenir une erreur #VALUE lorsque vous travaillez avec Excel. Vous disposez maintenant d'un bon point de départ pour trouver une solution. Bien qu'Excel soit l'un des meilleurs programmes de feuilles de calcul, si vous êtes un débutant dans le monde des feuilles de calcul, vous voudrez peut-être commencer avec un logiciel de feuilles de calcul plus simple. Pourquoi ne pas essayer MobiSheets ?
Prochainement, nous verrons comment vous pouvez corriger les erreurs et quelques formules spécifiques où vous pouvez les obtenir.
Comment corriger l'erreur #VALUE ?
Vérifier qu'il n'y a pas de caractères spéciaux inutiles
Assurez-vous que vos données ne contiennent pas de valeurs non numériques, de texte ou de caractères spéciaux. Il peut s'agir d'espaces ou de symboles. Malheureusement, Excel ne vous permet pas de distinguer facilement les cellules vides des cellules contenant des caractères d'espacement. Heureusement, vous pouvez utiliser la fonction ISTEXT pour les reconnaître. Si une valeur a été introduite dans la cellule (il peut s'agir d'un espace), la fonction renverra une valeur VRAIE.
Pour corriger l'erreur, vous devez effacer les cellules contenant des caractères d'espacement, puis réexécuter votre formule.
Utiliser les fonctions Excel intégrées au lieu des opérateurs
Une autre approche consiste à utiliser les fonctions intégrées d'Excel au lieu des opérateurs lors de la création de formules. Elles peuvent être utilisées pour ignorer les valeurs non textuelles.
Prenez en considération le fait que la cellule E4 ne contient pas de valeur mais seulement un tiret (-), ce qui signifie qu'elle ne peut pas être calculée mais qu'elle n'est pas vide non plus. C'est pourquoi vous obtenez une erreur #VALUE.

Vous pouvez résoudre ce problème en utilisant la fonction PRODUIT. Dans ce cas, elle renvoie une valeur de 45 sans aucune erreur.
Assurez-vous que vous utilisez le bon formatage de données
Dans l'image ci-dessous, vous voyez la fonction WEEKDAY qui vous donne le jour de la semaine pour la date spécifique que vous avez choisie. Lorsque vous utilisez cette formule spécifique, vous pouvez obtenir une erreur #VALUE si la date que vous avez introduite dans la cellule souhaitée est au format général plutôt qu'au format date.
 Pour résoudre ce problème, vous devez vous rendre sur Accueil>Nombre-> et sélectionner "Date"
Pour résoudre ce problème, vous devez vous rendre sur Accueil>Nombre-> et sélectionner "Date"

Modifier l'erreur #VALUE
Lorsque vous ne trouvez pas de solution, mettez vos problèmes sous le tapis, n'est-ce pas ? Eh bien, pas exactement.
Si vous savez à l'avance que certaines de vos cellules obtiendront une erreur VALEUR, vous pouvez demander à Excel d'afficher un message différent à la place. Dans ce cas, vous pouvez utiliser la formule IFERROR. Elle remplacera le message d'erreur par la valeur de votre choix.
 Évaluer la formule
Évaluer la formule
Si vous avez essayé toutes les autres options et que vous ne parvenez toujours pas à trouver la cause d'une erreur, utilisez Excel pour évaluer la formule. Il s'agit de la dernière étape de dépannage.
Sélectionnez une formule qui génère une erreur #VALUE !
Cliquez sur l'onglet "Formules" et choisissez Évaluer la formule.
Excel décompose chaque étape de la formule, ce qui vous aide à localiser l'erreur.
Par exemple, si l'addition de 10 et de 25 donne le résultat correct de 35, mais que l'étape suivante implique du texte, l'erreur se produira à cet endroit.
Après avoir identifié le problème, réexécutez la formule pour confirmer qu'elle fonctionne.
Comment corriger l'erreur #VALUE dans des formules spécifiques ?
HLOOKUP
Scénarios courants :
Type de valeur de consultation incorrect : Le type de valeur valeur_de_recherche ne se trouve pas dans la première ligne de la table_array ou son type ne correspond pas au type des valeurs de la ligne de consultation (par exemple, texte ou nombre).
Dimensions du tableau incohérentes : Le tableau table_array n'est pas une plage valide ou n'a pas assez de colonnes.
Comment résoudre ce problème ?
Assurez-vous que la valeur valeur_de_recherche corresponde au type de données et au format des valeurs de la première ligne de table_array.
Vérifiez que le tableau table_array est correctement spécifiée et qu'elle comporte le bon nombre de lignes et de colonnes.
VLOOKUP
Scénarios courants :
La valeur de la recherche n'est pas trouvée : La valeur valeur_de_recherche n'est pas trouvée dans la première colonne du table_arrayou le type de données ne correspond pas.
Numéro d'index de colonne incorrect : Le numéro col_index_num est supérieur au nombre de colonnes du tableau table_array.
Comment résoudre ce problème ?
Confirmez que la valeur_de_recherche est présente et qu'elle correspond au type des valeurs de la première colonne du table_array.
Vérifiez que le col_index_num est compris dans la plage valide (c'est-à-dire entre 1 et le nombre de colonnes du tableau_array).
SOMME
Scénarios courants :
Données non numériques : Une ou plusieurs cellules de la plage contiennent des données non numériques qui ne peuvent pas être converties en nombre.
Formules de tableau ou références de plage incorrectes : La plage contient des tableaux ou des références qu'Excel ne peut pas interpréter comme des nombres.
Comment résoudre ce problème ?
Assurez-vous que toutes les cellules de la plage contiennent des valeurs numériques ou des valeurs pouvant être interprétées comme des nombres.
Vérifiez que les références de la plage sont correctes et ne contiennent pas de texte ou d'erreurs.
MOYENNE
Scénarios courants :
Valeurs non numériques : La plage comprend du texte ou d'autres données non numériques.
Formules de tableau ou références de plage incorrectes : Similaire à SUM, si la plage comprend des données non numériques ou des références non valides.
Comment résoudre ce problème :
Assurez-vous que les cellules de la plage contiennent des valeurs numériques.
Corrigez toute référence de plage ou assurez-vous qu'il n'y a pas de texte ou de valeurs d'erreur dans la plage spécifiée.
COUNTIF
Scénarios courants :
Format de critère incorrect : L'argument de critère n'a pas le bon format ou est mal référencé.
Données non numériques : La plage contient des types de données que COUNTIF ne peut pas traiter correctement.
Comment résoudre ce problème :
Assurez-vous que les critères sont spécifiés correctement (par exemple, utilisez des guillemets pour les critères textuels).
Vérifiez que la plage contient des valeurs compatibles avec les critères appliqués.
SI
Scénarios courants :
Types d'arguments incorrects : Un ou plusieurs arguments n'ont pas le format ou le type attendu (par exemple, du texte est utilisé là où des nombres sont attendus).
Formules complexes dans les arguments : Si l'option value_if_true ou valeur_si_faux contient des formules complexes qui entraînent des erreurs.
Comment résoudre ce problème ?
Assurez-vous que l'option test_logique et de la formule value_if_true et valeur_si_faux sont correctement formatés et correspondent aux types de données attendus.
Simplifiez ou déboguez les formules utilisées dans la fonction value_if_true ou valeur_si_faux afin de s'assurer qu'elles ne produisent pas d'erreurs.
Pour toutes ces formules, vous pouvez utiliser la fonction ERROR.TYPE pour vous aider à identifier des erreurs spécifiques, mais comprendre les raisons courantes de #VALUE ! vous permettra souvent de trouver plus rapidement la cause première.
Autres erreurs possibles
#DIV/0 !
Vous pouvez obtenir une erreur #DIV/0 ! en essayant de diviser par 0. Il peut s'agir d'une faute de frappe où vous avez mis le 0 dans le dénominateur d'une opération de division.
Pour résoudre ce problème, vous devez simplement vous assurer que le dénominateur de votre opération de division est différent de 0. Une façon intelligente d'aborder cette erreur est d'utiliser la formule IF pour traiter les cas où le dénominateur est 0. Par exemple : =IF(B1=0, "Erreur", A1/B1)
#REF !
Une erreur #REF ! fait référence à une référence de cellule qui n'est pas valide. Cela peut se produire lorsque vous supprimez des cellules référencées dans la formule que vous essayez d'utiliser. Un autre cas peut être celui où vous avez défini une référence de cellule incorrecte lors de l'introduction de la formule.
Bonne nouvelle cependant. Dans ces deux cas, il existe une solution simple. Commencez par mettre à jour les références de cellule dans la formule pour qu'elles soient valides. Si cela ne fonctionne pas, vous pouvez essayer de restaurer les cellules supprimées, si possible.
#NAME ?
L'erreur #NAME ? indique qu'Excel ne reconnaît pas le nom ou la fonction utilisé(e) dans la formule. Cela est généralement dû à des noms de fonctions mal orthographiés (ou à l'absence de fonctions si vous utilisez des alternatives à Excel). En outre, vous pouvez vérifier si des plages nommées ne sont pas reconnues ou si des valeurs de texte sont utilisées sans guillemets.
#NUM !
Il s'agit d'une erreur fréquente lorsque l'on travaille avec des valeurs numériques. Excel vous indique ainsi que votre formule (ou fonction) contient des valeurs numériques non valides. Cela peut être dû à l'utilisation de nombres trop grands ou trop petits pour être traités par Excel. Une autre cause fréquente est l'utilisation de fonctions telles que IRR ou PMT.
Pour corriger cette erreur, vous pouvez vérifier que toutes les valeurs numériques se situent dans des fourchettes acceptables ou que les arguments de la fonction sont corrects.
#NULL !
Une erreur #NULL ! indique qu'une formule contient un opérateur de plage incorrect. Cela peut se produire si vous utilisez un espace au lieu d'une virgule ou de deux points entre les références de plage. Pour résoudre ce problème, vous devez vous assurer que vous utilisez le bon opérateur de plage. Il s'agit de deux points pour les plages ou d'une virgule pour les arguments séparés.
Conclusion
L'erreur #VALUE peut sembler un obstacle au premier abord, mais avec un peu de dépannage, elle est tout à fait réparable. Qu'il s'agisse de nettoyer les caractères invisibles, d'ajuster les formats de données ou simplement de modifier votre formule, vous disposez désormais des outils nécessaires pour bannir définitivement ces messages d'erreur gênants.
Et n'oubliez pas, si les bizarreries d'Excel vous bloquent, il y a toujours MobiSheets comme alternative facile pour faire votre travail avec moins d'obstacles en chemin.