La modification d'un document PDF signé numériquement peut s'avérer délicate, car la signature permet de s'assurer que le document n'a pas été altéré. Bien qu'il ne soit pas possible de modifier de tels fichiers au sens propre du terme, il existe des moyens d'interagir avec eux sans invalider la signature originale. Rejoignez-nous pour examiner de près tout ce que vous pouvez (et ne pouvez pas) faire avec des fichiers signés numériquement en utilisant MobiPDF. Mais avant d'entrer dans le vif du sujet..
Qu'est-ce qu'un document PDF signé numériquement ?
Les signatures numériques sont l'une des méthodes les plus populaires pour sécuriser un fichier, et ce pour une bonne raison : elles sont notoirement difficiles à falsifier. C'est pourquoi leur validité est depuis longtemps reconnue par les gouvernements et les cabinets d'avocats du monde entier. Les signatures numériques sont extrêmement utiles pour deux raisons principales : elles confirment l'identité de la personne qui a signé le document et font office de police d'assurance au cas où quelqu'un essaierait de modifier le contenu du PDF.
Plus concrètement, cela signifie que si vous ouvrez un PDF signé numériquement maintenant, vous constaterez que toutes les fonctions d'édition de votre logiciel d'édition préféré seront grisées, comme suit :

Et même si vous parvenez à déjouer le logiciel et à modifier un PDF signé, vous invaliderez irrémédiablement la signature, vous invaliderez la signature de manière irréversiblece qui indique aux autres que le fichier a été falsifié et que les informations qu'il contient ne sont plus dignes de confiance.
Par conséquent, qu'est-ce qui que que faire si l'on vous remet un document signé numériquement ?
La visualisation fonctionne, tout comme l'impression
Cela va probablement de soi, mais vous pouvez toujours effectuer des recherches dans un document aussi facilement que dans un PDF normal. Tous les modes de lecture sont également librement accessibles, la seule chose qui manque étant la possibilité de mettre des Marquer des pages au format PDF pour les consulter ultérieurement. Et si vous souhaitez modifier des textes directement, vous pouvez toujours imprimer le fichier PDF et adopter la bonne vieille méthode du papier et du crayon. Vous pourrez ensuite discuter longuement de votre projet improvisé lors de votre prochaine réunion d'équipe.
Vous pouvez ajouter des signatures numériques personnalisées
Dans certains cas, un fichier peut avoir besoin d'être signé numériquement par plusieurs parties, par exemple lors de l'approbation d'un document de procédure opérationnelle standard. Si c'est le cas et que vous êtes l'une des personnes de cette liste, ne vous inquiétez pas car avec MobiPDF vous pouvez toujours signer numériquement le document même si vous n'avez pas la permission de l'éditer.
D'accord, mais comment signer un PDF déjà signé ? Tout ce que vous avez à faire est de suivre ces trois étapes simples:
1. Allez sur Protéger → Signer numériquement.
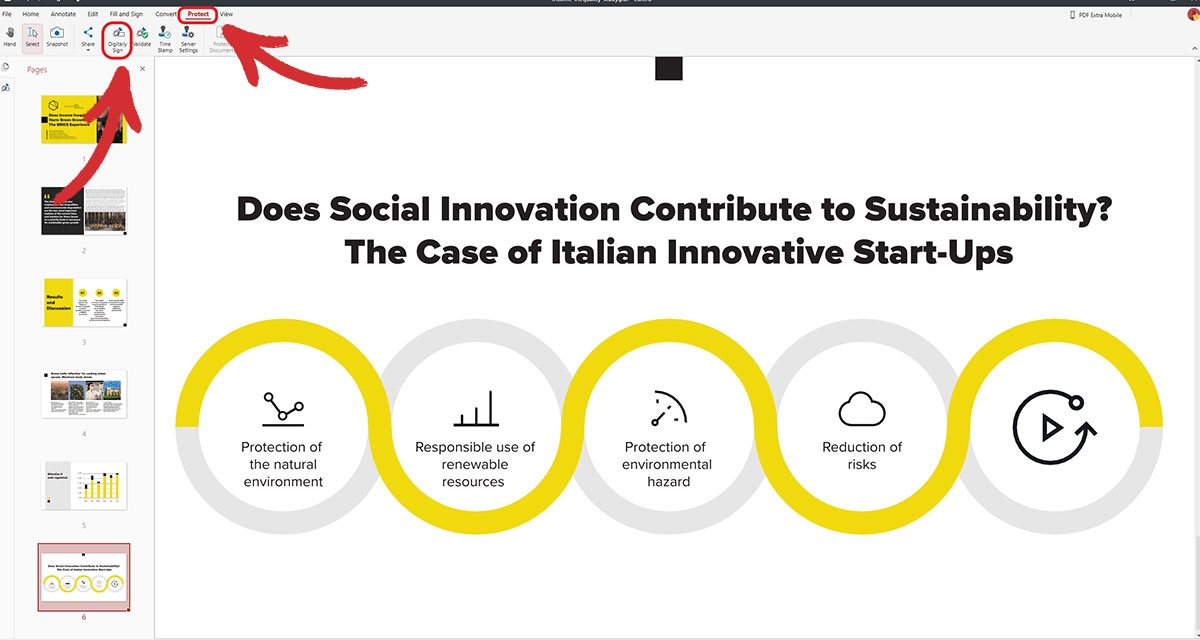
2. Ajoutez un champ de signature au PDF à l'endroit où vous souhaitez apposer votre signature numérique, comme indiqué ci-dessous.
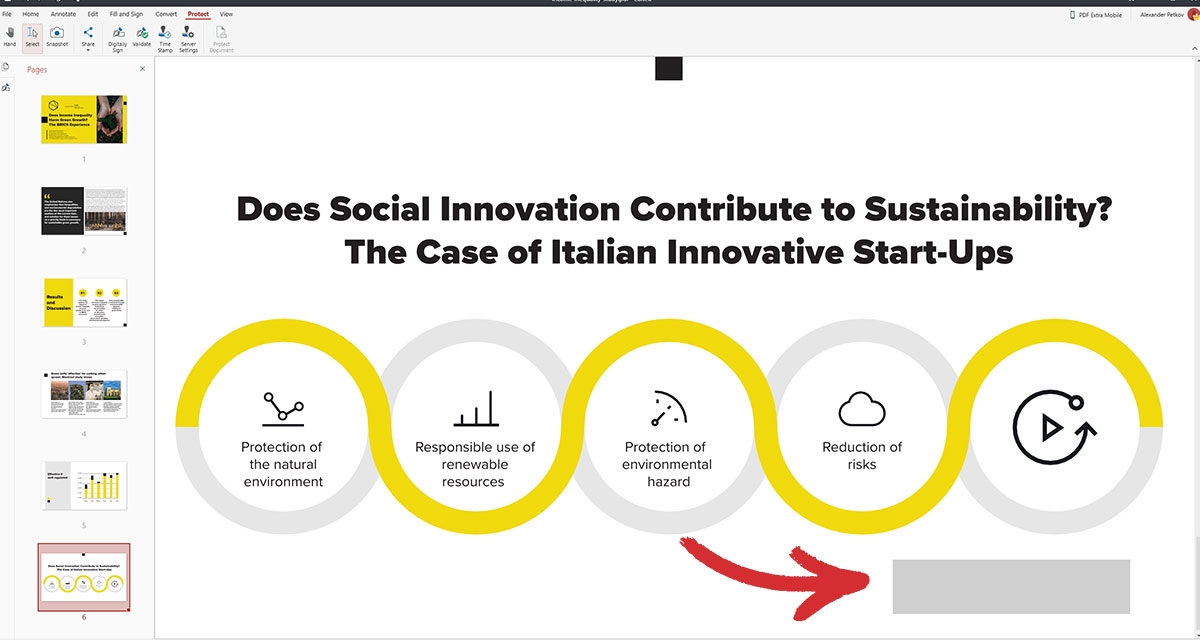
3. Choisissez votre signature dans le menu déroulant et cliquez sur Signer.
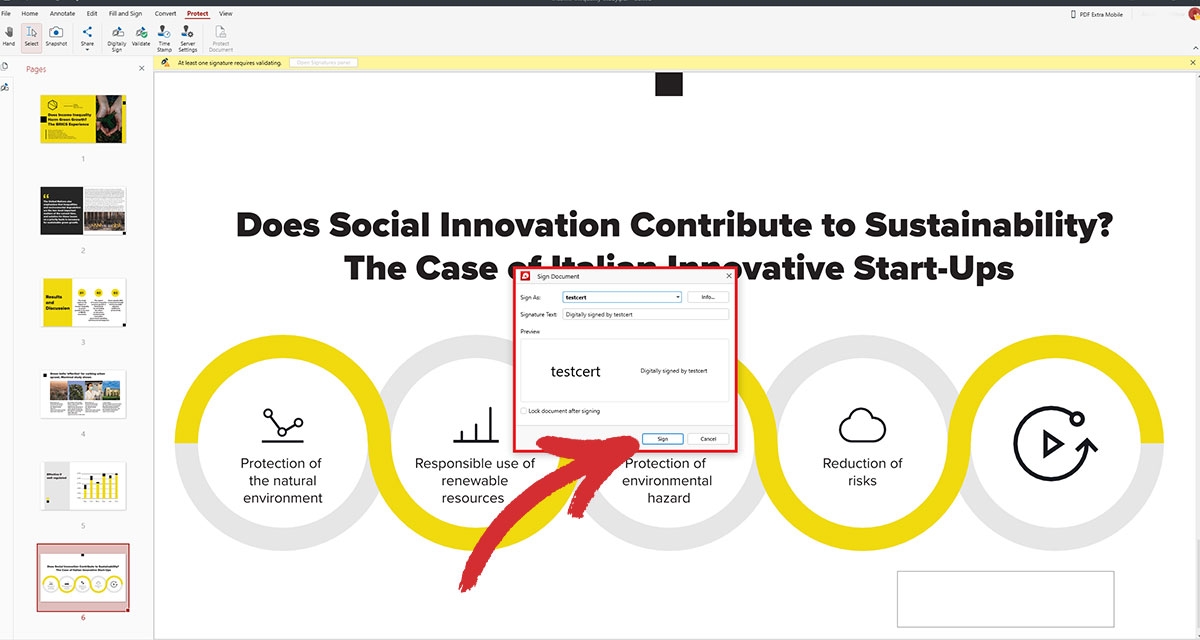
Vous serez alors invité à enregistrer le PDF dans un nouveau fichier. Cela permet d'éviter les écrasements accidentels, mais comme vous n'êtes qu'une des nombreuses parties signant ce document, vous pourriez écraser l'original.
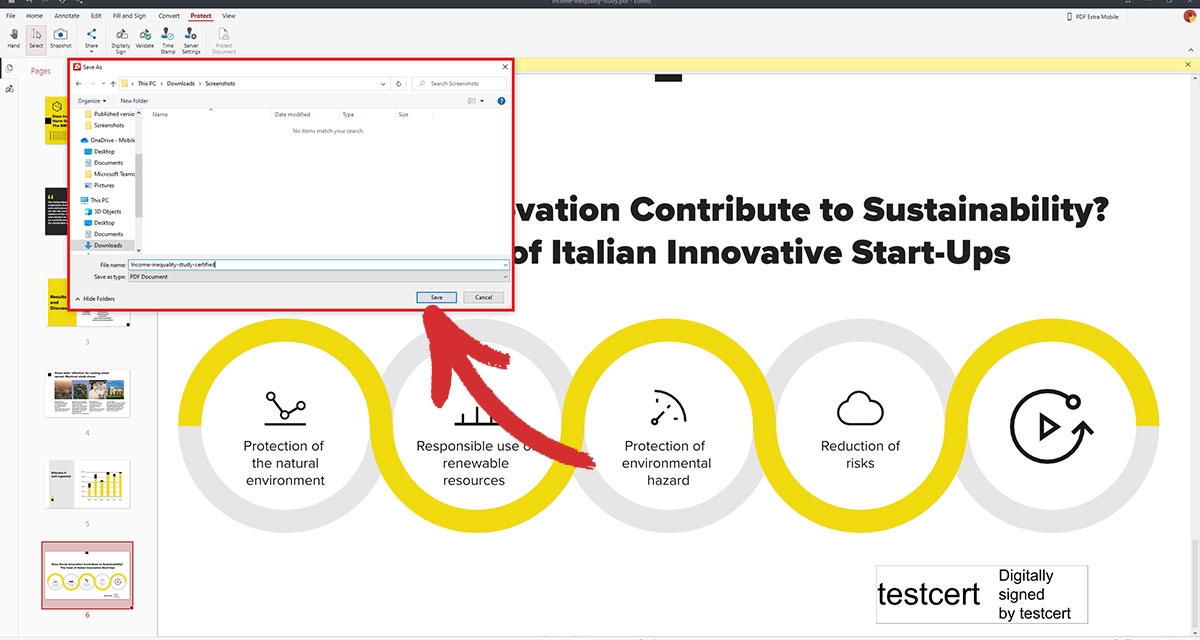
La collaboration reste une option viable
Ce n'est pas parce que les fonctions d'édition sont exclues des documents signés numériquement que vous ne pouvez pas collaborer librement avec vos collègues sur un projet. Avec MobiPDF, par exemple, vous pouvez toujours laisser des commentairessurligner des textes dans des couleurs personnalisées, prendre des photos, insérer des zones de texte, ajouter des rectangles et d'autres formes géométriques, et même inclure des tampons pré-fabriqués, tels que Vide, Approuvéou Pour diffusion publique.
Enfin, vous pouvez également joindre des fichiers à un PDF. Il peut s'agir d'images diverses ou même d'autres fichiers PDF, au cas où vous souhaiteriez envoyer des documents complémentaires pertinents ou clarifier un point plus en détail, sans avoir à rédiger un commentaire de la taille d'un mini-roman.
Vous pouvez convertir en d'autres formats de fichiers
Si, pour une raison quelconque, vous avez besoin de transformer un PDF signé numériquement en un autre format de fichier courant, tel que Word ou JPEG, MobiPDF est là pour vous aider. Une fois que vous avez ouvert votre fichier, il vous suffit de vous rendre dans la section "Convertir où vous seront présentées les options pour exporter un PDF vers Word, Excel, Epub ou sous forme d'image (les formats JPEG et PNG sont pris en charge) (les formats JPEG et PNG sont pris en charge). Une fois la conversion effectuée, vous constaterez que tout est exactement comme vous l'aviez imaginé : élégant et parfaitement formaté.
Comment modifier un document PDF signé numériquement en tant que propriétaire ?
Il peut arriver que vous ayez besoin de revenir à un document PDF que vous avez déjà signé et d'y apporter quelques modifications rapides. Toutefois, cela n'est possible que si la signature numérique est complètement effacée du fichier. Heureusement, puisque vous êtes le propriétaire de la signature, vous avez également la permission de la supprimer et de débloquer toutes les capacités d'édition de MobiPDF.
1. Ouvrez le document que vous souhaitez modifier.
2. Allez à Voir → Signatures numériques.
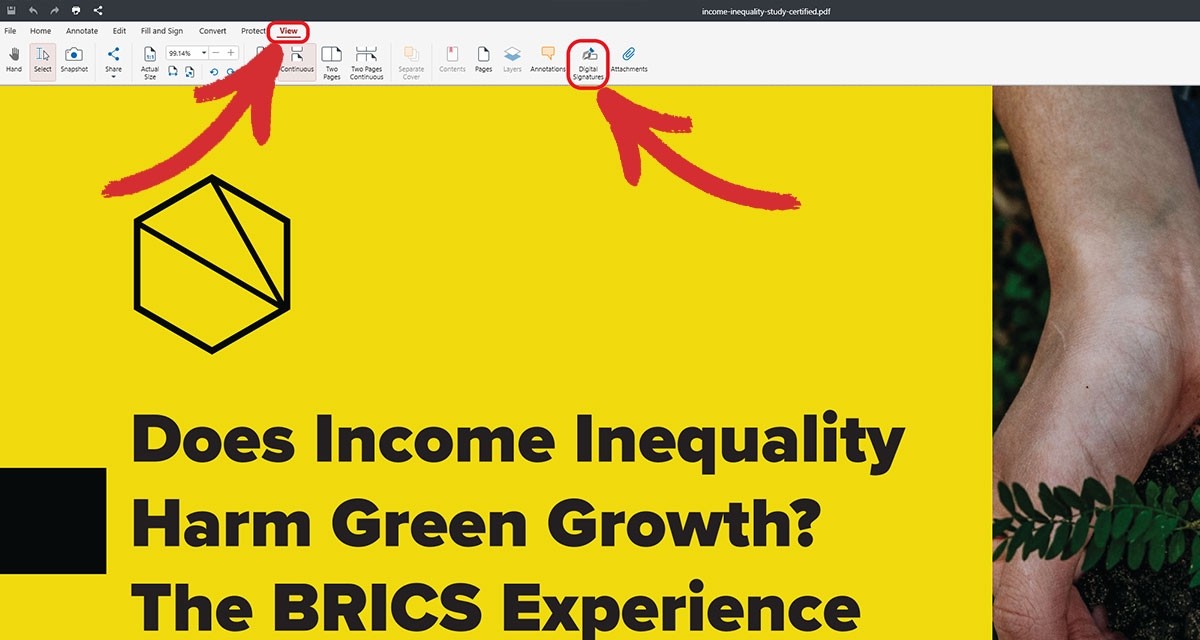
Vous pouvez également cliquer sur le bouton Ouvrir le panneau des signatures à côté du message contextuel Signé et toutes les signatures sont valides qui s'affiche à l'ouverture du document.

3. Sur votre gauche, vous devriez maintenant voir une liste de toutes les signatures numériques contenues dans votre document.
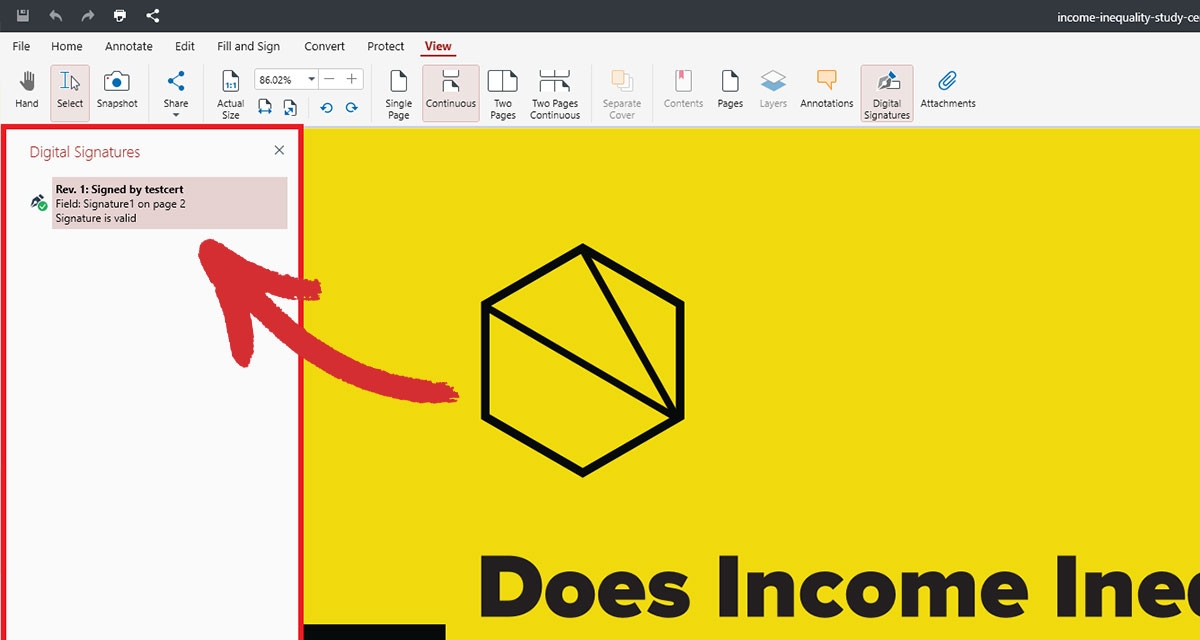
4. Cliquez avec le bouton droit de la souris sur votre signature et choisissez Effacer la signature.
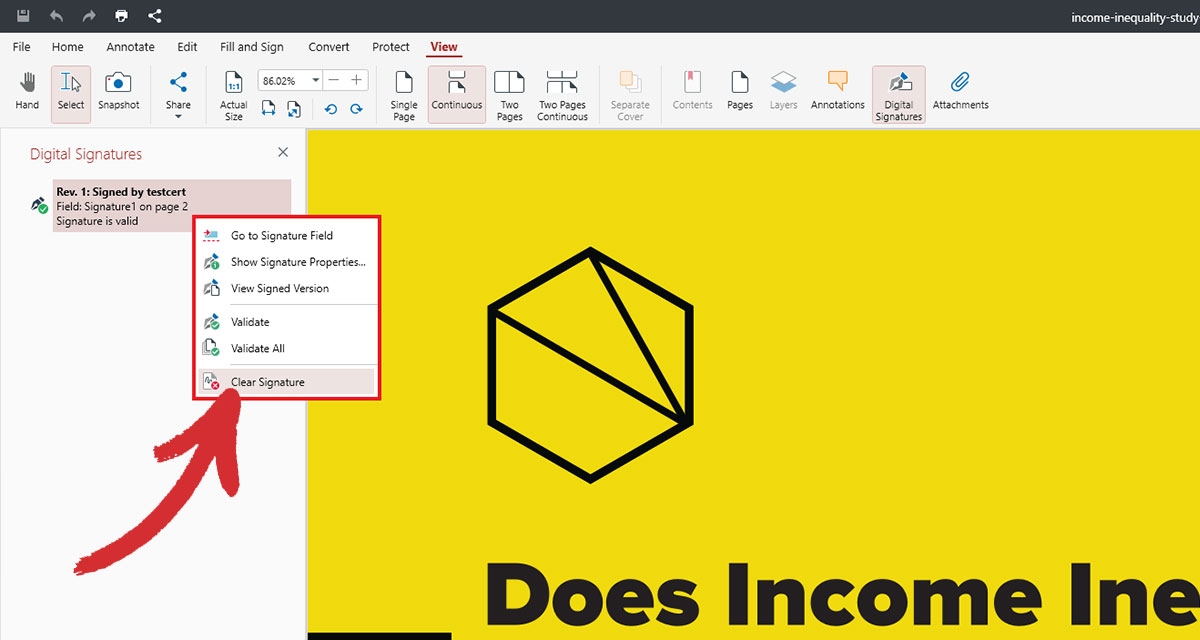
Vous pouvez désormais apporter toutes les modifications nécessaires à votre document, comme s'il n'avait jamais été signé numériquement !
Recommandations et conseils supplémentaires
Si vous devez un jour travailler avec des PDF signés numériquement, vous devez garder à l'esprit quelques autres éléments.
Les signatures numériques affichent généralement le nom de la personne qui a signé le document. Cependant, il est possible d'accéder à des informations supplémentaires sur la signature, vous pouvez accéder à des informations supplémentaires sur la signature et son propriétaire en double-cliquant sur le rectangle entourant le texte. Une fenêtre séparée s'ouvre alors, contenant le nom du signataire, son adresse électronique, l'heure à laquelle le PDF a été signé, les autorisations dont disposent les autres utilisateurs pour visualiser ce document, ainsi que l'état actuel de la signature numérique : VALIDE ou INVALIDE.
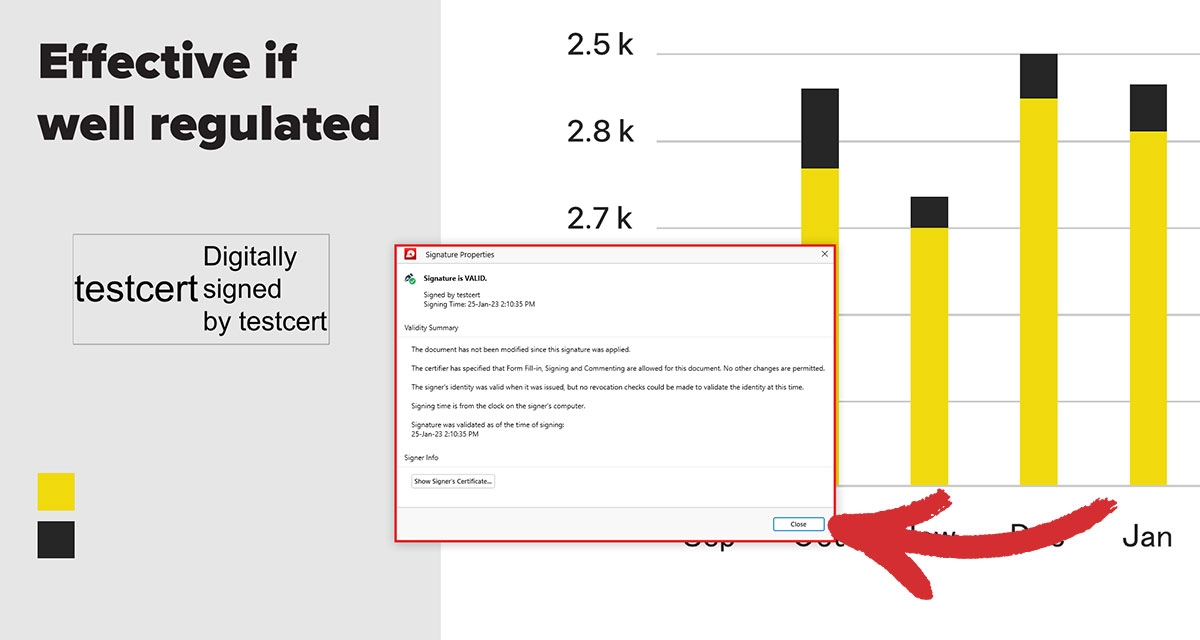
Si vous signez le document vous-même, il est conseillé de toujours enregistrer votre PDF certifié dans un nouveau fichier et sous un nom légèrement différent à l'aide de la commande Enregistrer sous dans le menu Enregistrer sous. Vous éviterez ainsi d'écraser accidentellement le fichier original par la version certifiée et de perdre ainsi vos privilèges d'édition du PDF. Vous ne devrez pas non plus supprimer votre signature chaque fois que vous voudrez apporter des modifications à votre document.
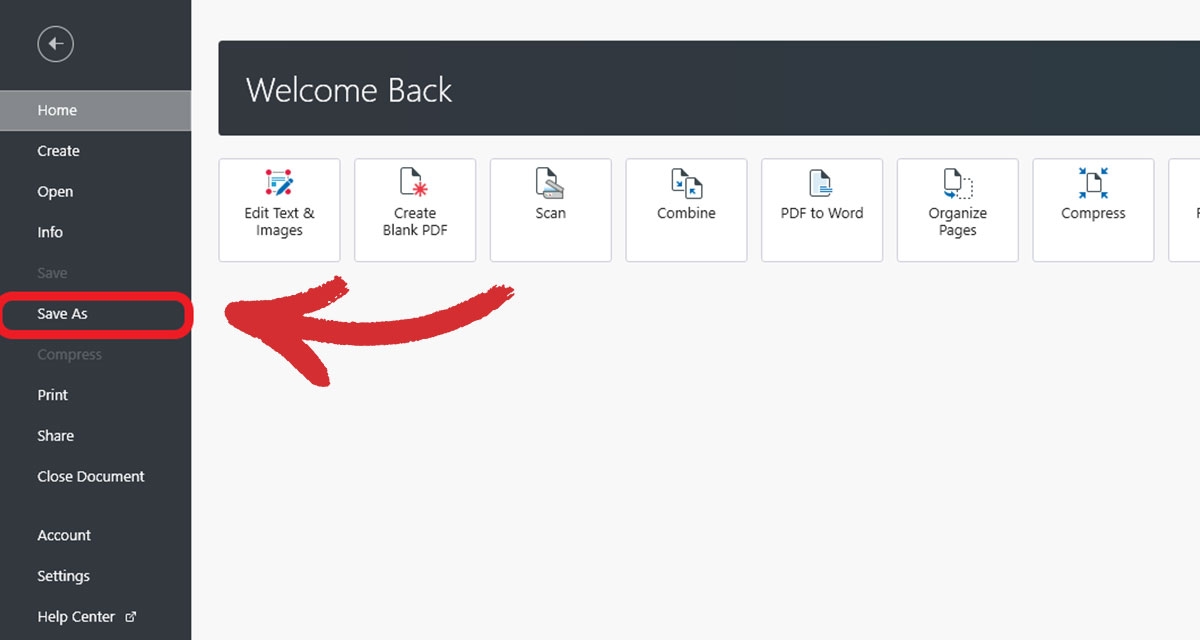
Si vous souhaitez que d'autres personnes n'aient le droit que de consulter votre PDF, vous pouvez activer l'option Verrouiller le document après signature avant d'apposer votre signature numérique. Dans ce cas, il est impératif de créer une copie de votre document, car l'activation de cette fonction rendra votre document en lecture seule pour tout le monde, y compris vous-même l'activation de cette fonction rendra votre document en lecture seule pour tout le monde, y compris vous-même.
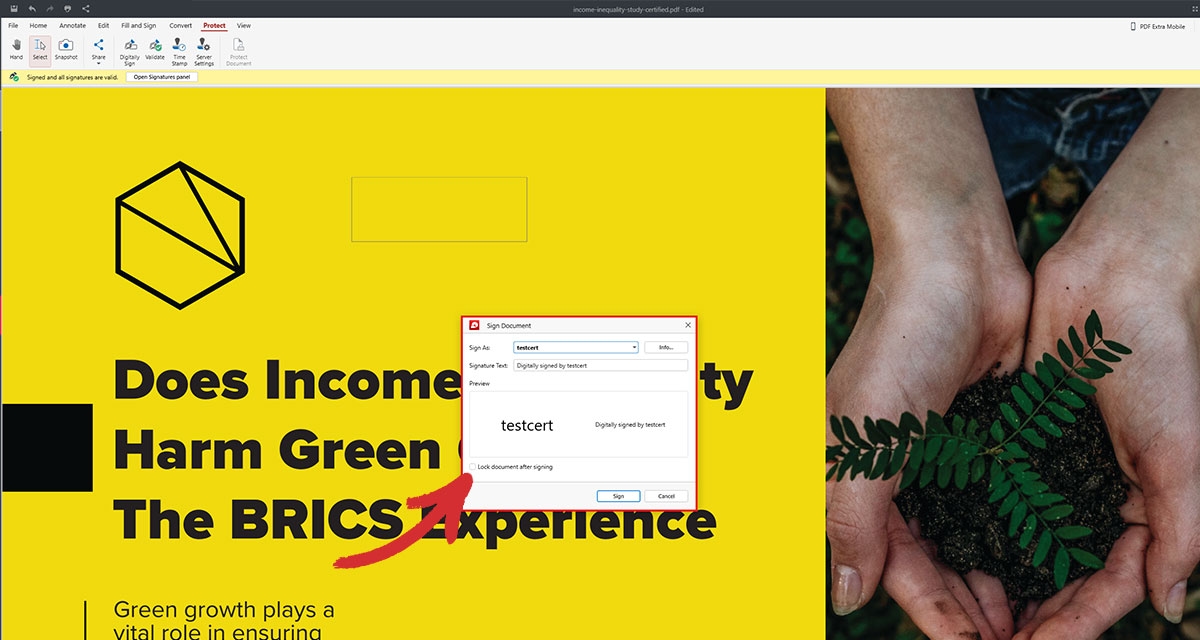
Si vous souhaitez apporter des modifications importantes à un fichier signé par quelqu'un d'autre ou annoter, signer ou convertir un fichier verrouillé (en lecture seule), la meilleure solution pour modifier un PDF signé numériquement est de contacter la personne qui l'a signé, votre meilleure option pour modifier un PDF signé numériquement est de contacter la personne qui l'a signé et de demander que la signature soit retirée, de recevoir une copie non signée du fichier ou de lui demander de vous envoyer le certificat contenant la signature numérique réelle, que vous pourrez ensuite utiliser pour obtenir toutes les autorisations.
Optimisez votre flux de travail PDF dès aujourd'hui : téléchargez l'application de bureau et essayez toutes ses fonctionnalités grâce à notre version d'essai de 14 jours ou testez notre convertisseur web gratuit et performant.




